Ashampoo snap 10 как пользоваться
Обновлено: 07.07.2024
Программа Ashampoo Snap 10 служит для создания снимков экрана и записи видео с экрана монитора. В программу Ashampoo Snap встроены дополнительные инструменты для редактирования изображений и видео.
Снимки экрана необходимы для того, чтобы поделиться с другими пользователями в интернете для решения проблем, или для объяснения ситуации. Наглядное изображение сэкономит много времени, так как удаленному собеседнику не всегда понятны объяснения другого пользователя.
Во многих случаях, захват экрана для создания скриншотов (снимков экрана) имеет смысл делать с помощью специализированных программ, которые обладают расширенными возможностями по сравнению со штатным инструментом Ножницы, встроенным в операционную систему Windows.
Программа Ashampoo Snap — мощный инструмент для захвата экрана, одно из таких приложений.
Основные возможности программы Ashampoo Snap 10:
- создание скриншотов всего экрана, или снимков отдельных участков экрана;
- возможность создания скриншота размером до 1 пикселя;
- создание скриншотов и запись видео с разрешением в 4K;
- экспорт объектов в Photoshop;
- сохранение URL адреса изображения графически или в метаданных;
- графический редактор для редактирования изображений с добавлением эффектов;
- запись видео с экрана;
- запись видео по таймеру, с эффектами, с паузой;
- нарезка видео;
- объединение видео, создание отдельных эпизодов;
- захват полноэкранных игр без потери качества;
- запись с веб-камеры;
- запись звука;
- захват нескольких окон, меню, веб-сайтов;
- оптическое распознавание текста (OCR) с изображений, веб-сайтов, сканированных документов;
- интеграция с облачными сервисами;
- добавление водяного знака.
Ashampoo Snap 10 скачать
После загрузки, установите Ashampoo Snap 10 на компьютер.
Редактор в Ashampoo Snap 10
После создания снимка, в данном случае моего сайта, скриншот отроется в графическом редакторе. По краям редактора, расположены панели инструментов для выполнения необходимых операций: для добавления в изображение различных эффектов, фигур, стрелок, надписей и т. д., редактирования изображения, для выполнения со снимком определенных действий.
Сверху находится «Панель изображения», которая содержит много разных функций, которые пригодятся для редактирования захваченного объекта.
Слева находится «Панель инструментов», с помощью которых можно обработать захваченный объект. Здесь есть инструменты для рисования и добавления в снимок необходимых элементов: ластик, пипетка, штамп, текст, заметка, подсказка, подсветка для выделения зон и т. д.
В правом нижнем углу расположены кнопки управления для перемещения изображения в пространстве внутри окна редактора (вверх, вниз, вправо, влево).
Перед сохранением, оптимизируйте картинку в редакторе с помощью соответствующих инструментов. Изображения сохраняются на компьютер в одном из поддерживаемых форматов:

Графика ⇒ Ashampoo Snap 11.1.0

Ashampoo Snap 11
— это самое быстрое и самое гибкое решение для захвата, редактирования и обмена любым содержимым Вашего экрана в виде скриншотов и видео. Быстрый снимок, запись видео или техническая документация – в Ashampoo Snap 11 есть инструменты для того, чтобы Ваши задачи были решены быстро и стильно!

Сохраняйте видео и изображения из Интернета
Интернет пестрит увлекательными изображениями, текстами и видео. Ashampoo Snap 11 позволяет с лёгкостью захватить всё, что захотите! Сохраняйте изображения и видео, редактируйте их по Вашему желанию! Всё, что Вы видите на экране, может быть захвачено с помощью Snap!
Обменивайтесь с лёгкостью
Делитесь информацией ещё быстрее и экономьте время
Изображение стоит тысячи слов и помогает раскрыть даже самую сложную тему. Наш мозг может обрабатывать визуальную информацию быстрее и лучше её вспоминает! Ashampoo Snap 11 позволяет Вам добавлять комментарии и иллюстрации к Вашим изображениям, чтобы точно раскрыть Вашу мысль. С лёгкостью выделяйте отдельные детали, указывайте на ошибки или подсвечивайте целые части. Попробуйте сегодня. Вы будете восхищены, сколько строк текста Вы можете сохранить с помощью аннотаций визуальными элементами!
Всегда подходящее видео для задачи
Создание видео-инструкций или документации неимоверно простая задача с Ashampoo Snap 11. Записи могут быть в прямом эфире дополнены с помощью текста, рисунков и голосовых пояснений. Для ещё большей ясности, визуализируйте клики мышью и нажатия клавиш клавиатуры. Добавляйте водяные знаки для защиты Вашей интеллектуальной собственности, вставляйте поток с веб-камеры – Ваше произведение искусства готово за считанные мгновения.
Прекрасно подходит для систем с несколькими экранами с разным разрешением
Ashampoo Snap 11 полностью поддерживает системы с несколькими экранами даже с разными разрешением и разным значением DPI, например, с Full HD и 4K. Это отличное решение как для новичков, так и для профессионалов!
Создавайте GIF за мгновения
Маленькие анимированные GIF всё ещё очень популярны в Интернете. Ashampoo Snap 11 позволяет создавать GIF из любого клипа. И естественно всего за несколько кликов!
Записывайте игры с высоким качеством
Ashampoo Snap 11 создаёт идеальные скриншоты Ваших игр, даже в полноэкранном режиме. Захватывайте свои 2D и 3D-приключения в разрешении до 4K!
Новая команда
Мы собрали новую команду специалистов, чтобы они занимались разработкой нашего нового инструмента снятия скриншотов номер один! С этого момента все предложения и запросы функций будут реализовываться быстрее, чтобы создать для Вас идеальный инструмент. Приготовьтесь к захвату скриншотов нового поколения!
Быстрое и простое редактирование видео
Не любая запись имеет мгновенный успех. Ashampoo Snap 11 помогает Вам сохранить хорошие сцены и избавиться от плохих, например, с рекламой. Вы также можете сохранить Ваши записи в виде отдельных эпизодов по нажатию одной кнопки. Захватываете ли Вы важный момент или создаёте высококачественную презентацию, эта программа для записи даст Вам всё, что нужно!
Умная и удобная в использовании
Ashampoo Snap 11 делает тяжёлую работу за Вас. Автоматическая нумерация, умное распознавание текста на 7 языках и запись с задержкой помогут Вам выжать максимум из Ваших изображений. Делайте акценты на заслуживающих внимания разделах, затирайте конфиденциальную данную или подсвечивайте отдельные части. Этот инструмент просто создан для Вас!

Windows 10, Windows 8/ 8.1, Windows 7
Уже подписались: 4
Сказали спасибо: 24
sermed, bookmaker, NaumVlad19881980, Stas159, cheshik, olegss54, alex19521004, zapka48, tunguk, Alley, AlecLis, sashook, AXELLOVER, Flach, Matumor, Vicci, vigos, veteranwars, rm1508
, massaget2012, DIAKOVWEN, bloking, SergiyVSI,
alexiserg
Захват видео в Ashampoo Snap 10
В программе Ashampoo Snap 10 присутствует функция захват видео Рабочего стола или определенной области экрана, поддерживается захват видео с веб-камеры.
В окне «Захват видео…» потребуется выбрать, что захватывать: «Одно окно», «Рабочий стол (все мониторы)», «Первичный монитор», «Прямоугольную область», «Указанная область», «Веб-камера», выполнить настройки параметров захвата видео, включить/отключить запись микрофона, метод кодирования.

Далее откроется панель захвата видео, на которой нужно нажать на кнопку «Начать захват» для старта записи видео с экрана монитора. Здесь еще можно настроить дополнительные параметры записи экрана.
После завершения записи видео экрана, записанное видео откроется в редакторе.

В программе Ashampoo Snap 10 можно нарезать видео, удалить ненужные части из видео ролика, присоединить другое видео, экспортировать видео в форматах WMV и GIF.
Захват текста в Ashampoo Snap 10
Программа Ashampoo Snap 10 имеет встроенный инструмент OCR (оптическое распознавание текста), который позволяет распознать текст на изображениях, в документах, на веб-сайтах.
Выберите «Захват текста (OCR)», затем выберите распознаваемый язык (русский язык поддерживается). Далее выделите область с текстом, которую необходимо распознать.
Программа Ashampoo Snap 10 служит для создания снимков экрана и записи видео с экрана монитора. В программу Ashampoo Snap встроены дополнительные инструменты для редактирования изображений и видео.
Снимки экрана необходимы для того, чтобы поделиться с другими пользователями в интернете для решения проблем, или для объяснения ситуации. Наглядное изображение сэкономит много времени, так как удаленному собеседнику не всегда понятны объяснения другого пользователя.
Во многих случаях, захват экрана для создания скриншотов (снимков экрана) имеет смысл делать с помощью специализированных программ, которые обладают расширенными возможностями по сравнению со штатным инструментом Ножницы, встроенным в операционную систему Windows.
Программа Ashampoo Snap — мощный инструмент для захвата экрана, одно из таких приложений.
Основные возможности программы Ashampoo Snap 10:
- создание скриншотов всего экрана, или снимков отдельных участков экрана;
- возможность создания скриншота размером до 1 пикселя;
- создание скриншотов и запись видео с разрешением в 4K;
- экспорт объектов в Photoshop;
- сохранение URL адреса изображения графически или в метаданных;
- графический редактор для редактирования изображений с добавлением эффектов;
- запись видео с экрана;
- запись видео по таймеру, с эффектами, с паузой;
- нарезка видео;
- объединение видео, создание отдельных эпизодов;
- захват полноэкранных игр без потери качества;
- запись с веб-камеры;
- запись звука;
- захват нескольких окон, меню, веб-сайтов;
- оптическое распознавание текста (OCR) с изображений, веб-сайтов, сканированных документов;
- интеграция с облачными сервисами;
- добавление водяного знака.
После загрузки, установите Ashampoo Snap 10 на компьютер.
Интерфейс в Ashampoo Snap 10
После запуска Ashampoo Snap 10, в верхней части экрана монитора появится тонкая полоса синего цвета, при наведении на которую откроется панель программы, предназначенная для выполнения необходимых операций, отсюда можно войти в настройки приложения.
При подведении курсора мыши к определенному значку, расположенному на панели, появится подсказка, объясняющая предназначение данного значка.
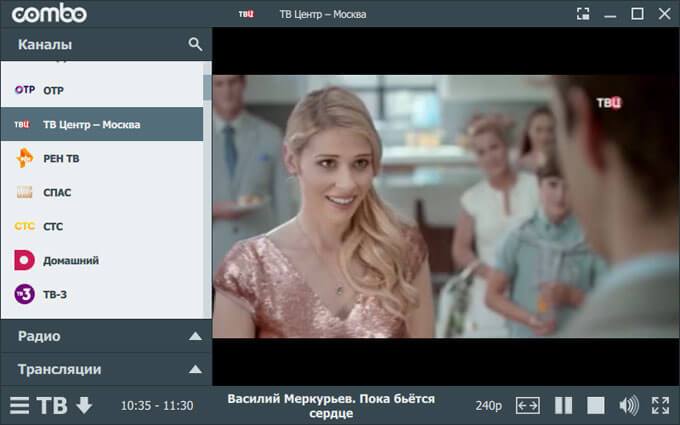
Запустить выполнение нужных действий в Ashampoo Snap 10 можно из области уведомлений (трея). После клика по значку приложения, откроется контекстное меню, в котором следует выбрать необходимый параметр.

Для создания снимка экрана в программе присутствуют разные варианты выполнения захвата: захват окна/объекта, захват с прокруткой, захват области, захват видео, захват по таймеру, захват текста и т. п.
Редактор в Ashampoo Snap 10
После создания снимка, в данном случае моего сайта, скриншот отроется в графическом редакторе. По краям редактора, расположены панели инструментов для выполнения необходимых операций: для добавления в изображение различных эффектов, фигур, стрелок, надписей и т. д., редактирования изображения, для выполнения со снимком определенных действий.
Сверху находится «Панель изображения», которая содержит много разных функций, которые пригодятся для редактирования захваченного объекта.
Слева находится «Панель инструментов», с помощью которых можно обработать захваченный объект. Здесь есть инструменты для рисования и добавления в снимок необходимых элементов: ластик, пипетка, штамп, текст, заметка, подсказка, подсветка для выделения зон и т. д.
В правом нижнем углу расположены кнопки управления для перемещения изображения в пространстве внутри окна редактора (вверх, вниз, вправо, влево).
Перед сохранением, оптимизируйте картинку в редакторе с помощью соответствующих инструментов. Изображения сохраняются на компьютер в одном из поддерживаемых форматов:
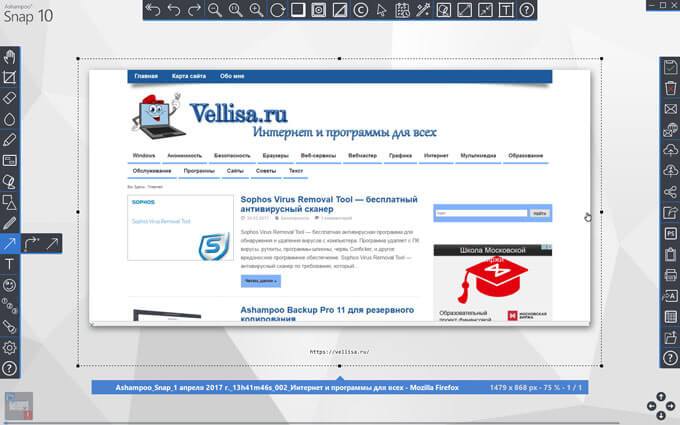
Захват видео в Ashampoo Snap 10
В программе Ashampoo Snap 10 присутствует функция захват видео Рабочего стола или определенной области экрана, поддерживается захват видео с веб-камеры.
В окне «Захват видео…» потребуется выбрать, что захватывать: «Одно окно», «Рабочий стол (все мониторы)», «Первичный монитор», «Прямоугольную область», «Указанная область», «Веб-камера», выполнить настройки параметров захвата видео, включить/отключить запись микрофона, метод кодирования.

Далее откроется панель захвата видео, на которой нужно нажать на кнопку «Начать захват» для старта записи видео с экрана монитора. Здесь еще можно настроить дополнительные параметры записи экрана.

После завершения записи видео экрана, записанное видео откроется в редакторе.
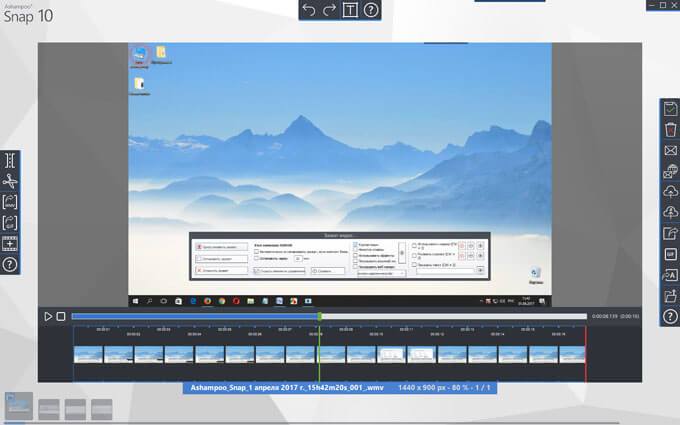
В программе Ashampoo Snap 10 можно нарезать видео, удалить ненужные части из видео ролика, присоединить другое видео, экспортировать видео в форматах WMV и GIF.
Захват текста в Ashampoo Snap 10
Программа Ashampoo Snap 10 имеет встроенный инструмент OCR (оптическое распознавание текста), который позволяет распознать текст на изображениях, в документах, на веб-сайтах.
Выберите «Захват текста (OCR)», затем выберите распознаваемый язык (русский язык поддерживается). Далее выделите область с текстом, которую необходимо распознать.
Выводы статьи
Программа Ashampoo Snap 10 — мощная программа для создания скриншотов и записи видео экрана. В программу встроен графический редактор, имеются инструменты для рисования и добавления объектов в захваченные снимки, встроена функция оптического распознавания текста.
Программное решение высочайшего уровня для снятия скриншотов и захвата видео
Захватывайте и редактируйте содержимое любого скриншота
Нет способа проще для создания скриншотов и видео, чем использовать Ashampoo Snap 10. Захватывайте и редактируйте всё, что видите на Вашем экране.
Гибкость и точность для Ваших снимков

Вся нужная Вам информация в одном изображении

Создавайте собственные видео в реальном времени
Редактируйте Ваши видео в реальном времени и добавляйте текст, рисунки или голосовые пояснения. Пост-обработка теперь по желанию! Визуализируйте клики мыши и нажатия клавиш - идеально для инструкций. И не забудьте использовать водяной знак в Вашем новом видео, чтобы защитить его от кражи.
Работает с любыми экранами
Когда работаешь на нескольких экранах, можно столкнуться с десятком разных разрешений экрана и разным DPI. Snap автоматически адаптируется под параметры экрана, чтобы результаты были идеальны для любого экрана!
Идеальная для веб-контента

Редактирование видео для идеального фильма
Даже уже хорошие видео можно сделать ещё лучше после небольшой полировки: вырезка ненужных сцен, удаление рекламы или разбиение Вашего видео на отдельные эпизоды. С Ashampoo Snap 10 Вам ненужны другие программы! Не бывало просто редактор поможет Вам оставить только самые важные части Ваших видео. А затем просто добавьте ещё одно видео или экспортируйте самые любимые моменты в GIF-анимацию!
Безопасная отправка или загрузка в облако
Хотите получать доступ к Вашим изображениям откуда угодно? Ashampoo Snap 10 поможет Вам: отправляйте изображения по электронной почте, сохраняйте их в Ashampoo Webspace или отправляйте их в облако (DropBox, Microsoft OneDrive, Google Drive). При необходимости, Ваши изображения могут быть оптимизированы по размеру перед отправкой.
Специальная программа по созданию скриншотов Ashampoo Snap позволяет не только делать снимки экрана, но и выполнять множество других действий с готовыми изображениями. Данный софт предоставляет пользователям большой набор функций и инструментов по работе со снимками. Давайте детально рассмотрим возможности этой программы.
Создание скриншотов
Сверху отображается всплывающая панель захвата. Наведите на нее мышкой, чтобы она раскрылась. Здесь присутствует ряд различных функций, позволяющих выполнить захват экрана. Например, вы можете создать скриншот одного окна, выделенной области, свободной прямоугольной области или меню. Кроме этого здесь присутствуют инструменты по захвату через определенное время или сразу нескольких окон.

Каждый раз открывать панель не очень удобно, поэтому мы рекомендуем использовать горячие клавиши, они помогают сразу сделать необходимый скриншот. Полная перечень комбинаций находится в окне настроек в разделе «Горячие клавиши», здесь же и осуществляется их редактирование. Обратите внимание, что при запуске некоторых программ функция горячих клавиш не работает из-за конфликтов внутри софта.

Захват видео
Кроме скриншотов Ashampoo Snap позволяет выполнять запись видео с рабочего стола или определенных окон. Активация данного инструмента происходит через панель захвата. Далее открывается новое окно с детальной настройкой записи видео. Здесь пользователь указывает объект для захвата, настраивает видео, аудио и выбирает метод кодирования.

Остальные действия выполняются через панель управления записью. Здесь вы можете начинать, останавливать или отменять захват. Данные действия также выполняются с помощью горячих клавиш. В панели управления настраивается показ веб-камеры, курсора мыши, нажимаемых клавиш, водяного знака и различных эффектов.

Редактирование скриншотов
Создав скриншот, пользователь перемещается в окно редактирования, где перед ним отображается несколько панелей с различными инструментами. Давайте подробнее рассмотрим каждую из них:

- На первой панели присутствует ряд инструментов, позволяющих пользователю выполнять обрезку и изменение размера изображения, добавлять текст, подсветку, фигуры, штампы, маркировку и нумерацию. Кроме этого здесь присутствует ластик, карандаш и размывающая кисть.
- Здесь находятся элементы, позволяющие отменить действие или перейти на шаг вперед, изменить масштаб скриншота, развернуть его, переименовать, задать размер холста и изображения. Еще есть функции по добавлению рамки и отбрасываемой теней.

Настройки
Перед началом работы в Ashampoo Snap рекомендуем перейти в окно настроек, чтобы выставить необходимые параметры индивидуально под себя. Здесь изменяется внешний вид программы, выставляется язык интерфейса, выбирает формат файла и место сохранения по умолчанию, настраиваются горячие клавиши, импорт и экспорт. Кроме этого здесь можно настроить автоматическое название изображений и выбрать требуемое действие после захвата.

Подсказки
Сразу же после установки программы перед каждым действием будет появляться соответствующее окно, в котором описан принцип работы функции и указывается другая полезная информация. Если вы не хотите видеть данные подсказки каждый раз, то просто снимите галочку возле «Показывать это окно следующий раз».

Достоинства
- Разнообразные инструменты по созданию скриншотов;
- Встроенный редактор изображений;
- Возможность захвата видео;
- Простая в использовании.
Недостатки
- Программа распространяется платно;
- Если включены некоторые программы, то не работают горячие клавиши.
Сегодня мы подробно рассмотрели программу для создания скриншотов Ashampoo Snap. В ее функциональность входит множество полезных инструментов, позволяющих не только осуществлять захват рабочего стола, но и редактировать готовые изображения.
Универсальный инструмент от Ashampoo
Для обмена изображениями или фрагментами картинок в социальных сетях или мессенджерах достаточно использовать встроенные инструменты для фиксации моментальных снимков экрана «Экранные Ножницы» или сторонние бесплатные утилиты, типа «Lightshot». Для подготовки качественных презентаций, инструкций по применению, оформления докладов/ рефератов/ курсовых работ нужен мощный и многофункциональный инструмент.
Достоинства утилиты
1/ Самым основным достоинством программы Ashampoo Snap является надёжность и стабильность работы. Немецкие разработчики благодаря своей педантичности доводят начатое дело до конца, не упуская из вида мелочей. Делают свою работу качественно. Отличный софт за приемлемые деньги, с возможностью попробовать, прежде чем осуществлять покупку.

2/ Универсальность и многозадачность в использовании – инструмент для скриншотов и графический линейный редактор в одной программе.

3/ Полученные скриншоты высочайшего качества. (Сейчас все мировые лидеры производители компьютеризированной техники стремятся к HD качеству).
4/ Запись видео роликов с персонального компьютера.

5/ Интерактивные подробные подсказки на русском языке о предстоящем действии перед каждым выполнением скриншотирования.

Функциональность
После успешной установки программы на пользовательский ПК при первом запуске утилиты в верхней правой части экрана дисплея появится синяя полоска – свёрнутая панель управления Ashampoo Snap. Наведя курсор мыши на неё, откроется следующее:

1/ Захват Video – откроется дополнительное окно с настройками.
2/ Захват окна с прокруткой (Свободная область, браузер Firefox) – обязательно стоит попробовать, очень крутая опция.
3/ Захват web-ресурса IE или Chrome.
4/ Скриншот одного окна – данная опция особенно пригодится при снятии снэпшота со смартфона при помощи утилиты «MyPhoneExplorer».

5/ Screenshot свободной прямоугольной области.
6/ Фиксация свободной области.

7/ Скриншот установленной области.
8/ Захват меню.
9/ Дополнительные опции.
Слева направо:
- Захват нескольких окон или объектов;
- Фиксация изображения по таймеру;
- Snapshot текста (OCR);
- Пипетка цветов.

10/ Выполнение нескольких снэпшотов подряд (Вкл/Выкл).
Нажав на самую крайнюю иконку в виде шестеренок, пользователь попадёт в основные настройки программы.
Второй способ открыть инженерное меню утилиты заключается в следующем – нажать правой кнопкой мыши по ярлычку «аШампу» в панели задач.

После осуществления фиксации изображения с дисплея монитора персонального ПК или смартфона, пользователь может приступить к редакции и оформлению скриншота в этой же программе.
Инструменты для редакции в Ashampoo Snap позволяют реализовать любые творческие фантазии.
Читайте также:

