Asrock extreme tuner как пользоваться видео русское
Обновлено: 07.07.2024
ASRock A-Tuning — утилита, предназначенная для настройки работы компьютеров, собранных на базе материнских плат ASRock без необходимости изменять настройки BIOS. Она содержит в себе большой набор инструментов для регулировки параметров работы процессора и системы охлаждения. В этой статье мы познакомимся с этой утилитой и узнаем какие возможности по настройке системы она нам предоставляет.
Вначале важно отметить, что вы лично сами несёте ответственность за выполненные вами настройки. Будьте аккуратны, действуя на свой страх и риск. Далее мы рассмотрим как установить и как пользоваться Asrock A Tuning Utility.
Установка утилиты ASRock A-Tuning
Процесс установки прост — всё дополнительное ПО для материнских плат ASRock можно найти на поставляемом вместе с платой оптическом диске. Если же у вас нет дисковода или самого оптического диска, или же само ПО на диске скорее всего сильно устарело, утилиту ASRock A-Tuning можно загрузить с официального сайта компании ASRock. В данной статье для примера использовалась материнская плата ASRock B450 Pro4. Важно отметить, что для разных материнских плат ASRock требуется своя, подходящая для них версия утилиты ASRock A-Tuning.
Для того, чтобы загрузить установщик ASRock A-Tuning, выполните поиск материнской платы по её названию в браузере и перейдите на страницу этой материнской платы ASRock:
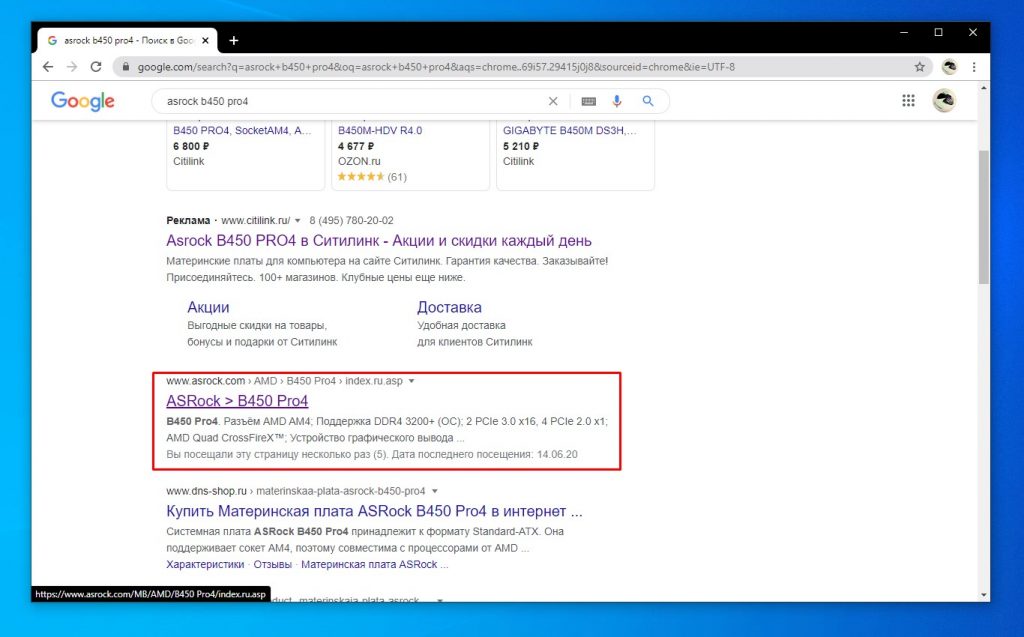
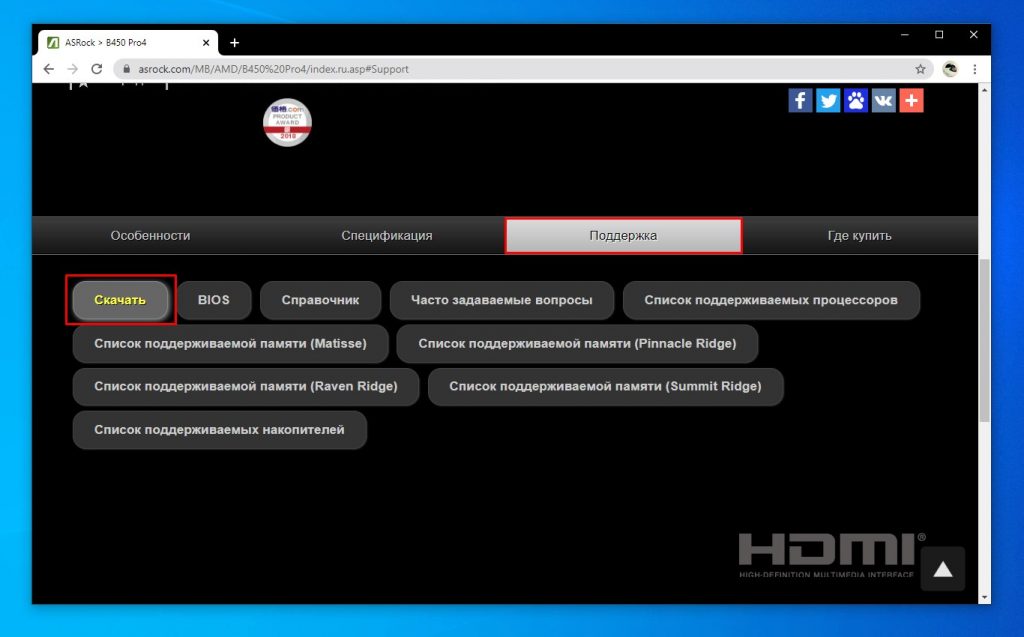
Укажите версию ОС, после этого загрузите ASRock A-Tuning Utility, выбрав сервер Global.
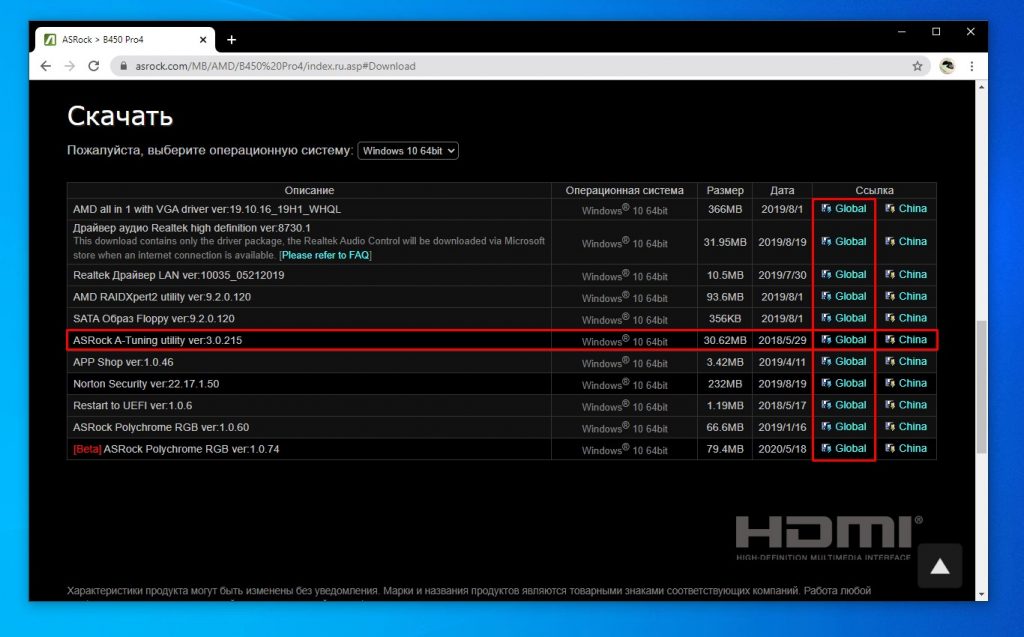
Загрузив архив, распакуйте его и запустите установщик. Процесс установки программы проходит стандартно, везде нажимайте кнопку Далее:
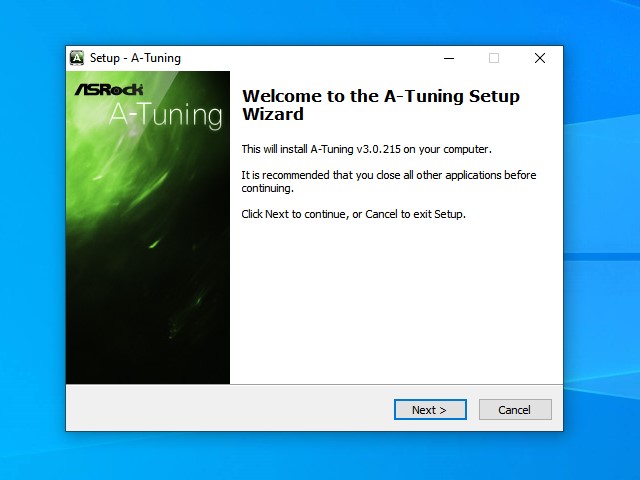
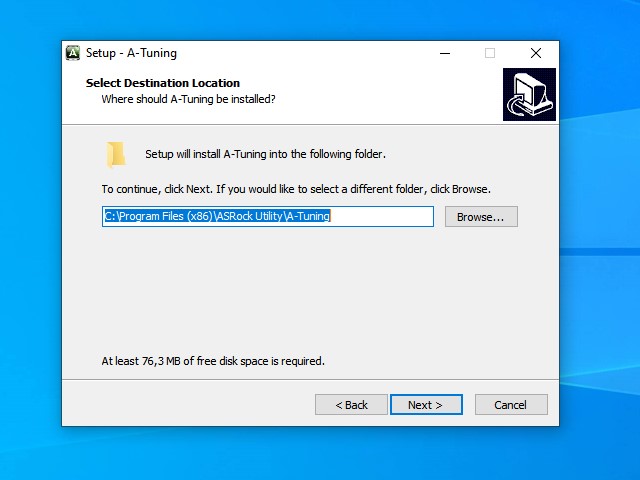
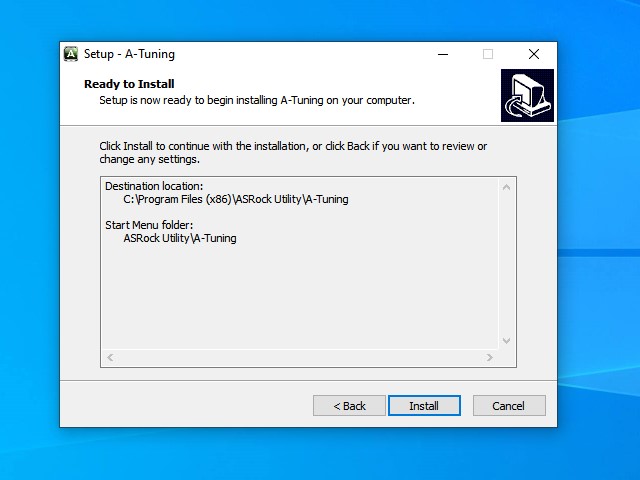
По завершении установки необходимо будет перезагрузить компьютер.
Как пользоваться утилитой ASRock A-Tuning?
Рассмотрим интерфейс и возможности утилиты.
Вкладка Operation Mode
Запустив программу, мы видим такое стартовое окно:
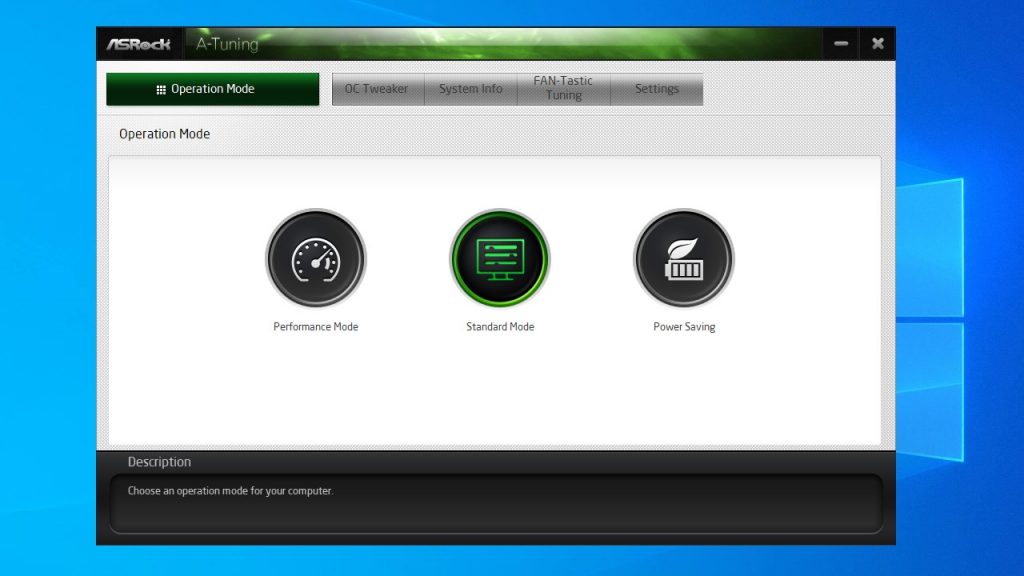
Это открыта вкладка Operation Mode. Здесь можно выбрать один из трёх предустановленных режимов работы компьютера: Performance Mode (производительный режим), Standard Mode (стандартный режим) и Power Saving (экономия энергии). По умолчанию выбран Standard Mode.
Вкладка OC Tweaker
Именно на этой вкладке проводятся все основные манипуляции с частотой, напряжением и другими параметрами процессора. Здесь можно осуществить и разгон процессора. Доступные для изменения параметры можно видеть на прикреплённых ниже скриншотах:
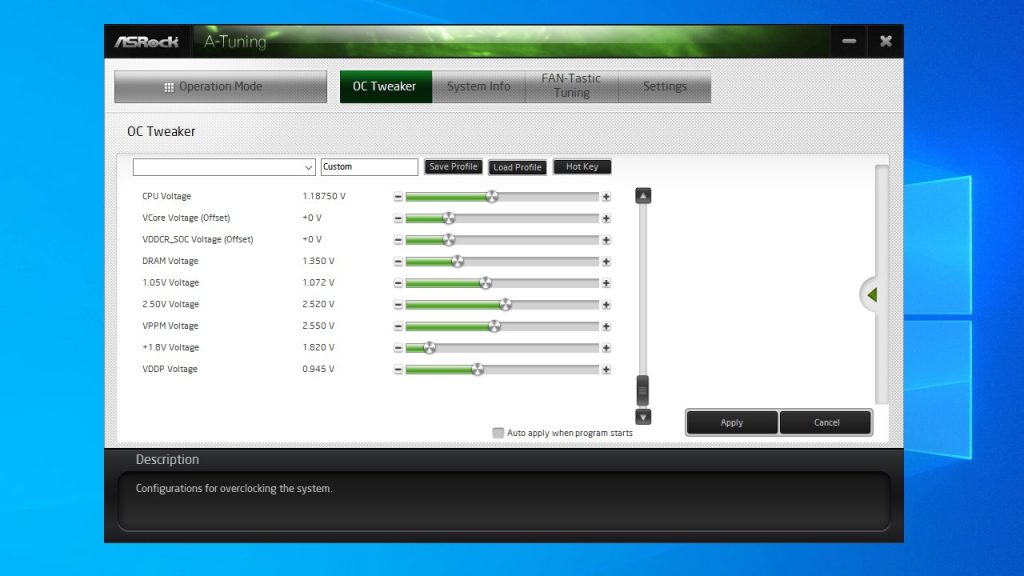
Эта вкладка по сути дублирует одноимённую вкладку из настроек параметров BIOS материнской платы:
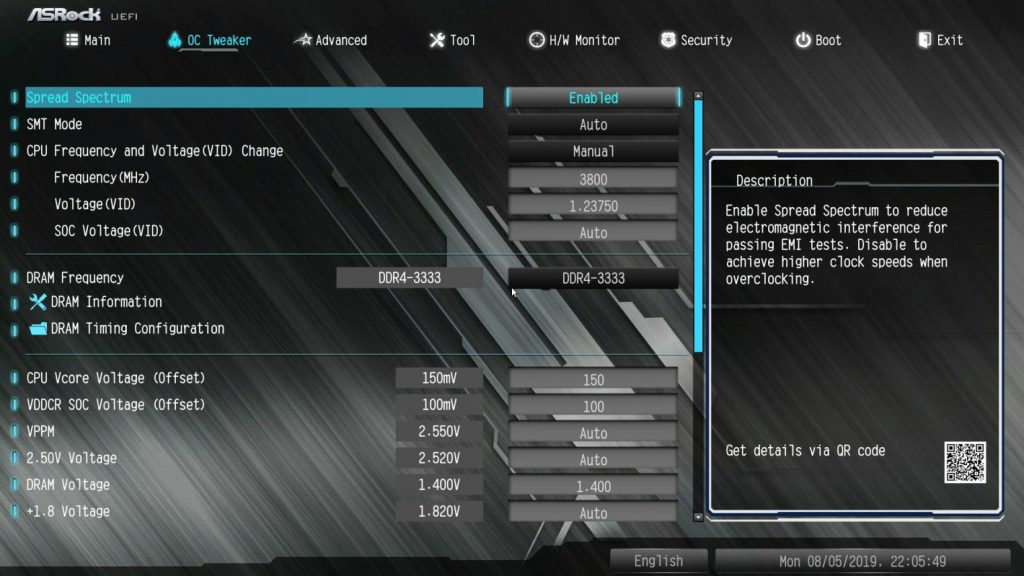
Утилита позволяет не обращаться всякий раз к настройкам BIOS тогда, когда потребуются некоторые изменения, и производить все манипуляции прямо из рабочей среды.
Рассмотрим доступные для изменения параметры. На вкладке OC Tweaker мы видим следующие:
- CPU Speed — частота процессора;
- CPU Voltage — напряжение, подаваемое на ядра процессора;
- VCore Voltage (Offset) — смещение значения напряжения, подаваемого на ядра процессора;
- VDDCR_SOC Voltage (Offset) — смещение значения напряжения, подаваемого на другие расположенные на чипе компоненты;
- DRAM Voltage — напряжение, подаваемое на модули оперативной памяти;
- 1,05 V, 2,50 V и +1,8 V — напряжение на линиях 1,05 В, 2,50 В и +1,8 В соответственно;
- VPPM Voltage — напряжение, определяющее надёжность доступа к строке DRAM;
- VDDP Voltage — напряжение конфигурирующего содержимое оперативной памяти транзистора.
Все эти параметры можно изменять для достижения тех или иных результатов. Для разгона процессора, допустим, вам потребуется изменить всего три значения: CPU Speed, CPU Voltage и возможно VCore Voltage (Offset). Помните, что вы изменяете параметры на свой страх и риск.
Вкладка System Info
Здесь содержится информация о температуре и частоте процессора, температуре зоны VRM материнской платы, скорости вращения вентиляторов, а также напряжении на линиях +3,3 В, +5,0 В и +12 В.
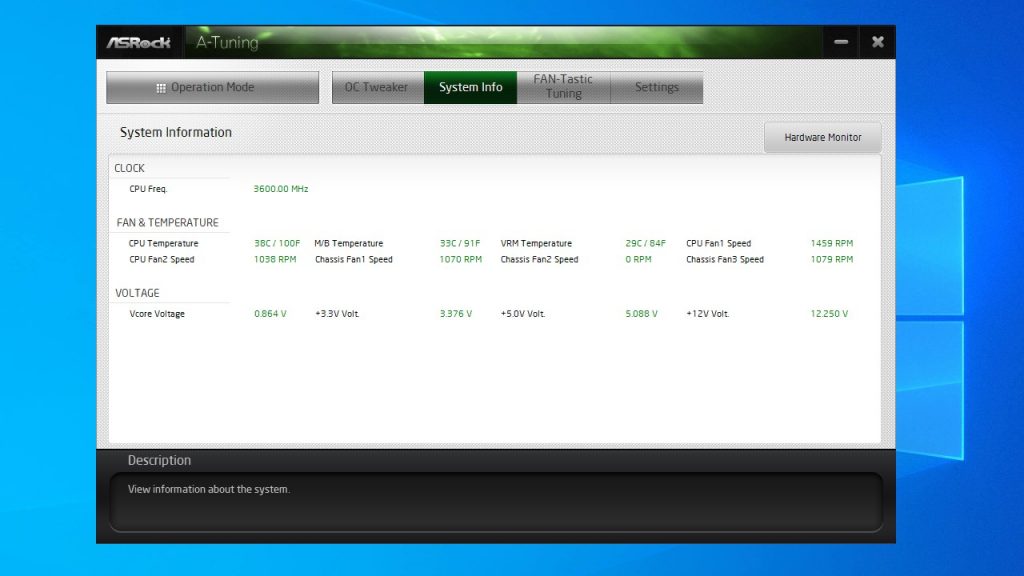
Никаких доступных для редактирования настроек на этой вкладке нет.
Вкладка FAN-Tastic Tuning
На этой вкладке доступен функционал одноимённого инструмента в настройках BIOS. Здесь можно задать кривую зависимости скорости вращения вентиляторов кулеров от температуры процессора или материнской платы. Кривая редактируется простым перетаскиванием точек на координатной плоскости, что достаточно удобно.
Здесь же можно запустить FAN Test для определения минимальной и максимальной скорости вращения вентиляторов кулеров для последующей калибровки.
Также можно привязать применение профиля со сделанными установками к запуску программы для того, чтобы избежать постоянной ручной активации требуемого профиля.
С целью выполнения тонкой настройки и оптимизации системы охлаждения и для снижения общего уровня издаваемого компьютером шума для каждого кулера, подключённого к материнской плате, можно задать собственную кривую.
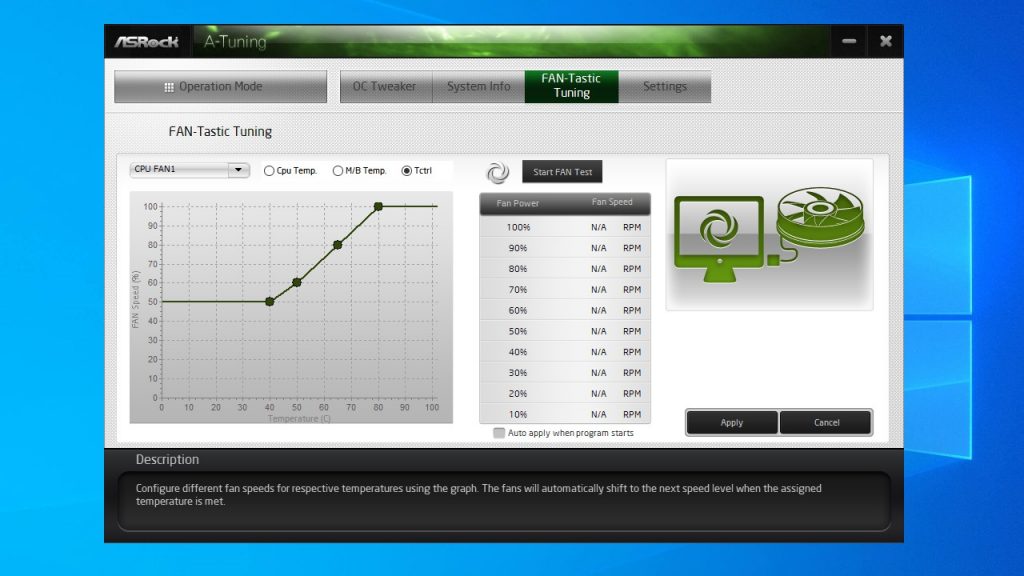
Сравним интерфейс с одноимённым инструментом в настройках BIOS:
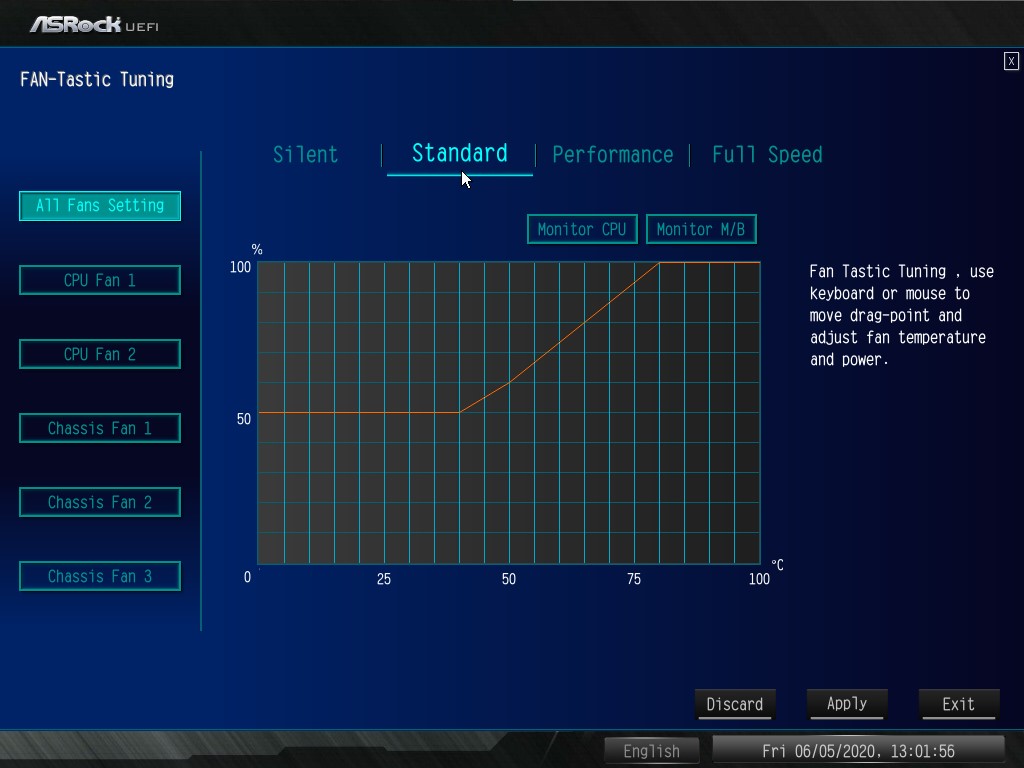
Принцип работы и интерфейс схожи, но в отличие от инструмента в настройках BIOS в интерфейсе утилиты ASRock A-Tuning нет предустановленных режимов работы, а в настройках BIOS таких четыре: Silent (тихий), Standard (стандартный), Performance (производительный), Full Speed (полная скорость). Это не критично, но и не очень удобно, так как все настройки приходится задавать вручную.
Вкладка Settings
На этой вкладке можно лишь добавить запуск утилиты ASRock A-Tuning Utility в список автозапуска Windows. Это избавит от необходимости каждый раз применять заданные настройки вручную — они будут применяться в системе вместе с запуском программы:
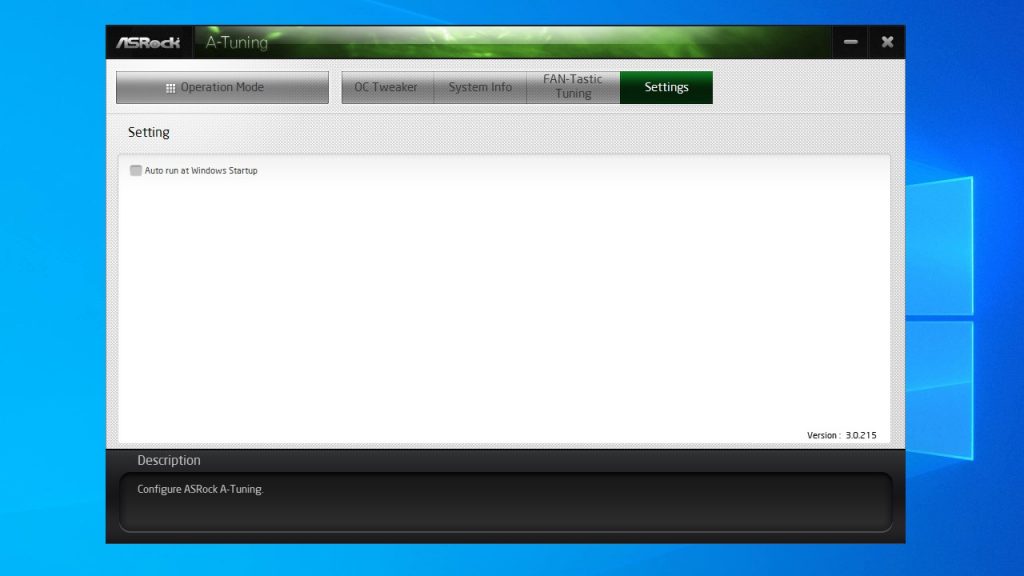
Выводы
Утилита ASRock A-Tuning Utility позволяет пользователю изменять некоторые настройки системы без необходимости редактирования параметров BIOS. Это намного удобнее. Однако список материнских плат, поддерживающих работу с утилитой ASRock A-Tuning, ограничен.
Недостатками программы являются: узкий круг доступных для редактирования настроек, необходимость ручного запуска программы и установленных профилей или добавление ASRock A-Tuning в список автозапуска Windows. Тем не менее, эта программа несомненно поможет сделать разгон процессора и настройку системы охлаждения чуть более удобными.
Если вы нашли ошибку, пожалуйста, выделите фрагмент текста и нажмите Ctrl+Enter.
Тестирование ASRock Z68 Extreme3 Gen3 проводилось на следующей конфигурации:
- Процессор: Intel Core i7-2600K 3.4 ГГц (100х34);
- Система охлаждения: Zalman CNPS10X Performa (120*120*25,
Проверка разгона
Установка напряжений
реклама
Для успешного разгона не мешает узнать, на сколько установленные в настройках значения расходятся с реальными. Все замеры производились при помощи мультиметра Mastech MY64.
Для начала - оценим работу Load-Line Calibration для процессора:
Знакомая картина, не правда ли? .
Нет, ну действительно… Мало того, что программный мониторинг в который раз живёт своей жизнью, а результаты замеров в режимах Level 1 и Level 2 недалеки от того, что наблюдалось с Fatal1ty P67 Performance, так ещё и повторилась ситуация, когда между работой режимов Level2/ Level3/ Level4/ Level5 нет никакой разницы. По факту, Load-Line Calibration работает по принципу «Enable/Disable». Возможно, это следствие унификации меню настроек разгона, и данные настройки работают только на платах классом выше, питание которых построено не на базе Chil CHL8104.
MSI RTX 3070 сливают дешевле любой другой, это за копейки Дешевая 3070 Gigabyte Gaming - успей пока не началосьРабота Load-Line Calibration для встроенной графики:
Как можно видеть, работа Load-Line Calibration встроенной графики привязана к общему потреблению ЦП, ибо отзыв наблюдается не только при использовании графического теста, но и при запуске чисто процессорной нагрузки. Ну, а крайние значения наблюдаются при одновременной нагрузке, как на вычислительную, так и на графическую части. Если же говорить непосредственно о полученных цифрах, то опять можно говорить о работе лишь двух режимов по принципу «Enable/Disable»: в одном из них напряжение питания под нагрузкой растёт, в другом – падает.
Вдобавок и тут в несложных, на первый взгляд, условиях нашёлся какой-то баг: при использовании режима Level2 система стабильно уходит в перезагрузку сразу после появления любой 3D-нагрузки, будь то OCCT, игры или 3D-тесты. Причём, уходит в перезагрузку система не через какое-то время работы приложения, а сразу. При этом перезагрузка происходит независимо от других настроек UEFI.
реклама
Касаемо других напряжений ничего особенно интересного материнская плата не показывает, замеренные значения близки к установленным в UEFI, а в случае с VTT замеренное значение и вовсе совпадает с выставленным.
Разгон по BCLK
Возможностями нормального разгона по базовой частоте платформа LGA 1155 не наделена, разгон процессора осуществляется в основном через изменение коэффициента умножения, но некоторые возможности разгона BCLK всё же есть.
Результат, достигнутый на ASRock Z68 Extreme3 Gen3, составил 105.1 МГц, что на 0.1 МГц выше, чем у Fatal1ty P67 Performance, и на 0.3 МГц выше, чем у Biostar TP67XE в паре с тем же процессором. Уже при частоте 105.2 МГц система теряет стабильность, а при 105.3 МГц не проходит POST. Отмечу отсутствие проблем с холодным стартом во всём диапазоне рабочих частот.

Разгон оперативной памяти
Как и в случае с Fatal1ty P67 Performance на данной материнской плате удалось добиться стабильного функционирования оперативной памяти с множителем х21.33, но при этом очередной раз материнская плата не позволила задействовать CL=7, хотя модули памяти на это способны. Однако по сравнению с прошлым представителем ASRock есть и приятная особенность – проблема холодного старта при множителе памяти х21.33 не проявилась, что в итоге позволило достичь стабильности при BCLK 105. Как результат, частота работы памяти - 2240 МГц:

Разгон процессора
Максимальная достигнутая частота с Z68 Extreme3 Gen3 составила 4829 МГц при Load-Line Calibration Level1 и установленном напряжении питания 1.41 В (что даёт
1.49 В под нагрузкой). Ограничителем дальнейшего разгона выступила система охлаждения в лице Zalman CNPS10X Performa.

Тут к материнской плате особых претензий нет, своё дело она сделала.
Обзор фирменного ПО
Наиболее интересной для рассмотрения является утилита ASRock eXtreme Tuner, её работу и рассмотрим.
реклама
ASRock eXtreme Tuner
Меню утилиты разбито на несколько вкладок. Первая – вкладка мониторинга:

Тут можно увидеть текущую частоту работы процессора, его температуру и температуру материнской платы, основные напряжения в системе. Отмечу, что значения напряжений DRAM, VTT, VCCSA, PCH и CPU PLL не замеряются материнской платой, в этих строках просто дублируется выставленное в UEFI значение.
Далее – Fan Control:
реклама

Настройки управления скоростью вращения вентиляторов дублируют оные с UEFI. К слову, возможности гибкого управления скоростью вращения вентиляторов – одно из положительных качеств материнских плат ASRock.
Следующая вкладка наиболее интересна оверклокеру, ибо посвящена настройкам разгона:

Собственно, тут позволяется изменять как базовую частоту работы процессора и его коэффициент умножения, так и все необходимые для разгона напряжения питания. По факту, если в UEFI активировать Internal PLL Overvoltage и заранее выставить настройки памяти, то весь процесс поиска стабильных частот можно проверить непосредственно из-под Windows и eXtreme Tuner. Отмечу, что для возможности управления частотой BCLK необходимо предварительно установить ПО Intel Management Engine, иначе попытки изменения базовой частоты будут игнорироваться.
реклама
Следующая вкладка в списке – OC DNA:

Тут позволяется управлять профилями настроек UEFI, а если быть точным – есть возможность их сохранения в файл, либо записи профиля из файла. То есть, пользователи могут обмениваться созданными профилями разгона.
Следующая вкладка – IES, посвящена энергосбережению:

реклама
При разогнанном ЦП она не функционирует и соответственно интереса не представляет.
Встроенный звук
Встроенный звук построен на базе Realtek ALC892 – весьма популярное решение на данный момент. Ничем особенным он не выделяется, при прослушивании музыки на Microlab SOLO 7c каких-либо проблем в звучании обнаружено не было.
Тестирование производительности
В данном разделе статьи можно ознакомиться с результатами тестирования производительности. В качестве конкурентов выступят рассмотренные ранее Biostar TP67XE и ASRock Fatal1ty P67 Performance, тестирование произведено как на одинаковых настройках частот процессора/памяти, так и в режиме максимального разгона для каждой из материнских плат.
реклама
В дальнейшем, при тестировании других материнских плат LGA 1155 набранная статистика будет пополняться.
Методика тестирования
Для теста производительности использовались следующие приложения и настройки:
- LinX 0.6.4, объём задачи 18265 (2560 Мбайт памяти). Итоговый результат – лучший по итогам десятиминутного теста.
- Super Pi Mod 1.5 XS, режим 1М. Итоговый результат – лучший по итогам пяти замеров.
- wPrime v.1.55, режимы 32М и 1024М. Итоговый результат – лучший по итогам пяти замеров для 32М и по итогам трёх замеров для 1024М.
- Fritz Chess Benchmark v.4.2. Итоговый результат – лучший по итогам пяти замеров.
- Maxon Cinebench R10 x64, тест xCPU. Итоговый результат – лучший по итогам пяти замеров.
- Maxon Cinebench 11.5 x64. Итоговый результат – лучший по итогам пяти замеров.
- POV-Ray v3.7 RC3, Benchmark All CPU’s. Итоговый результат – лучший по итогам трёх замеров.
- TOC F@H Bench v.0.4.8.1, тест: Dgromacs 2. Итоговый результат – лучший по итогам трёх замеров.
- WinRar X64 4.0, встроенный тест. Итоговый результат – лучший по итогам пяти замеров.
- 7-Zip 9.20, встроенный тест. Итоговый результат – лучший по итогам пяти замеров.
- Adobe Photoshop CS5, применение фильтра Surface Blur к .bmp файлу с разрешением 12000*9000 и размером в 308 Мбайт. Итоговый результат – лучший по итогам трёх замеров.
- MeGUI 0.3.5, режим x264 AVCHD (DVD5/9). Modes: Automated 2pass, bitrate 2000, Presets: Slow. Исходный файл – записанный утилитой FRAPS тридцатисекундный .avi ролик, 1920x1080, 901 кадр/1.3 Гбайт. За итоговый результат принято время, затраченное на Queue Analysis Pass + перекодирование ролика. Взят лучший результат по итогам трёх замеров.
- dBpoweramp Music Converter 14, сравнение производительности в двух режимах, Wave-mp3 (lame), VBR, 240 Кбит/с, Encoding: Slow (High Quality) и Wave-flac, compression level 8. Тестирование производилось на двадцати двух wave-файлах общим объёмом 1.59 Гбайт. Итоговый результат – лучший по итогам пяти замеров.
В качестве режима для сравнения производительности на равных частотах использовались следующие настройки:
Вторым режимом являются настройки максимально стабильного разгона для каждой из материнских плат.
реклама
Для ASRock Z68 Extreme3 Gen3 это:
Для ASRock Fatal1ty P67 Performance это:
Для Biostar TP67XE это:
- Частота работы процессора: 4802 МГц (104.4x46);
- Частота работы памяти: 1948 МГц;
- Тайминги памяти: 6-9-6-24, Command Rate 1T.
Результаты тестов
Сравнение на равных частотах
Как видно, производительность по сравнению с Fatal1ty P67 Performance подтянули не так уж и плохо, видимо лишних полгода обновлений UEFI даром не прошли. В большинстве тестов Z68 Extreme3 Gen3 либо лидирует, либо показывает близкий к лучшему результат.
Сравнение в режиме максимального разгона
Несмотря на неравные системы охлаждения и разницу в 100 МГц по частоте работы процессора, в режиме максимального разгона Z68 Extreme3 Gen3 показывает весьма интересные результаты, почти не отставая, а местами и опережая ASRock Fatal1ty P67 Performance. Особенно интересны результаты в тестах с максимальной нагрузкой на процессор: в LinX, в Cinebench R11.5 и в MeGUI, где лучший результат показала именно Z68 Extreme3 Gen3.
Заключение
Какое впечатление осталось от знакомства с ASRock Z68 Extreme3 Gen3? В первую очередь можно сказать, что она неплохо показала себя для стоимости
$150 и вполне может стать основой высокопроизводительного ПК. Для этого у неё есть хорошие возможности разгона (как процессора, так и оперативной памяти), неплохая конфигурация слотов расширения, включая наличие двух PCI-E слотов, способных работать по схеме 8+8. Приятным бонусом может стать поддержка встроенного видео, благодаря которому в случае с игровой конфигурацией можно сначала собрать систему и только потом обзавестись видеокартами, либо (для варианта с неигровым ПК) не тратиться на дополнительный графический адаптер.
С другой стороны, то, что материнская плата произведена ASRock, угадывается чуть ли не с закрытыми глазами, благодаря типичным для продуктов компании особенностям. Ощущение «дежавю» не покидает не только при изучении функции Load-Line Calibration, работающей по принципу «enable/disable» вместо доступных к изменению в UEFI пяти различных режимов (на деле являющихся фикцией), но и при очередном всплытии ошибки «Invalid Input Range» в UEFI. Да, эти ошибки не критичны, но они неприятны и при этом не исправляются со временем.
Кстати, на счёт багов. С появлением встроенного видео всплыла и одна новая ошибка – невозможность его работы с 3D нагрузкой при Load-Line Level2, когда система просто уходит в перезагрузку (хотя, возможно, это особенность конкретного экземпляра платы). Ну да ладно, с чем-то всегда приходится мириться, лучше уж так, но за $150, чем переплачивать за материнские платы рангом выше.

Если эти методы разгона для вас в новинку, то рекомендуем ознакомиться с нашим предыдущим руководством по разгону. Мы надеемся, что с нашей помощью вы сможете сделать свои процессоры на базе Sandy Bridge куда более производительными.
Насколько безопасен автоматический разгон?
Мы часто упоминали в публикациях по теме оверклокинга о том, что процесс разгона всегда связан с опасностью диффузии полупроводников, при которой физически переносится часть материала. Полное описание этого эффекта займёт много страниц, однако достаточно отметить, что при этом изолирующий слой становится проводящим и перестаёт изолировать на 100%. Таким образом можно сжечь процессор или плату и не нужно в этом случае возлагать вину на недостаточное охлаждение.
При меньшей температуре диффузию материала вызвать сложнее. Также представляет опасность контраст низких и высоких температур в режиме простоя и режиме полной загрузки. В любом случае, мы рекомендуем соотносить размер получаемой выгоды от разгона со стоимостью оборудования, на котором вы работаете.
При уровне напряжения от 1,4В до 1,45В их ждёт та же судьба, но процесс идёт медленнее (в нашем случае, от пары недель до нескольких месяцев). В случае, когда рабочее напряжение сохраняется на уровне 1,40В, этот срок может растянуться вплоть до года. Однако, разные материнские карты по-разному противостоят этой угрозе.
По нашей статистике, полностью безопасным можно считать уровень напряжения ниже 1,38В, а значения между 1,38В и 1,40В уже попадают в зону риска (правда, вероятность потери оборудования при этом очень низка).
Что всё-таки лучше?
ASRock Optimized CPU OC
Одна из наших плат работала с частотой 99,8 MГц вместо значения в 100 MГц, которое является стандартным для оборудования Intel. Z68 Extreme7 Gen3 просто-напросто увеличивала множитель до 46х. Функция энергосбережения по-прежнему включена и благодаря этому процессор может работать с частотой 1,6 ГГц при пониженном напряжении. Максимальное напряжение, которое мы зафиксировали в различных рабочих режимах, составило 1,36В.
Это почти идеальный вариант разгона для нашего процессора. Однако, это не обязательно значит, что он так же подойдёт для вашего.
Прошивка 1.3 для Z68 Extreme7 Gen3 не активирует профиль XMP нашей оперативной памяти автоматически. Однако, того же результата можно добиться при помощи отдельного меню. Таким образом можно узнать, насколько хорошо автоматический режим разгона справляется с поставленной задачей, и оптимальной ли окажется в итоге скорость передачи данных.
Описание разгона и AXTU
К сожалению, профиль памяти XMP-2200 не работал на частоте 100,9 МГц, поскольку максимальная стабильная частота памяти была 2136 МГц.
Утилита Extreme Tuning от ASRock, которую ещё называют AXTU, позволяет проводить те же самые изменения из Windows. Значения множителя, рабочее напряжение и частоту можно менять без перезагрузки системы.
Многие пользователи предпочитают разгон без перезагрузки. Однако, нужно отметить, что в этом случае максимально достигнутое значение оказалось на 20 МГц меньше аналогичного с использованием непосредственно интерфейса прошивки Z68 Extreme7 Gen3. Так что, если речь идёт о сравнении, то мы всё же советуем использовать BIOS или UEFI, если это возможно.
Как пользоваться Asrock A Tuning Utility

ASRock A-Tuning — утилита, предназначенная для настройки работы компьютеров, собранных на базе материнских плат ASRock без необходимости изменять настройки BIOS. Она содержит в себе большой набор инструментов для регулировки параметров работы процессора и системы охлаждения. В этой статье мы познакомимся с этой утилитой и узнаем какие возможности по настройке системы она нам предоставляет.
Вначале важно отметить, что вы лично сами несёте ответственность за выполненные вами настройки. Будьте аккуратны, действуя на свой страх и риск. Далее мы рассмотрим как установить и как пользоваться Asrock A Tuning Utility.
Установка утилиты ASRock A-Tuning
Процесс установки прост — всё дополнительное ПО для материнских плат ASRock можно найти на поставляемом вместе с платой оптическом диске. Если же у вас нет дисковода или самого оптического диска, или же само ПО на диске скорее всего сильно устарело, утилиту ASRock A-Tuning можно загрузить с официального сайта компании ASRock. В данной статье для примера использовалась материнская плата ASRock B450 Pro4. Важно отметить, что для разных материнских плат ASRock требуется своя, подходящая для них версия утилиты ASRock A-Tuning.
Для того, чтобы загрузить установщик ASRock A-Tuning, выполните поиск материнской платы по её названию в браузере и перейдите на страницу этой материнской платы ASRock:
Укажите версию ОС, после этого загрузите ASRock A-Tuning Utility, выбрав сервер Global.
Загрузив архив, распакуйте его и запустите установщик. Процесс установки программы проходит стандартно, везде нажимайте кнопку Далее:
По завершении установки необходимо будет перезагрузить компьютер.
Как пользоваться утилитой ASRock A-Tuning?
Рассмотрим интерфейс и возможности утилиты.
Вкладка Operation Mode
Запустив программу, мы видим такое стартовое окно:
Это открыта вкладка Operation Mode. Здесь можно выбрать один из трёх предустановленных режимов работы компьютера: Performance Mode (производительный режим), Standard Mode (стандартный режим) и Power Saving (экономия энергии). По умолчанию выбран Standard Mode.
Вкладка OC Tweaker
Именно на этой вкладке проводятся все основные манипуляции с частотой, напряжением и другими параметрами процессора. Здесь можно осуществить и разгон процессора. Доступные для изменения параметры можно видеть на прикреплённых ниже скриншотах:
Эта вкладка по сути дублирует одноимённую вкладку из настроек параметров BIOS материнской платы:
Утилита позволяет не обращаться всякий раз к настройкам BIOS тогда, когда потребуются некоторые изменения, и производить все манипуляции прямо из рабочей среды.
Рассмотрим доступные для изменения параметры. На вкладке OC Tweaker мы видим следующие:
- CPU Speed — частота процессора;
- CPU Voltage — напряжение, подаваемое на ядра процессора;
- VCore Voltage (Offset) — смещение значения напряжения, подаваемого на ядра процессора;
- VDDCR_SOC Voltage (Offset) — смещение значения напряжения, подаваемого на другие расположенные на чипе компоненты;
- DRAM Voltage — напряжение, подаваемое на модули оперативной памяти;
- 1,05 V, 2,50 V и +1,8 V — напряжение на линиях 1,05 В, 2,50 В и +1,8 В соответственно;
- VPPM Voltage — напряжение, определяющее надёжность доступа к строке DRAM;
- VDDP Voltage — напряжение конфигурирующего содержимое оперативной памяти транзистора.
Все эти параметры можно изменять для достижения тех или иных результатов. Для разгона процессора, допустим, вам потребуется изменить всего три значения: CPU Speed, CPU Voltage и возможно VCore Voltage (Offset). Помните, что вы изменяете параметры на свой страх и риск.
Вкладка System Info
Здесь содержится информация о температуре и частоте процессора, температуре зоны VRM материнской платы, скорости вращения вентиляторов, а также напряжении на линиях +3,3 В, +5,0 В и +12 В.
Никаких доступных для редактирования настроек на этой вкладке нет.
Вкладка FAN-Tastic Tuning
На этой вкладке доступен функционал одноимённого инструмента в настройках BIOS. Здесь можно задать кривую зависимости скорости вращения вентиляторов кулеров от температуры процессора или материнской платы. Кривая редактируется простым перетаскиванием точек на координатной плоскости, что достаточно удобно.
Здесь же можно запустить FAN Test для определения минимальной и максимальной скорости вращения вентиляторов кулеров для последующей калибровки.
Также можно привязать применение профиля со сделанными установками к запуску программы для того, чтобы избежать постоянной ручной активации требуемого профиля.
С целью выполнения тонкой настройки и оптимизации системы охлаждения и для снижения общего уровня издаваемого компьютером шума для каждого кулера, подключённого к материнской плате, можно задать собственную кривую.
Сравним интерфейс с одноимённым инструментом в настройках BIOS:
Принцип работы и интерфейс схожи, но в отличие от инструмента в настройках BIOS в интерфейсе утилиты ASRock A-Tuning нет предустановленных режимов работы, а в настройках BIOS таких четыре: Silent (тихий), Standard (стандартный), Performance (производительный), Full Speed (полная скорость). Это не критично, но и не очень удобно, так как все настройки приходится задавать вручную.
Вкладка Settings
На этой вкладке можно лишь добавить запуск утилиты ASRock A-Tuning Utility в список автозапуска Windows. Это избавит от необходимости каждый раз применять заданные настройки вручную — они будут применяться в системе вместе с запуском программы:
Выводы
Утилита ASRock A-Tuning Utility позволяет пользователю изменять некоторые настройки системы без необходимости редактирования параметров BIOS. Это намного удобнее. Однако список материнских плат, поддерживающих работу с утилитой ASRock A-Tuning, ограничен.
Недостатками программы являются: узкий круг доступных для редактирования настроек, необходимость ручного запуска программы и установленных профилей или добавление ASRock A-Tuning в список автозапуска Windows. Тем не менее, эта программа несомненно поможет сделать разгон процессора и настройку системы охлаждения чуть более удобными.




Рано или поздно наступает такой момент, когда процессор компьютера перестает отвечать системным требованиям программ и уж тем более игр. Решить эту проблему, конечно же, можно заменой устаревшего железа, но далеко не всем по карману такой радикальный метод. Именно поэтому многие пользователи все чаще отдают предпочтение не покупке дорогостоящих комплектующих, а так называемому оверклокингу.

К счастью, программы для разгона процессора уже давно находятся в открытом доступе. Более того, сейчас подобных утилит выпущено уже столько, что непосвященный пользователь может в них попросту запутаться. Чтобы такого не случилось и с вами – прочитайте эту статью. Здесь вы найдете перечень самых актуальных программ для разгона процессора и сможете при их помощи подарить своему компьютеру вторую жизнь.
Немного теории
Для начала следует разобраться, в чем вообще заключается суть оверклокинга и почему он не так опасен, как это принято считать. Дело в том, что все процессоры по умолчанию работают лишь на 60-80% от своей максимальной мощности. Благодаря разгону вы можете обойти данное ограничение и добиться заметного увеличения производительности.

Конечно же, получить максимально возможный прирост мощности в домашних условиях и без надлежащих знаний практически невозможно. Однако вы легко можете рассчитывать на увеличение производительности в 20-30%, что в большинстве случаев позволит вам добиться приемлемого значения FPS в современных играх на относительно устаревшем компьютере.
При этом, осуществляя разгон процессора через программу, вы сводите риск что-нибудь сжечь в своем компьютере к минимуму. Главное в этом деле - подобрать утилиту именно для вашего устройства, так что обращайте на это особое внимание.
ASRock OC Tuner
Это программа для разгона процессоров Intel, отличающаяся удобным интерфейсом и отличной функциональностью. Важно, что в ASRock OC Tuner есть средства не только для оверклокинга, но и для мониторинга состояния системы. Даже если температура процессора и поднимется до критической отметки, вы сразу же сможете это заметить и принять соответствующие меры.

Еще одним плюсом программы является ее простота в использовании. Чтобы осуществить разгон, вам достаточно открыть вкладку Overcklocking и выставить в ней желаемые значения множителя шины и частоты процессора. После этого вам останется только нажать кнопку GO и подождать, пока утилита внесет все соответствующие изменения.
Кстати, в ASRock OC Tuner можно не только увеличить производительность процессора, но и откалибровать частоту PCIE шины. Делается это примерно по тому же принципу.
SetFSB
Данная утилита подойдет владельцам современных компьютеров, желающим выжать из своей машины еще больше мощности. Поэтому SetFSB – это просто превосходная программа для разгона процессора Intel Core i5 и других девайсов из той же серии, частота которых по умолчанию ограничена фирмой-производителей. Кроме того, утилита совместима почти со всеми современными материнскими платами, что делает ее действительно универсальной.
Еще одним преимуществом SetFSB является то, что все внесенные вами изменения будут сбрасываться при перезагрузке компьютера до тех пор, пока вы их не сохраните. Таким образом, вы сможете протестировать работу процессора после разгона и только потом, убедившись, что он функционирует без сбоев, подтвердить сделанные правки. Проще говоря, даже если вы перестараетесь и ваш ПК перезагрузится, не выдержав повышенной нагрузки, все настройки будут сброшены к заводским.
MSI Control Center II
Эта утилита предназначена для мониторинга состояния и настройки чипсетов производства MSI. Вы можете использовать данную программу для разгона процессора, установленного на материнской плате этой фирмы.
Интерфейс приложения разделен на две категории: Overclocking и Green Power. Как несложно догадаться, именно первая предназначена для разгона. Здесь вы сможете не только изменить частоту процессора, но и поменять напряжение, подаваемое на него, повысив тем самым стабильность работы на предельных нагрузках. Кроме того, в этом же меню можно посмотреть текущую температуру различных комплектующих вашего ПК, узнать скорость вращения кулеров и откалибровать тайминги оперативной памяти.
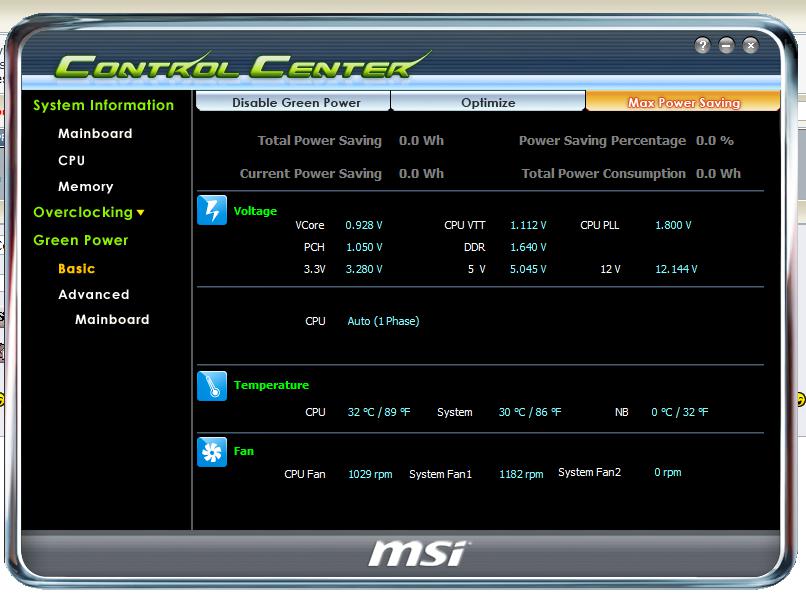
Что касается раздела Green Power, то он представляет собой мониторинг эффективности энергопотребления. Тут же присутствуют различные опции, позволяющие, к примеру, отключить LED-индикаторы на материнской плате.
Кстати, если вы не хотите заморачиваться с ручным разгоном процессора (да и всей системы в целом), то можете воспользоваться одним из предустановленных режимов работы MSI Control Center II. Просто выберите один из них (Default, Cooling, Game или Cinema), и программа сама внесет все необходимые изменения.
CPUFSB
CPUFSB – это программа для разгона процессора на русском языке, что сразу же выгодно выделяет ее среди многих конкурентов. Утилита предназначена для работы с устройствами производства Intel и позволяет не только увеличивать их частоту, но и сохранять несколько режимов под разные ситуации, а затем переключаться между ними. Как и в случае с SetFSB (а также многими другими приложениями), все внесенные вами изменения будут сбрасываться при перезагрузке системы, пока вы их окончательно не одобрите.
Также к преимуществам программы можно отнести поддержку даже самых экзотических материнских плат. Если ни одна другая утилита не может работать с вашим чипсетом, тогда вам обязательно стоит попробовать осуществить разгон при помощи CPUFSB.
Недостатком программы является необходимость вручную вписывать PLL вашего процессора. Конечно же, эту информацию можно предварительно посмотреть в стороннем приложении или же вообще разобрать системный блок и прочитать значение на наклейке, но все это не очень-то и удобно.
ASUS TurboV EVO
Приложение, похожее по своим функциям на MSI Control Center II, но уже для чипсетов от фирмы ASUS. Как вы наверняка догадались, ASUS TurboV EVO также является и программой для разгона процессора с отличным набором дополнительных возможностей.
По сути, утилита открывает вам доступ к настройкам BIOS прямо с рабочего стола. При этом все опции, так или иначе способные навредить работоспособности компьютера, заботливо скрыты, что позволяет пользоваться программой без лишнего риска, даже не имея специфических знаний.
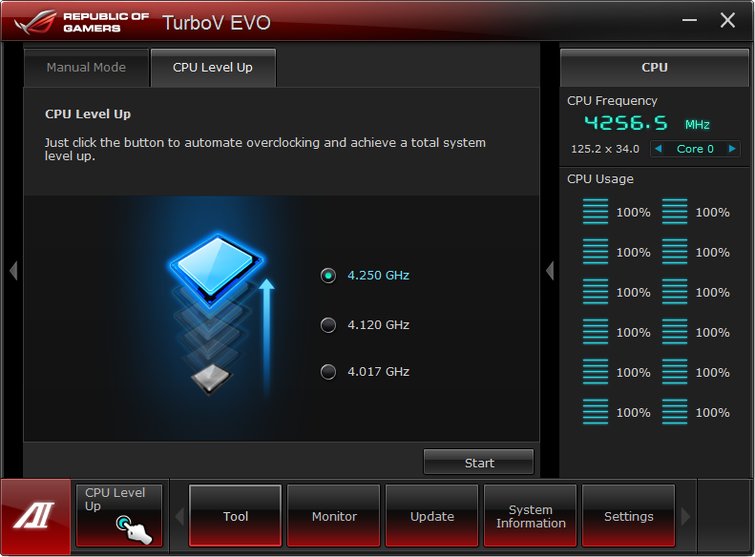
Интересной особенностью ASUS TurboV EVO является возможность настраивать не только общую частоту процессора в целом, но и проделывать эту же операцию для каждого ядра. Не сказать, что в этом есть серьезная необходимость, но все же иногда такая функция может пригодиться.
Опять же, как и в MSI Control Center II, в программе от ASUS есть функция автоматического разгона. Нажатием одной кнопки вы сможете подобрать для своего процессора идеальные значения таймингов и напряжения, повысив тем самым его частоту.
SoftFSB
А эта утилита подойдет «счастливым» обладателям очень устаревших компьютеров. Вы легко можете использовать данную программу для разгона процессора Pentium или других антикварных девайсов.
Интерфейс SoftFSB весьма скромный. Здесь вы не найдете ни датчика температуры, ни мониторинга работы кулера, ни каких-либо других наворотов. Зато программа вполне себе отлично справляется со своей главной задачей, то есть позволяет разогнать процессор до более высоких частот.
Теперь о минусах. SoftFSB – это очень старая утилита, поэтому она с большой долей вероятности не будет нормально работать с современным железом и последними версиями операционных систем. Более того, разработчики уже давно перестали выпускать обновления для своего детища, поэтому не надейтесь, что в будущем что-то изменится к лучшему. Таким образом, приложение можно рекомендовать только обладателям раритетных компьютеров и никому, кроме них.
AMD OverDrive
Как можно понять по ее названию, AMD OverDrive – это программа для разгона процессоров АМД. Самое интересное в ней то, что вы можете самостоятельно выбрать уровень своей осведомленности в оверклокинге и таким образом получить доступ к разному набору настроек. К примеру, неопытные пользователи смогут лишь следить за состоянием системы, а у профессионалов будет возможность изменять частоту шины и множитель тактовой частоты.
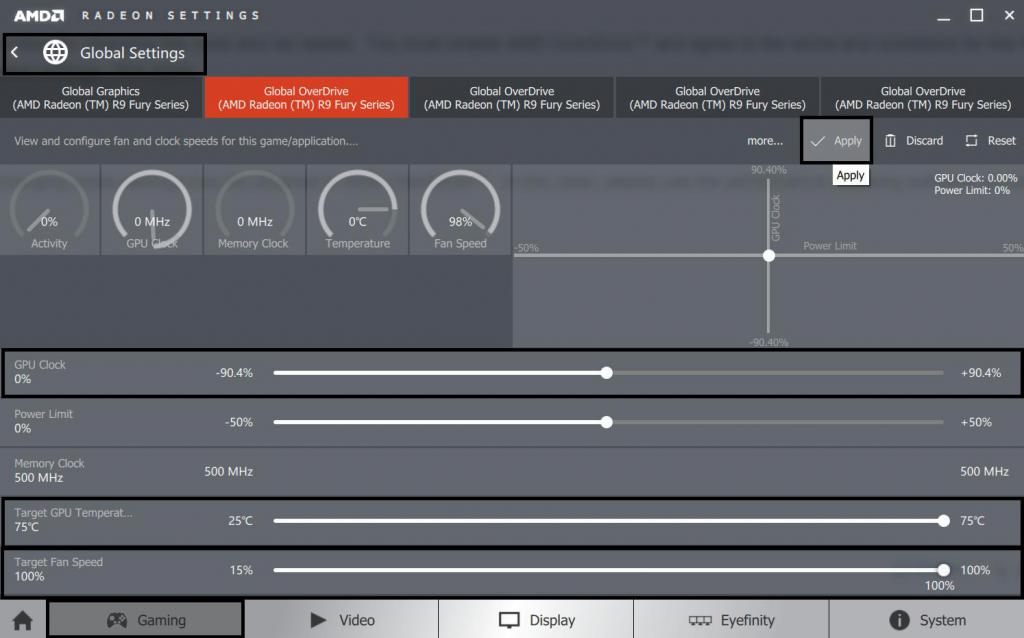
Кроме того, программа позволяет производить тестирование разогнанного процессора. Данная возможность, в сумме с разными уровнями доступа, сводит риск навредить работе компьютера к минимуму.
ClockGen
Маленькая, но очень полезная программа для разгона процессоров AMD. Несмотря на незамысловатый интерфейс, утилита позволяет осуществлять оверклокинг, а также следить за состоянием компьютера, работающего на повышенных частотах. Кроме того, приложение практически не грузит систему и занимает очень мало места на жестком диске.
К сожалению, ClockGen не поддерживает русский язык, но это отнюдь не самое страшное. Намного хуже то, что разработчики прекратили поддержку программы, а значит, она не сможет нормально работать на современных компьютерах.
Разгон без программы
Стоит сказать пару слов об оверклокинге средствами BIOS. Конечно же, этот способ не такой удобный, как программный, но небольшого упоминания он все же достоин. Разгон процессора через BIOS осуществляется путем изменения множителя шины, а также величины подаваемого напряжения. Проблема заключается в том, что эти опции открыты далеко не на всех устройствах и не во всех версиях BIOS.
Еще один недостаток данного способа – это то, что вам придется наращивать частоту процессора маленькими шагами. Каждый раз, немного увеличив производительность, следует перезагружать компьютер и дожидаться полного запуска операционной системы. Как только вместо привычного значка Windows появится синий экран, вы должны будете зайти в настройки и вернуть частоту к предыдущему шагу. В общем, та еще морока.
Помните о рисках
Несмотря на то, что утилиты для разгона процессора позволяют максимально обезопасить процесс оверклокинга, вам все же не стоит забывать о рисках, связанных с данной процедурой. Вот несколько советов, которые помогут вам не спалить свой компьютер:
- Используйте только приложения, совместимые с вашим компьютером. Если в описании указано, что эта программа для разгона процессора Intel, не пытайтесь заставить ее работать с устройством от AMD.
- Если в выбранной вами утилите нет средства для слежения за температурой, тогда вам следует использовать для этих целей программу от сторонних разработчиков. Например, с этой задачей отлично справится CPU-Z.
- Не паникуйте, если что-то пошло не так и компьютер перезагрузился сам. Просто сбросьте настройки, и все вновь станет нормально.

Также не забывайте периодически проверять температуру разогнанного процессора. Лучше всего делать это под нагрузкой в играх или требовательных программах.
Читайте также:

