Asrock g31m s нет звука на передней панели
Обновлено: 05.07.2024
Всем привет! В этой статье я наглядно покажу как правильно подключать кнопки (POWER, RESET) и устройства передней панели (F_PANEL, F_AUDIO и F_USB). Дело не хитрое, но стоит Вашего внимания.
В начале пару советов:
Разберу наглядно данное дело на старенькой материнской плате от фирмы Gigabyte модель GA-945GCM-S2C. Сразу скажу - Схемы подключения рисовал исключительно для данной статьи и на конкретном примере, цвета проводов у Вас будут отличаться. Главное понять и смысл подключения и воплотить (проверить) на своём ПК.
На этой картинке отображены разъёмы материнской платы для подключения коннекторов.
В основном (бывают исключения) под разъёмами мелким шрифтом написаны порядок подключения коннекторов и полярность. В моём случае указано:
PWR_LED (три разъемчика) - индикация включенного компьютера;
+PW- (PWRSW) - кнопка включения питания ПК;
-RES+ (RESET) - кнопка для перезагрузки ПК;
+HD- (IDE_LED, HDD_LED) - светодиод обращения к жесткому диску;
+SPEAK- (SPEAKER) - тот самый сигнал(ы), который издаёт компьютер при включении, если обнаружена ошибка.
Коннекторы выглядят так (см. скрины)
К каждому коннектрору подходят два провода:
POWER LED (зеленый, белый);
H.D.D. LED (желтый, белый);
POWER SW (черный, белый);
RESET SW (оранжевый, белый);
SPEAKER (черный, красный).
В данном случае белые это минус "-" или Ground (земля) , а цветные "+". У коннектора SPEAKER (черный, красный) - чёрный "+", а красный "-". Чтобы определить полярность коннекторов, достаточно его перевернуть на тыльную сторону - видим на против одного проводка маленький чёрный треугольник - это "+".
Переходим к следующему этапу, подключение передних дополнительных USB - разъёмов и картридера в разъёмы F_USB2 и F_USB1 (разницы нет, но лучше начинать по порядку). Если уже коннектор "спаянный", т.е. все проводки собраны в одну колодку - процесс значительно упрощается.
Просто подключаем этот "большой" коннектор состоящий из: восьми проводков, одного пустого и одного запаянного разъёма (всего десять) таким образом, чтобы ПУСТОЙ разъемчик совпал с ЗАПАЯННЫМ гнездом в коннекторе. (см. скрины)
А, вот если у Вас пучок проводов как на картинке - нарисую наглядную схемку:)
Здесь мы видим: POWER (Питание - 2 шт.), GND (Ground - "земля" 2шт.), D3+ (плюс), D3- (минус) на один порт usb и D2+ (плюс), D2- (минус) на другой порт. Как Вы уже догадались, два коннектора POWER идентичны и их можно менять местами между собой, так же как и GND. Главное не перепутать местами POWER и GND.
Так теперь осталось разобраться с подключением F_AUDIO разъемов для микрофона и наушников.
Опять же, если Вам повезло и от передней панели идёт большая колодка с 10-ью гнездами, просто вставляем (тут точно не ошибетесь). У меня случай поинтереснее. ) А, именно такие коннекторы: SPK R (выход правого канала на переднюю панель), SPK L (выход левого канала на переднюю панель), MIC (выход микрофона на переднюю панель) и GND.
Вот и всё подключено. Спасибо за внимание, удачи.
Если у Вас отличаются провода, названия коннекторов (колодок) и тд. и тп. не ленитесь, скачайте с официального сайта производителя Вашей материнской платы мануал (руководство) и там 99% найдёте схемы подключения всех F_PANEL, F_AUDIO и F_USB.
Черный экран windows 7 - Узнайте как избавиться от черного экрана Windows 7.
Восстановление windows 7 - Как произвести восстановление системы Windows 7.
Как активировать windows 7 - Как легально активировать windows 7.
МП Gygabyte GA-G31M-S2L, DDRII 2Gb, Seagate 250Gb, Video Nvidia GT-430. Windows 7. Нет звука. Значок в систрее показывает, что аудиоустройств не установлено (крестик). В диспетчере показывает 4 аудиоустройства Nvidia HDA, показывает, что работает. По описанию к МП там должно стоять реалтек НDА, качал и с devid.info и с офсайта, реалтек устанавлимвается на место нвидиа без проблем, без конфликтов, все равно не работает.
Драйвера Nvidia HDA почему-то относятся к HDMI выходу на видеокарте. Выдернул ее, ОСка начала ичкать для реалтека драйвера, нашла. Звук заработал до первого выключения, потом опять также. В чем может быть проблема? Материнка глючит? Какая-либо несовместимость? Придется внешнюю звуковую карту наверно покупать (чтоб не паять материнку)? В биосе есть только вкл-выкл Azalia в Integrated Prepare.
Тема создана не в том разделе, проблема софтовая, а не железная. На первый раз прощаю и переношу в правильный раздел. Но при повторе накажу!
oblom, для особо одарённых, не желающих почитать инструкцию к своей графике.Начиная с Gforce 200-й серии, графика имеет свой собственный звуковой кодек, тот самый Nvidia HDA. Тебе надо устанавливать не один вместо другого, а оба вместе. Запусти инсталлер и он сам должен установить драйвера. Потом в Панели управления зайдёшь в звуковые настройки и выберешь звуковое устройство по умолчанию.
Информация Неисправность Прошивки Схемы Справочники Маркировка Корпуса Сокращения и аббревиатуры Частые вопросы Полезные ссылки
Справочная информация
Этот блок для тех, кто впервые попал на страницы нашего сайта. В форуме рассмотрены различные вопросы возникающие при ремонте бытовой и промышленной аппаратуры. Всю предоставленную информацию можно разбить на несколько пунктов:
- Диагностика
- Определение неисправности
- Выбор метода ремонта
- Поиск запчастей
- Устранение дефекта
- Настройка
Неисправности
Все неисправности по их проявлению можно разделить на два вида - стабильные и периодические. Наиболее часто рассматриваются следующие:
- не включается
- не корректно работает какой-то узел (блок)
- периодически (иногда) что-то происходит
О прошивках
Большинство современной аппаратуры представляет из себя подобие программно-аппаратного комплекса. То есть, основной процессор управляет другими устройствами по программе, которая может находиться как в самом чипе процессора, так и в отдельных микросхемах памяти.
На сайте существуют разделы с прошивками (дампами памяти) для микросхем, либо для обновления ПО через интерфейсы типа USB.
Схемы аппаратуры
Начинающие ремонтники часто ищут принципиальные схемы, схемы соединений, пользовательские и сервисные инструкции. Это могут быть как отдельные платы (блоки питания, основные платы, панели), так и полные Service Manual-ы. На сайте они размещены в специально отведенных разделах и доступны к скачиванию гостям, либо после создания аккаунта:
Справочники
На сайте Вы можете скачать справочную литературу по электронным компонентам (справочники, таблицу аналогов, SMD-кодировку элементов, и тд.).
Marking (маркировка) - обозначение на электронных компонентах
Современная элементная база стремится к миниатюрным размерам. Места на корпусе для нанесения маркировки не хватает. Поэтому, производители их маркируют СМД-кодами.
Package (корпус) - вид корпуса электронного компонента
При создании запросов в определении точного названия (партномера) компонента, необходимо указывать не только его маркировку, но и тип корпуса. Наиболее распостранены:
- DIP (Dual In Package) – корпус с двухрядным расположением контактов для монтажа в отверстия
- SOT-89 - пластковый корпус для поверхностного монтажа
- SOT-23 - миниатюрный пластиковый корпус для поверхностного монтажа
- TO-220 - тип корпуса для монтажа (пайки) в отверстия
- SOP (SOIC, SO) - миниатюрные корпуса для поверхностного монтажа (SMD)
- TSOP (Thin Small Outline Package) – тонкий корпус с уменьшенным расстоянием между выводами
- BGA (Ball Grid Array) - корпус для монтажа выводов на шарики из припоя
Краткие сокращения
При подаче информации, на форуме принято использование сокращений и аббревиатур, например:
| Сокращение | Краткое описание |
|---|---|
| LED | Light Emitting Diode - Светодиод (Светоизлучающий диод) |
| MOSFET | Metal Oxide Semiconductor Field Effect Transistor - Полевой транзистор с МОП структурой затвора |
| EEPROM | Electrically Erasable Programmable Read-Only Memory - Электрически стираемая память |
| eMMC | embedded Multimedia Memory Card - Встроенная мультимедийная карта памяти |
| LCD | Liquid Crystal Display - Жидкокристаллический дисплей (экран) |
| SCL | Serial Clock - Шина интерфейса I2C для передачи тактового сигнала |
| SDA | Serial Data - Шина интерфейса I2C для обмена данными |
| ICSP | In-Circuit Serial Programming – Протокол для внутрисхемного последовательного программирования |
| IIC, I2C | Inter-Integrated Circuit - Двухпроводный интерфейс обмена данными между микросхемами |
| PCB | Printed Circuit Board - Печатная плата |
| PWM | Pulse Width Modulation - Широтно-импульсная модуляция |
| SPI | Serial Peripheral Interface Protocol - Протокол последовательного периферийного интерфейса |
| USB | Universal Serial Bus - Универсальная последовательная шина |
| DMA | Direct Memory Access - Модуль для считывания и записи RAM без задействования процессора |
| AC | Alternating Current - Переменный ток |
| DC | Direct Current - Постоянный ток |
| FM | Frequency Modulation - Частотная модуляция (ЧМ) |
| AFC | Automatic Frequency Control - Автоматическое управление частотой |
Частые вопросы
Как мне дополнить свой вопрос по теме нет звука на Gygabyte GA-G31M-S2L?После регистрации аккаунта на сайте Вы сможете опубликовать свой вопрос или отвечать в существующих темах. Участие абсолютно бесплатное.
Кто отвечает в форуме на вопросы ?
Ответ в тему нет звука на Gygabyte GA-G31M-S2L как и все другие советы публикуются всем сообществом. Большинство участников это профессиональные мастера по ремонту и специалисты в области электроники.
Как найти нужную информацию по форуму ?
Возможность поиска по всему сайту и файловому архиву появится после регистрации. В верхнем правом углу будет отображаться форма поиска по сайту.
По каким еще маркам можно спросить ?
По любым. Наиболее частые ответы по популярным брэндам - LG, Samsung, Philips, Toshiba, Sony, Panasonic, Xiaomi, Sharp, JVC, DEXP, TCL, Hisense, и многие другие в том числе китайские модели.
Какие еще файлы я смогу здесь скачать ?
При активном участии в форуме Вам будут доступны дополнительные файлы и разделы, которые не отображаются гостям - схемы, прошивки, справочники, методы и секреты ремонта, типовые неисправности, сервисная информация.
Полезные ссылки
Здесь просто полезные ссылки для мастеров. Ссылки периодически обновляемые, в зависимости от востребованности тем.
Вопросы-Ответы
Выберете одну из следующих категорий, если вы знаете, к какой из них относится ваш вопрос:
Результаты:
O:Перезапустите Media Player и вновь воспроизведите файл, чтобы услышать звук с передней панели. B (Q&A-82|275): Как подключить инфракрасный приемник из комплекта платы H67M-GE/HT?(1/14/2011)O:Шаг.1 Подключите кабель от передней панели к портам на плате CIR1 и USB6_7.
Правильно подключенный коннектор изображен ниже.
Шаг 2. Подключите ИК-приемник к передней панели перед включением компьютера
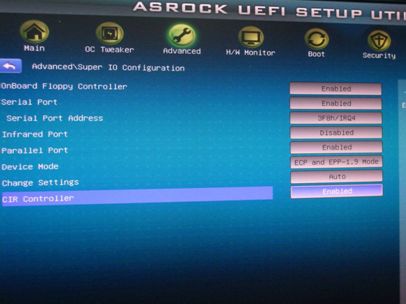
Шаг 3. Войдите в БИОС и убедитесь, что ИК-порт включен (Advanced -> Super IO Configuration –> CIR Controller -> [Enabled])
(Если вы не видите опцию в БИОС, выключите систему и переподключите ИК-приемник в другой порт)
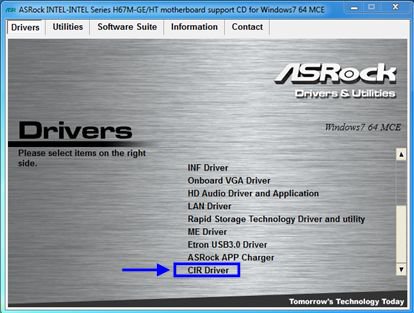
Шаг 4. Загрузите Windows, запустите диск с ПО ASRock и установите драйвер ИК (он должен находиться в конце списка)
Примечание: Подключайте приемник до включения компьютера.
A. Подключите Mic_IN (MIC) к MIC2_L.
B. Подключите Audio_R (RIN) к OUT2_R и Audio_L (LIN) к OUT2_L.
C. Подключите Ground (GND) к Ground (GND).
D. MIC_RET и OUT_RET предназначены только для панели HD Audio. Вам не нужно подключать их к панели АС'97.
E. Зайдите в настройки BIOS. Переведите опцию Advanced Settings в режим [Enabled] вместо [Auto].
Для Windows ® XP
F. F. Зайдите в операционную систему Windows. Нажмите на иконку в правой нижней части экрана и зайдите в VIA ® ADeck. Нажмите «Mixer», выберите «Front Microphone», выберите «Front Mic Boost» и выйдите.
Как показано на картинке ниже:
H. Если вы хотите слышать свой голос, зайдите в «Mixer», выберите «Play Back» и выйдите.
Как показано на картинке ниже:
Для Windows ® Vista™ / Windows ® 7
F. Зайдите в BIOS, найдите пункт «Chipset Settings», переведите опцию [Front Panel] в состояние [Enable].
G. Зайдите в операционную систему Windows. Нажмите на иконку в правой нижней части экрана и зайдите в VIA ® ADeck. Нажмите «Mixer», выберите «Front Mic», выберите «Default Device» и выйдите.
H. Если вы хотите слышать свой голос, нажмите на иконку «Speaker Output».
Как показано на картинке ниже:
B (Q&A-42|172): Кабели аудиоинтерфейса передней панели в моем корпусе отличаются от описанных в руководстве. Посоветуйте, как их подключать?(4/21/2006) O:Каждый производитель корпуса может использовать свои обозначения для кабелей аудиоинтерфейса передней панели. Вам следует проверять назначение каждого из проводников. Если неправильно подключить кабели к разъемам, это может привести к повреждению материнской платы. Мы обнаружили, что подключение проводников "GND" (земля) или "USB VCC" (питание USB) к выводу "+5V" разъема аудиоинтерфейса передней панели вызывает повреждение материнской платы при включении системы, поэтому мы рекомендуем не подключать какие-либо проводники к контакту +5V колодки аудиоинтерфейса передней панели. Отключение контакта +5V не повлияет на работу аудиоинтерфейса.
По этой причине мы в будущем исключим вывод +5V из колодки аудиоинтерфейса передней панели наших продуктов.
В качестве справки мы приводим три примера подключения кабелей, показанные на следующих рисунках.
B (Q&A-40|164): Я использую переднюю аудиопанель AC'97. Как подключить ее к колодке High Definition Audio на материнской плате и обеспечить работу аудиоинтерфейса передней панели?(2/17/2006)
O:Если вы используете аудиопанель AC'97, ее необходимо подключить к колодке аудиоинтерфейса передней панели следующим образом:
A. Подключите выводы Mic_IN (MIC) к контактам MIC2_L.
B. Подключите выводы Audio_R (RIN) к контактам OUT2_R, а выводы Audio_L (LIN) к контактам OUT2_L.
C. Подключите выводы Ground (GND) к Ground (GND).
D. Контакты MIC_RET и OUT_RET предназначены только для аудиопанели HD. При использовании аудиопанели AC'97 подключать их не нужно.
E. Войдите в программу настройки BIOS. Откройте раздел Advanced Settings и выберите Chipset Configuration. Измените параметр Front Panel Control со значения [Auto] на [Enabled].
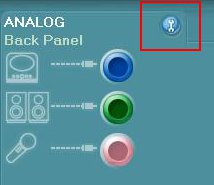
Для Windows ® XP
F. Загрузите операционную систему Windows. Откройте утилиту Realtek HD Audio Manager, щелкнув на значке панели задач в нижней правой части экрана. Щелкните на пункте "Audio I/O" (Ввод-вывод звука), а затем "Connector Settings" (Параметры разъемов), и выберите "Disable front panel jack detection" (Отключить автоопределение разъемов передней панели). Нажмите OK, чтобы сохранить внесенные изменения.
Для Windows ® Vista™
F. Войти в систему Windows, 1: Двойной щелчок изображение на более низкой панели задач правой руки, чтобы войти в Realtek HD Звуковой Менеджер. 2: Щелкните изображением "Папки"( Folder) в главном-правильном углу. 3. Проверьте, "Повреждают переднее групповое обнаружение гнезда(Disable front panel jack detection)". 4. Щелкните "хорошо(OK)".
(Пожалуйста обратитесь к следующей картине)
G. Активизировать передний микрометр:
Для Windows ® XP
Пожалуйста, выберите Передний Микрометр как рекордное устройство по умолчанию в Номере 1.
Если Вы хотите услышать ваш голос через Передний Микрометр, пожалуйста, отсейте "Немого" в Номере 2
Для Windows ® Vista™
1.Пойдите в Счет "FrontMic" в Пульте управления Realtek.
Щелкните "Устройством Неплатежа Набора", чтобы сделать Передний Микрометр как рекордное устройство по умолчанию.
Доброго всем времени суток. Вчера решил переустановить аудио драйвера, потому что как то нехорошо начала щёлкать правая часть колонок, перед началом воспроизведения звука. Удалил старое обеспечение, скачал с официального сайта свежачок поставил, всё встало без проблем, перезагрузил комп, звука нет. И в диспетчере устройств повисли 4 строчки: Аудио устройство на шине High Difinition Audio. В состоянии устройства имеется запись: Это устройство настроено неправильно. (Код 1) Нажмите "Переустановить" для переустановки драйверов этого устройства. Вставляю диск с родными драйверами(тот который шел вместе с компьютером), нажимаю переустановить, мастер настройки оборудования не может ничего найти. После этого целый день убил читая разные форумы, удалял старые драйвера при помощи разных программ, чистил реестр, ставил дрова скачанные с офф сайта, ставил заплатки kb888111 и ещё какую то, ставил универсальные дрова, б%!ть чё только не делал. Так ничего и не помогло. Т.е. получается система видит что к ней что то подключено, стало быть отпадает вариант, что полетело оборудование, а расспознать его почему то не может.
Кстати подобная фигня уже случалась, только связанна была с видео картой, при покупке новой видюшки, система напрочь отказалась искать и ставит на неё драйвера, поэтому приходилось вставлять дрова насильно.
Стоит Windows Xp sp3 32bit. Материнская плата в шапке.
Искренне надеюсь, что найдётся человек сталкивавшийся с такой же проблемой.
ASRock - унылые материнки. asus и gigabyte нужно покупать.
Унылые или нет - другая тема. Человеку просто помочь надо. На сайте есть помимо дров на звук еще и дрова на чипсет [ссылка заблокирована по решению администрации проекта]. Поставь их, перезагрузишь комп, зайдешь в список оборудования и поудаляй все, что связано со звуком в разделе звука - все устройства. Потом щелкнешь на значок компа и обновляешь конфигурацию оборудования. Если не встанет звук - пиши в почту будем разбираться. P.S. Сборки-зло
Имею такую маму, пропал звук. Ставил все версии винды - не помогло. Ставил дрова какие только есть - не помогло. БИОС поставил последний - не помогло. Остается только заменить микросхемку на маме ALC662. Только вот желания нет, мелкая она. Вывод, проще купить звуковуху и воткнуть ее в мамку или USB звуковуху.
Читайте также:
- Какой формы память не существует a генетическая b прижизненная c запечатлевающая d оценочная
- Как установить ватсап на ноутбук без телефона пошаговая инструкция
- Отсутствует атрибут кнд проверка файла невозможна
- Что значит слишком много запросов с вашего компьютера
- Запущен tcp сервер он слушает порт 7 сколько сокетов связано

