Asrock g41c vs разгон
Обновлено: 07.07.2024
FAQ по разгону процессоров Intel Core 2 Duo
Теоретическое введение
1. Определимся так ли нам необходим разгон процессора? Одни разгоняют, только для рекордов, другие "просто-так", и лишь немногие из-за необходимости, когда системе действительно не хватает производительности. В любом случае надо осознавать, что любой разгон компонентов ПК может привести к их повреждению, менее продолжительной работе и меньшему сроку службы, или к нестабильной работе системы. Иногда разгон процессора может компенсировать нехватку бюджета на более дорогую модель процессора. И тогда купленный бюджетный процессор может приблизиться к более дорогостоящей модели. Зачем платить много если можно разогнать?
2. Определившись, с необходимостью разгона. Задаемся вопросом: а хорошо ли охлаждается системный блок? Без хорошего охлаждения, результаты могут быть не так высоки, а температура компонентов будет слишком высока и игра не будет стоить свеч. Заметим также, что хорошее охлаждение должно быть не только на процессоре, но и на всех остальных компонентах системы. Запомним простой закон: чем выше температура внутри корпуса, тем выше будет температура на процессоре, и ни при каком случае она не будет равна или ниже ее при использовании традиционной воздушной системы охлаждения.
3. Это правило приобрело особую значимость именно на платформе CORE – это наличие качественной и высокоскоростной памяти. С большой уверенностью можно сказать, что именно память может стать решающим стопором для повышения частоты работы процессора. Связано это обстоятельство в первую очередь с тем, что минимально возможное на чипсетах Intel соотношение реальной частоты системной шины (FSB) к реальной частоте шины памяти (DDR) равно 1:1. Однако не всегда необходимо покупать дорогостоящую оверклокерскую память (если только вы не собираетесь ставить рекорды). Существуют и исключения - достаточно лишь немного изучить тематические ветки на этой конференции и других, чтобы выбрать недорогую оперативную память с неплохим разгонным потенциалом. Существующие оверклокерские модели DDR2 или более высокоскоростные DDR3, следует брать, только если вы точно знаете, что делаете, и чего хотите от вашей системы. Однако перед покупкой такой оверклокерской памяти обязательно узнайте на официальном сайте производителя вашей материнской платы, а поддерживает ли она такую память. Также среди аналогичных моделей памяти желательно выбирать планки с меньшим требуемым напряжением и меньшими таймингами.
4. Лишний раз напомню о наличии хорошего и качественного блока питания для успешного разгона и дальнейшей стабильной работы системы…
5. Также ограничителем разгона может служить сама материнская плата. В дополонение ко всему, ограничителем может выступить сам процессор и, так как я не могу описать все типы процессоров и материнских плат, то настоятельно рекомендую ознакомиться с возможностями по разгону конкретных экземпляров и материнок при помощи поисковых систем и данного форума.
6. Обзаводимся хорошими диагностическими и тестирующими программами. Конечно сейчас испортить комплектующие "неразумными" действиями вряд ли удастся. Компанией Intel предусмотрена определенная защита от перегрева процессоров. Более подробно по поводу температуры Core 2 и её мониторинга смотрите [FAQ] Температура процессоров - обсуждение (FAQ на первой странице)
Пошаговая инструкция по разгону
Теперь переходим к разгону вручную. Отступление - многие материнские платы поддерживают фирменные технологии авторазгона. Однако при этом так завышают напряжения на компонентах системы, что относиться к такому виду разгона нужно крайне осторожно. В любом случае разгон вручную более результативен и надёжен. Если это ваш первый опыт в разгоне, то я рекомендую воздержаться от выполнения пунктов помеченных Необязательно..
1. При первом входе в BIOS сбрасываем настройки BIOS по умолчанию - Load Setup Default.
2. Отключаем все не нужные, для повседневной работы, устройства, порты и контроллеры в BIOS. Обязательно отключаем различные функции энергосбережения, функции Spread Spectrum если таковые имеются в настройках. Дополнительно можно, вполне безболезненно для производительности, отключить функции:
- Intel SpeedStep
- C1E Support
- Vanderpool Technology
- Spread Spectrum
3. Сохраняем настройки и перезагружаемся.
4. При втором входе в BIOS приступаем к поиску и выявлению самих пунктов BIOS, отвечающих собственно за разгон и подлежащих регулировке. (На платах производства компании GigaByte для включения скрытых настроек необходимо нажатие комбинации кнопок Ctrl + F1 в корневом меню BIOS).
Для разгона нам нужны:
- пункты меню, отвечающие за регулировку частоты системной шины (FSB) – возможные варианты AUTO, 100-750MHz;
* На платах ASUS эти регулировки доступны в пункте Advanced => AI Tuning => значение Manual;
- пункт блокирующий частоту шины PCI;
- пункт блокирующий частоту шины PCI-E;
- пункт изменения множителя FSB : DIMM (FSB : DDR) – AUTO, 1:1, 1:1.5,1:2, 1:3 и т.д. , либо как вариант, пункт «прямого» назначения номинальной частоты памяти – AUTO, 533, 600, 667MHz и т.д. (для плат Gigabyte данная настройка называется System Memory Multiplier);
- пункт самостоятельной регулировки основных (в идеале и дополнительных) значений таймингов памяти (не обязательно);
- пункты регулировки значения Vcpu, Vdimm-vddr, Vfsb - Vnb, Vsb; (напряжение на процессоре, модулях памяти, напряжения на шине, напряжение на северном и южных мостах чипсеты).
Наличие всех вышеперечисленных пунктов в BIOS, равно как и большой интервал возможных регулировок служит хорошим показателем «оверклокерности» Вашей модели материнской платы, но далеко не всегда указывает на хороший разгонный потенциал платы. Не редки случаи, когда при огромном количестве доступных регулировок в достаточно широких пределах, плата всё-же не становилась самым лучшим выбором оверклокеров…
5. Блокируем частоту шины PCI на 33.3 МГц, PCI-E на 101 МГц, FSB : DIMM на 1:1. Vcpu для оптимального для вашего типа процессора. К примеру E6ххх (и других 65нм процессоров) выставляем на 1.35, а E8xxx (и др 45 нм) на 1.225 примерно. Память, если бюджетная, выставляем на 1.9 В. Если оверклокерская - смотрим на сайте производителя.
6. Необязательно. Выставляем тайминги памяти на 5-5-5-15-5 42-10-10-10-25 На материнских платах ASUS тайминги открываются при изменении значения пункта меню BIOS - Configure DRAM Timing by SPD на Disabled; На материнских платах GigaByte достаточно в главном окне BIOS нажать сочетание кнопок Ctrl + F1. В принципе это условие не обязательное и на первый раз можно оставить на Enabled.
7. Учитывая колоссальный разгонный потенциал и массу статистических данных по процессорам CORE 2 DUO, вряд-ли сильно ошибусь, если предложу сразу установить значение частоты системной шины (FSB) на 333 MHz. Такую частоту не сможет взять только редкая модель из младших в линейки на ядре Allendale. Если у Вас процессор работает по умолчанию на частоте FSB 333 МГц переходим сразу к пункту 9.
8. Сохраняем настройки, Проверяем стабильность работы в Windows коротким тестом, к примеру Linpack, Prime95, S&M FPU тест, запуск любимой игрушки, архивирование большого кол-ва файлов.
Примечание. Частоты 330-400 МГц иногда являются непреодолимым препятствием для некоторых материнских плат (FSB Hole), поэтому при неудачном запуске есть смысл выставить FSB сразу на 401-405 МГц.
9. С этого момента 333 МГц, начинаем повышать частоту системной шины на 10-20 МГц, с обязательным тестированием стабильности системы.
10. При достижении 400 МГц, дальнейший прирост лучше делать с шагом 5-10 Мг, также с обязательным тестированием системы.
11. Если ваша система отказалась стартовать или сбросила BIOS на дефолт, а температурный режим в норме и частота процессора вас не устраивает, то начинаем потихоньку повышать напряжение на процессор (для Е8ххх не более 1.45В, для Е6ххх не более 1.55 В). Это и все последующие повышения напряжения в BIOS рекомендуется производить не более чем на один пункт за раз.
Примечание. Если у вас процессор серии E8xxx или подобный на 45 нм технологии, крайне не рекомендую превышать максимально допустимое значение напряжения на процессор 1.45 В. Так как при больших значениях напряжения возможна деградация кристалла процессора. Для 65 нм процессоров не рекомендуется превышать указанное значение в 1.55-1.6 В
Примечание. На платах АSUS есть факт занижения напряжений на процессоре, ставишь к примеру 1.45 В, получаем 1.4В. На остальных напряжениях (к примеру памяти) наоборот имеется тенденция в сторону завышения реального напряжения. Будьте внимательны.
12. Иногда полезно также снизить множитель на процессоре, если разгон упирается в максимальную тактовую частоту ядер. Помните, что из систем на процессорах с одинаковой тактовой частотой, всегда будет быстрее и производительнее та, у которой большая частота шины FSB.
13. В большинстве случаев процессоры Intel E6XXX и многие другие процессоры оказываются стабильными на частотах до 450-480 МГц. Дальнейшее увеличение начнёт упираться в возможности модулей памяти особенно для PC6400, да и при воздушном охлаждении также не рекомендую дальнейшее увеличение частоты.
14. После того как дальнейшие ухищрения на последней достигнутой частоте не приводит к старту и стабильной работе системы. Можно говорить о достигнутом пределе разгона вашей связки плата-процессор-память-охлаждение. Понижаем на последнее стабильное значение FSB и более тщательно тестируем систему хотя двух-трех часовым тестом. Если система стабильна, то приступаем к разгону оперативной памяти (необязательно).
15. Необязательно. На первый раз можно этот пункт пропустить, если вы пропустили пункт 6. В принципе ничего страшного, в том что система выставит тайминги автоматически. Единственное, что должно у вас быть сделано к этому моменту - выставлено напряжение вручную (дабы память не слишком перегревалась). Но если хотите выжать из вашей системы максимум, то можете попытаться выполнить и ее разгон. Но перед этим лучше основательно узнать в интернете или на форуме о возможностях вашей памяти по разгону. Если позволяет память, то можно увеличить множитель FSB : DIMM (увеличивая слегка напряжение на память), что не всегда необходимо, к примеру на памяти 6400 и частоте FSB большей или равной 400 МГц, увеличение множителя FSB : DIMM вряд ли что-то даст. В принципе дальше можно попробовать уменьшение таймингов. Но, опять же, эта процедура необязательна, так как дает прирост производительности в среднем всего лишь от 5 до 15% в зависимости от приложения. Уменьшать рекомендуется только первые четыре тайминга (остальные тайминги практически никакого эффекта на производительность не оказывают) и не все сразу, а по очередности и на единицу. К примеру если начальные тайминги 5-5-5-15, то уменьшение производим таким образом: 4-5-5-15, 4-4-5-15, 4-4-4-15, 4-4-4-14 и т.д. После каждой смены проверяем систему на стабильность. Если достигли таймингов 4-4-4-12, то это уже отличный результат и дальнейшие эксперименты с таймингами я рекомендовал бы делать только в том случае, если целью разгона является взятие рекордов производительности. (хотя бы личных) Если при понижении таймингов компьютер не стартует или BIOS сбрасывается в дефолт, имеет также смысл увеличить напряжение на память или понизить частоту памяти путём обратного понижения FSB : DIMM (если увеличивали). Иногда память работает быстрее на немного более низкой частоте, но с более низкими таймингами. Если все эти шаманства не помогают понизить тайминги, откатываемся обратно к ближайшему стабильному значению или ставим обратно на автоопределение. Вполне возможно, что ваша оперативная память не приспособлена для работы на более низких таймингах чем записано в SPD.
16. Необязательно. Выставляем поочередно вручную минимальные напряжения в BIOS на северный и южный мосты (Vnb или Vfsb, Vsb, Vsata) и тестируем на стабильность, пробуя все более высокие значения напряжения, что бы найти минимальное рабочее стабильное напряжение на мостах. Остальные напряжения если они есть в BIOS рекомендую оставить на авто.
Не забываем, что разгон - это всегда лотерея.
FAQ составлен Lucifer666. Большое спасибо за конструктивные дополнения KCman, TAMAn, ВИталЕк, Aleksk.
Если у Вас есть предложения по расширению/исправлению FAQ - обращайтесь к модераторам форума или куратору темы.
BIOS платы ASRock G41M-GS основан на версии AMI BIOS, а его объем равен 8 Мбит. Интересно, что для входа в BIOS используется не только клавиша "F2" (как принято на всех платах производства ASRock), но и привычная "Del".
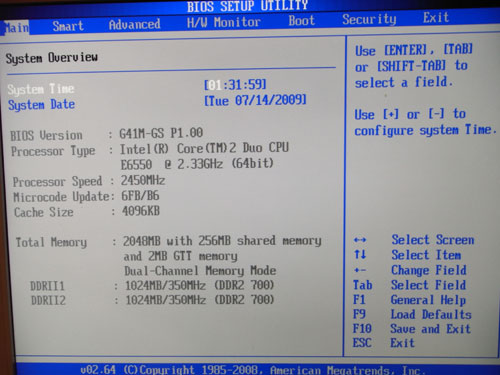
Все настройки памяти находятся в разделе "Advanced Chipset Setup":
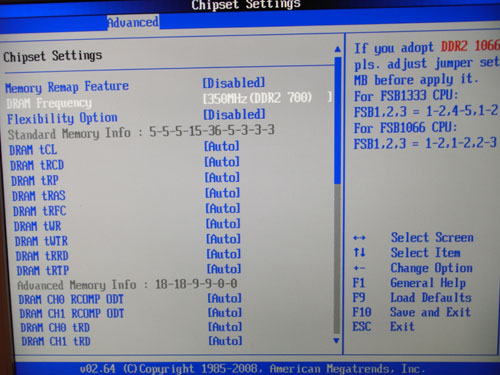
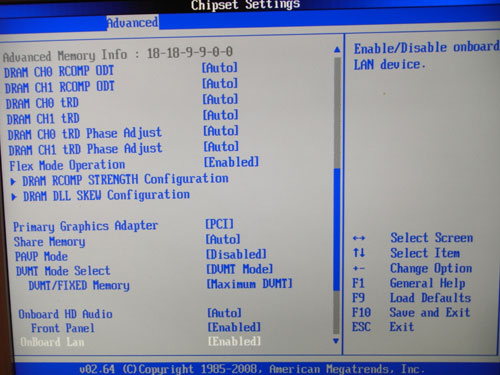
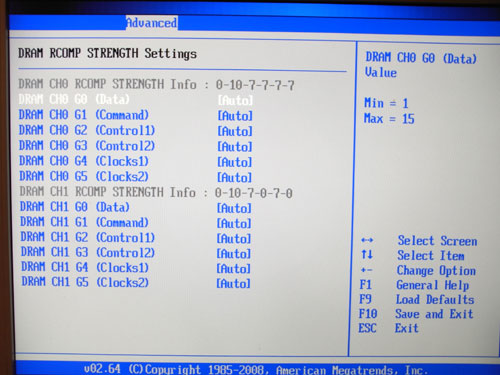
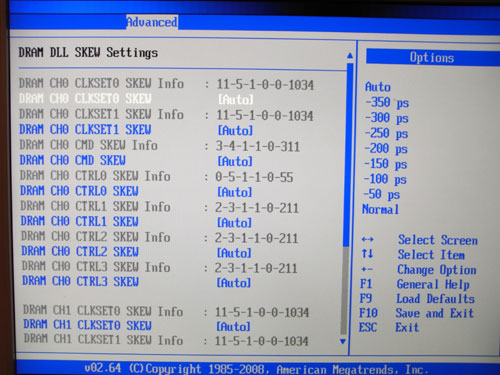
Там же есть параметр, который влияет на производительность - установка частоты памяти.
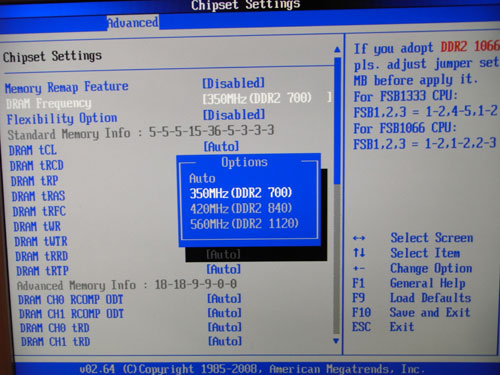
В этом же разделе пользователь может регулировать объем памяти, который выделяется на нужды встроенной графики. Теперь рассмотрим раздел, посвященный системному мониторингу.
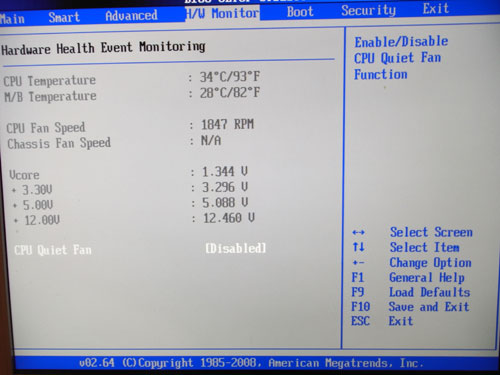
Плата отображает текущее значение температуры процессора, скорость вращения обоих вентиляторов, а также основные напряжения. Кроме того, процессорный кулер может изменять скорость вращения в зависимости от температуры CPU. Для этого предназначена функция Quiet Fan:
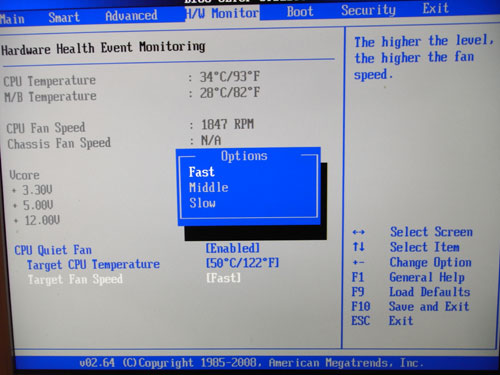
Из дополнительных функций стоит отметить встроенную утилиту обновления прошивки BIOS - Instant Flash:
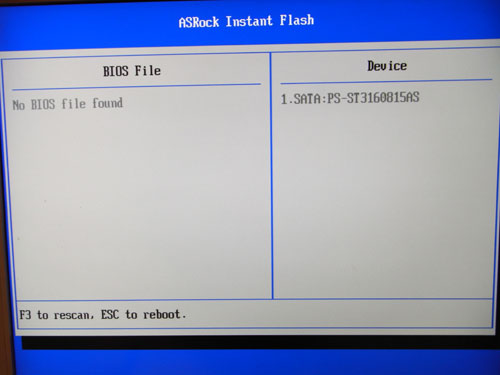
А из аппаратно-программных технологий отметим IES, которая сберегает электроэнергию и повышает энергоэффективность:

Разгон и стабильность
Прежде чем переходить к разгону, рассмотрим преобразователь питания. Он имеет 3-фазную схему, в которой установлено четыре конденсатора емкостью 1000 мкФ и пять - емкостью 680 мкФ.

Функции разгона находятся в разделах "CPU Configuration" и "Chipset Configuration".
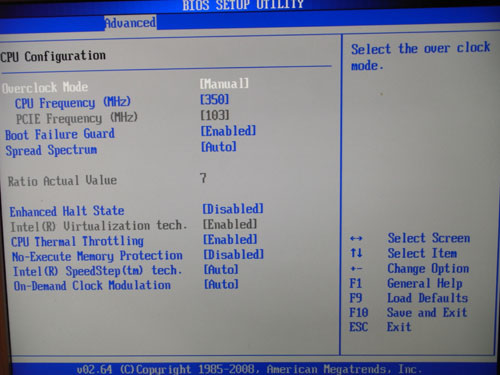
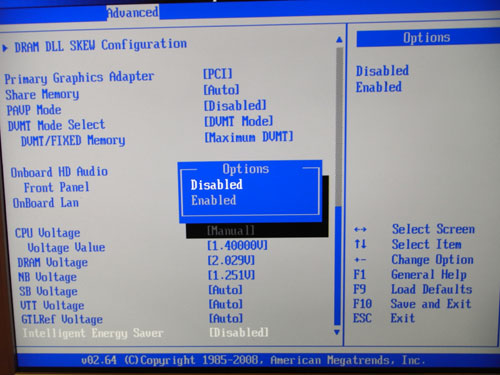
Несмотря на практически полный набор функций для разгона (отсутствует только изменение множителя CPU), тестовая плата сохраняла стабильную работу только до частоты FSB=350 МГц. Кстати, выбор стартовой частоты FSB и памяти продублирован блоком из трех перемычек FSB1, FSB2 и FSB3 (находится около "северного моста").

Поскольку оверклокерский потенциал у платы практически отсутствует, то подробно останавливаться на утилите OC Tuner мы не будем. Отметим только ее наличие:
Не запускается мать ASRock G41C-GS
Чё может быть с материнкой, купил новую, проработала 1 день. на след день не заводится, кулеры.
Не работает ddr3 на asrock g41c-s
asrock g41c-s материнская плата имеет 2 разъема ddr2 и 2 разъема ddr3. Раньше работала на ddr3.

Материнская плата asrock g41c-s
Встанет ли проц Intel Xeon E5450 на данную материнку??

Будет ли работать процессор Athlon XP с частотой FSB 200 МГц на материнской плате с максимальной частотой FSB 133 МГц?
Добрый день, подскажите пожалуйста будет ли работать процессор Athlon XP с частотой FSB 200 МГц на.
CPU-Z показывает физическую частоту. Значит у вас 667. Если тупо поднять частоту в биосе, комп в лучем случае не заведётся.
Добавлено через 2 минуты
Если щас DDR2, то DDR3 просто не всунете (если материнка - не комбо).
Вопрос в использовании разнотипных планок памяти не стоит. В руководстве на материнке указано, что работают или те, или те. Интересует, какую память установить, чтобы система заработала на частоте 1066 МГц?
Добавлено через 16 минут
И в дополнение. Если, например, я установлю память DDR3 с частотой 1066 МГц, контроллер установит частоту FSB 533 МГц, тогда как достичь частоты FSB 1066 МГц? Или установить две планки частотой 1066 МГц, увеличится пропускная способности оперативки и не морочить себе и людям голову? Тогда возникает момент, с какой целью в руководствах на материнку и процессор указывается возможность работы на 1066. Может вопросы и глупые, но хотелось бы знать.
ASRock OC Tuner - простой в использовании инструмент для разгона. Также OC Tuner позволяет отслеживать состояние аппаратной части компьютера, изменять обширное число параметров системы для повышения общей производительности. Программа содержит четыре основных раздела настроек:
- «Разгон» : изменение частоты процессора/шины PCIE для достижения оптимальной производительности.
- «Контроль напряжения» : возможность изменения напряжения ключевых компонентов системы (центральный процессор, ОЗУ, VTT, северный и южный мосты) для большей стабильности работы и лучшего разгона.
- «Мониторинг аппаратных средств» : просмотр основных параметров системы.
- «Здоровье системы» : проверка температуры процессора, материнской платы и контроль скорости процессорного кулера.

"Auto apply when program starts (Автосохранение настроек при запуске программы) : Если Вы отметите этот пункт, OC Tuner сохранит измененные параметры после закрытия окна программы. В следующий раз когда Вы запустите OC Tuner, программа автоматически установит внесенные Вами ранее изменения. Если данный пункт останется без отметки, при следующем запуске программа вернет значения по умолчанию.
Внимание:прежде чем Вы выберете «Автосохранение настроек при запуске программы», рекомендуем провести несколько тестов, чтобы убедиться, что система работает стабильно.

"Auto run when Windows starts (Автозагрузка при запуске Windows) : Если Вы отметите этот пункт, ASRock OC Tuner будет автоматически запускаться при каждой загрузке Windows.
Внимание: Мы не рекомендуем производить разгон. Увеличение частоты компонентов и их напряжения может негативно повлиять на стабильность работы и даже привести к порче материнской платы и других устройств. Компания ASRock не несет ответственности за возможный ущерб, нанесенный разгоном и увеличением напряжения компонентов системы.
Внимание: Если компьютер зависает после разгона, пожалуйста, отключите шнур питания и включите его снова перед повторным включением компьютера.

Раздел «Разгон» содержит секции для изменения частоты центрального процессора и шины PCIE. Эти инструменты позволят вам достигнуть оптимальный уровень производительности системы.
В секции CPU вы можете изменять частоту процессора и значение его множителя нажимая кнопки вверх/вниз. Для подтверждения параметров настройки нажмите кнопку Go.
В секции PCIE вы можете изменять частоту шины PCIE нажимая кнопки вниз/вверх. Для подтверждения параметров настройки нажмите кнопку Go.

В разделе «Контроль напряжения» вы найдете обширный набор регулировок напряжения. В частности, можно изменять напряжение центрального процессора, оперативной памяти, VTT, а также северного и южного мостов. Увеличение напряжения позволяет осуществлять эффективный разгон системы.
Вы можете вносить изменения, нажимая кнопки вверх/вниз и применять их нажатием кнопки Go.

Раздел «Мониторинг аппаратных средств» показывает основные параметры вашей системы, а именно - частоту центрального процессора, значение множителя, скорость системной шины, шины PCIE, а также напряжение ключевых компонентов компьютера.

Раздел «Здоровье системы» содержит две секции: «Здоровье системы» и CPU Quiet Fan.
В секции «Здоровье системы» отображаются основные параметры центрального процессора и материнской платы, их температуры, а также скорость вентиляторов. Здесь вы можете детально отслеживать состояние вашего компьютера и его ключевых компонентов.
В секции CPU Quiet Fan вы можете задавать целевую температуру процессора, а также желаемую скорость вентилятора. Кнопки кнопки вверх/вниз позволяют увеличивать или уменьшать эти значения. С помощью кнопки Go вы можете применить внесенные изменения.
Список моделей, поддерживающих OC Tuner
Intel Socket 1366
Intel Socket 1156
Бортовой Intel CPU
Intel Socket 775
AMD Socket AM3+ / AM3
AMD Socket AM3 (Поддержка DDR3)
AMD Socket AM2+ / AM2 (Поддержка процессоров для Socket AM2 и AM3)
Внимание: Программа ASRock OC Tuner разработана для определенных материнских плат компании. Не скачивайте программу для тех плат, которые отсутствуют в списке поддерживаемых моделей.
Читайте также:

