Asrock h55m le не работают usb порты
Обновлено: 04.07.2024
Здравствуйте.
Одна из довольно популярных проблем на ПК и ноутбуках — это внезапное отключение USB-портов (т.е. вроде бы еще пару дней назад все было OK — а сейчас компьютер просто не видит подключаемое устройство).
Кстати, кроме простой невидимости, могут начать появляться ошибки вида: «USB устройство не опознано», «Подключено неизвестное устройство к USB» и т.д.
*
Ну а без USB (ни мне вам рассказывать) — и ни туда, и не сюда, ведь этот интерфейс один из самых востребованных на сегодняшний день, почти всё периферийное оборудование (клавиатура, сканер, принтер и т.д.) подключается именно к нему.
Собственно, в этой заметке я поделился несколькими рекомендациями, которые в большинстве случаев помогут устранить сию проблему (разумеется, в тех случаях, когда железо устройства в порядке) . Если вышел из строя контроллер или есть мех. повреждения — то здесь кроме мастерской (с паяльником) и заменой поврежденной части вам никто не поможет.
Итак, перейдем к делу.

Если перестали работать USB-порты: первые действия
Уточнить, цел ли кабель и работает ли само подключаемое устройство
Многие свои статьи я начинаю с самых простых и очевидных советов, не будет исключение и эта.

Кабель перегнут (скручен)
3) Уточните, в порядке ли подключаемое устройство ( не вышло ли оно из строя ).
4) Если вы подключаете устройство к USB на передней панели системного блока — попробуйте использовать порты с задней стенки (нередко передняя панель не подключена, либо работает со сбоями). Вообще, исключите любые "переходники" между USB-портом и устройством (как-то, какие-нибудь порты на клавиатуре, разветвители, док-станции и пр.).
USB-порты на передней панели часто вовсе не подключены.

Переходник USB на PS/2
Сбросить настройки BIOS
Второй момент, на который рекомендую обратить внимание — это настройки BIOS. Дело в том, что в ряде версий BIOS — можно отключить работу USB (совсем!).

Включены ли USB-порты в BIOS
Кстати, если вы не смогли найти сей параметр, можно просто сбросить настройки BIOS/UEFI в дефолтные (заводские) — в них точно USB-порты должны работать. Как это сделать расскажет статья, ссылка на которую приведена ниже.
Проверить наличие драйвера на контроллер USB
1) Чтобы его открыть - нажмите Win+R, и в появившееся окно введите команду devmgmt.msc .

Запуск диспетчера устройств - devmgmt.msc

Как будет выглядеть устройство в диспетчере задач, для которого нет драйвера
После нажмите по кнопке "Обновить конфигурацию оборудования" (некий аналог перезагрузки ПК).

Обновить конфигурацию оборудования

Driver Booster — поиск драйверов
Если драйвера будут найдены — отметьте галочками нужные устройства и обновите их.
3) В некоторых случаях удается "заставить" работать USB-порты с помощью удаления их драйвера в диспетчере устройств.
Важно!
При удалении контроллеров из диспетчера устройств у вас могут перестать работать все USB (в том числе и клавиатура с мышкой). После перезагрузки — современные ОС Windows 7/8/10 автоматически установят их.

Запретить отключение контроллера с целью экономии энергии
Иногда, из-за включенной экономии энергии (это больше относится к ноутбукам), устройство отключает USB-контроллер и не "включает" его назад. Разумеется, после перезагрузки компьютера - всё работает, но через некоторое время это может происходить вновь.
powercfg.cpl - открыть настройки электропитания
Далее откройте текущую схему питания и перейдите по ссылке изменения доп. настроек.

Изменить доп. параметры питания
Затем в параметрах USB запретите временное отключение портов. Да, это может несколько уменьшить время автономной работы ноутбука, но совсем незначительно — 2÷3%.

Запрещено временное отключение USB-порта
Разрешить отключение этого устройства для экономии энергии
Подкорректировать настройки в системном реестре
Примечание : при работе в системном реестре - будьте аккуратны. Определенные изменения в нем могут стать причиной в невозможности загрузки ОС Windows.
1) Сначала необходимо открыть редактор реестра: для этого нажмите Win+R , и введите команду regedit .

regedit — открыть редактор реестра
2) Далее нужно найти ветку:
и удалить из нее параметры «LowerFilters» и «UpperFilters» (разумеется, если они присутствуют там).
3) Перезагрузить компьютер и проверить работоспособность портов.
Если USB-порт постоянно «отваливается» (каждые 30-40 сек.)
Еще одна распространенная проблема.
Наиболее часто встречается при подключении к USB нескольких устройств с помощью разветвителя, либо внешнего жесткого диска.
Проблема, обычно, в этом случае кроется в недостаточном питании — поэтому через определенный короткий промежуток времени устройство становится невидимым (либо совсем, либо через неск. секунд снова начинает свою работу).
- если вы подключаете устройство к USB 2.0 - попробуйте порт USB 3.0 (дело в том, что сила тока у них различна: 500 мА для USB 2.0 и 900 мА для версии 3.0);
- если вы используете различные переходники (для подключения нескольких устройств к одному USB) — рекомендую заменить их на USB-хаб с дополнительным источником питания;

Поломка гнёзд Universal Serial Bus, главного связующего интерфейса системной платы и компьютерной периферии, может быть очень неприятной для пользователя. В сегодняшней статье мы рассмотрим причины того, почему не работает USB-порт на материнской плате, и возможные решения.
Причины поломки USB-портов
Предпосылками для возникновения рассматриваемой ситуации может выступить как сбой, так и некорректные настройки операционной системы или подсистемы, ошибки инициализации драйверов, несовместимость с конкретным устройством или же дефекты/повреждения самой материнской платы. Начнём по порядку о каждой из неполадок и о способах её исправления.
Причина 1: Сбои ПО портов
Самой распространённой и легкоустранимой причиной неработающих портов является конфликт на программном уровне между системой и контроллерами USB. Он возникает из-за накопления ошибок или некоторой несовместимости. Для того чтобы устранить неполадку с этой стороны, осуществите следующие действия:
-
Щёлкните ПКМ по системной кнопке «Пуск», после чего выберите «Диспетчер устройств».









Осуществив вышеперечисленные действия, вы либо исправите неполадку с неработающими портами из-за программного сбоя контроллеров и конфликта с операционной системой, либо, если ничего не вышло, убедитесь, что дело не в этом.
Причина 2: Сбои в настройках BIOS
Источник неполадки может крыться глубже – в подсистеме материнской платы. Именно там находятся первоначальные настройки, значения которых регулируют возможность использования USB-портов. Чтобы их проверить и при необходимости переназначить, зайдите в ваш BIOS, после чего выполните ряд следующих действий:
-
Перейдите в расширенные настройки, зовущиеся чаще всего просто «Advanced» или «Advanced Features», после чего выделите строку, содержащую слово «USB», в идеале «USB Configuration», и нажмите клавишу «Enter».


Так вы дадите подсистеме установку запускать все возможные USB-контроллеры, после чего ситуация с портами должна решиться. Если же нет – она явно не в программной среде или подсистеме.
Причина 3: Проблемы с конкретным устройством
Переходя к аппаратным неисправностям, стоит начать диагностику с устройства в том случае, когда порты перестают работать при подключении конкретного девайса.
Недостаток питания
Важно помнить, что USB-кабель проводит не только цифровой сигнал, но и питает устройство. Если то, что вы собирались подключить к компьютеру, ранее работало и даже работает с другими ПК, ваша материнка корректно взаимодействует с другими внешними девайсами, скорее всего, неполадка уже не в её портах, а в блоке питания. Да, маломощный БП может быть неспособен запитать даже маленькое устройство, подключаемое по USB, при высокой нагрузке. В таком случае следует его проверить: быть может, в нём назревают или уже есть неполадки, мешающие нормальному функционированию системы. Волне возможно, что по результатам диагностики может понадобиться замена данного комплектующего.

Проблемы с кабелем

Причина 4: Дефекты материнской платы
Переходя к самому «страшному», стоит обратить внимание на системную плату вашего компьютера. Неисправности в ней могут стать поводом для прекращения работы USB-портов, посему придётся раскрыть корпус и посмотреть на материнскую плату вблизи.
Повреждение контроллера
В первую очередь осмотрите контроллеры Universal Serial Bus, отвечающие за порты и обычно находящиеся у самих гнёзд USB.

Если вы увидите деформацию, коррозию, оплавление или просто пожелтение, не говоря уже об отсутствии нужных чипов, это и будет свидетельствовать об источнике проблемы. Теоретически вы можете купить новые контроллеры и припаять их к материнской плате, но процедура требует соответствующих знаний и навыков, так что лучше довериться специалистам.
Повреждение материнской платы
Если сами контроллеры в порядке, равно как и программные оболочки компьютера, по всей видимости, дело где-то в иных сегментах системной платы. Она могла перегореть, но так, чтобы сохранить работоспособность, лишь не подавая нужного напряжения на порты USB. Мог выйти из строя один из чипов CMOS, и теперь необходимо заменить всю цепь. Могли незаметно окислиться контакты, соединяющие контроллер и саму плату.

Нами были рассмотрены основные ситуации, при которых не функционируют USB-порты на материнской плате. Это может быть программная неисправность или же сбой в настройках как в системе Windows, так и в BIOS, но не скидывайте со счетов аппаратные конфликты и поломки, которые могут произойти с системной платой в том числе.

Отблагодарите автора, поделитесь статьей в социальных сетях.

1. HKEY_LOCAL_MACHINE\SYSTEM\CurrentControlSet\Control\Class\ удалить UpperFilters и LowerFilters, если таковые имеются
Проблема заключается в том, что в один "распрекрасный" момент исчезли все USB устройства, причем абсолютно безпричинно! В БИОСе все путем, причем я его перепрошивал несколько месяцев назад на последнюю версию. Мастдай показывает, что с USB контроллерами тоже все ок! Было подозрение на винду, но после переустановки, и последующего форматирования винта и установки ОС, USB устройства по-прежнему не определяются вообще, как на основных портах, так и на "косичке". Все остальное в полнейшем порядке!
Все железо написано в конфигурации, мать Abit KT7A.
Только игровые: Thrustmaster Nascar Pro Dig.2 и Act-Labs Shifter.
Пробовал и мышу, один эффект.
Попробуй чтонибудь радикально другое.
HDD или камеру..
ReaderMan
К сожалению больше ничего нет.
А по твоим предположениям, с чем это может быть связано?
Может быть.
Джойстики нужно ставить руками.(ил видяться как HIT устройства) А поддержка USB-ишной мыши в биосе отключена.
Поддержка шины в БИОСе включена, руками тоже ставить пробовал.
У меня была поожая пробема исчезли все USB устройства но произошло это на маме ASUS A7V8X сразу после установки SP1.
Причина найдена!
Оказалось, что данная проблема встречается на платах Abit KT7 с чипом VIA KT133,
как утверждает производитель, крайне редко. В моем случае это "крайне редко" имеет место быть.
И что самое интересное, проявилось это спустя 3 года эксплуатации.
Дальше буду стараться устранить "поломку", как рекомендует производитель.
Всем спасибо за внимание!
Проблема с подключением устройств к USB
Проблема такая, когда я подключая к USB Flash-диск, камеру, и.т.д. , он(а) подключается не с первого раза, а со второго или третьего. Конечно если выключить комп, подключить устройство, а потом включить то всё будет нормально, но это не очень удобно. Скорее всего в этом виноват Блок питания в связи с тем что у него довольно большая нагрузка: 2 CD-шника, 2 винчестера, 3 кулера, тв-тюнер, оптическая мышь с кучей лампочек и наворотов и.т.д..
Конфигурация компа следующая:
ATX POWER 300W
Celeron 2200 MHZ 256k
ASUS P4S533-MX
256 RAM DDR
Geforce 4 MX 440 64 MB
Seagate Barracuda 80 GB
Seagate Barracuda 10 GB
Ну вот собственно и всё, кто может подскажите чего-нибудь.
должно хватать, если ватты настоящие, а не "китайские".
А драйвера на мать установлены? Не должны USB-флэшки так нагружать БП, даже если он китайский. А у камеры вообще свое питание. Может контакта просто надежного нет?
Драйвера установлены все и контакт очень даже надежный.
Устанавливал и с диска от мамы, и последние обновления устанавливал - не помогает.
Powered by vBulletin® Version 3.8.4
Copyright ©2000 - 2021, Jelsoft Enterprises Ltd. Перевод: zCarot
Имеется персональный компьютер на базе материнской платы ASRock 970DE3. Компьютер в принципе работает. Проблема лишь в USB портах 2.0 на задней стенке системного блока. Они не определяют никакие устройства – ни мышки, ни флешки.
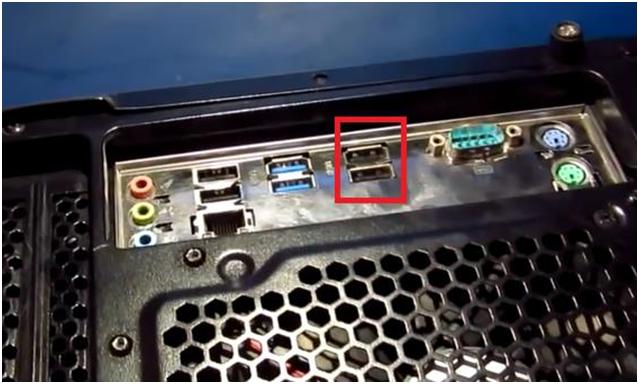
При этом находящиеся рядом USB порты 3.0 работают нормально.
На самой материнской плате выведены контакты под подключение дополнительных USB разъемов.

Эти разъемы подключены на переднюю панель компьютера и являются рабочими.
Для начала подключим тестовый кабель.

Это обычный USB кабель от нерабочей мышки. С его помощью проверим, есть ли напряжение питания на USB порту. То есть, выдает ли порт 5 В на выходе.
Мерить будем на 1 и 4 контактах, чтобы не лезть на плату. Мерить будем непосредственно на проводах – красном и черном.
Включаем плату. Подключаем тестовый кабель сначала к рабочим USB портам 3.0.

Далее перекидываем кабель на USB порт 2.0 и измеряем напряжение там.
Проверка показала, что вместо положенных 5 В порт выдает только 1.47 В.

Придется снимать плату и смотреть, почему не подается питание на USB порт.
После снятия платы необходимо найти, как организовано питание плюс 5 В на данный USB разъем. Для этого снова вставляем тестовый USB кабель в порт. Берем красный провод, который отвечает за 5-вольтовую линию. На плате пытаемся вызвонить, на какие элементы идет данный контакт.

С помощью прозвона мы выяснили, что вывод 5 В с разъема идет на резистор, отмеченный на изображении ниже.

Номинал этого резистора 0 Ом. То есть, грубо говоря, это перемычка. С одной стороны провод прозванивается, а с другой – нет.
Теперь необходимо прозвонить сам резистор.

Резистор не прозванивается – он в обрыве.
Такие резисторы ставят в качестве предохранителей. Поэтому, скорее всего в разъем был вставлен какой-либо флеш накопитель или иное USB устройство, которое потребляло чрезмерный ток. И из-за этого вышел из строя этот токоограничительный резистор.
Подтверждает эту версию и прозвон точно такого же резистора на USB порту 3.0. Перекидываем тестовый кабель на этот порт, прозванием его и окончательно убеждаемся, что резистор отвечает за подачу питания на разъем USB 3.0.
Решением имеющейся проблемы будет выпаивание неисправного резистора и замена его на новый, исправный.
Наносим немного флюса.

Подогреваем термофеном и выпаиваем резистор.

На его место запаиваем исправный резистор номиналом 0 Ом, который будет служить предохранителем.

По окончании пайки очищаем контактную площадку от остатков флюса с помощью очистительной жидкости и какой-либо щеточки.
Теперь прозвоним тестером 5-вольтовые контакты USB портов 3.0 и 2.0.
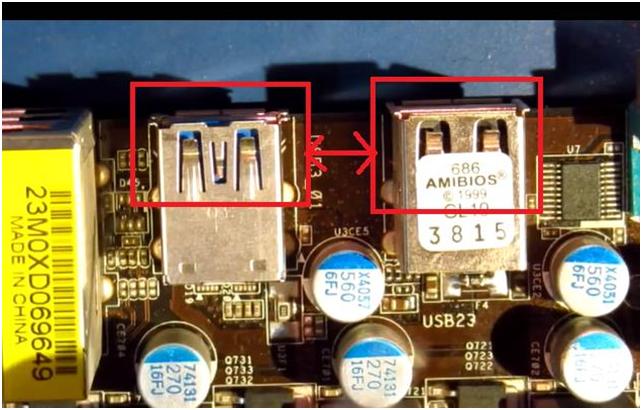
Если все сделано верно, то контакты данных разъемов должны прозваниваться между собой.
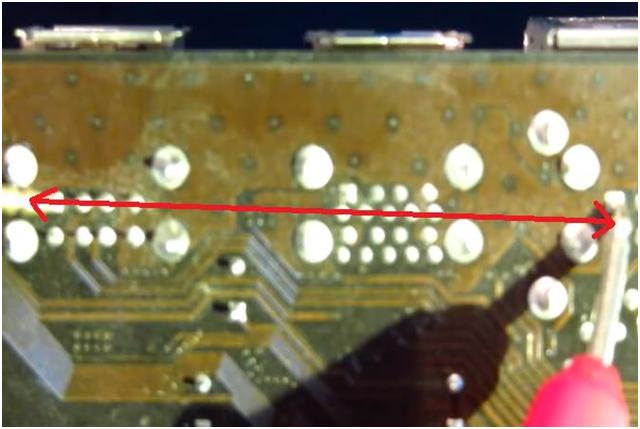
Возвращаем плату обратно в корпус компьютера.
Запускаем материнскую плату. Вставляем тестовый USB кабель в порт и проверяем тестером наличие напряжения питания в 5 В.

Вставляем флешку в один из портов 2.0. Во второй порт 2.0 подключаем USB клавиатуру. Проверяем, определяются ли они.
Если оба порта работают, то с клавиатуры мы сможем зайти в BIOS и там увидим нашу флешку.
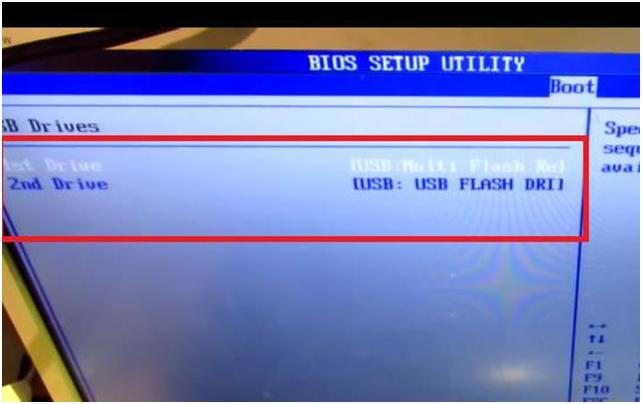
На этом ремонт материнской платы завершен.
чую что где то в биосе включить надо а где хз , подключил все ровно в этом я уверен ,при включение компа тоже не светиться и потом тоже нет ,а на самой материнке сзади все норм работает


принтер/сканер/копир, A0, рулон 42 дюйм. (107 см), печать термическая струйная…

гриль, объем 23 л, мощность микроволн 800 Ватт, электронное управление,…
И мы будем отсылать все ответы пользователей на ваш вопрос напрямую на ваш электронный адрес. Ни один вопрос не останется без внимания посетителей сайта.
- Материнские платы
- Материнские платы ASRock
- ASRock H55M-LE
Читайте также:

