Asrock timing configurator как пользоваться
Обновлено: 04.07.2024
Недавно была анонсирована Windows 11 – новая операционная система для настольных компьютеров от Майкрософта. В отличие от предыдущих версий Windows, данная ОС получила достаточно жесткие системные требования. Например, для работы Windows 11 необходим компьютер с новым процессором (до трех лет) и поддержкой технологий Secure Boot, TPM 2.0.
В этой статье мы рассмотрим TPM 2.0 и его доступность на материнских платах. Здесь вы узнаете, как включить TPM 2.0 в BIOS на ASRock, а также на каких платах ASRock данная технология поддерживается, а на каких нет.
На платах для Intel
Согласно информации на официальном сайте ASRock, на платах для процессоров Intel поддержка программной эмуляции TPM 2.0 доступна на чипсетах Intel 100, 200, 300, 400, 500 и x299. Поэтому, на компьютерах с этими чипсетами можно просто включить TPM 2.0 в BIOS, без установки отдельного TPM модуля. На платах ASRock эта функция называется «Intel Platform Trust Technology (PTT)».
Для того чтобы включить TPM 2.0 на ASRock нужно зайти в BIOS и открыть раздел « Security ». Здесь нужно найти опцию « Intel® Platform Trust Technology » и перевести ее в положение « Включено ».

После внесения изменений нужно сохранить настройки BIOS и перезагрузить компьютер.
На платах для AMD
На платах ASRock для процессоров AMD программная эмуляция TPM 2.0 доступна на платах с чипсетами AMD 300, 400, 500, TRX40 и называется « AMD fTPM swich »
На платах ASRock для AMD программная эмуляция TPM 2.0 включается в BIOS в разделе « Advanced – CPU Configuration ». Здесь нужно найти опцию « AMD fTPM switch » и переключить ее в режим « AMD CPU fTPM ».

После внесения изменений нужно сохранить настройки BIOS и перезагрузить компьютер.
Недавно была анонсирована Windows 11 – новая операционная система для настольных компьютеров от Майкрософта. В отличие от предыдущих версий Windows, данная ОС получила достаточно жесткие системные требования. Например, для работы Windows 11 необходим компьютер с новым процессором (до трех лет) и поддержкой технологий Secure Boot, TPM 2.0.
В этой статье мы рассмотрим TPM 2.0 и его доступность на материнских платах. Здесь вы узнаете, как включить TPM 2.0 в BIOS на ASRock, а также на каких платах ASRock данная технология поддерживается, а на каких нет.
На платах для Intel
Согласно информации на официальном сайте ASRock, на платах для процессоров Intel поддержка программной эмуляции TPM 2.0 доступна на чипсетах Intel 100, 200, 300, 400, 500 и x299. Поэтому, на компьютерах с этими чипсетами можно просто включить TPM 2.0 в BIOS, без установки отдельного TPM модуля. На платах ASRock эта функция называется «Intel Platform Trust Technology (PTT)».
Для того чтобы включить TPM 2.0 на ASRock нужно зайти в BIOS и открыть раздел « Security ». Здесь нужно найти опцию « Intel® Platform Trust Technology » и перевести ее в положение « Включено ».

После внесения изменений нужно сохранить настройки BIOS и перезагрузить компьютер.
На платах для AMD
На платах ASRock для процессоров AMD программная эмуляция TPM 2.0 доступна на платах с чипсетами AMD 300, 400, 500, TRX40 и называется « AMD fTPM swich »
На платах ASRock для AMD программная эмуляция TPM 2.0 включается в BIOS в разделе « Advanced – CPU Configuration ». Здесь нужно найти опцию « AMD fTPM switch » и переключить ее в режим « AMD CPU fTPM ».

После внесения изменений нужно сохранить настройки BIOS и перезагрузить компьютер.
Оперативная память — обязательная составляющая любого компьютера. Но большинство людей интересуется только её объёмом. И это вполне резонно — ведь чем он больше, тем комфортнее работа, тем больше задач одновременно можно выполнять. Но объём — не единственный важный параметр этого компонента современного компьютера.
Важную роль также играют тайминги (временные задержки) ОЗУ. В этой статье мы разберёмся, как выставить тайминги оперативной памяти в BIOS материнской платы AsRock. Для материнок других производителей процесс настройки будет похожим.
Как выставить тайминги оперативной памяти
Для того чтобы установить оптимальные задержки памяти, нужно зайти в настройки BIOS. Если вы не знаете, какие тайминги подобрать, прочитайте статью: Как пользоваться Ryzen Dram Calculator или про разгон оперативной памяти для Ryzen.
Для материнских плат MSI и ASUS, прежде всего, нужно нажать клавишу F7, получив доступ к расширенным настройкам. Затем перейти на вкладку с настройками оперативной памяти, называемую OC Tweaker (AI Tweaker, M.I.T, OC). После этого необходимо открыть подраздел конфигурации таймингов: DRAM Timing Configuration (Advanced DRAM Configuration, DRAM Timing Control, Advanced Memory Settings).
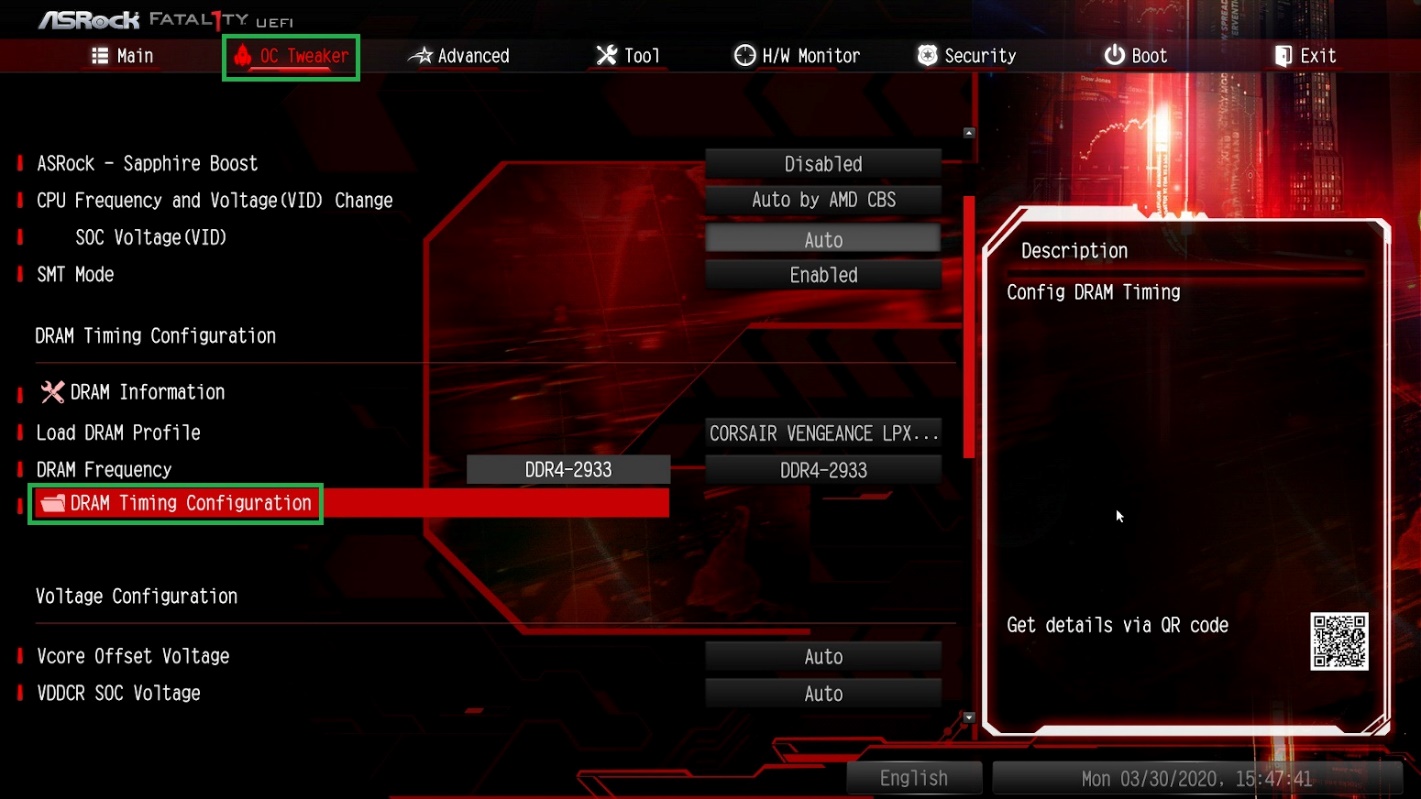
Затем ввести нужные нам значения таймингов памяти в соответствующие поля.
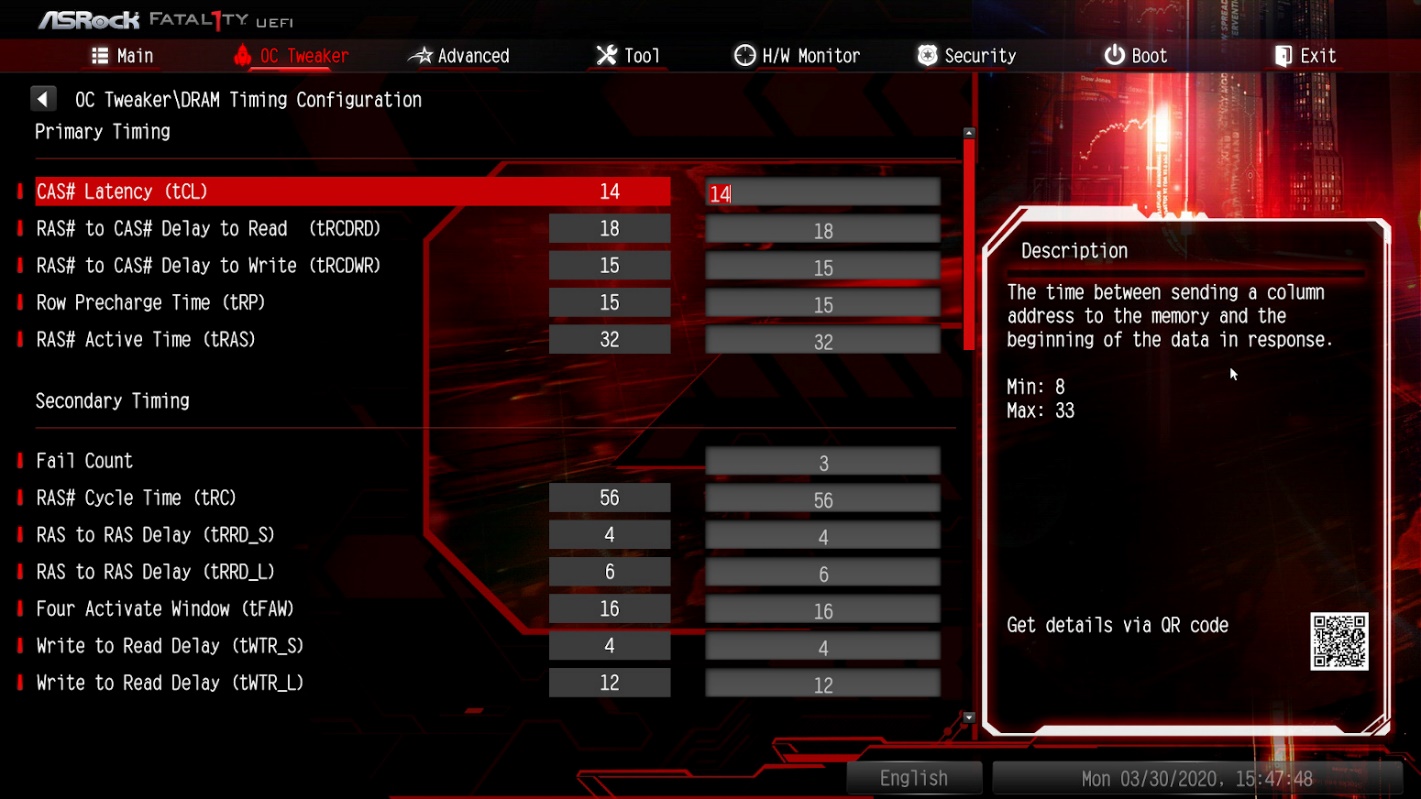
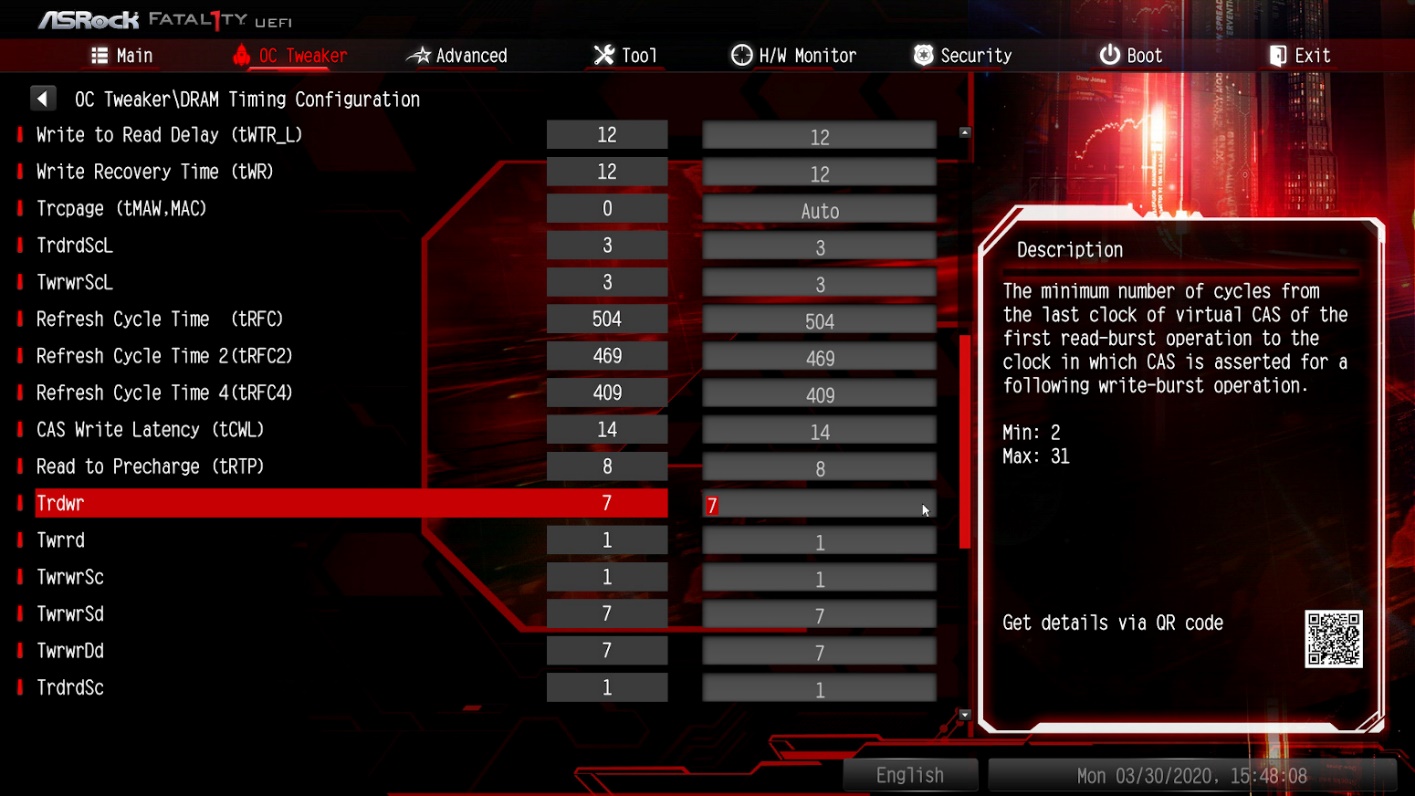
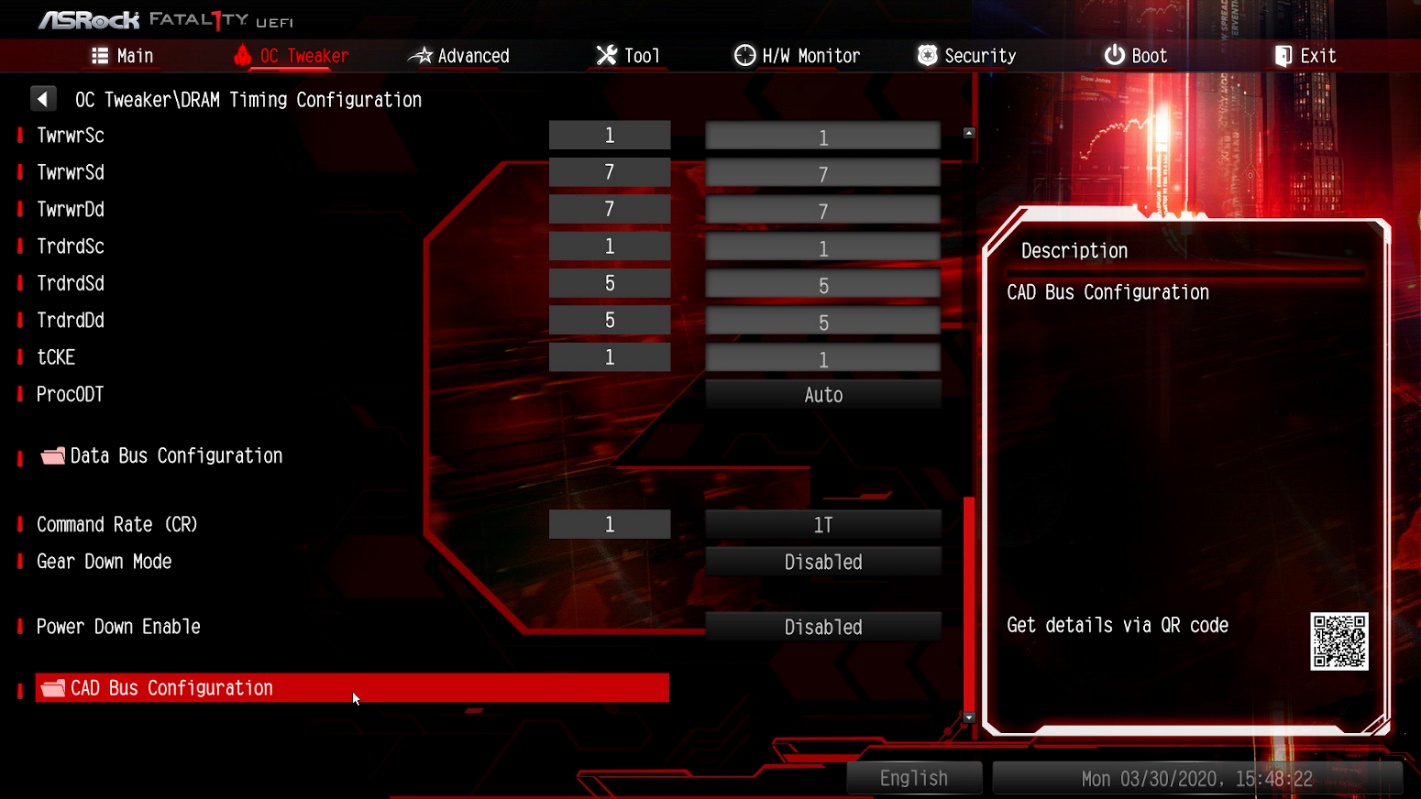
Теперь вы знаете, как выставлять тайминги оперативной памяти DDR4. После выполнения необходимых манипуляций с временными задержками нужно сохранить все сделанные изменения в BIOS. Для этого переместитесь на вкладку Exit, нажмите Save Changes and Exit и согласитесь с сохранением настроек. Другой вариант выхода — нажать клавишу F10 и согласиться с предлагаемым сохранением внесённых изменений.
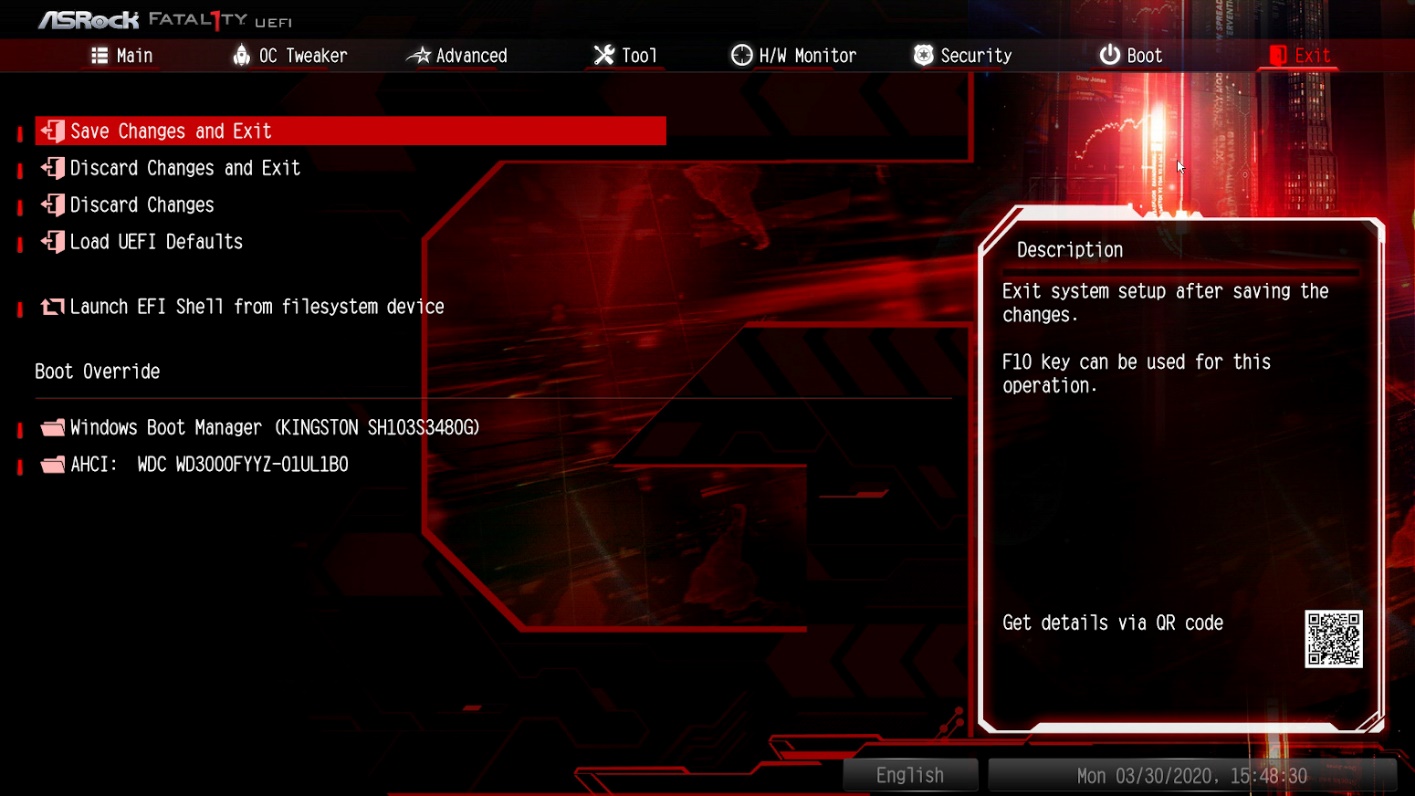
Как проверить корректность таймингов памяти
Для проверки корректности установленных таймингов ОЗУ используются всевозможные тесты оперативной памяти. Приводим перечень некоторых из них:
- Memtest86;
- Memtest86+;
- AIDA64 — тест стабильности системы;
- Ryzen DRAM Calculator — MEMbench;
- TestMem5 v0.12.
Выводы
Сегодня мы разобрались, как выставить тайминги оперативной памяти в БИОСе. В качестве конкретного примера использовалась материнская плата фирмы ASRock, но соответствующие названия настроек в базовых системах ввода-вывода других производителей материнок были также обозначены. Кроме того, вашему вниманию был представлен перечень тестовых утилит, которые помогают осуществить проверку работоспособности и стабильности системы при новых выставленных значениях таймингов оперативной памяти.
Если вы нашли ошибку, пожалуйста, выделите фрагмент текста и нажмите Ctrl+Enter.

После установки оперативная память работает на минимальной частоте. Купив планку ОЗУ с тактовой частотой 2400 МГц, можно с удивлением обнаружить, что она функционирует на 1600 МГц.
Зачем добиваться максимальной производительности оперативной памяти
Чем больше МГц, тем выше пропускная способность чтения и записи, больше операций выполняется за одну секунду. Архивация файлов с помощью WinRAR происходит на 40% быстрее. В этом обзоре наглядно показано, как влияет разгон Kingston HyperX FURY на скорость обработки информации.
Чтобы сэкономить себе время на поиски оптимального тайминга, можно воспользоваться программой «Drum Calculator for ryzen». ОЗУ, работающая с минимальным таймингом и максимальной частой, больше нагружает процессор, что отражается на количестве FPS в играх. Пример использования калькулятора и удачного разгона здесь.

А здесь можно посмотреть детальное и полномасштабное тестирование изменения частот и таймингов с приростом 6–14 FPS.
Совместимость
Оперативная память работает на частоте самого медленного модуля. Если установлено несколько планок разных производителей или серий, может возникнуть конфликт совместимости, тогда операционная система не запустится.
Чтобы выжать из железа максимум, надо устанавливать модули памяти из одной серии. В этом обзоре показана разница между двухканальным и одноканальным режимом работы ОЗУ.

В двухканальном режиме необходимо устанавливать планку через один слот. Тут продемонстрирована комплексная работа планок оперативки из одной серии.
Правила разгона
Не все материнские платы поддерживают разгон. Китайские «ноунеймы» в особенности любят блокировать возможность увеличить производительность вручную, оставляя только автоматическое поднятие частот.
Turbo Boost — это всегда разгон в щадящем режиме, протестированный производителем и максимально безопасный. Чтобы получить производительности на 5–10% больше, потребуется поработать ручками. Контроллер памяти процессора не даст разогнать оперативную память выше собственных параметров частоты.
Спасительная кнопка отката
Вывести из строя оперативную память, меняя частоту — невозможно. Со слишком высокими параметрами ПК просто не запустится. Если после нескольких загрузок все еще появляется «синий экран смерти», необходимо сбросить настройки на заводские параметры. Делается это с помощью перемычки «CLR CMOS», на некоторых материнках он подписан, как «JBAT».

Настройка частоты и тайминги памяти
Есть два способа разгона — автоматический и ручной. Первый вариант безопасен, второй позволяет добиться большей производительности, но есть риск сбоя ОС и физического повреждения ОЗУ. Для увеличения частоты оперативной памяти используется BIOS.
Автоматическая настройка
Специальное программное обеспечение «Extreme Memory Profiles» для процессоров Intel позволяет быстро настроить уже готовые профили разгона. У фанатов AMD есть свой софт от MSI. Применяя автоматические настройки, мы получаем оптимальные параметры задержки.
Разгон серверной ОЗУ
Рассмотрим автонастройки частоты на примере материнской платы x79 LGA2011 с процессором Intel Xeon E5-2689. Серверная оперативная память — 2 планки Samsung по 16 Gb с частотой 1333 MHz, работающие в двухканальном режиме, тайминг — 9-9-9-24.

Путь к разгону лежит через BIOS, вкладка «Chipset», раздел «Northbridge» — параметры северного моста.

Выбираем настройку «DDR Speed». Параметр «Auto» меняем на «Force DDDR3 1600». Сохраняем, перезагружаемся. Запускаем тест в программе AIDA 64, выбрав в меню «Сервис» задачу «Тест кэша и памяти», затем жмем «Start Benchmark».

В синтетическом тесте скорость чтения, записи и копирования увеличилась почти на 20%. «Memory Bus» поднялся до 800 MHz, тайминг — 11-11-11-28.
Возвращаемся в BIOS, ставим «Force DDDR3 1866».

При таких настройках прирост производительности достигает 39%. Процессор разогнался автоматически с 2600 MHz до 3292,5 MHz, прирост CPU составил 26%, параметры тайминга — 12-12-12-32.
Разгон с помощью профиля XMP от MSI
В современные планки ОЗУ устанавливается SPD-чип с предустановленными профилями разгона, позволяя увеличивать частоту до 3200 MHz. Для разгона такой оперативки выбираем функцию «XMP» в BIOS.

Опускаемся вниз, не трогая остальные настройки, указываем «Профиль 1». Сохраняем изменения, тестируем в Benchmark.

Ручная настройка
Включаем компьютер. Для перехода в BIOS нажимаем клавишу «F1» или «Delete» — в зависимости от материнки. Переходим в раздел, отвечающий за центральный процессор и оперативную память, ищем строку с параметром частоты ОЗУ.
Если в BIOS есть пункт «MB Intelligent Tweaker (M.I.T.)», нажимаем «Ctrl + F1» в главном меню — должна появиться еще одна категория с настройками. В ней находим строку «System Memory Multiplier».
Если пункта M.I.T. нет, скорей всего, используется «AMI BIOS». Ищем вкладку «Advanced BIOS Features», переходим к параметру «Advanced DRAM Configuration».
Если установлен «UEFI BIOS», нажимаем «F7» — раздел «Advanced Mode», переходим к вкладке «Ai Tweaker», изменяем частоту, используя выпадающее меню «Memory Frequency».
Метод научного тыка
Теперь рассмотрим подробнее, как разогнать частоту, тайминг. Сразу «давить на газ» не стоит, параметр частоты увеличиваем плавно. Для сохранения нажимаем «F10», перезагружаемся и смотрим результаты с помощью теста Benchmark в AIDA 64 или в другой программе. Универсальных параметров разгона ОЗУ нет, данные ниже предоставлены для ориентира.

Параметр «System Memory Multiplier» позволяет разогнать ОЗУ, изменяя множитель. При изменении частоты, автоматически меняются и базовые тайминги.

Поиграв с вариациями частоты, переходим к нижней строчке «DRAM Timing Control», выставляем тайминги, переключившись с режима «Auto» на желаемые параметры.

Управление временем
Высокая частота и низкие тайминги позволяют увеличить производительность, высокие тайминги и высокая частота — снижают ее. Тайминги или задержка — это количество тактовых импульсов для выполнения операций ОЗУ. Уменьшаем значения с минимальным шагом — 0,5. Получив повышение показателей производительности, можно продолжить, снизив время отклика. Подбирать правильные настройки придется методом проб и ошибок.

Повысить производительность оперативки можно, увеличивая напряжение с помощью параметра «Voltage Setting», безопасно 1.2–1.35 В, максимум — 1.6 В. С этим пунктом стоит быть очень острожным, электричество — не игрушки, есть риск спалить ОЗУ и потерять гарантию.
Увеличение частоты оперативной памяти с помощью готовых профилей — самый простой и быстрый способ получить желаемую производительность. Вариант с ручными настройками больше подходит энтузиастам, для которых дополнительный прирост быстродействия на дополнительные 10–15% — дело принципа.
Читайте также:

