Asrock включение при подаче питания
Обновлено: 04.07.2024

Параметры BIOS
Параметр *Power Management Setup* (Установка управления питанием)
*ACPI Suspend Type* (S3 (STR)) (ACPI приостанавливают тип (S3 (STR))Возможные значения: S1(POS), S3(STR) или S1&S3, S1(POS), S3(STR) или S1(PowerOn-Suspend), S3(Suspend-To-RAM)
Описание: Опция позволяет указать, какой из режимов будет использоваться при переходе в состояние энергосбережения: S1(POS) (в некоторых версиях BIOS значение выглядит как S1(PowerOn-Suspend)) или S3(STR) (в некоторых версиях BIOS — S3(Suspend-To-RAM)). Если ваша материнская плата и блок питания совместимы со вторым режимом, выбирайте его, как более экономичный. Иногда присутствует и вариант S1&S3, в этом случае операционной системой могут быть использованы оба режима энергосбережения.
Кратко остановимся на этих режимах. Большинство компьютеров, поддерживающих спецификации ACPI, позволяют использовать два режима энергосбережения: S1 (POS) и S3 (STR). В первом (расшифровывается как Power on Suspend) отключается питание от жесткого диска, некоторых карт расширения, плюс, гасится монитор. Все остальные компоненты (процессор, оперативная память, чипсет…) работают в штатном режиме, возможен только переход на пониженные частоты. Благодаря этому пробуждение происходит очень быстро. Второй режим (сокращение от Suspend to RAM) характеризуется гораздо меньшим энергопотреблением. Перед переходом в него вся информация о состоянии различных компонентов сохраняется в оперативной памяти, после чего все остальные устройства отключаются, остается только дежурное питание. Расплачиваться за это приходится более долгим пробуждением компьютера. Есть еще Hibernate или Suspend to Disk, но он не относится к режимам энергосбережения. При его использовании информация о состоянии различных компонентов «сбрасывается» на жесткий диск, после чего происходит обычное отключение питания.
Для того чтобы режим Suspend to RAM (как, впрочем, и Suspend to Disk) функционировал без сбоев, необходимо четкое взаимодействие всех драйверов компонентов, установленных в системе. При наличии «кривого» драйвера компьютер может не просыпаться вообще или после выхода из спящего режима работать с ошибками. В этом случае необходимо вернуться к менее требовательному в этом плане Power on Suspend.
Режим Suspend to RAM накладывает определенные ограничения на блок питания: ток, отдаваемый по цепи Standby (+5V SB), должен быть не менее 800 мА (рекомендуется 1 А). К современным моделям претензий в этом плане нет — все они совместимы с режимом Suspend to RAM, проблемы могут возникнуть только со старыми компьютерами.)
*Soft - OFF by PWR - BTTn* (instant - off Delay 4 Sec) (Мягкий - ПРОЧЬ PWR - BTTn (момент - от задержки 4 секунды)Возможные значения:
Instant-off, Delay 4 Sec. или Off, Suspend
Описание: Определяет функционирование кнопки POWER на передней панели системного блока. При значении Delay 4 Sec. (или Suspend) кратковременное нажатие кнопки POWER переводит компьютер в режим энергосбережения, а для выключения питания эту кнопку необходимо удерживать более четырех секунд. Если же вы установите Instant-off (или Off), то выключение питания будет происходить сразу, без какой-либо задержки.
Рекомендуется использовать первое значение, что позволяет избежать непреднамеренного отключения компьютера при случайном нажатии на кнопку питания.)
*PME Event Wake UP* (Событие PME просыпается Возможные значения: Enabled, Disabled
Описание: Разрешает (Enabled) или запрещает (Disabled) компьютеру пробуждаться при наступлении события, генерируемого системой управления питанием (PME — Power Management Event). Такое событие могут генерировать, например, внешние устройства или карты расширения. Лучше выключить эту опцию, т.к. ее включение в некоторых ситуациях приводит к тому, что компьютер перезагружается вместо выключения питания.)

*power on by ring* (Включение с кнопки Возможные значения: Enabled, Disabled
Описание: Указывает, должен ли компьютер пробуждаться (значение Enabled) или нет (вариант Disabled) при поступлении звонка на модем, подключенный к телефонной линии. Обычно это не нужно.)
*resume by alarm* (возобновите аварийный сигнал Бу Возможные значения: Enabled, Disabled
Описание: Опция отвечает за автоматическое включение питания компьютера в определенное время и день (по «будильнику»). Обычно эта возможность не используется (Disabled). Исключение составляют случаи, когда необходимо периодически выполнять те или иные действия в автоматическом режиме — например, ночью запускать проверку компьютера на наличие вирусов. Тогда эту опцию необходимо включить (Enabled).
Расписание задается с помощью нескольких опций, расположенных вслед за рассматриваемой.)
date (of month) Alarm Everyday (дата (месяца) Аварийный сигнал Каждый день)
time (hh:mm:ss) Alarm 0:0:0 (время (hh:mm:ss) Аварийный сигнал 0:0:0)
*HPET Support* Два параметра Enabled включено Disabled выключено
*HPTE Mode* (Возможные значения: 32-bit, 64-bit
Описание: Если вы разрешили использование высокоточного таймера HPET, данная опци позволяет уточнить режим счетчиков — 32-х разрядный (значение 32-bit) или 64-х разрядный (значение 64-bit). Если у вас установлена 32-х разрядная версия Windows, вы должны использовать первое значение, если 64-х разрядная — то второе.)
*Power On By Mouse* (Возможные значения: Enabled, Disabled Или Double Click, Disabled
Описание: Разрешает включение питания и выход из энергосберегающего режима с помощью мыши, подключенной к стандартному порту PS/2. При выборе Enabled (или Double Click) включить питание можно, дважды щелкнув левой кнопкой мыши, Disabled запрещает включение питания с помощью мыши. В большинстве случаев предпочтительнее последний вариант — он защищает от случайного включения питания компьютера.
Чтобы функция включения питания заработала, помимо установки нужного значения этой опции, возможно, придется переставить и специальную перемычку на материнской плате, переключающую питание контроллера клавиатуры и мыши на дежурный канал блока питания)
*Power On By Keyboard* (Возможные значения: Password, Keyboard 98, Disabled или Any KEY, Password, Keyboard 98, Disabled
Описание: Разрешает включение питания и выход из энергосберегающего режима с помощью клавиатуры, подключенной к стандартному порту PS/2. При выборе
Password включить питание можно, введя заранее заданный пароль, при установке
*Открывается параметр ниже KB Power ON Password Enter ведите пароль*
Keyboard 98 для включения компьютера необходимо нажать специальную клавишу
<Power> (присутствует на клавиатурах, совместимых с Windows 98 и более старшими версиями операционной системы),
Disabled запрещает включение питания с помощью клавиатуры. Вариант Any KEY, при его наличии, дает возможность включить питание нажатием любой клавиши.
Наиболее предпочтительным в большинстве случаев выглядит вариант Disabled, в какой-то мере защищающий от случайного включения питания компьютера.
Чтобы функция включения питания заработала, помимо установки нужного значения этой опции, возможно, придется переставить и специальную перемычку на материнской плате, переключающую питание контроллера клавиатуры на дежурный канал блока питания.)
*AC Back Function* (Возможные значения: Power Off, Memory, Power On или Soft-Off, Memory, Full-On
Описание: Определяет, должен ли компьютер автоматически загружаться после восстановления напряжения в электросети, если оно пропадало (Power On, Full-On), оставаться в выключенном состоянии (Power Off, Soft-Off), или вернуться к состоянию, имевшемуся в момент пропадания напряжения в электросети (Memory). Для домашнего компьютера автоматическая загрузка после сбоя электропитания в большинстве случаев не нужна.)
*ErP Support* (выключенное состояние - это S5 или S4, в нём подаётся дежурное питание на платы расширения, usb-разъёмы и пр., эта опция позволяет часть потребителей вы

Практически каждому приходилось сталкиваться с ситуацией, когда во время перерыва в работе отключилось электричество и включение компьютера при подаче питания не произошло. И не помог даже установленный для страховки ИБП. В то же время некоторые пользователи, наоборот, жалуются, что автовключение компа происходит вне зависимости от желания его обладателя. В статье мы разберём причины этих ситуаций и способы их предотвращения.
Почему компьютер включается сам при подаче питания
Далеко не всегда уместен автоматический запуск ПК при подключении к нему питания. Такое не очень часто бывает, но раз это имеет место, то надо найти причины. Дело в том, что подключение компьютера к сети автоматически подаёт питание на материнскую плату и вход блока питания. Но монитор запускается, только когда нажимается кнопка запуска.
Автоматическое включение компьютера часто происходит по следующим причинам:
- Неисправность в блоке, обеспечивающем подачу тока. Нужно его протестировать.
- Что-то не так в настройках BIOS. Следует проверить корректность всех параметров BIOS на материнской плате и убедиться в правильности установки параметров запуска компьютера.
- Некорректно работает кнопка пуска, расположенная на лицевой панели кейса. Результатом этого может стать замыкание проводов, провоцирующее запуск компьютера в момент подачи питания.
Самостоятельное включение компьютера по одной из перечисленных неисправностей может приводить к повреждению материнской платы и потере данных, хранящихся на жёстком диске.
Как включить функцию автоматического включения компьютера в BIOS
Чтобы перейти в BIOS, обычно достаточно нажать одну из клавиш — F2, Delete — когда осуществляется стартовый этап загрузки ПК. Это определяется модификацией материнской платы, установленной на устройстве. При включении высвечивается подсказка по этому вопросу.
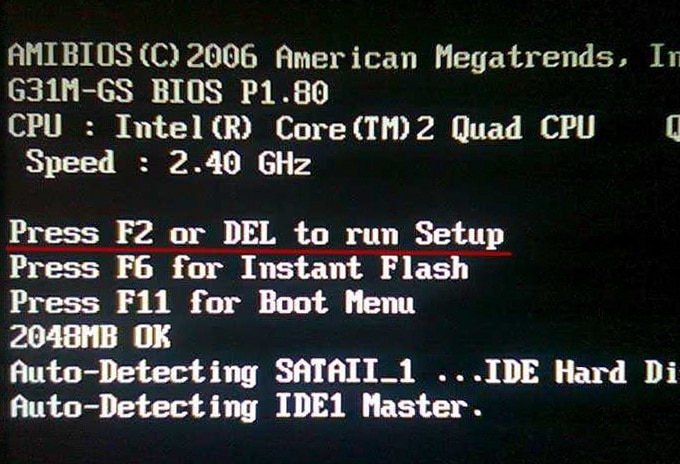
Мы опишем алгоритм активации функции автовключения Windows 10 для нескольких версий BIOS.
BIOS American Megatrends Inc. P1.80, 20.05.2011
Выполняем переход в раздел «Advanced», где находим и активируем строчку ACPI Configuration.

Настройка Restore on AC/Power Loss включается в позицию «Power On».
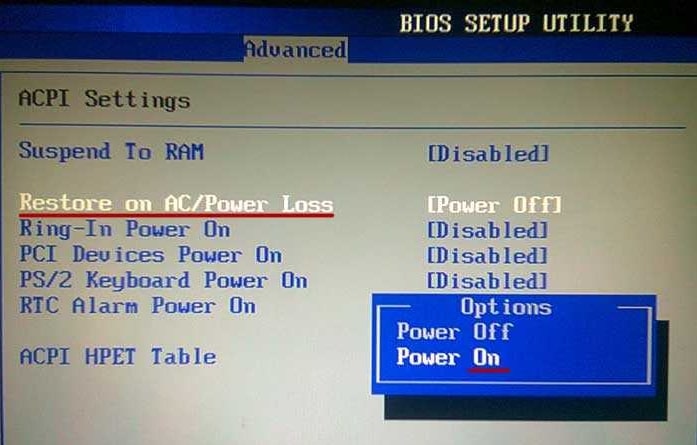
Когда необходимо установить конкретную дату включения, с помощью Enabled осуществляем активацию настройки автоматического включения RTC Alarm Power On.
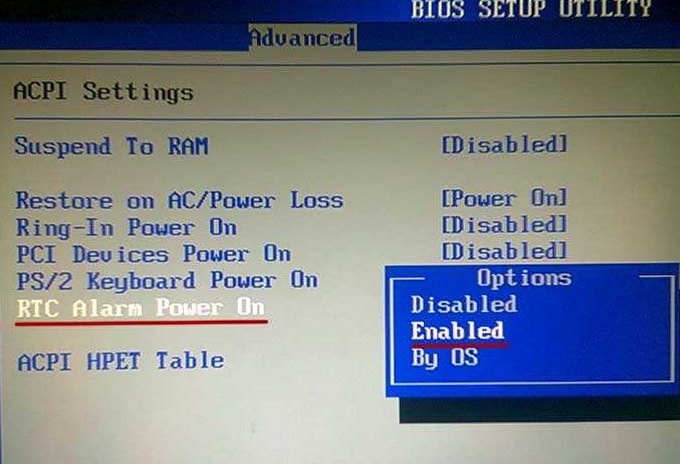
Теперь надо выбрать, когда должен включаться компьютер: все без исключения дни (Every Day) либо по выделенным числам конкретного месяца. Для этого существует RTC Alarm Date Every Day. Чтобы определить время включения, обращаемся к RTC Alarm Time.

BIOS American Megatrends Inc. V4.3, 21.10.2009
Находим раздел под названием Power Management Setup и выполняем переход.

Настройка Restore On AC Power Loss переводится в позицию «On».

А если требуется включение по графику, то выполняем активацию Resume By RTC Alarm.

После сохранения настроек используем кнопку F10 для выхода из BIOS.
![Как сделать чтобы компьютер включался при подаче питания?]()
BIOS American Megatrends Inc. 0401, 05.05.2010
Выбрав раздел Power, открываем ARM Configuration.
Выбираем положение «Power On» для «Restore on AC Power Loss», теперь при подаче (возобновлении) тока компьютер будет запускаться.
Аналогично рассмотренным способам ежедневного автоматического включения либо в конкретные дни, переводим Power On By RTC Alarm в состояние Enabled.

Открывается доступ к настройкам, обеспечивающим включение каждый день в конкретно заданное время, вплоть до минут, а также секунд.
Если в этом будет необходимость, то можно также выполнить настройку на одну какую-то дату, опять же с указанием времени.
Выходим из настроек, не забыв их сохранить.

Когда необходимость включать компьютер автоматически отпадает, потребуется кликнуть на кнопку «Disabled» в настройках «Power On By RTC Alarm».
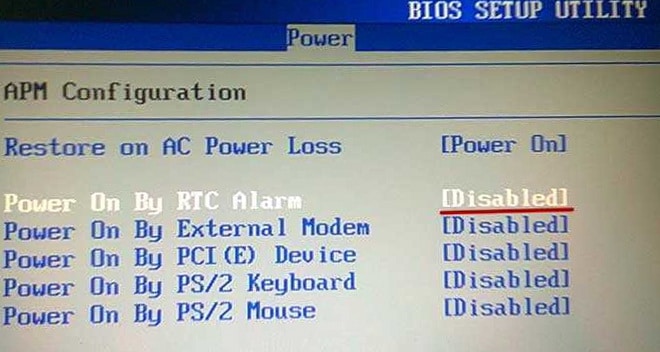
Мы перечислили версии BIOS, с которыми нам удалось поработать. Если на вашем компьютере установили иную базовую систему ввода-вывода, то наш материал поможет определить правильный путь и на них.
Настраиваем запланированный автозапуск компьютера по времени и дате в UEFI
Если после выключения компьютера нужно задействовать запуск в UEFI, осуществляются следующие действия:
Специалист по ремонту, обслуживанию электрооборудования и промышленной электроники. Особенно большое значение имеет правильная установка параметра RTC Alarm Date. Если его выставить на нулевую отметку, то компьютер будет каждый день запускаться в указанное время. Чтобы задать определённую дату, надо поставить число (от 1 до 31, как в BIOS). На настройке времени не будем останавливаться, так как она понятна на интуитивном уровне.Заключение
Ну вот мы и разобрались, как организовать автоматическое включение компьютера при подаче питания или по времени и дате. Как вы убедились, в любых версиях БИОСа настройки выполняются по аналогии, будут лишь незначительные отличия. Что касается UEFI, мы показали лишь один пример. На личном опыте отмечу, что в материнских платах других производителей всё обстоит практически таким же образом.
Спасибо, помогло! 17
Как можно использовать блок питания от компьютера
Как проверить блок питания компьютера на работоспособность
Можно ли включить блок питания без компьютера: пошаговая инструкция перемычки контактов
Я расскажу об одной интересной функции: автовключение компьютера при появлении питания. Знают о ней не многие, это и понятно, в быту такая потребность возникает редко. Многим из вас достаточно одного нажатия на кнопку, и процесс включения будет запущен. Но что делать, когда ПК необходимо запустить без участия человека?
Напряжение в сети – отличный повод поработать вашему компу

Знающие специалисты приведут вам массу примеров, когда такая потребность может возникнуть:
- Компьютер является сервером;
- К хранящемся на HDD информации необходимо обеспечить круглосуточный доступ;
- Используется постоянно активное ПО (системы видеонаблюдения, табельный учет сотрудников);
- ПК работает в режиме удаленного доступа;
Проще говоря, на то он и компьютер, чтобы выполнять возложенные на него задачи в автоматическом режиме и без участия человека.
Но, к сожалению, в процесс могут вмешаться форс-мажорные обстоятельства в виде аварийного прекращения подачи энергии. Период обесточивания может продлиться неопределенное время, поэтому резерва в качестве блока бесперебойного питания может и не хватить.

Поэтому, было бы не плохо, если бы компьютер сам мог включаться, как только на блок питания будет подано рабочее напряжение. Такая возможность, реализованная на программном уровне, имеется у современных ПК, и активировать ее можно, изменив настройки BIOS материнской платы.
Поскольку имеет место наличие нескольких видов БИОСов, я опишу алгоритмы установки автовключения для наиболее распространенных их них. Для начала, напомню, как попасть в меню настроек BIOS: в момент включения компьютера следует несколько раз нажать клавиши Del, F2 (или другие, которые подскажет вам сама система).
Старый добрый ADWARD-Phoenix БИОС
Начнем с ADWARD, который еще имеет второе название (модификацию) Phoenix, но оба они означают один продукт, созданный после слияния компаний-разработчиков.
Начнем с поиска раздела «Power Management Setup», что означает управление питанием. Далее находим подпункт «PWRON After PWR-Fail» и в колонке напротив него изменяем настройку, выбрав «Power On» (или «Always On» в зависимости от версии БИОС). Это и будет нужная нам функция.
Есть еще вариант «Former-Sts» (Last State), при котором компьютер будет возвращен в состояние, перед аварийным отключением (его аналог присутствует и в других BIOS).

Настоящая американская система
Теперь перейдем на BIOS American Megatrends Incorporated, который во многом похож на ADWARD, но имеет определенные отличия.
Более того, версии, самой AMI системы могут отличаться между собой. Но поскольку мы точно знаем, что нам нужно найти, то сделать это будет не сложно. А ищем мы режим «Power On» (или просто «On») для настройки «Restore on AC Power Loss».

И вот, как раз в зависимости от даты релиза AMI БИОСа вы можете найти ее в разных разделах:
- В главном меню «Power Management Setup» (для V4.3);
- Искомое меню «ARM Configuration» и находится во вкладке «Power» (для версии №0401);
- Выбираем «ACPI Configuration» в разделе «Advanced» (для P1.80 2011 года).

Работаем в комфортном UEFI
Кстати, последний маршрут поиска актуален и для некоторых UEFI BIOS, который является более современным, и для многих более понятным (а в некоторых версиях он вообще русифицирован). Но нас сейчас интересует непонятный англоязычный вариант.
Итак, очутившись в таком БИОСе нужно активировать расширенный режим: жмем клавишу «Advanced Mode» либо, просто F7 (Тут на всякий случай гляньте внимательно, а не появилась ли в «System language» возможность изменить язык на ваш родной).

А дальше по накатанной схеме:
- Вкладка «Advanced»;
- Раздел «APM» (предпоследний пункт, не промажьте);
- Ба, знакомые все лица, наш любимый (на сегодня) пункт «Restore on AC Power Loss»!
- Конечно, ставим для него настройку «Power On»;
Вот так вот, всего за несколько кликов вы можете установить автовключение компьютера при появлении питания. Но на самом деле кликов придется сделать больше. Не забывайте сохранять внесенные в систему изменения (иногда для этого достаточно в BIOS нажать F10).
Если вам попадаются БИОС версий, не представленных в данном обзоре, то я предлагаю изучить несколько названий, которые означают интересующую нас функцию:
- Power State Resume Control
- State After Power Failure
- PWRON After PWR-Fail
- AC Power Loss Restart
- AC Back Function
- System After AC Back
- After AC Power Lost
- After Power Failure
- Power Failure
- AC Loss Auto Restart
- Power On After Power Fail
- Restore on AC Power Loss
- Power Again
- After AC Power Loss
Зная их, вы легко найдете нужные настройки.
Ещё кое-что
Если вы проявите дополнительный интерес к настройкам, то можете обратить внимание, что активировав режим «Restore on AC Power Loss» у вас появляется возможность устанавливать дни и время включения вашего компьютера. Но данная опция используется достаточно редко.

На этом мой пост о автовкючении закончен. Надеюсь, что я помог тем, кто искал ответ на этот вопрос.

Автостарт настраивается независимо от того, какая ОС установлена — Windows 10, «Семерка» или любая другая. Делается все через БИОС или UEFI. Запуск настраивается одинаково на разных материнках, будь то ASUS, MSI, Asrock, Gigabyte или. Названия пунктов и их расположение могут незначительно отличаться в разных версиях БИОСа.
Чтобы зайти в БИОС, надо выключить комп и включить его повторно. После появления заставки материнской платы нажмите одну из кнопок — F2, F10, Escape или Delete (какую именно, зависит от версии BIOS). Этот интерфейс появляется не сразу, так как на его запуск требуется небольшое время.
В настройках нужно отыскать раздел Power Management или Power Setup. Здесь ищите строку PWRON After PWR-Fail. Ей можно присвоить одно из следующих значений:
- Power Off — при подаче тока в сети компьютер включаться не будет;
- Former-STS — при восстановлении энергоснабжения возвращает рабочую станцию к состоянию, в котором она была на момент прекращения подачи питания;
- Power On — при подаче тока на блок питания компьютер включается.
Чтобы внесенные изменения вступили в силу, нужно нажать клавишу F10 и перезапустить комп. И еще одна фишка, которая может пригодиться — включение устройства по расписанию. Называется эта фича Resume by Alarm. Для активации этой опции ей нужно присвоить значение Enable.
С помощью такой настройки компьютер можно запустить по установленному расписанию, как по будильнику. В графе Date указывается дата, в Time желаемое время. Компьютер запустится в назначенное время.
Также для вас будет полезно почитать «Как отключить парковку головок жесткого диска и есть ли от этого польза?». О том, нужна ли дефрагментация SSD, можно почитать здесь.
Буду признателен всем, кто поделится ссылкой на эту статью в любой социальной сети. Также подписывайтесь на меня в Фейсбуке и Вконтакте. До скорой встречи!
Читайте также:


