Assassins creed valhalla точка входа в процедуру не найдена в библиотеке dll
Обновлено: 05.07.2024
Ошибка может возникать при попытке запустить или установить различные программы, например iTunes, Photoshop, Trillian, а также такие игры, как Grand Theft Auto V. Если отсутствующий или повреждённый компонент является частью операционной системы, он может быть заменён автоматически. Во всех остальных случаях придётся выполнить нижеописанные шаги.
Решение 1. Установите последний распространяемый пакет Visual C ++
Распространяемый пакет Visual C++ может включать отсутствующие/повреждённые элементы, вызывающие ошибку. Таким образом, скачивая и устанавливая последнюю версию проблема решится автоматически.

Решение 2. Запустите проверку системных файлов
- Нажмите Win + X и выберите пункт Командная строка (Администратор).
- В системное окно скопируйте и вставьте следующую команду: sfc/scannow
- Нажмите Enter и дождитесь окончания операции.
- По завершении процесса система сообщит об исправленных ошибках или укажет файлы, которые восстановить не удалось.
- В случае положительного результата, перезагрузите компьютер.
- Если проблему решить не удалось, переходите к следующему способу.

Решение 3. Восстановите или переустановите соответствующую программу
Одним из вариантов является переустановка приложения или его восстановление с помощью средств Windows. Однако это работает только с программами, являющимися частью ОС.
- Нажмите комбинацию Win + X и выберите Программы и компоненты.
- Найдите в списке проблемную программу.
- Щёлкните по ней ПКМ и выберите Восстановить.

Однако большинство приложений, которые выдают ошибку, скорее всего, являются сторонними. В таком случае следует переустановить именно эту программу. Найдите её в списке и удалите, а затем установите снова.
Решение 4. Повторно зарегистрируйте файл DLL
Как это сделать:

Решение 5. Выполните восстановление системы
Эта ошибка в основном вызвана поврежденным файлом DLL, другими файлами конфигурации, драйверами или неправильной конфигурацией и может быть исправлена путем исправления или замены файлов DLL, выполнения восстановления системы, переустановки новой копии приложения или обновления до Последняя версия. Чтобы быстро обойти это, попробуйте запустить 32-битную версию приложения, если она доступна.

Способ 1: восстановить поврежденные системные файлы
Загрузите и запустите Reimage Plus для сканирования и восстановления поврежденных и отсутствующих файлов из Вот, После этого перейдите к методам ниже. Важно убедиться, что все системные файлы не повреждены и не повреждены, прежде чем приступить к описанным ниже методам.
Переустановка Uplay
Проверка целостности игровых файлов
Для тех, кто сталкивается с такими проблемами, как перестал работать AC4BFSP.exe, точка входа AC4BFSP.exe не найдена и другие ошибки точки входа, в большинстве случаев при проверке файлов игры сравнивается папка установки вашей игры с файлами на сервере загрузки на предмет различий. Если в вашем игровом каталоге есть какие-либо проблемы с поврежденными или отсутствующими файлами, Uplay загружает и восстанавливает эти файлы в вашу папку установки.
Если вы играете через Steam:
Если ни один из них не работает для вас, вы можете попробовать любое из следующих действий:
- Переустановка графических драйверов. Вы можете получить драйверы на веб-сайте вашего поставщика.
- Установка последних игровых патчей от Uplay.
- Переустановка всей игры из Uplay.
- Если вы используете взломанную версию игры, получите патчи и файлы конфигурации игры из своего источника и примените их, так как Uplay не будет работать для вас.
Способ 3: не удалось найти точку входа Adobe Photoshop
Переустановка Adobe Photoshop CC
Поскольку причиной ошибки является поврежденный файл библиотеки, лучше всего переустановить все приложение.
- нажмите Ключ Windows + р, тип appwiz.cpl а затем нажмите Хорошо. Это приведет вас к программам и функциям.
- Найдите Adobe Photoshop CC 2017 из списка и дважды щелкните по нему.
- Пройдите через приглашение удаления, чтобы удалить Photoshop из вашей системы.
- Загрузите AdobeCreativeCloudCleanerTool.
- Найдите Cleaner Tool в папке «Загрузки» и откройте как администратор.
- Нажмите Y, чтобы принять соглашение, выберите приложение, которое вы хотите удалить, и нажмите Enter. Перезагрузите систему после того, как очистка прошла успешно.
- Перейдите в каталог приложений Creative Cloud и загрузите Photoshop. Вас могут попросить войти.
- Запустите установку после завершения загрузки и пройдите процесс установки. Это требует подключения к интернету и может занять некоторое время. В окне установки вы также можете установить другие приложения в CC Suite, если они дают проблемы.
- После завершения установки откройте Photoshop, чтобы увидеть, была ли проблема решена.
Выполнение восстановления системы
Вы можете выполнить Восстановление системы и восстановить свой компьютер до более раннего состояния, в котором он находился до того, как Photoshop не удалось запустить, тем самым отменив то, что заставило приложение перестать работать. Однако этот метод будет работать только в том случае, если точка восстановления системы была создана до возникновения этой проблемы. Если вы выберете более раннюю дату перед установкой Photoshop, она будет удалена, что означает, что вам придется переустановить ее, как описано во втором методе. Вот как выполнить восстановление системы в Windows 7 и 8.
Windows 7/8
- нажмите Windows Key + R
- Тип rstrui.EXE в диалоговом окне «Выполнить» и нажмите Хорошо запустить утилиту восстановления системы.
- Нажмите на следующий. Восстановление системы порекомендует автоматически выбранную точку восстановления на этом экране, продолжить или выберите другой вариант точки восстановления, а затем нажмите кнопку Далее.
- Выберите нужную точку восстановления из предоставленного календаря и нажмите «Далее».
- На экране подтверждения точки восстановления нажмите Конец а затем нажмите да в диалоговом окне, которое появляется, чтобы начать восстановление системы.
Windows перезагрузится и начнет восстанавливать компьютер до выбранной точки восстановления. Весь процесс может занять некоторое время, поэтому подождите, пока это не будет сделано. Проверьте, исчезла ли ошибка после завершения восстановления.
В этом руководстве показано, как выполнить восстановление системы в Windows 10.
Переустановка приложения
Удаление существующего приложения и переустановка новой копии часто решает проблему. Если вы помните о сохраненных файлах, вы все равно можете выполнить новую установку, чтобы перезаписать основные файлы и сохранить ваши личные файлы, если только установщик не настаивает на удалении старой копии.
- нажмите Windows Key + R, тип appwiz.cpl а затем нажмите Хорошо. Это приведет вас к программам и функциям.
- Найдите список приложений, которые вы хотите удалить, и дважды щелкните по нему.
- Посетите веб-сайт поставщика вашего приложения и получите свежую копию приложения оттуда.
- Запустите установщик и следуйте инструкциям по установке приложения.
- Запустить приложение для подтверждения в вопросе прекращено.
Запуск сканирования SFC
Сканирование SFC проверяет весь компьютер на наличие отсутствующих файлов .dll или поврежденных драйверов. Поэтому на этом этапе мы будем проверять наличие поврежденных драйверов или отсутствующих файлов. Для этого:
Библиотеки DLL участвуют в работе большинства компонентов, программ и игр. Если с данными файлами возникают неполадки, пользователь сталкивается с невозможностью запуска приложений. Библиотека может быть повреждена или вовсе отсутствовать. Сегодня мы разберем ошибку с текстом «Точка входа в процедуру не найдена в библиотеке DLL».
Руководитель проекта, эксперт по модерированию комментариев. Информация в окне ошибки может видоизменяться. Это зависит от запускаемого приложения и используемых компонентов. В тексте будут указаны точные названия библиотеки и процедуры.Переустановка программы
Если ошибка точки входа в процедуру возникает при попытке запуска или работе с каким-либо приложением, попробуйте переустановить его. Возможно, проблема связана с неверными настройками или отсутствием файлов софта.
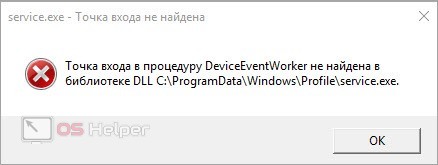
Перед повторной установкой следует полностью удалить старую версию программы. Сделать это можно через стандартные средства Windows или сторонний софт. Например, приложение Revo Uninstaller позволяет не только удалять программы, но и стирать оставшиеся «следы», файлы, записи в реестре. Скачайте и установите данное средство по представленной ссылке.
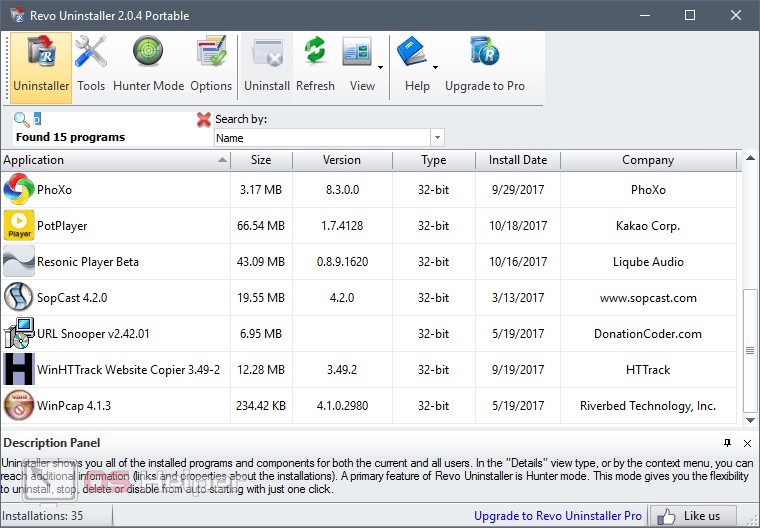
После этого заново установите проблемный софт. Если ошибка по-прежнему не устранена, то переходите к следующему шагу.
Проверка системных файлов
Причиной может быть повреждение системных компонентов и библиотек. Для диагностики этой проблемы необходимо прибегнуть к функционалу командной строки. Следуйте представленному алгоритму:
- Откройте командную строку. Для этого найдите ее по названию с помощью поиска и запустите с администраторскими правами.
- Теперь впишите строку [k]sfc /scannow[/k].
- Запустите выполнение процедуры и ждите ее окончания.
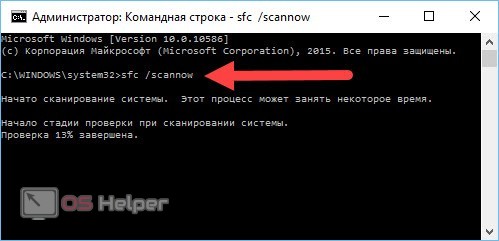
В ходе проверки утилита найдет поврежденные файлы DLL и заменит их новыми, если это возможно. После окончания восстановления перезагрузите компьютер и попробуйте запустить проблемное приложение еще раз.
Сканирование антивирусом
Вредоносные файлы также могут стать причиной. Обязательно установите сторонний антивирус и просканируйте жесткий диск, если вы не делали этого ранее. Мы можем предложить вам несколько бесплатных защитных утилит: 360 Total Security, Comodo Internet Security, Kaspersky Free и подобные. Обязательно выбирайте глубокую проверку!
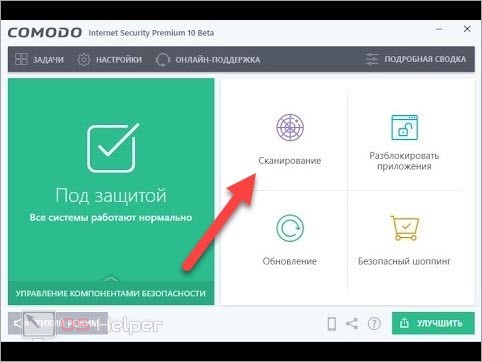
Штатный Защитник Windows не обеспечивает должный уровень безопасности. Если вы активно пользуетесь интернетом, то обязательно установите антивирус.
Восстановление системы
Если ничего не помогло, то попробуйте откатить состояние операционной системы. Для этой цели используются заранее созданные контрольные точки. Процедура запускается через штатную утилиту Windows. Сначала вам нужно открыть панель управления и раздел с инструментами для восстановления. Затем кликнуть мышкой на кнопку запуска процедуры. После появится мастер настройки отката. Выберите одну из доступных точек, ориентируясь на привязанное событие и дату создания.
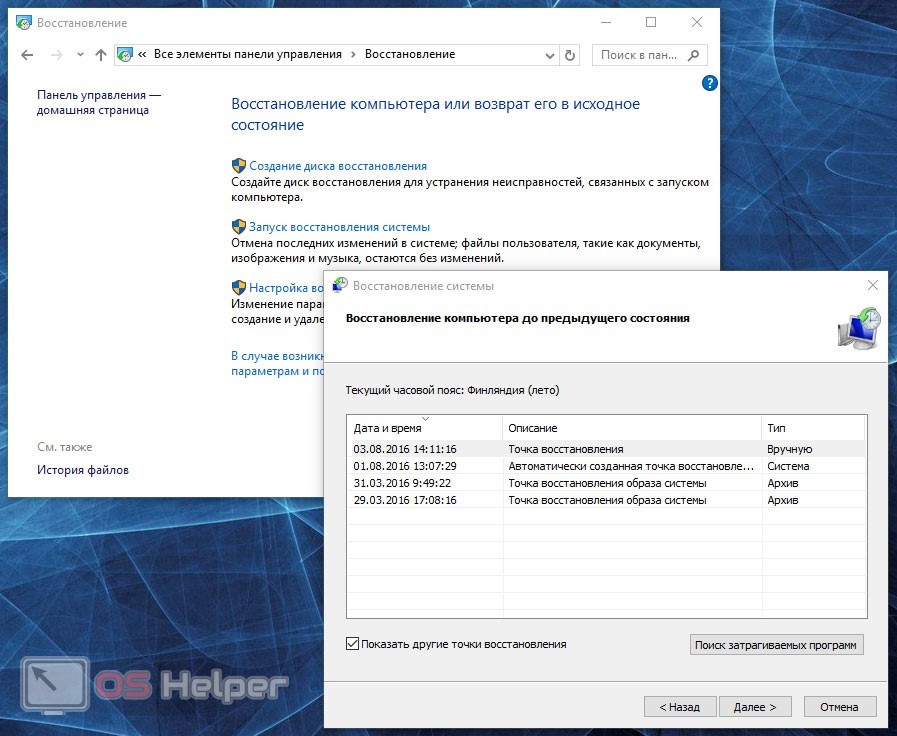
После запуска восстановления компьютер перезагрузится. Предварительно закройте все программы и важные файлы.
Если ошибка точки входа мешает работе Windows, то запустите восстановление ОС через загрузочный диск.
Установка обновлений
Неактуальные компоненты и системные файлы могут повлиять на работоспособность приложений и библиотек. Вам нужно проверить наличие «свежих» апдейтов. Откройте центр обновления Windows и запустите поиск новых патчей. Если важные системные компоненты будут найдены, то вы увидите их количество и размер. Кликните по кнопке установки.

После инсталляции потребуется перезагрузка компьютера. Некоторые компоненты распаковываются достаточно долго, поэтому будьте готовы к тому, что загрузка ОС займет больше времени.
Видеоинструкция
В прикрепленном видеоролике подробно показаны все действия из нашей инструкции. Внимательно посмотрите видео, если у вас остались вопросы по теме.
Заключение
Ошибка с отсутствием точки входа в библиотеке DLL связана с рядом причин. Основные из них мы рассмотрели в инструкции вместе с вариантами устранения проблемы. Внимательно ознакомьтесь со статьей и приступайте к действиям!

Решаем проблему с msvcrt.dll
Можно выделить три легких способа решения проблемы с отсутствием библиотеки msvcrt.dll. Это использование специальной программы, установка пакета, в котором хранится эта библиотека, и ручная ее инсталляция в систему. Сейчас обо всем подробно будет рассказано.
При помощи этой программы можно за несколько минут избавиться от ошибки «msvcrt.dll не найден», для этого сделайте следующее:
- Запустите программу.
- Введите название библиотеки в соответствующее поле для ввода.




После выполнения всех пунктов инструкции в Windows будет установлен DLL-файл, необходимый для запуска ранее не открывавшихся игр и программ.
Способ 2: Установка Microsoft Visual C++
Избавиться от ошибки с библиотекой msvcrt.dll можно посредством установки пакета Microsoft Visual C++ 2015-го года. Дело в том, что при его инсталляции в систему помещается и необходимая для запуска приложений библиотека, так как она является его частью.
Изначально нужно загрузить этот самый пакет, для этого:

В диалоговом окне, которое появится после этого, выберите разрядность пакета. Важно, чтобы она соответствовала разрядности вашей системы. После этого нажмите «Next».

Начнется загрузка инсталлятора Microsoft Visual C++ на компьютер. После ее окончания запустите скачанный файл и выполните следующее:
-
Отметьтесь, что вы ознакомились с условиями лицензии и принимаете их, после чего нажмите «Далее».

Подождите завершения инсталляции всех компонентов Microsoft Visual C++.


После этого в систему будет помещена динамическая библиотека msvcrt.dll, и все приложения, до этого не работающие, будут без проблем открываться.
Способ 3: Загрузка msvcrt.dll
Избавиться от проблем с msvcrt.dll можно, не прибегая к установке дополнительного ПО. Все что для этого вам нужно сделать, это скачать саму библиотеку и переместить ее в соответствующую папку.
- Загрузите файл msvcrt.dll и перейдите в папку с ним.
- Нажмите по нему ПКМ и выберите пункт «Копировать». Также для этого можно использовать горячие клавиши Ctrl+C.


Как только вы это сделаете, ошибка должна исчезнуть. Если этого не случилось, нужно зарегистрировать DLL в системе. У нас на сайте есть специальная статья, посвященная этой теме.
Отблагодарите автора, поделитесь статьей в социальных сетях.
- Точка входа в процедуру не найдена в библиотеке DLL msvcrt.dll.
- Не удалось запустить приложение, так как файл msvcrt.dll не найден.
- Файл msvcrt.dll отсутствует.
- Файл msvcrt.dll нее найден.
Скачайте и установите первый 2015, если не помогло, то скачайте и установите 2010.
2 Способ. Если у вас есть второй ПК или ноутбук, то файл msvcrt.dll можно взять оттуда. Расположение файла msvcrt.dll, где брать и куда кидать:
Если у вас система Windows 64 битная, то вам нужно закинуть по двум путям, в папку System32 и SysWOW64. Также стоит учесть, что этот файл может быть в самой программе или игре. Это редкий случай, но встречается. Тогда вам нужно закинуть его в папку с игрой или программой, обычно это папка bin или system.
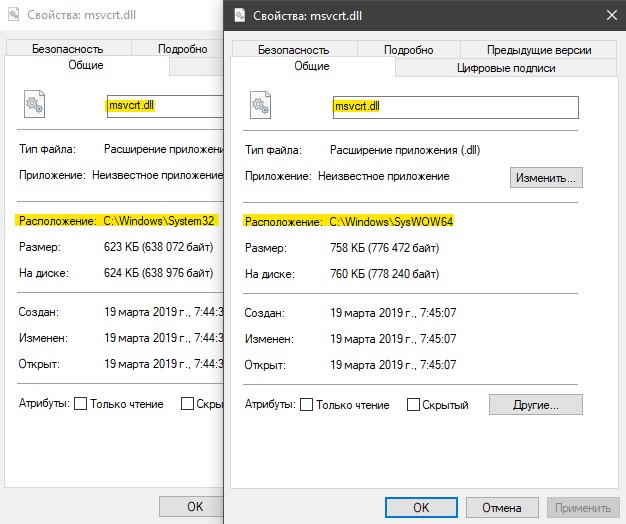
Если вы закинули файл по пути, и программа или игра выдает ошибку, то его скорее всего нужно зарегистрировать. Для этого откройте командную строку от имени админа и введите:
У вас может выдать ошибку при регистрации, не переживайте в этом случае.

3 Способ. Поврежденные файлы в системе могут вызывать данную ошибку. Запустите командную строку от имени администратора и введите две команды по очереди, дожидаясь окончание процесса после каждой:

4 Способ. Вам потребуется загрузочная флешка с системой Windows на которой у вас выдает ошибку. Начните установку с флешки, и если у вас Windows 7, вам придется нажать кнопку далее, а потом нажать Shift + F10 или Shift + Fn + F10 (для ноутбуков), чтобы запустить командную строку. Вы должны понимать, что не нужно устанавливать Windows 7, а дойти до пункта установки и нажать сочетание кнопок.
В командной строке введите следующие команды:
- cd system32
- ren msvcrt.dll msvcrt.bak
- D:
- cd i386
- expand msvcrt.dl_ C:windowssystem32
- exit
Вы должны заменить буквы дисков на свои. Диск C: в данном случае это где установлена Windows на ПК, а диск D: это ваша флешка.
Способы решения ошибки msvcrt.dll и его загрузка
Различные ошибки с DLL файла, конечно, могут быть довольно пугающими для пользователя, в особенности для неподготовленного. Но бояться таких ситуаций не стоит, так как решаются они, как правило, довольно быстро и безболезненно для системы в целом.
Эта статья послужит вам гайдом в решения такой проблемы, как ошибка с файлом msvcrt.dll. Встретиться с этой ошибкой вы можете буквально при запуске большей части приложений на вашем компьютере, так как данная динамическая библиотека является составляющей среды выполнения Microsoft Visual C++. Как некоторые из вас знают, огромная часть приложений, игр, утилит и прочего выполнено на языке программирования С++.
Из этого следует довольно простой вывод — если с какой-то библиотекой Microsoft Visual C++ что-то произошло, то системная ошибка неизбежна. Именно на одну из таких ошибок вы и наткнулись. Скорее всего, с вами произошла следующая ситуация: вы запускаете игру/приложения, но вместо обычного запуска на экране появляется ошибка, в которой может говориться следующее:
Запуск программы невозможен, так как на компьютере отсутствует msvcrt.dll. Попробуйте переустановить программу.
или вот еще один пример ошибки:
Точка входа в процедуру ****************** не найдена в библиотеке msvcrt.dll
Возникает вполне логичный вопрос: “Что могло случиться с этой системной библиотекой?”. Что же, давайте ответим на этот вопрос. Вот список самых распространенных причин того, что же могло случиться с этой библиотекой:
- Пользователь. Все верно. Вы сами могли навлечь на себя эти проблемы с библиотекой msvcrt.dll. Возможно, что вы не нарочно удалили этой файл из своей системы.
- Вирус. Всегда нужно учитывать вирусные атаки на ваш компьютер. Вирус мог изменить файл msvcrt.dll или даже удалить его. На всякий случай, мы рекомендуем вам проверить свою систему на наличие вирусов с помощью вашего антивируса.
- Вредоносное программное обеспечение. Возможно, что при установке игры/ приложения было также установлено какое-то ПО, которое и является виновником проблем с этим файлом. Проверьте, не было ли ничего установлено в последнее время на вашу систему без вашего разрешения.
- Поврежденные записи Реестра Windows. Повредить записи в реестре об этой библиотеке можно по-разному и обычно виновниками в этом можно назвать вышеуказанных “джентльменов”.
Это были самые распространенные причины ошибки. Теперь, после того как мы разобрались в ситуации, давайте рассмотрим способы решения проблемы, в которой участвует файл msvcrt.dll. Методов, точно так же как и причин, существует огромное множество, но мы взглянем на самые эффективные из них. В одном из них вам придется его скачать, зачем, собственно, вы сюда и пришли, и выполнить обновление библиотеки Microsoft Visual C++.
Начнем с обновления Microsoft Visual C++. Все что вам нужно сделать, так это перейти по этой ссылке и скачать установщик Microsoft Visual C++ 2015. Как только это сделаете, попробуйте запустить сбоящее приложение/игру. Если этот способ не помог, что очень даже странно, вы можете попробовать установить этот файл в свою систему самостоятельно. Это мы как раз и рассмотрим поближе.
Точка входа в процедуру nextafterf не найдена в msvcr120_clr0400.dll
Ошибка с библиотекой msvcr120_clr0400.dll возникает при установке программ и выглядит типа «Точка входа в процедуру nextafterf не найдена в msvcr120_clr0400.dll» или «msvcr120_clr0400.dll не найден».
Возникновение ошибки связано с системной библиотекой Windows Microsoft Visual C++ Redistributable Package. Наиболее часто проблемы с библиотекой наблюдаются на компьютерах с Windows 7, но также ошибки с библиотекой msvcr120.dll возникают на 32 и 64-разрядных ОС Windows 8 и 10.
Причины возникновения ошибки:
- Нужная библиотека не найдена или отсутствует на компьютере.
- Проблемы с загрузкой библиотеки.
- Старая версия dll не поддерживается используемым ПО.
Содержание:

Скачивание и обновление msvcr120_clr0400.dll
Для решения проблемы следует скачать и обновить библиотеку с официального сайта Microsoft. Лучше — обновить сразу весь Windows Microsoft Visual C++ Redistributable Package. После удаления старой версии ПО, нужно зайти в раздел C:/Windows/System32 и удалить отдельно библиотеку msvcr120_clr0400.dll. При установке новой версии Microsoft Visual C++ файл восстановится самостоятельно.
- Ошибка загрузки msvcr120_clr0400.dll. Указанный модуль не был найден.
- Точка входа в процедуру nextafterf не найдена в msvcr120_clr0400.dll.
- Невозможен запуск программы, так как msvcr120_clr0400.dll не найдено в вашем компьютере. Попытайтесь повторно установить программу для устранения этой проблемы.
- msvcr120_clr0400.dll либо не предназначен для работы в Windows, либо содержит ошибку.
- Проблема запуска msvcr120_clr0400.dll. Указанный модуль не был найден.
Исправление проблем с NET. Framework 4.7
NET. Framework 4.7 — одна из основных причин возникновения перечисленных выше ошибок. Простых способов исправления проблемы не существует, поэтому самое простое решение — полностью удалить данный компонент с компьютера.
Инструкция по удалению NET. Framework 4.7 с Windows:
- Открыть «Панель управления».
- Перейти в раздел «Программы и компоненты».
- Выбрать пункт «Просмотр установленных обновлений».
- Найти «Обновление для Microsoft Windows» (KB2828152) и выбрать «Удалить».
- Перезагрузить компьютер.
Данный способ не поможет удалить RC и предварительную версию фреймворка. После перезагрузки, компьютер должен сам предложить установить новую версию ПО. Следует выбрать и установить любую версию NET. Framework, кроме проблемной 4.7 — к примеру, 4.5 или 4.6.
После удаления NET. Framework 4.7 следует очистить реестр. Чтобы самостоятельно не копаться в записях реестра, можно использовать программы для очистки компьютера. Наиболее популярной из них является CCleaner — бесплатное ПО с быстрой и удобной чисткой реестра и других разделов Windows.
Решение от поддержки Microsoft
Если переустановка библиотеки не помогает, можно воспользоваться простым решением, предложенным компанией Microsoft. Однако метод от производителя хорошо работает только на Windows 10. На версиях Windows 7 и 8 при попытке запуска консольной команды могут возникать различные ошибки и другие проблемы.
- Зайти в систему под аккаунтом администратора.
- Открыть командную строку cmd.exe.
- Ввести команду sfc /scannow и нажать Enter.
После этого должна появиться надпись «Начато сканирование системы. Это процесс может занять некоторое время», а также ход выполнения проверки и степень завершения в процентах. Процесс диагностики системных файлов полностью автоматический, и в ряде случаев Windows самостоятельно исправляет найденные неисправности, после чего проблемы с установкой или запуском программ и игр. Следует дождаться полного окончания сканирования, прежде чем что-либо предпринимать.
Другие способы решения проблемы
Чаще всего ошибка с файлом msvcr120_clr0400.dll возникает на устаревших версиях Windows, на которые длительное время не устанавливались обновления. При использовании Windows XP, Vista или 32-битных версиях ОС шанс возникновения проблем максимальный. Желательно перейти на наиболее стабильные 64-разрядные Windows 7 и 10.
Конечно, в единичных случаях могут помочь другие решения:
- Переустановка программы, в которой появляется проблема.
- Обновление операционной системы и драйверов устройств.
- Ручная отмена регистрации библиотеки msvcr120_clr0400.dll и повторная регистрация через командную консоль (не рекомендуется без надлежащего опыта).
- Переустановка Windows.
- Полная поверка компьютера на вирусы и иные уязвимости.
На практике, проблема либо решается стандартными популярными способами (переустановка библиотеки, проверка системы, замена фреймворка), либо в итоге требует переустановку ОС или обновление до более поздних и надежных версий Windows.
Если проблема вызывается только в одной игре или программе, причину стоит поискать на форумах или официальном сайте разработчика — они точно знают, какие изменения вносились в библиотеки. Помимо этого, сообщество конкретного продукта уже могло разработать точечное решение для конкретного случая.
Читайте также:

