Аутлук 2003 добавить учетную mail ru
Обновлено: 01.07.2024
1. Запустив Outlook Express, выберите в меню пункт Сервис (Tools), затем Учетные Записи (Accounts).
2. Чтобы создать новую учетную запись нажмите Добавить (Add) -> Почта (Mail). Запустится Мастер Подключения к Интернет, который поможет Вам заполнить все необходимые значения.
4. На следующей странице выберите тип сервера входящей почты - POP3 и введите имена входящей и исходящей почты:
В поле Пароль (Password) укажите Ваш пароль к почтовому ящику mailname@mail.ru, listname@list.ru, bkname@bk.ru или inboxname@inbox.ru. Опция "Запомнить пароль" (Remember password) позволит Вашей почтовой программе запомнить пароль к Вашему почтовому ящику и не спрашивать его у Вас при каждой попытке скачать почту. Не рекомендуем Вам устанавливать эту опцию, если Вы являетесь не единственным пользователем компьютера.
Опция "Использовать безопасную проверку пароля (SPA)" (Log on using Secure Password Authentication (SPA)) должна быть отключена.
6. На следующей странице нажмите Готово (Finish) - настройка Учетной Записи в Outlook Express завершена.
Для отправки писем Вам необходимо настроить SMTP-авторизацию.
1. Войдите в список учетных записей меню Сервис (Service) ->Учетные записи (Accounts).
2. В списке учетных записей выберите запись и откройте ее Свойства (Properties).
3. На странице настроек Серверы (Servers) проставьте галочку "Проверка подлинности пользователя" (My server requires Authentication) и откройте Настройки (Settings) Авторизации.
В поле Пароль (Password) укажите Ваш пароль к почтовому ящику mailname@mail.ru, listname@list.ru, bkname@bk.ru или inboxname@inbox.ru. Опция "Запомнить пароль" (Remember password) позволит Вашей почтовой программе запомнить пароль к Вашему почтовому ящику и не спрашивать его у Вас при каждой попытке скачать почту. Не рекомендуем Вам устанавливать эту опцию, если Вы не являетесь единственным пользователем компьютера.
Опция "Использовать безопасную проверку пароля (SPA)" (Log on using Secure Password Authentication (SPA)) не должна быть включена.
Для того, чтобы добавить учетную запись в Outlook, необходимо перейти в настройки учетных записей. Для этого, заходим в меню «Файл» и в разделе «Сведения» разворачиваем список «Настройка учетных записей».
Теперь нажимаем на соответствующую команду и перед нами откроется окно «Настройка учетных записей».

Здесь мы нажимаем на кнопку «Создать» и переходим к мастеру настройки учетной записи.

Здесь мы выбираем способ настройки параметров учетной записи. На выбор предоставляется два варианта – автоматический и ручной.
Как правило учетная запись корректно настраивается в автоматическом режиме, поэтому этот способ мы рассмотрим первым.
Автоматическая настройка учетной записи
Итак, оставляем переключатель в положении «Учетная запись электронной почты» и заполняем все поля. При этом, стоит обратить внимание на то, что адрес электронной почты вводится полностью. В противном случае Outlook просто не сможет подобрать настройки.
После того, как заполнили все поля, нажимаем кнопку «Далее» и дожидаемся, пока Outlook закончит настраивать запись.


Ручная настройка учетной записи
Несмотря на то, что автоматический способ настройки учетной записи в большинстве случаев позволяет сделать все необходимые настройки, бывают и такие случаи, когда требуется указать параметры вручную.
Для этого воспользуемся ручной настройкой.
Устанавливаем переключатель в положение «Ручная настройка или дополнительные типы серверов» и нажимаем кнопку «Далее».


На этом этапе требуется заполнить перечисленные поля.

В разделе «Сведения о пользователе» вводим собственное имя и полный адрес электронной почты.
Раздел «Сведения о сервере» заполняем следующим образом:
Далее переходим к дополнительным настройкам. Для этого нажимаем кнопку «Другие настройки…» и в окне «Параметры интернет-почты» переходим на вкладку «Дополнительно».

Здесь необходимо указать порты для IMAP (или POP3, в зависимости от типа учетной записи) и SMTP серверов.
Если вы настраивайте учетную запись IMAP, то номер порта этого сервера будет 993, для POP3 – 995.
Номер порта SMTP сервера в обоих типах будет 465.
После указания номеров кликаем по кнопке «Ок», чтобы подтвердить изменение параметров и нажимаем «Далее» в окне «Добавить учетную запись».
Таким образом, настройку учетной записи можно выполнять как вручную, так и автоматически. Выбор способа будет зависеть от того, требуется ли вводить дополнительные параметры или нет, а также в тех случаях, когда автоматически подобрать параметры не удалось.

Отблагодарите автора, поделитесь статьей в социальных сетях.

Для того, чтобы добавить учетную запись в Outlook, необходимо перейти в настройки учетных записей. Для этого, заходим в меню «Файл» и в разделе «Сведения» разворачиваем список «Настройка учетных записей».
Теперь нажимаем на соответствующую команду и перед нами откроется окно «Настройка учетных записей».

Здесь мы нажимаем на кнопку «Создать» и переходим к мастеру настройки учетной записи.

Здесь мы выбираем способ настройки параметров учетной записи. На выбор предоставляется два варианта – автоматический и ручной.
Как правило учетная запись корректно настраивается в автоматическом режиме, поэтому этот способ мы рассмотрим первым.
Автоматическая настройка учетной записи
Итак, оставляем переключатель в положении «Учетная запись электронной почты» и заполняем все поля. При этом, стоит обратить внимание на то, что адрес электронной почты вводится полностью. В противном случае Outlook просто не сможет подобрать настройки.
После того, как заполнили все поля, нажимаем кнопку «Далее» и дожидаемся, пока Outlook закончит настраивать запись.


Ручная настройка учетной записи
Несмотря на то, что автоматический способ настройки учетной записи в большинстве случаев позволяет сделать все необходимые настройки, бывают и такие случаи, когда требуется указать параметры вручную.
Для этого воспользуемся ручной настройкой.
Устанавливаем переключатель в положение «Ручная настройка или дополнительные типы серверов» и нажимаем кнопку «Далее».


На этом этапе требуется заполнить перечисленные поля.

В разделе «Сведения о пользователе» вводим собственное имя и полный адрес электронной почты.
Раздел «Сведения о сервере» заполняем следующим образом:
Тип учетной записи выбираем «IMAP», либо «POP3» — если требуется настроить учетную запись для работы по этому протоколу.
Далее переходим к дополнительным настройкам. Для этого нажимаем кнопку «Другие настройки…» и в окне «Параметры интернет-почты» переходим на вкладку «Дополнительно».

Здесь необходимо указать порты для IMAP (или POP3, в зависимости от типа учетной записи) и SMTP серверов.
Если вы настраивайте учетную запись IMAP, то номер порта этого сервера будет 993, для POP3 – 995.
Номер порта SMTP сервера в обоих типах будет 465.
После указания номеров кликаем по кнопке «Ок», чтобы подтвердить изменение параметров и нажимаем «Далее» в окне «Добавить учетную запись».
Таким образом, настройку учетной записи можно выполнять как вручную, так и автоматически. Выбор способа будет зависеть от того, требуется ли вводить дополнительные параметры или нет, а также в тех случаях, когда автоматически подобрать параметры не удалось.
Читать еще: Создание и настройка общих папок в VirtualBoxОтблагодарите автора, поделитесь статьей в социальных сетях.
Настройка почты Mail ru в Outlook

Единственной проблемой является то, что грамотно их синхронизировать у простого пользователя навряд ли получится. Поэтому далее мы подробно опишем этот процесс и разберём все мельчайшие детали.
1) Первым делом, конечно же, нужно запустить саму утилиту и переключиться к разделу настроек синхронизированных почтовых ящиков. Чтобы сделать это нужно развернуть меню «Файл», оттуда перейти в раздел «Сведения» и в финале переключиться к разделу «Настройка учетных записей».
2) После этого в открывшемся меню нам опять необходимо нажать на клавишу «Настройка учетных записей» для перехода к соответствующему меню.

3) Далее нам нужно нажать на клавишу «Создать», после чего мы попадём в раздел, где необходимо заполнить все требуемые данные.

4) Итак, как видно на скриншоте выше у пользователя есть выбор – либо автоматическая настройка учётной записи, либо ручная.
Зачастую программа корректно всё настраивает в автоматическом режиме, но давайте рассмотрим каждый из них более подробно.
Настройка учётной записи в автоматическом режиме
Для того, чтобы установить данный метод настройки вам не нужно ничего менять в том разделе, в котором мы сейчас находимся. От вас требуется лишь корректно указать все требуемые данные.
Стоит учесть тот факт, что адрес своего почтового ящика вы должны вводить полностью. В противном случае работа утилиты может происходить некорректно.
Итак, когда мы ввели все требуемые от нас данные нужно нажать на клавишу «Далее» и утилитой будет запущен процесс автоматической настройки учётной записи.

Собственно, на этом всё. После того, как программа закончит настройку параметров вашего аккаунта от вас требуется лишь кликнуть в появившемся уведомлении на клавишу «Готово» и приступить к использованию сервиса!

Настройка учётной записи вручную
Наверняка те пользователи, которые уже имеют аккаунт с другой почтой в утилите «Outlook», сталкивались с тем, что программа попросту не понимает того, чего вы от неё хотите. В этом случае вам будет намного более практичнее указать все параметры вашего аккаунта самостоятельно. Для этого делаем следующее:
1) Первым делом в том меню, в котором мы оказались после нажатия на кнопку «Создать» необходимо активировать параметр «Ручная настройка или дополнительные типы серверов». После того, как данный параметр был активирован, нажимаем на клавишу «Далее».

2) Так как электронная почта от корпорации «Майл.ру» поддерживает как протоколы вида IMAP, так и протоколы вида POP3, в данном разделе нам не нужно вносить никаких коррективов и попросту кликнуть по клавише «Далее».

3) На скриншоте ниже отображено окно со следующим этапом настройки аккаунта. Каждый из этих пунктов является обязательным для заполнения. О том, что и как вводить мы расскажем далее.

Итак, в разделе «Сведения о пользователе» необходимо указать ваше имя и ваш полный адрес электронного почтового ящика.
С разделом «Сведения о сервере» всё будет несколько сложнее.
В качестве типа учётной записи вы можете указать любой протокол, который будет вам наиболее удобен. Исправно работать будет как «IMAP», так и «POP3».
Читать еще: Удаленное администрирование в Windows 8Важно!
Сервер, из которого будет производиться отправка писем, менять не надо ни для одного из протоколов.
4) Итак, теперь мы немного покопаемся в дополнительных настройках. Для этого нужно перейти во вкладку «Другие настройки…», после чего в открывшемся меню «Параметры интернет-почты» нужно переключиться на вкладку «Дополнительно».

5) Итак, делом за малым – нужно нажать на клавишу «ОК» для сохранения внесённых коррективов и кликнуть по кнопке «Далее», которая располагается в меню «Добавить учётную запись».
Шаг 1

Шаг 2

Шаг 3

Шаг 4

Шаг 5
В окне параметров учетных записей укажите:

Обратите внимание!
- Регистр символов очень важен! Поэтому название сервера, адрес сервера и адрес электронной почты, нужно вводить маленькими буквами. Особенно важно соблюдать регистр при вводе пароля. Если в пароле (например: a8sH3mH0f) имеются большие буквы, то написание маленькими буквами недопустимо (например: a8sh3mh0f)!
Шаг 6

Шаг 7

Шаг 8

Обратите внимание!
Если Outlook уже запускался ранее, Вы можете добавить учетную запись следующим образом:




- Затем настройте учетную запись в соответствии с текущей инструкцией, начиная с шага 3.
Печать Как настроить Microsoft Outlook?
Перед настройкой нужно убедиться в том, что интернет подключен, в меню «Настройки» почтового ящика на вкладке «Почтовые программы» необходимо отметить флажок в пункте « Я хочу получить доступ к почтовому ящику с помощью почтового клиента ».
Автоматическая настройка
Если учетные данные введены правильно, программа выполнит оставшиеся настройки автоматически.
Если по каким-то причинам программе не удается выполнить автоматическую настройку или нужно изменить параметры, клиент можно настроить вручную.
- В окне настройки учетной записи нужно выбрать «Настроить вручную параметры сервера» и два раза нажать «Далее» (в нижнем правом углу окна).
- Теперь нужно нажать на кнопку «OK», затем «Далее» и «Готово».
- В окне настройки учетной записи нужно выбрать «Настроить вручную параметры сервера» и два раза нажать «Далее» (в нижнем правом углу окна).
- Далее нужно нажать на кнопку «Другие настройки» (в нижнем правом углу окна).
- В открывшемся меню нужно перейти во вкладку «Сервер исходящей почты» и поставить галочку в поле «SMTP-серверу требуется проверка подлинности».
- Далее нужно перейти во вкладку «Дополнительно» и в случае необходимости настроить следующие параметры:
- поставить галочку в поле «Требуется шифрованное подключение (SSL)» для активации безопасного соединения;
- в выпадающем меню «Использовать следующий тип шифрованного подключения» выбрать SSL;
- Теперь нужно нажать на кнопку «OK», затем «Далее» и «Готово».






Если настроить почтовый клиент не удалось, подробные обучающие материалы и справочную информацию можно найти в специальном разделе «Помощь» на сайте разработчика программы.
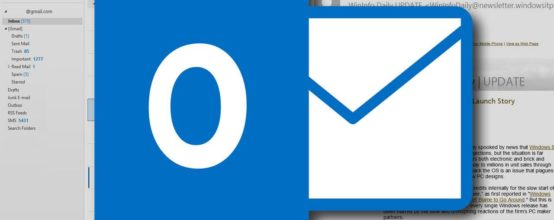
Почтовый ящик сегодня — едва ли не первое средство для получения информации и обмена данными. Часто у пользователя всемирной сети есть один, два, а то и гораздо больше почтовых аккаунтов. И каждый из них существует для различных целей — рекламной рассылки, деловой документации, дружеской переписки и прочего. Как настроить работу сразу со всеми этими ящиками? Outlook предоставляет такую возможность.
Как добавить почтовый ящик в Outlook
Настройки отличаются для разных версий клиента. Рассмотрим их по отдельности.
Добавление почтового ящика в Outlook 2007
Стоит отметить, что в данное время компания Microsoft осуществляет поддержку далеко не всех версий Outlook 2007. Однако доступ к учётной записи пользователь может получить вне зависимости от версии продукта. Для неподдерживаемой версии ограничивается лишь функционал — доступна электронная почта, но нет возможности пользоваться календарём, списком контактов и просматривать задачи. Поддерживаемая у вас версия или нет можно проверить на официальном сайте Mircosoft.
Для добавления новой почты в учётную запись Outlook 2007:
-
В главной панели рабочего окна Outlook в выпадающем меню «Сервис» открываем пункт «Настройка учётных записей».
После того, как открылось окно Outlook, находим на верхней панели вкладку «Сервис» и нажимаем на неё

Для добавления учётной записи нажимаем кнопку «Создать»
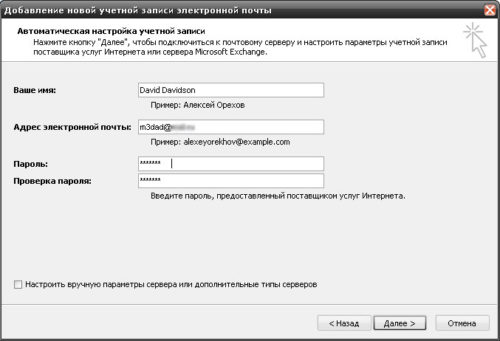
Внимательно вводим все необходимые данные
Нужно подождать несколько минут, пока происходит проверка
Порой настройки, устанавливаемые автоматически, оказываются не точными и мешают работе. Поэтому пользователю доступна и ручная настройка учётной записи. Для этого:
-
В пункте 3 предыдущей инструкции вместо ввода данных ставим галочку напротив «Настроить вручную параметры сервера или дополнительные типы серверов».
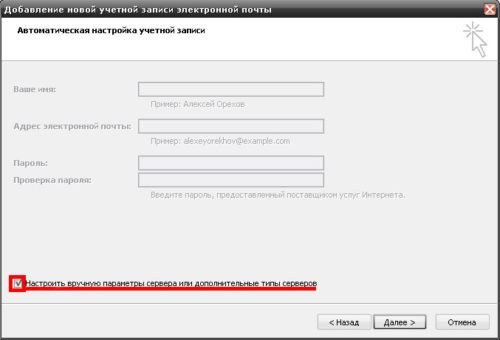
Ставим галочку на пункт «Настроить вручную параметры сервера или дополнительные типы серверов»
Внимательно заполняем поле с адресом: вводим свой почтовый ящик и поля сведений о сервере. Как видим, поле «Тип…» не доступно для изменения, а вот оставшиеся два поля обязательны для заполнения.
После ввода данных нажимаем на кнопку «Другие настройки…». Переходим на вторую вкладку настроек. Ставим галочку напротив «STMP-серверу требуется проверка подлинности» и отмечаем пункт «Аналогично серверу для входящей почты».
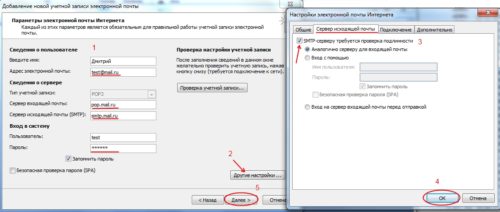
По очереди проверяем правильность введённых данных
Теперь нажимаем «Готово» и ждём, пока письма будут загружены.
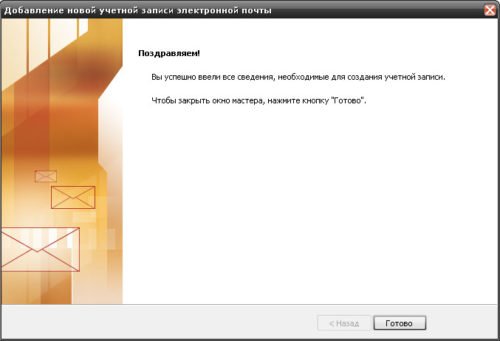
Если все настройки введены корректно, учётная запись будет добавлена
Видео: как настроить учётную запись в Outlook 2007
Похожим образом настраиваются ящики и других почтовых служб. Отличаются только адреса серверов.
Таблица: данные серверов для наиболее популярных сайтов
Настройка почтовых ящиков в Outlook 2010, 2013, 2016
Если у вас более поздняя версия Outlook, добавление почтовых ящиков происходит ещё проще быстрее:
-
Переходим на вкладку «Файл», выбираем пункт «Сведения об учётной записи». Нажимаем кнопку «Добавить учётную запись».
Выбираем пункт «Добавить учётную запись»

Вводим данные учётной записи
Ожидаем, пока мастер автоматически настроит учётную запись. По окончании видим окно «Поздравляем!» и нажимаем «Готово».
Всё, почтовый ящик добавлен.
Добавление нескольких почтовых ящиков в Outlook
В сегодняшний век информации не просто больших, а гигантских объёмов, иметь несколько почтовых ящиков стало делом обыденным. И удобно, чтобы доступ к ним был в одном месте. Чтбы добавить ещё один почтовый ящик в Outlook:
-
Нажимаем «Файл», вкладку «Сведения», затем пункт «Настройка учётных записей» и из выпадающего меню выбираем первый пункт.

Выбираем «Добавление и удаление учётных записей…»

Выбираем аккаунт и нажимаем на кнопку «Изменить»

В этом окне нажимаем на кнопку «Другие настройки»

Для добавления ящика нажимаем на кнопку «Добавить»
Таким образом при необходимости можно добавлять и последующие почтовые ящики.
Как сменить почтовый ящик в Outlook
Чтобы сменить электронный адрес, прикреплённый к аккаунту Outlook:
-
Заходим в меню «Файл», выбираем пункт «Настройка учётных записей».

Выбираем «Настройка учётных записей»
В списке выбираем запись, которую будем менять и нажимаем «Изменить».

Выбираем запись, которую необходимо отредактировать, и нажимаем на «Изменить»

Изменяем данные учётной записи на новые
Особенность почтового клиента компьютерного гиганта Microsoft в оперативной настройке и адаптации под нужды каждого пользователя. Создание и добавление почтовых адресов происходит всего за пару «кликов», и чем выше версия почтового клиента, тем меньше нажатий необходимо.
Читайте также:

