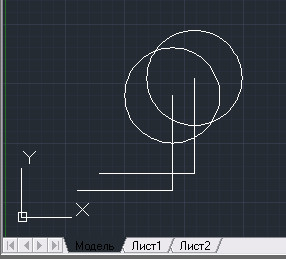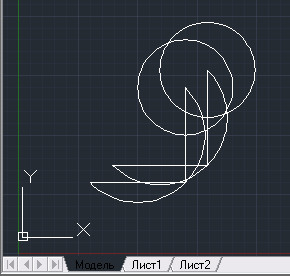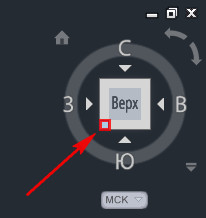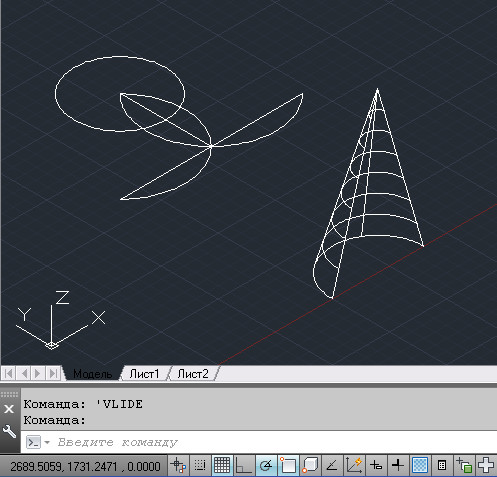Autocad 2014 русский текст не отображается в autolisp
Обновлено: 01.07.2024
Получил чертеж от заказчика, открыл, а в нем вместо текста набор не понятных значков. См. Рис. 1.
Рис 1. Текст отображается не правильно.
В моей практике это случается не редко. Поэтому решил написать об этом статью.
Что же делать в этой ситуации?
Очевидно, что тот, кто делал этот чертеж, использовал шрифты, которые в моем Автокаде не установлены.
Как же узнать какие это шрифты?
Для этого сразу после загрузки Автокад, нажмите F2. Откроется «Текстовое окно AutoCAD». Подымаемся почти в самый верх этого окна и видим, что в моем случаи, это шрифты CS_Gost2304.shx и pitsimp8.shx, вместо которых программа подставилаsimplex.shx. См. Рис. 2.
Рис. 2. Шрифты, которые необходимо установить.
Теперь нам остается, лишь найти эти шрифты и установить. И тогда надписи в чертеже будут отображаться корректно.
Найти их можно на просторах Интернета.
Также большую коллекцию шрифтов для Автокад вы можете скачать с моего сайта.
AutoCAD поддерживает два типа шрифтов:
- Стандартные шрифты Windows — *.ttf (True Type Fonts)
- Шрифты, созданные специально для AutoCAD — *.shx
Теперь, давайте разберем, как их устанавливать.
Установка шрифтов TTF
Если вы работаете в Windows 7 или Windows 8, просто щелкните правой кнопкой мыши по шрифту. Появится контекстное меню, в котором выберите «Установить».
Если вы работаете в Windows XP, то шрифты нужно скопировать в одноименную папку, которая находится в «Панели управления». См. Рис. 3.
Рис. 3. Папка в которую нужно скопировать шрифты *.ttf
Установка шрифтов SHX
Эти шрифты нужно скопировать в специальную папку для шрифтов AutoCAD. Для того, чтобы определить местонахождение этой папки, откройте AutoCAD, щелкните сначала по кнопке приложение, затем по кнопки «Параметры». См. Рис. 4.
Рис. 4. Кнопка «Параметры»
Откроется окно «Настройка».
Переходим на вкладку «Файлы». Щелкаем по [+] в строке с надписью «Путь доступа к вспомогательным файлам». Откроется список, в котором надо найти строчку со словомfonts на конце. Эта строчка указывает на место папки, в которую нужно скопировать необходимые шрифты. В моем случаи это: C:program filesautodeskautocad 2013fonts.См. Рис. 5.
Рис. 5. Месторасположение папки для копирование шрифтов *.shx
После того, как вы скопировали необходимые шрифты, Автокад необходимо перезапустить.
Шрифт CS_Gost2304.shx я установил, а шрифт pitsimp8.shx так и не смог найти. Перезапустил Автокад, открываю снова чертеж и вижу, что текст не поменялся.
Рис 6. Текст отображается не правильно.
Возможно, что у вас, текст отображается уже правильно. Если нет, продолжайте читать статью.
Давайте, определим стиль текста написанного некорректно:
Для этого выделяем этот текст и нажимаем Ctrl + 1. Откроется палитра «Свойства», в которой мы видим, что текст написан в стиле «Standard». Обратите внимание на строку «Содержание», которая находится немного выше. В ней текст отображается правильно. Это говорит о том, что в Автокаде уже установлен шрифт, который отобразит наш текст корректно. См. Рис. 7.
Рис. 7. Палитра «Свойства».
Давайте поменяем шрифт у стиля «Standard».
Для этого переходим на вкладку «Аннотации» и щелкаем по стрелке, расположенной в правом нижнем углу панели инструментов «Текст».
Откроется окно текстовые стили. Выделяем стиль «Standard». Открываем список шрифтов, щелкнув по имени текущего шрифта.
Выбираем шрифт на который хотим поменять текущий (я выбрал cx_gost2304.shx ). См. Рис.8.
Рис. 8. Смена шрифта у стиля шрифтов.
Нажимаем на кнопку «Применить». Затем на кнопку «Закрыть».
Иногда, чтобы новый шрифт вступил в силу, нужно еще регенерировать чертеж: Наберите в командной строке «_regenall» и нажмите .
Текст стал отображаться корректно. См. Рис. 9.
Рис 9. Текст отображается корректно.
Если у Вас текст все еще отображается не правильно. Меняйте шрифт у стиля, пробуя разные шрифты пока не найдете необходимый.
Нужно перевести надписи в чертеже с одного языка на другой .
На одном компьютере (Windows XP 32 bit, AutoCAD 2007) все отображается, редактируется.
А на другом (Windows 7 64 bit, AutoCAD 2013), исчез текст, его просто нет, не выделяется даже в том месте, где он должен быть. В некоторых местах просто кружки и точки вместо текста, видны только чертежи и линии. Отображается только текст в штампе заказчика.
В чем проблема и как ее решить?
В этом видео мы с Вами разберемся, как работать с текстом в Автокаде.
Урок ответит на такие вопросы:
– Как сделать текст в Автокаде;
– Как изменить текст в Автокаде;
– Как настроить стиль текста в AutoCAD;
– Что такое многострочный текст в Автокад;
– Как поменять, изменить текст;
– Как сделать шрифт текста по ГОСТ в AutoCAD;
– Как работает редактор текста;
– Как настроить фон текста.
Видео версия урока:
Стань профи в AutoCAD – посети вебинар от автора этого урока (жми) >>
Текстовая версия урока:
Привет друзья! Сегодня мы с Вами научимся создавать многострочный текст в Автокад!
Создать многострочный текст и отредактировать его в программе AutoCAD очень просто, на данный момент, в нашем примере уже создан такой текст и настроен по ГОСТу.

Предлагаю перейти сразу к практике и создать многострочный текст в Автокаде.
Шаг 1. Для вызова команды “многострочный текст” требуется перейти на вкладку “главная” и в блоке “аннотации” нажать на кнопку “текст”. В открывшемся списке кликнуть на “многострочный текст”.

Шаг 2. Вызвав команду, нужно указать место, где будет располагаться наш будущий многострочный текст. Для этого, нужно создать рамку, которая создается с помощью указания двух противоположных по диагонали точек. Укажите сначала один угол, затем противоположный, только после этого Вы сможете написать многострочный текст в Автокаде.

Шаг 3. Теперь, когда Вы создали рамку, Вы можете ввести любой многострочный текст. Для того, чтобы закончить печатать текст в Автокаде, просто кликните за пределами рамки в любом месте левой кнопкой мышки.

Шаг 4. Для того, чтобы отредактировать созданный текст в AutoCAD, нужно лишь кликнуть два раза на сам текст левой кнопкой мышки и Вы войдете в режим написания и редактирования текста.

Когда мы кликнем по тексту два раза, то сможем его редактировать. Например, мы можем сделать так, чтобы текст был написан в одну строку. Для этого нужно увеличить саму рамку, которая ограничивает ширину текста. Просто потяните за ручку вправо до тех пор, пока весь Ваш текст в Автокаде не поместиться на одной строке.

Как видим, после того, как мы изменили размер самой рамки наш текст поместился на одной строке.

Шаг 5. Если Вы захотите написать текст в AutoCAD в несколько строк, то просто нажмите клавишу Enter после каждого слова и Вы переместитесь ниже и так всякий раз, когда Вы нажимаете Enter. Как я уже писал выше, это работает также как и в программе Word или любом другом текстовом редакторе.

Шаг 6. Когда Вы будете писать многострочный текст в Автокаде, то вполне вероятно у Вас возникнет потребность в написании определенных обозначений. Например, нам нужно обозначение “диаметр”. Для этого не выходя из режима редактирования просто кликаем на кнопку “обозначения” в открывшемся списке выбираем нужный нам, диаметр. Там есть много разных символов, потренируйтесь.

Результат наших действий, мы вставили значок “диаметр”.

Шаг 7. Научимся увеличивать высоту нашего текста в Автокаде. Тут совсем все просто, выделяем наш текст и в ленте редактирования, в панели “стиль” вписываем нужную нам высоту или выбираем из ранее вписанных, потом для подтверждения нажимаем ENTER.


Шаг 8. Во время редактирования текста, можно поменять стиль. Стиль это совокупность настроек, таких как высота текста, шрифт текста, курсив и так далее. Стиль создается в редакторе аннотативности.

Шаг 9. В практике бывают случаи, когда нужно, чтобы область текста перекрывала наш чертеж. Т.е. текст был не прозрачным, а на каком то цветовом фоне. Для этого, нужно лишь кликнуть на пентаграмму, поставить галочку напротив “скрывать задний план”, задать нужный цвет и нажать “ок”, все просто. Теперь наш текст перекрывает чертеж, иногда это нужно и достаточно удобно.


Шаг 10. Чуть ранее, мы говорили о том, что можно настроить текстовый стиль, который можно будет менять от случая к случаю. Это очень удобно, когда например требуется оформить один текст в одном стиле (напомню, это набор параметров), а другой текст в другом. И согласитесь, каждый раз менять параметры в ручную у текста то еще удовольствие, поэтому уделим внимание и тому, как настроить текстовый стиль в программе Автокад, это очень просто.
Для создания собственного текстового стиля, перейдите в блок “Аннотации”, он находится во вкладке “главная”. Далее, нужно раскрыть список, нажав на слово “аннотации” и кликнуть по иконке “стиль текста”. Когда Вы сделаете эти шаги, то откроется новое окно, в котором Вы сможете задать нужные параметры стиля и сохранить его.


Предлагаю немного потратить времени на то, чтобы изучить окно “стиль текста”.
Окно делиться на две условные части. Левая часть, в которой отображаются существующие стили текста в Автокаде или стили, которые Вы создадите и сохраните. В ниже располагается пред просмотр выбранного стиля. Это очень удобно, т.к. кликая на разные стили, текст будет меняться и Вы всегда сможете вспомнить, какие настройки у того или иного стиля текста.
С правой же стороны в окне “стили текста” располагаются параметры, которые у каждого стиля свои. Проще говоря, тут настройки, которые в совокупности и составляют стиль текста. Тут можно выбрать шрифт текста (их большой выбор), способ начертания, размеры, высоту текста, эффекты, угол наклона и еще несколько.

1 – Стили текста, в этом окне указаны существующие стили текста и созданные;
2- Пред просмотр, в этом окне отображаются стили текста уже с выбранными параметрами;
3 – Шрифт, кликните на “треугольник” и выбирайте нужный шрифт, как в WORD;
4 – Начертание, можно выбрать “обычное” “курсивом” “жирным” или “полужирным”;
5 – Размер, рекомендую ставить галочку около слово “Аннотативный”, тогда вне зависимости от масштаба чертежа в Автокаде, текст будет нужного размера;
6 – Если Вы хотите, чтобы высота текста была определенной величины, задайте ее. В ином случае, при написании многострочного текста в AutoCAD, Вы будете всегда самостоятельно вбивать высоту текста;
7- С помощью кнопки “новый” Вы создаете новый текстовый стиль, при нажатии, появиться новое окно, где Вы зададите имя текстовому стилю, которое как не трудно догадаться попадет в окно “стили текста” (п.1);
8 – Когда Вы создадите новый стиль или отредактируете существующий, нажав на кнопку “сделать текущим”, Вы сделаете его активным. И при создании нового многострочного текста в Автокаде, вы будете использовать именно этот активный стиль с его параметрами.
Шаг 11. Изучив основные моменты, давайте настроим существующий текстовый стиль “аннотативный”. Для этого, в списке “стилей” выберите этот стиль и отредактируйте его так, как Вы лично хотите. Мы сделаем это тоже и в конечном итоге получим как показано ниже. Для сохранения и выходи из окна редактирования и создания стилей, нажмите сначала “применить”, а затем кнопку “закрыть”.

В нашем примере, мы ничего не меняли. Поэтому кнопки “закрыть” у нас нее появилось. В Вашем случае, после изменения параметров у Вас будет активна кнопку “применить” а потом вместо кнопки “отмена” будет кнопка “закрыть”.

Как видим, после того, как мы выбрали другой стиль, многострочный текст в Автокаде принял другие параметры, в нашем случае шрифт стал другим. Напомню, для того, чтобы назначить другой стиль, не обязательно снова заходить в окно редактирования и создания стилей, просто выберите нужный текст, а затем, нужный стиль в списке стилей.

Создать многострочный текст в Автокаде очень просто. Для этого нужно лишь вызвать определенную команду, создать рамку и вписать текст. Редактирование самого текста ничем не отличается от программы WORD, ну, может возможностей поменьше. Мы узнали, что можно создавать целые стили, которые объединяют в себе некоторые параметры, это сильно облегчает работу в Автокаде.
А пока на этом все, встретимся в новых статьях и уроках! Спасибо за внимание!
Автор:
Проблема
После открытия чертежа в AutoCAD некоторые или все содержащиеся в нем текстовые объекты не отображаются. Объекты можно по-прежнему выбирать, но буквенные и другие символы не отображаются.
Решение
Выполните одно или несколько из указанных ниже действий.
Замена отсутствующих шрифтов
- Проверьте программу на предмет отсутствующих шрифтов.
- Запустите команду СТИЛЬ и проверьте, не отсутствуют ли шрифты в стилях текста.
- Получите копии отсутствующих шрифтов и установите:
- шрифты TrueType (TTF) в папку шрифтов операционной системы (C:\Windows\Fonts);
- шрифты файлов форм (SHX) в папку шрифтов AutoCAD (C:\Program Files\Autodesk\AutoCAD 20xx\Fonts).
Примечание. Для отображения добавленного шрифта в системной папке и AutoCAD может потребоваться перезагрузка системы.
- В окне «Стили» отключите параметр Использовать большой шрифт для соответствующих стилей текста.
- В окне «Стили» проверьте, правильно ли отображается шрифт при предварительном просмотре для каждого стиля текста. Если на предварительном просмотре ничего не отображается, измените шрифт в стиле текста.
- Добавьте путь к папке шрифтов AutoCAD.
- Откройте меню Параметры и перейдите на вкладку Файлы.
- В поле «Путь поиска вспомогательных файлов» добавьте C:\program files\autodesk\autocad 20XX\fonts или любой другой путь, по которому располагаются необходимые файлы SHX.
- Измените шрифт для подстановки (см. раздел, посвященный заданию альтернативного шрифта в AutoCAD).
Аннотативные объекты
- Убедитесь, что аннотативные объекты отображаются, указав для системной переменной ANNOALLVISIBLE значение 1.
- Отключите аннотацию для текстовых объектов.
- Чтобы выбрать текст целиком, используйте команду БВЫБОР.
- В разделе «Свойства» вместо значения «Аннотативный» задайте значение «Нет» (см. деморолик Screencast Невидимый текст).
Сброс пользовательских настроек
Восстановите настройки AutoCAD по умолчанию (см. раздел Восстановление настроек AutoCAD по умолчанию).
Нужно перевести надписи в чертеже с одного языка на другой .
На одном компьютере (Windows XP 32 bit, AutoCAD 2007) все отображается, редактируется.
А на другом (Windows 7 64 bit, AutoCAD 2013), исчез текст, его просто нет, не выделяется даже в том месте, где он должен быть. В некоторых местах просто кружки и точки вместо текста, видны только чертежи и линии. Отображается только текст в штампе заказчика.
В чем проблема и как ее решить?P.S. шрифты загрузил и установил - не помогло.
Присвой стиль текста из штампа, остальным надписям. Если и это не сработало, тогда ХЗ. Скорей всего у вас автокад битый, попробуйте переустановить.
Варианты:
1. Открываем файл на компе где все ОК. Смотрим какие стили текста используются и какие вних шрифты. Проверяем наличие этих шрифтов на другом компе! Или, как вариант, можно в каждом стиле заменить шрифт на стандартный, который есть на любом компе, например АРИЭЛЬ. Если стилей текста не много, то это вполне реально сделать. Правда тогда возможны траблы с надписями, они могут немного изменить свои габариты.
2. Открываем фал на компе где все ОК. Заходим в меню ФАЙЛ/ ЕТРАНСМИТ/ или даем команду через строку _etransmit
В появившемся окне выбираем НАСТРОЙКА (ТРАНСМИТ СЕТАП), потом выбираем или новый Трансмит или жмем кнопку МОДИФИЦИРОВАТЬ. После чего появиться окно, в котором нужно указать путь сохранения архива. В нижней части нужно поставить галку ВКЛЮЧИТЬ ШРИФТЫ, (Инклуд Фонт). После чего ОК, потом ОК и автокад создаст архив, включив в него все необходимые или выбранные причиндалы, для переноса и открытия на другом компе!
Потом архивчик можно проверить, внем будут все пречинадлы выбранные, или те которые по умолчанию, в том числе шрифты. Шрифты будут виндусовские и автокадовские, если конечно в файле использовались разные шрифты! Автокадовские шрифты имеют расширение SHX или типа того, они должны храниться в папке шрифтов автокада, или рядом с файлом в одной папке в ммоент открытия. Скорее всего вы установили виндовские шрифты, а не автокадовские!?
Кароче, берете этот архивчик, переносите на другой комп и устанавливаете виндовские шрифты в винду, как положено, а автокадовские шрифты копируете в папку шрифтов автокада или в папку с файлом, откуда будете его открывать.Если вы хорошо знаете стандартные команды Автокад, то написание программ на языке AutoLISP не составить для вас большого труда. Создание своих программ позволит вам одним нажатием выполнять серию стандартных команд Автокад, сократит время вашей работы, избавит от рутины и оставит больше время для творчества.
В языке AutoLISP есть функция, которая имитирует командную строку. Это функция « command ». Давайте проведем аналогию между написанием стандартных команд Автокад в командной строке и написании тех же команд в программе AutoLISP.
Для того, что все наш действия в командной строке имели одинаковые результаты, в самом начале необходимо отключить динамический ввод:
Для этого в низу слева нужно выключить динамический ввод, щелкнув по соответствующей кнопке. См. Рис. 1.
![AutoLISP. Komandy AutoCAD.]()
Рис. 1. Отключение Динамического ввода.
Или выключить его при помощи клавиши <F12> на клавиатуре.
Отрезок.
Для того, чтобы построить отрезки с координатами первой точки (X=300, Y=300) координатами второй точки (X=700, Y=300) и координатами третий точки (X=700, Y=700).
Нам нужно набрать в командной строке ОТРЕЗОК и нажать <Enter> .
Далее на запрос Первая точка: вводим 300,300 и нажимаем <Enter> .
На запрос Следующая точка: вводим 700,300 и нажимаем <Enter> .
На запрос Следующая точка : вводим 700,700 и нажимаем <Enter> .
На запрос Следующая точка: нажимаем <Enter> чтобы прервать выполнение команды.
В результате получим два отрезка. См. Рис. 2.
![AutoLISP. Komandy AutoCAD.]()
Рис. 2. Построение отрезков.
Чтобы посмотреть полный порядок действий, нажимаем на клавиатуре клавишу < F2 >. Откроется Текстовое окно AutoCAD . См. Рис. 3.
![AutoLISP. Komandy AutoCAD.]()
Рис. 3. Порядок действий.
Если вы работаете в англоязычной версии AutoCAD, то вместо команды ОТРЕЗОК в командной строке нужно было ввести LINE.
Англоязычная версия с нижним подчеркиванием впереди _LINE будет работать в обоих версиях.
Строка в программе на языке AutoLISP рисующая такие же отрезки выглядит так:
![AutoLISP. Komandy AutoCAD.]()
Рис. 4. AutoLISP. Построение отрезков.
Выделите всю строку и нажмите на кнопку « Загрузить выделенный фрагмент ».
AutoCAD начертит отрезки.
Если точку надо задать не вводом координат, а указать мышкой. Используем команду getpoint .
Чтобы запомнить координаты указанной точки в переменной р1 , используем функцию setq .
Координаты следующих точек можно рассчитать относительно первой. Для этого в AutoLISP есть несколько способов.
Приведем один из них:
Координаты второй точки смещены относительно первой на 400 единиц по координате Х.
Давайте предварительно создадим список с этим смещением при помощи функции list .
( list 400 0 ) – смещение по оси Х=400; смещение по оси Y=0
Затем сложим нас список с координатами точки р1 при помощи функции mapcar
Запомним координаты второй точки в переменной р2
Аналогичным способом находим координаты третей точки относительно второй и запоминаем ее в переменной р3 .
Мы могли найти координаты точки р3 относительно р1. Это выглядело бы так:
После, того как координаты сохранены в переменных, в строке рисующей отрезки меняем координаты на эти переменные:
Теперь наша программа выглядит так: См. Рис. 5.
![AutoLISP. Komandy AutoCAD.]()
Рис. 5. LISP. Построение отрезков.
Выделите все строки, нажмите на кнопку « Загрузить выделенный фрагмент ».
В командной строке появится запрос: « Укажите базовую точку: »
Укажите ее с некоторым смещением от координат старой первой точки. AutoCAD начертит отрезки со смещением. См. Рис. 6.
![AutoLISP. Komandy AutoCAD.]()
Рис. 6. AutoLISP. Построение отрезков.
Я думаю, что с отрезками мы разобрались. Давайте теперь построим окружность.
Окружность.
Для того, чтобы построить окружность с координатами центра (X=700, Y=700) и радиусом окружности (R=200).
Нам нужно набрать в командной строке КРУГ и нажать <Enter> .
Далее на запрос Центр круга: вводим 700,700 и нажимаем <Enter> .
И запрос Радиус круга: вводим 200 и нажимаем <Enter> .
В результате получим окружность. См. Рис. 7.
![AutoLISP. Komandy AutoCAD.]()
Рис. 7. Построение окружности.
Если вы работаете в англоязычной версии AutoCAD, то вместо команды КРУГ в командной строке нужно было ввести CIRCLE.
Команда _CIRCLE будет работать в обоих версиях.
Строка в программе на языке AutoLISP рисующая ту же окружность выглядит так:
Вместо координат можно поставить какую либо из ранее созданных переменных. Например переменную р3 в которой хранятся координаты третьей точки.
![AutoLISP. Komandy AutoCAD.]()
Рис. 8. AutoLISP. Построение окружности.
Выделите последнюю строчку, нажмите на кнопку « Загрузить выделенный фрагмент ». AutoCAD построит окружность с центром в точке р3 и радиусом 200 . См. Рис. 9
![AutoLISP. Komandy AutoCAD.]()
Рис. 9. LISP. Построение окружности.
Для того, чтобы построить дугу с координатами первой точки (X=300, Y=300) координатами второй точки (X=700, Y=300) и координатами третий точки (X=700, Y=700).
Нам нужно набрать в командной строке ДУГА и нажать <Enter> .
Далее на запрос Начальная точка дуги : вводим 300,300 и нажимаем <Enter> .
На запрос Вторая точка дуги: вводим 700,300 и нажимаем <Enter> .
На запрос Конечная точка дуги: вводим 700,700 и нажимаем <Enter> .
В результате получим дугу. См. Рис. 10.
![AutoLISP. Komandy AutoCAD.]()
Рис. 10. Построение дуги.
Если вы работаете в англоязычной версии AutoCAD, то вместо команды ДУГА в командной строке нужно было ввести ARC.
Команда _ARC будет работать в обоих версиях.
Строка в программе на языке AutoLISP рисующая ту же дугу выглядит так:
Давайте вместо координат поставим переменные р1, р2, р3 и добавим эту строчку в программу.
В результате получим см. Рис. 11.
![AutoLISP. Komandy AutoCAD.]()
Рис. 11. AutoLISP. Построение дуги.
Выделите последнюю строчку, нажмите на кнопку « Загрузить выделенный фрагмент ». AutoCAD построит дугу по точкам р1, р2, р3 . См. Рис. 12.
![AutoLISP. Komandy AutoCAD.]()
Рис. 12. LISP. Построение дуги.
Надеюсь, что с построением простых примитивов мы разобрались. Теперь давайте рассмотрим какую нибудь команду редактирования. Например Зеркало.
Команда редактирования. Зеркало.
Давайте оставим только два отрезка и дугу. См. Рис. 13.
![LISP. Komandy AutoCAD.]()
Рис. 13. Два отрезка и дуга.
Затем отзеркалим их относительно вертикального отрезка.
Для этого в командной строке вводим команду Зеркало, нажимаем <Enter> .
На запрос Выберите объекты: указываем мышью все три примитива и нажимаем <Enter> .
На запрос Первая точка оси отражения: указываем верхнюю точку вертикального отрезка.
На запрос Вторая точка оси отражения: указываем нижнюю точку вертикального отрезка.
На запрос Удалить исходные объекты? [Да/Нет] <Н>: нажимаем <Enter> .
В результате получаем следующее. См. Рис. 14.
![LISP. Komandy AutoCAD.]()
Рис. 14. Команда редактирования. Зеркало.
Если вы работаете в англоязычной версии AutoCAD, то вместо команды ЗЕРКАЛО в командной строке нужно было ввести MIRROR.
Команда _MIRROR будет работать в обоих версиях.
Для того, чтобы сделать тоже самое в программе на языке AutoLISP нужно после построение примитива сохранять его имя в переменой. Это можно сделать при помощи функции entlast , которая возвращает имя последнего нарисованного примитива.
Строим горизонтальный отрезок:
Сохраняем имя горизонтального отрезка в переменной gLine :
Строим вертикальный отрезок:
Сохраняем имя вертикального отрезка в переменной vLine :
Сохраняем имя дуги в переменной duga :
( setq duga ( entlast ))
Зеркалим отрезки и дугу относительно линии проходящей через точки р2 и р3 :
Все вместе в программе это будет выглядеть так: См. рис. 15.
![LISP. Komandy AutoCAD.]()
Рис. 15. AutoLISP. Команда редактирования. Зеркало.
Выделите все строки, нажмите на кнопку « Загрузить выделенный фрагмент ».
В командной строке появится запрос: « Укажите базовую точку: »
Укажите ее выше уже имеющихся примитивов. AutoCAD сначала, начертит новые отрезки и дугу, а затем отзеркалит их. И в конце, построит окружность. См. Рис. 16.
![LISP. Komandy AutoCAD.]()
Рис. 16. LISP. Команда редактирования. Зеркало.
И в заключении давайте построим какую нибудь фигуру вращения в 3d. Например половину конуса.
Фигура вращения. Половина конуса.
Для лучшей наглядности давайте удалим ранее нарисованные примитивы и переведем чертеж ЮЗ изометрию.
Для этого набираем в командной строке _-VIEW и нажать <Enter> .
Далее вводим _swiso и нажимаем <Enter> .
Чертеж будет переведен в ЮЗ изометрию. См. Рис. 17.
![LISP. Komandy AutoCAD.]()
Рис. 17. Переход в ЮЗ изометрию
Второй способ перевести чертеж в ЮЗ изометрию. Это на видовом кубе щелкнуть между Ю и З в место, которое показано на Рис. 18.
![LISP. Komandy AutoCAD.]()
Рис. 18. Переход в ЮЗ изометрию
Далее чертим отрезок с координатами первой точки (X=1000, Y=0, Z=0) и координатами второй точки (X=1200, Y=0, Z=700)
Набираем в командной строке ОТРЕЗОК и нажать <Enter> .
Далее на запрос Первая точка : вводим 1000,0,0 и нажимаем <Enter> .
На запрос Следующая точка: вводим 1200,0,700 и нажимаем <Enter> .
На запрос Следующая точка: нажимаем <Enter> , чтобы прервать выполнение команды.
Далее набираем команду ВРАЩАТЬ, нажимаем <Enter> .
Указываем мышкой только, что нарисованный отрезок и нажимаем <Enter> .
На запрос Начальная точка оси вращения: вводим 1200,0,700 и нажимаем <Enter> .
На запрос Конечная точка оси вращения: вводим 1200,0,0 и нажимаем <Enter> .
На запрос Угол вращения: вводим 180 и нажимаем <Enter> .
В результате получаем половину конуса. См. Рис. 19
![LISP. Komandy AutoCAD.]()
Рис. 19. Построение фигуры вращения.
Чтобы увидеть полный порядок действий, нажимаем на клавиатуре клавишу <F2> . Откроется Текстовое окно AutoCAD. См. Рис. 20.
![LISP. Komandy AutoCAD.]()
Рис. 20. Порядок действий.
Для того, чтобы вернутся к двухмерному чертежу с осями X и Y нужно на видовом кубе щелкнуть по надписи Верх. См. Рис. 21.
Рис. 21. Переход к двухмерному чертежу.
Если вы работаете в англоязычной версии AutoCAD, то вместо команды ВРАЩАТЬ в командной строке нужно было ввести REVOLVE.
Команда _REVOLVE будет работать в обоих версиях.
В программе на языке AutoLISP построение половины конуса выглядит так:
В начале строим отрезок
Затем при помощи функций setq и entlast (возвращает имя последнего нарисованного примитива) запоминаем его в переменной line1
И в конце строим фигуру вращения
Все вместе в программе это выглядит так: См. Рис. 22.
![LISP. Komandy AutoCAD.]()
Рис. 22. AutoLISP. Построение фигуры вращения.
Для того, чтобы преобразовать нашу программу в пользовательскую функцию.
Добавим строку, в которой придумаем имя функции ( scom – стандартные команды) и перечислим все временные переменные:
Окончательный вариант программы см. Рис. 23.
![LISP. Komandy AutoCAD.]()
Рис. 23. AutoLISP. Стандартные команды AutoCAD.
Чтобы проверить работу всей программы: удалите все примитивы и вернитесь в двухмерное пространство.
Чтобы загрузить программу, используем кнопку « Загрузить активное окно редактора ». Переходим в AutoCAD, в командной строке набираем scom и нажимаем <Enter> .
На запрос: Укажите базовую точку : укажите любую точку в рабочем окне.
Результат выполнения программы должен выглядеть так. См.Рис. 24.
![LISP. Komandy AutoCAD.]()
Рис. 24. AutoLISP. Стандартные команды AutoCAD.
Таким образом, мы видим, что написание стандартных команд Автокад в программе AutoLISP практически повторяют написание их в командной строке. И если Вы знаете как пользоваться стандартными командами в AutoCAD, то при наработке определенного навыка, Вы легко сможете писать свои программы, которые в значительной степени могут ускорить процесс выполнения вашей работы. Поверьте, это не так сложно, как кажется на первый взгляд.
Как добавить нашу программу в список автоматической загрузки и создать для нее кнопку запуска рассмотрено в уроках: Простой запуск LISP программ. Создание кнопки для программы LISP.
Пишите в комментариях:
Трудно ли было выполнить этот урок?
Где у вас возникли трудности?
Была ли для Вас полезной информация, данная в этом уроке?
Если у Вас не получилось запрограммировать стандартную функцию AutoCAD? Пишите попробуем разобраться вместе.
На какие вопросы программирования, Вы хотели бы, увидит ответы в следующих уроках?
Читайте также: