Autocad application что это
Обновлено: 08.07.2024
Например, не факт, что строка
"AutoCAD.Application". Это вообще-то переменная информация. Должна быть в переменной с именем наподобие
AcadAppString
Может быть CreateOleObject(AcadAppString)
а может и GetActiveOleObject(AcadAppString).
Получен App, вот с ним и надо действовать. Разумеется, не с локальной переменной.
И никаких "необходимых" компонент, модулей и т.д. и т.п. Только позднее связывание!
Если вздумаете это установить, то будете намертво привязаны к конкретной версии AutoCAD_TLB. Со всеми GUID. А версий AutoCAD много, каждый год добавляется новая, не факт, что на другой машине все будет точно такое же.
И где же должна произойти "визуализация"? Уж не думаете ли, что в этой форме, которая fsStayOnTop?
Acad := GetActiveOleObject(AcadAppString);
// Здесь AcadAppString может быть и "AutoCAD.Application",
// но в частном случае
// Далее можно применять любые методы и устанавливать свойства
acad.Visible:=1;
Свойство Visible - worbool (см. AutoCAD_TLB, ели уж использован).
Писал раньше. AutoCAD_TLB привязан к конкретной версии. Это и привязка программы к конкретной версии.
В моем предыдущем посте вместо
Acad := GetActiveOleObject(AcadAppString);
В нормальном приложении должна быть одна, постоянная строка описания приложения. Но не у Autodesk.
AutoCAD.Application
AutoCAD.Application.15 - это версии 2000-2002
AutoCAD.Application.16 - 2004
AutoCAD.Application.16.1 - 2005
AutoCAD.Application.16.2 - 2006
AutoCAD.Application.17 - 2007
У всех есть библиотека типов, но разная. При импортировании библиотеки типов всегда будет один AutoCAD_TLB. Если подключить "компоненты" (а даже они разные, в одном случае будет Application, в другом - нет) то разработка будет идти на одни свойства и методы, а выполнении может быть с другими.
Когда Автокады запускаются попеременно, то последний записывается в AutoCAD.Application. Причем еще и махинации делаются. Если проследить по реестру, к какому EXE направляются вызовы, то окажется, что не туда, куда ожидается. И GUID будут другими. Во время работы это чревато сбоями.
Условная компиляция ничего не даст. Нечего прикомпоновывать по условию, тем более, что неизвестно, что завтра еще будет.
Выход в том, чтобы во время выполнения своей программы вычислять строку для Ole-объекта.
Кроме того, Delphi-программисты чаще всего совершенно неверно работают с Автокадом. Они пытаются управлять им из своей программы, рисовать что-то и т.д. Да, это можно делать через COM, но так же трудно и ненадежно, как дистанционно управлять марсоходом. Лучше сидеть внутри.
Для Автокада разработку надо вести так, чтобы работа была внутри Автокада, на его родных средствах. Прежде всего - Visual LISP. Есть VBA, но это как у зайца стоп-сигнал. Есть ObjectARX, но тот кто в нем работает не испытывает нужды в делфийских средствах.
Приложения на Delphi нужны для того, чтобы реализовать то, что невозможно штатными средствами. Например, работа с БД. И это есть в LISP, но в Delphi гораздо лучше можно сделать, особенно в визуальной части.
Приложения же для AutoCAD надо делать в виде COM-серверов.
У меня сделана система в которой на Delphi написан стартер - этакий центр управления. Он запускает любой из выбранных Автокадов. Но запускает как обычный процесс, для конкретного ACAD.EXE. Следующие обращения уже делаются как к OleObject, по соответствующей строке.
В процессах появляется: acad.exe и временный файл:
AutoCAD ® — это программное обеспечение автоматизированного проектирования (САПР), с помощью которого архитекторы, инженеры и строители создают точные 2D- и 3D-чертежи.
- Разработка, проектирование и аннотирование 2D-геометрии и 3D-моделей с помощью тел, поверхностей и объектов-сеток
- Автоматизируйте такие задачи, как сравнение чертежей, подсчет, добавление блоков, создание спецификаций и т. д.
- Адаптация с помощью надстроек и API
Экономьте время благодаря специализированным инструментариям
Согласно данным, полученным в результате анализа 7 сценариев, при выполнении задач с помощью специализированных инструментариев AutoCAD производительность повышалась в среднем на 63 %.*
Простое подключение благодаря веб- и мобильному доступу
Доступ к AutoCAD где и когда угодно (видеоролик: 1 мин 18 с)
Работайте в едином пространстве проектирования AutoCAD практически на любом устройстве. Просматривайте эскизы, вносите правки, добавляйте аннотации и создавайте чертежи где угодно при помощи мобильного приложения AutoCAD или его веб-версии в браузере на компьютере.
Рабочие процессы
Узнайте, как специализированные инструментарии, входящие в пакет AutoCAD, помогут вам сэкономить ценное время.
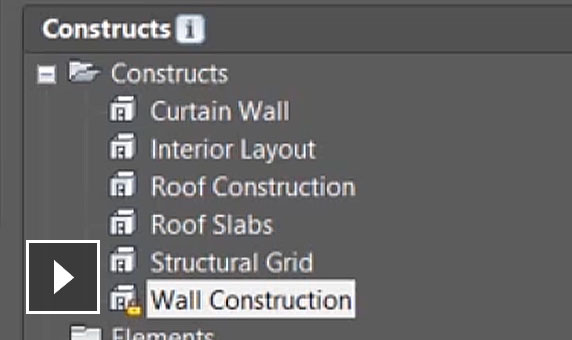
AutoCAD + инструментарий Architecture
Ускорьте процесс архитектурного проектирования с помощью инструментария Architecture, входящего в состав AutoCAD. (видеоролик: 1 мин 58 с)
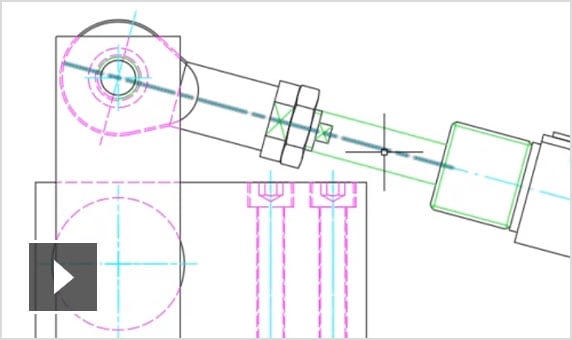
AutoCAD + инструментарий Mechanical
Ускорьте разработку механических систем с помощью инструментария Mechanical, входящего в пакет AutoCAD. (видеоролик: 1 мин 51 с)
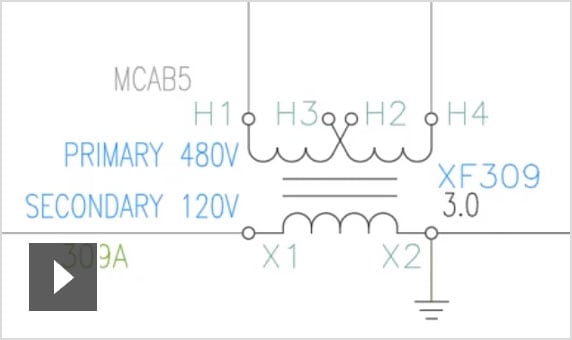
AutoCAD + инструментарий Electrical
Экономьте время при проектировании электрических систем благодаря инструментарию Electrical, входящему в пакет AutoCAD. (видеоролик: 1 мин 48 с)
Сравнение с аналогичными продуктами
Узнайте, чем AutoCAD отличается от схожих продуктов.
Посмотрите, как используют AutoCAD другие

AutoCAD для создания неповторимых интерьеров
Благодаря AutoCAD дизайнер теперь может воплощать идеи по оформлению зданий и интерьеров в ярких персонализированных проектах.
Изображение предоставлено компанией Studio GLDN.

AutoCAD и трансформация бизнеса
Из-за отмены мероприятий в связи с пандемией компания, которая занималась сценическими конструкциями и подвесом сценического оборудования, переориентировала свои конструкции для использования в медицинской отрасли.
Изображение предоставлено компанией Mountain Productions

Повышение эффективности работы с AutoCAD
Компания Martz Technologies перешла с AutoCAD LT на AutoCAD и инструментарий Electrical, который предоставляет больше возможностей и обеспечивает высокую эффективность.
Изображение предоставлено компанией Martz Technologies
Покупайте напрямую в Autodesk
Приобретая решения напрямую у нас, вы получаете максимально выгодные условия и сроки.
Преимущества покупки в Autodesk
Нужен совет специалиста по продажам?
Специалисты горячей линии с удовольствием помогут вам. Заказ на покупку можно также разместить по телефону
* Данные о производительности были получены в ходе исследований, проведенных внешним консалтинговым агентством по заказу Autodesk. В 7 сценариях эксперты сравнили эффективность выполнения опытными пользователями AutoCAD распространенных задач: с использованием специализированных инструментариев AutoCAD и только стандартных возможностей. Для расчета общего повышения производительности они сложили время выполнения определенных задач при помощи инструментариев и базовых функций AutoCAD, а затем определили процентную разницу между двумя суммами по всем 7 примерам. Как и при других тестах производительности, результаты могут различаться в зависимости от используемого компьютера, операционной системы, фильтров и даже исходного материала. Несмотря на все предпринятые меры по обеспечению максимальной объективности тестов, результаты могут не совпадать. Сведения о продукте и спецификации могут быть изменены без уведомления. Компания Autodesk передает эту информацию на условиях «как есть», не предоставляя никаких гарантий, ни явных, ни подразумеваемых.
Стоимость годовой подписки на AutoCAD составляет
Стоимость подписки на AutoCAD на 3 года составляет
Как перейти с бесплатной пробной версии AutoCAD на платную подписку?
Откройте пробную версию программного обеспечения и нажмите «Подписаться» на экране приветствия или посетите страницу продукта AutoCAD. При покупке подписки введите те же адрес электронной почты и пароль, которые использовались для входа в учетную запись пробной версии. Узнайте больше о переходе с пробной версии на платную подписку.
Где можно получить бессрочную лицензию на AutoCAD?
Программное обеспечение AutoCAD доступно только по подписке. Бессрочные лицензии больше не продаются. Узнайте больше о программе лицензирования программного обеспечения (английский).
Какие версии AutoCAD можно будет использовать после оформления подписки на текущую версию?
Можно ли установить AutoCAD на несколько компьютеров?
Как запретить автоматическое продление подписки или отменить ее?
Можно ли использовать однопользовательскую лицензию AutoCAD для работы на платформах Mac и Windows?
Да, при наличии подписки на AutoCAD можно использовать AutoCAD на устройствах Mac и Windows. Вы можете использовать одни и те же учетные данные (имя пользователя и пароль) подписчика для активации программного обеспечения на платформе Windows или Mac. Год выпуска версий должен совпадать; кроме того, необходимо загрузить и установить ПО, соответствующее вашей операционной системе. (Если вы скачали бесплатную пробную версию AutoCAD и хотите испытать ее на обеих платформах, необходимо получить две пробные версии: одну для Windows и вторую для Mac. Эти версии можно скачать и попробовать одновременно или по очереди. Обратите внимание, что мобильное приложение AutoCAD не входит в пробную демоверсию, но входит в подписку).
При оформлении подписки на AutoCAD вы получаете полный доступ к новому мобильному и веб-приложению AutoCAD. Эти приложения обеспечивают быстрый и удобный доступ к файлам DWG™, где бы вы ни находились, практически с любого устройства. Кроме того, имеется возможность создавать, редактировать чертежи, добавлять размеры и аннотации с помощью основных инструментов и технологий AutoCAD.
Допускается ли работа с одной подпиской на AutoCAD несколькими пользователями?
Подписки, продаваемые через Интернет, являются однопользовательскими: открыть, активировать и использовать рабочее место по такой подписке может только один пользователь. На одном рабочем месте не могут работать несколько пользователей, но можно приобрести дополнительные однопользовательские лицензии и затем назначить эти рабочие места различным пользователям.
Несколько ранее мы выяснили, что в нашей стране есть две самые популярные САПР( система автоматизированного проектирования), предназначенные для работы с чертежами.
Если же говорить о мире в целом, то, однозначно, первое место по популярности уверенно держит AutoCAD. Данную статью мы и посвящаем этой программе. Здесь мы рассмотрим ее возможности, функционал и последние изменения более подробно.
AutoCAD – разработанная компанией система автоматизированного проектирования и черчения, предназначенная для работы с двумерными трехмерными объектами.
Начнем наш обзор AutoCAD и прежде, чем открыть саму программу, вспомним, с чего все начиналось.
История создания программы AutoCAD
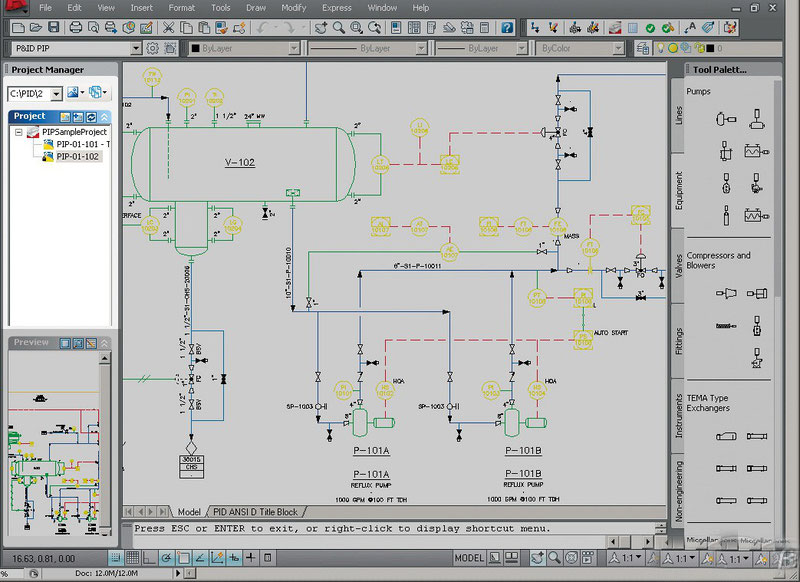
Программа AutoCAD – это настоящий мастодонт среди САПР, ведь первая версия была продемонстрирована в далеком 1982 году на выставке COMDEX в Атлантик Сити. В то славное время автомобили были карбюраторными, микросхемы – большими, а персональные компьютеры только-только выходили на широкий рынок.
Большинство программ создавалось для огромных мэйнфреймов IBM. Тем не менее, предприимчивая группа из тринадцати программистов сумела увидеть перспективу развития вычислительной техники и создала продукт именно для персональных компьютеров. Программа привлекла всеобщее внимание уже после первой демонстрации, и разработчики поняли, что теперь их главная задача – совершенствовать свое «детище».
Компания Autodesk до сих пор успешно и своевременно этим занимается. В результате AutoCAD является самой популярной программой для работы как с двумерными чертежами, так и с 3D-моделями уже на протяжении более чем тридцати лет.
Основные возможности программы AutoCAD
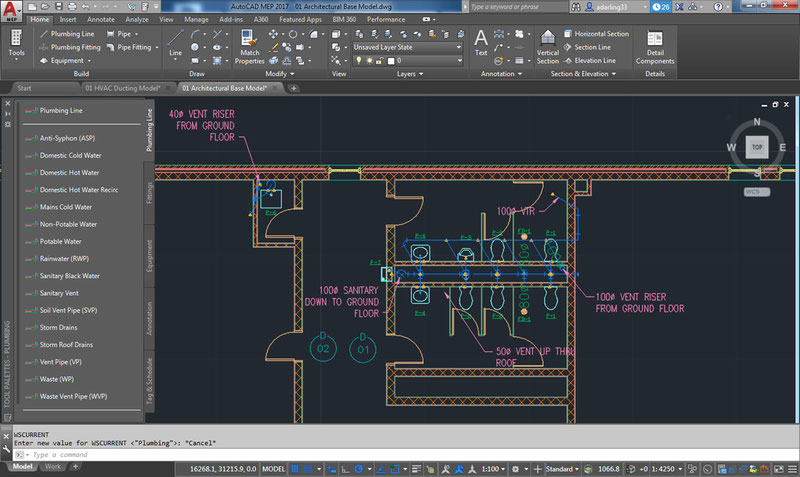
Кстати! Для наших читателей сейчас действует скидка 10% на любой вид работы
Если говорить об основных возможностях AutoCAD, то они определенно очень широки. Не будем подробно останавливаться на предоставляемых программой функциях и инструментах – для этого есть соответствующие учебники. Тем более, для описания всех функций AutoCAD понадобится просто уйма времени. Скажем лишь, что современный AutoCAD во многом превосходит по функционалу свои ранние версии, которые заслуженно называли «электронными кульманами».
Помимо использования графических примитивов для получения боле сложных объектов в двумерном пространстве AutoCAD дает возможность создавать полноценные трехмерные модели с использованием твердотельного полигонального и поверхностного моделирования. Тем не менее, в определенных моментах AutoCAD в области 3D-моделирования уступает таким специализированным САПР и, например, SolidWorks.
Кроме того, AutoCAD предоставляет в Ваше распоряжение широкие возможности работы со слоями и аннотативными объектами. Последние версии программы предполагают возможность динамической связи чертежа с реальными картографическими данными и распечатки моделей на 3D-принтере. Автокад работает с несколькими форматами файлов. Основные из них – DWG и DWT.
DWG – это формат файла, в котором хранится непосредственно сам чертеж. Данный формат позволяет хранить как двумерные, так и трехмерные объекты, а также поддерживается другими приложениями компании Autodesk.
DWT – файл с данным расширением является шаблоном. Так, например, Вы можете сохранить какой-то проект со всеми выставленными Вами настройками в виде шаблона и использовать его в будущем.
Приложения AutoCAD
AutoCAD часто используется, как база для создания прикладных приложений. Так, на его основе уже выпущены такие программы, как AutoCAD Mechanical, AutoCAD Architecture, AutoCAD Electrical, Promis-e, PLANT-4D, AutoPLANT, GeoniCS и др.
Интерфейс

AutoCAD 2021
Если вы уже знакомы с более ранними версиями, то поймете, что интерфейс AutoCAD 2021 мало отличается от своих предшественников. Безусловно, освоить данную программу с нуля без соответствующего обучения практически невозможно.
Тем не менее, интерфейс можно назвать вполне дружественным пользователю, программа полностью русифицирована, а о назначении многих виртуальных кнопок можно догадаться интуитивно, взглянув на их обозначение.
Системные требования AutoCAD 2021
AutoCAD шагает в ногу со временем и предъявляет достаточно серьезные требования к вашему ПК. AutoCAD сертифицирован как для Windows, так и для OS X. Однако, если вы обладатель «Мака», на сегодняшний день вам будет доступна лишь версия 2013 года.
- Минимум 2 Гб (рекомендовано 3 Гб)
- Минимум 4 Гб (рекомендовано 8 Гб)
- Microsoft Windows 10
- Microsoft Windows 8.1 с обновлением KB2919355
- Microsoft Windows 7 SP1
Последние изменения
В отличие от предыдущих релизов AutoCAD новая версия позволяет импортировать файлы формата PDF. Также в программе реализованы возможности привязки к линиям с разрывами, ассоциативные маркеры центра и осевые линии.
Безусловно, многие пользователи, несмотря на выход обновленной версии, продолжают использовать предыдущие. Почему бы и нет, если Ваша версия AutoCAD полностью отвечает поставленным задачам. Тем не менее, следить за обновлениями бывает полезно, т.к. каждая новая версия предлагает новые возможности и улучшения.
С чего начать изучение Автокада чайникам?

Да, увидев перед собой интерфейс программы, с множеством кнопок можно и растеряться. Тем не менее, стоит помнить, что для работы в AutoCAD Вам вовсе не нужно быть гением компьютерной техники.
Ведь технология CAD - computer-aided design – подразумевает лишь автоматизацию процессов, ранее выполняемых людьми вручную. Иными словами, AutoCAD, как и 30 лет назад, является в первую очередь Вашим «электронным» кульманом, который просто заменяет лист бумаги и карандаш в руке.
Первым делом вам необходимо осознать этот факт, понять, зачем Вам необходимы те или иные инструменты. Заучить наизусть расположение всех команд AutoCAD и последовательность их применения – задача в принципе абсурдная и крайне сложная.
Так что не спешите зубрить, а стремитесь понять. Четкое понимание своей задачи вкупе со знанием принципов взаимодействия программы с пользователем сделает процесс работы в AutoCAD гораздо проще.
Самостоятельное изучение AutoCAD, тем не менее, может занять очень много времени. Существует множество дополнительных курсов по изучению данной программы – ведь когда Вам помогают разбираться в ранее неизвестных вещах, процесс познания идет быстрее.
Самый главный плюс программы AutoCAD – при соответствующем уровне подготовки пользователя, она, несомненно, гораздо удобнее, нежели работа над проектом непосредственно «от руки». Знание этой программы с вероятностью 100% сделает Вас более ценным и профессиональным специалистом.
Часто AutoCAD используется и в учебных целях. Обучаясь в университете, студенты многих технических специальностей впервые знакомятся с этой САПР, выполняют различные учебные задания с помощью AutoCAD.
Первая курсовая, предполагающая наличие графической части, т.е. чертежей, заставляет учащихся устанавливать AutoCAD на свои компьютеры, и активно браться за изучение этого прекрасного и очень полезного программного пакета.
Напоследок, приведем совет от студенческого сервиса – если ваша будущая специальность связана с архитектурой, дизайном, строительством, проектированием каких-либо промышленных объектов – начинайте изучать AutoCAD уже сейчас.
Начинайте, не жалейте себя, и однажды вы вспомните этот совет добрым словом. Желаем вам удачи в освоении AutoCAD, и помните, что наши специалисты всегда готовы оказать вам поддержку!
Если открывать файлы из эксплорера то каждый раз запускается еще один автокад а не новое окно в уже запущенном. Как от этого избавится?
__________________| --- Обращение ко мне - на "ты". Все, что сказано - личное мнение. |
Артиллерист - вертолётчик. Дипломированный инженер-механик. Technologist
Автокад 2010 Windows 7.Если открывать файлы из эксплорера,то каждый раз запускается еще один автокад а не новое окно в уже запущенном. Как от этого избавится? Снять "галочку" Однодокументный режим в настройках автокада, должно хватить. __________________«Артиллерия не токмо грохот, но и наука!» Пётр I T-Yoke, не уверен, что галочки хватит.
В Висте и XP требовалось ассоциировать файл с DWG Launcher Ну надо еще знать что искать по DDE
А как теперь тему удалить? sashzxc, у меня на работе Windows XP, поэтому я и спрашивал про эффективность поиска, а не утверждал - "в поиск и никаких гвоздей". Я не уверен, что в Win7 вообще такой механизм реализован.
P.S. Пользователь не имеет возможности удалять темы. __________________
| --- Обращение ко мне - на "ты". Все, что сказано - личное мнение. |
поиском не нашел
про DDE не знал
окрыть с помощью - ассоциировать файл с DWG Launcher
Возможно, Алексей Кулик имел в виду не DDE, а SDI (Системная переменная). Чтобы каждый открываемый файл запускал копию Автокада, а не открывал окно в уже открытой программе? Необходимо для работы в том случае, если какой-либо открытый файл "подвис", и нет времени ждать. Напарник сделал так на своём компе, но не может вспомнить - как. Когда у него "подвисает" файл, от просто переключается на другую копию Автокада в панели задач Windows. Автокад 2008 русский LT.Подскажите, кто знает!
окрыть с помощью - ассоциировать тип файла с autocad application
Вентиляция и кондиционирование
На компе стоит Acad2006 и 2010. При двойном щечке на dwgшный файл запускается 2006-й. Выбрал открыть с помощью . нашел файл acad.exe в папке 2010-го, а всеравно открывает 2006-м. Можно это какнибудь пофиксить? Stich123, открыть сначала Автокад 2010, а потом в нём открыть файл. Как правило, Windows запоминает, с помощью какой версии был открыт файл,и в дальнейшем открывает подобные файлы таким же образом (по крайне мере, у меня так и было).sashzxc, сработало. Спасибо!
Хмурый, годится если просто надо на панели задач видеть, сколько чертежей открыто. Удобство в том, что можно переключаться по Ctrl+Tab, но я думаю, что при подвисании какого-либо чертежа, открытого именно таким образом (при taskbar = 1), все остальные чертежи подвиснут тоже. Проверить пока не могу. Способ же, предложенный выше, запускает каждый раз именно копию Автокада, независимую от ранее открытой. cancercat, ну, у тебя и будет запущено несколько AutoCAD'ов, и все будут кушать оперативную память и подвисать
| Способ же, предложенный выше, запускает каждый раз именно копию Автокада, независимую от ранее открытой. |
вообщем если ассоциировать с :
- DWG Launcher то открывается один автокад
- autocad application то несколько автокадов
Подобная, очень неприятная проблема встречается довольно часто и зачастую ничем не сопровождается, ни лагами, ни ошибками.

Ниже будут описаны причины возникновения и способы устранения ситуации, когда не запускается Автокад.
Автоматическое закрытие сразу после запуска
Эта как раз та ситуация, при возникновении которой не появляется никакой сопровождаемой информации (нет ошибок и системный журнал пуст).
Проблема кроется в файле под именем «CascadeInfo.cas», который нужно просто удалить, для того чтобы при запуске он создался заново.
В зависимости от версии операционной системы будет зависеть и место его расположения.
На Windows XP он находится в «Autodesk\Adlm», каталога «Documents and Settings\All Users\Application Data».
В Windows 7 в каталоге «ProgramData».

Расположение файла CascadeInfo.cas
Можно воспользоваться и функционалом «Поиска», для этого введите в строку поиска имя — «CascadeInfo.cas» и нажмите «Найти».
По завершению искомый объект появится в списке, а рядом будет указан и адрес его нахождения.
Некорректная работы системы защиты
AutoCAD не запускается и появляется ошибка с текстом: «Система защиты (программный диспетчер лицензий) не отвечает или неправильно установлена».

Основным и наиболее распространённым решением является манипуляция с сервисом «Flexnet».
-
Удалите все, что находится в папке «Flexnet», они имеют вид: «adskflex_00691b00_tsf.data_backup.001». Но учитывайте, что впоследствии может потребоваться заново активировать программу.

Удаление файлов из папки Flexnet
- Нажмите комбинацию клавиш «WIN+R» и введите «services.msc».
- В открывшемся окне в списке служб найдите «FLEXnet Licensing Service».
- Кликните по ней правой кнопкой мышки и выберите «Свойство».
- Обратите внимание на строку «Тип запуска» — если установлено значение «Вручную» или «Отключено» — измените на «Авто» (автоматически).
- Перейдите к следующей строке «Состояние» — если отключено, нажмите «Пуск».
В качестве дополнения стоит упомянуть ещё один момент, что такая проблема может возникать и вследствие использования устаревшего компонента операционной системы «IE». Проверьте на наличие актуальных обновлений, в случае обнаружения таковых проведите все предложенные действия.
Параллельная конфигурация
Текст ошибки выглядит так: «Не удалось запустить приложение из-за неправильной параллельной конфигурации».
«Параллельная конфигурация» является причиной многих проблем, и не только с программой Автокад, но варианты решения данной ошибки едины.
Причина в Visual C++
В связи с тем, что некорректно работает компонент Microsoft® Visual C++, следует его переустановить, для этого потребуется следующее:
- Откройте раздел «Программы и компоненты», далее «Установка и удаление программ».
- В списке найдите все строки, начинающиеся с «Microsoft Visual C++» и удалите их.
- После проведения деинсталляции перезагрузите компьютер.
- Установите заново все компоненты «C++», предварительно скачав их согласно разрядности вашей системы, после установки снова перезагрузите компьютер.
В качестве альтернативы зайдите в папку, в которую устанавливается Автокад, найдите папку «VCRedist» и запустите «vcredist.msi».
Использование sxstrace.exe
«Sxstrace.exe» — это диагностический инструмент, позволяющий определить, с каким модулем параллельная конфигурация вызывает ошибку.
Пользователь с ограниченными правами доступа
Чтобы проверить, действительно ли проблема кроется в настройке локальной политики, создайте новую учётную запись пользователя или временно присвойте существующей права локального администратора.
Если пользователь удачно запустил программу и остальные компоненты запускаются без каких-либо ошибок, то проблема именно в правах доступа.
Стоит учитывать, что для корректного запуска Автокада и его работы требуется наличие у пользователя доступа к следующим папкам и ключам реестра:
- C:\Users\%USERNAME%\AppData\Local\Autodesk\AutoCAD 2015,
- C:\Users\%USERNAME%\AppData\Roaming\Autodesk\AutoCAD 2015,
- HKEY_CURRENT_USER\Software\Autodesk\AutoCAD\R20.0\ACAD-E001,
- HKEY_CURRENT_USER\Software\Autodesk\AutoCAD\R20.0\ACAD-E001:409.
Автокад не открывается по двойному клику на dwg
В случае, если после двойного клика по объекту, созданному в программе Автокад с расширением «.dwg», ничего не запускается, попробуйте применить следующие действия:
- Попробуйте перетащить его, используя мышку, на иконку Автокад на рабочем столе.
- Проверьте в свойствах файла установленные атрибуты — не должно быть «Только для чтения».
- Запустите программу от имени администратора, предварительно настроив данную возможность.
- Попробуйте временно отключить «Контроль учётных записей».

Отключение контроля учётных записей
В качестве завершения стоит сказать, что ситуации, когда Autocad 2017 не запускается (версии могут быть и другие), различны и причины могут быть не только те, которые были описаны выше, но также они могут быть связаны с другими факторами. К примеру, были установлены несовместимые компоненты операционной системы или обновления, мешающие корректной работе программного обеспечения. А также: вмешательство сторонних компонентов, антивирусов, фаэрволов; неправильная деинсталляция продуктов AutoDesk, с последующей переустановкой.
Решением данной проблемы могут выступать банальные переустановка программы и перезагрузка компьютера.
Читайте также:

