Autocad architecture стиль окон создать
Обновлено: 05.07.2024
Уважаемый читатель, признайтесь, сколько времени вы тратите на создание одного комплекта чертежей?
Если вы занимаетесь проектированием зданий, вы знаете, чтобы оформить пояснительную записку вам нужно создать минимум:
– и планы, количество которых зависит от этажности здания
Естественно, что вы будете вырисовывать все эти элементы в Autocad практически с нуля (за исключением, пожалуй, планов)!
Я наверное удивлю вас, если скажу, что:
Вам теперь можно не рисовать фасады по отдельности
Теперь вам не нужно заморачиваться с разрезами и планами
Теперь все спецификации и ведомости отделки будут создаваться АВТОМАТИЧЕСКИ
А вы можете сэкономить 50% и более времени, затрачиваемого на один проект!
Вы спросите меня, как это возможно?
Я нашел для себя идеальное решение для этой задачи. Autocad Architecture (АА) — это разработка от Autodesk специально для архитекторов и проектировщиков зданий.
Программа создана на базе обычного Автокада. В интерфейс добавлены специальные инструменты для решения комплексных задач (окна, стены, двери, кровли, спецификации и т.д.). Это мощнейшая среда, в которой можно создавать с нуля без навыков работы в 3D вот такие проекты:



И сегодня мы представляем Вашему вниманию БАЗОВЫЙ ВИДЕО КУРС по Autocad Architecture (АА).
Автор курса: Дмитрий Родин
Урок №1. Интерфейс Autocad Architecture 2011
Урок №2. Начало работы в Autocad Architecture 2011
Урок №3. Построение осей здания в Autocad Architecture 2011
Урок №4. Построение плиты фундамента в Autocad Architecture 2011
Урок №5. Построение ленточного фундамента (стен) в Autocad Architecture 2011
Урок №6. Создание многослойной стены в Autocad Architecture 2011
Автор:
Эта процедура используется для создания стиля окон.
Можно создать новый стиль с использованием параметров стилей по умолчанию или создать новый стиль путем копирования существующего стиля. После создания нового стиля следует отредактировать свойства стиля для определения его характеристик.
| Если требуется создать новый стиль. | то. |
|---|---|
| со стандартными свойствами, | щелкните правой кнопкой "Стили окон" и выберите "Создать". |
| на основе существующего стиля, | щелкните правой кнопкой на стиле, который хотите скопировать, и выберите "Копировать". Щелкните правой кнопкой, а затем выберите "Вставить". |
| Если требуется. | то. |
|---|---|
| ввести описание стиля, | перейдите на вкладку "Общие" и введите текст описания. |
| изменить свойства размеров стиля, | см. раздел "Задание размеров для стиля окон". |
| изменить правила проектирования для стиля, | см. раздел "Задание правил проектирования стиля окон". |
| изменить стандартные размеры окон стиля, | см. раздел "Определение стандартных размеров для стиля окон". |
| назначить материалы компонентам стиля окон, | см. разделы "Назначение материалов для стиля окон" и "Включение материалов для стиля окон". |
| добавить классификации к стилю окон, | см. раздел "Добавление классификаций в стиль окон". |
| задать графические свойства данного стиля, | см. раздел "Определение графических свойств стиля окон". |
| изменить вид экранных компонентов в стиле, | см. раздел "Изменение слоя, цвета и типа линии компонентов окна". |
| добавить к стилю пользовательские блочные компоненты, | см. раздел "Добавление компонентов в стиль окон". |
| отключить компоненты в стиле, | см. раздел "Отключение компонентов в стиле окон". |
| удалить компоненты из стиля, | см. раздел "Удаление компонентов из стиля окон". |
| переопределить процент открытия, заданный в стиле, | см. раздел "Задание процента открытия для стиля окон". |
| заменить подоконник в стиле, | см. раздел "Задание отображения подоконников в стиле окон". |
| добавить к стилю горбыльки, | см. раздел "Создание горбыльков в стиле окон". |
| добавить примечания, файлы или документы к стилю, | см. раздел "Присоединение примечаний и файлов к стилю окон". |
В дальнейшем можно переименовать инструмент и указать для него другие свойства, как описано в разделе Создание инструмента окон.


 | Панель сворачивается до надписи. Если еще раз по ней нажать ПКМ, то можно эту панель вообще свернуть до значка. Теперь панель будет появляться всякий раз, когда вы наводите на значок. На инструментальной палитре по умолчанию есть вкладка «Архитектура», где собраны стандартные блоки. Рассмотрим блок на примере алюминиевого окна. Для этого, находим его в списке и щелкаем по нему один раз ЛКМ. Затем, в графическом пространстве указываем точку вставки. |
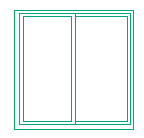 |  |
Для создания определения блока в текущем чертеже необходимо:

Откроется диалоговое окно «Определение блока».
3. Задать базовую точку. В качестве базовой точки блока рекомендуется указывать какую-либо его характерную точку на самом объекте. Во-первых, вам будет удобнее потом вставлять блок, а во-вторых, именно в базовой точке появляется «ручка» при выделении блока к которой будут срабатывать объектные привязки.
4. Выбрать объекты, которые должны войти в блок. Ниже есть группа переключателей, которые определяют, что делать с выделенным набором объектов после объединения их в блок:

В результате, исходные объекты преобразуются в блок и будут выглядеть следующим образом:

Давайте рассмотрим очень важную особенность блоков. Представим ситуацию: с помощью блока создали элемент, вхождение которого на чертеже повторятся очень большое количество раз (например, окна на фасаде многоэтажного здания). После завершения проекта, по просьбе заказчика, возникла необходимость изменить внешний вид данного элемента.

Так вот, самым большим преимуществом блоков является то, что достаточно отредактировать только лишь одно определение блока (т.е. основное описание блока), и все остальные вхождения (элементы, которые присутствуют на чертеже) автоматически изменяться. В противном случае, пришлось бы редактировать каждый объект отдельно или вносить изменения для одного объекта и далее копировать его и заново вставлять.
Что бы добраться до основного вхождения необходимо попасть в «Редактор блоков» (см. п.5.2), где можно вносить изменения в исходный объект, работая с отдельными примитивами, из которых состоит блок. Можно также выполнять построения, используя команды вкладки «Рисование» и «Редактирование», точно также, как и в пространстве Модели. После окончания редактирования нужно сохранить все внесенные изменения и закрыть «Редактор блоков». После этого, все объекты, которые были в пространстве Модели изменятся.
На рисунке плана первого этажа дома (подложке) даны оконные проемы без четвертей.
Измерение и определение размеров (ширины) оконных проемов на плане дома в Автокад
Восппользуйтесь инструментом "Расстояние" на классической панели инстументов "Сведения", либо из панели инструментов "Утилиты" на вкладке "Главная" ленты инструментов, тем самым вызвав команду "Дист" в Автокад. Измерьте ширину оконного проема. Его ширина получалась 932 мм.
Таким же образом измеряем ширину остальных оконных проемов на рисунке плана первого этажа коттеджа. Получаем значения ширины оконных проемов = 1190 , 2080 мм.
Ниже представлена картинка "Ширина оконных проемов для жилых помещений для наружных стен". Согласно данным ГОСТа размеры оконных проемов для плана нашего коттеджа принимается 910 мм, 1210 мм, 2110 мм.
Как сделать оконные проемы на плане дома в Автокад (алгоритм)
Для создания оконных проемов в Автокад я воспосользовался следующим алгоритмом (вы можете использовать лубой удобный для вас способ создания оконных проемов на плане):
Вызываем команду Отрезок в Автокад и чертим первую стенку оконного проема.
Выделяем отрезок и активируем ручку. Выбираем опцию "Переместить" из контекстного меню редактирования объектов в Автокад ручками. Далее чтобы при перемещении отрезка на заданное расстояние сделать его копию, выберите опцию "Копировать". Скопируйте отрезок на расстояние 910 мм, т.е. на ширину оконного проема. Для отслеживания перпендикулярных углов, полярных углов в Автокад вам понадобится полярная привязка, либо режим ОРТО.
С помощью команд "Копировать" и "Повернуть" в Автокад расскопируйте оконные проемы и разместите согласно рисунка плана дома.
Создание оконных проемов на дуговой стене плана дома в Автокад
Дуговая стена плана первого этажа коттеджа в Автокад содержит четыре оконных проема шириной 910 мм и два оконных проема шириной 2110 мм. Предлагаю вам ознакомиться с построением оконных проемов в Автокад в дуговой стене из видеоурока ниже.
Условное обозначение в Автокад остекления оконных проемов на плане коттеджа
Условно обозначим остекление оконных проемов в Автокад, построив линию на расстоянии 120 мм от внешней границы стены. Для этих целей удобно использовать команду "Подобие" для построения подобных объектов со смещением 120 мм, а затем команду "Обрезать" с опцией "Выбрать все" для подрезания лишних линий в Автокад, где каждый объект является режущей кромкой и все объекты могут подрезать сами себя.
Обозначение (изображение) окон на плане дома в Автокад, толщина линий
Мы построили оконные проемы на плане дома в Автокад, а также произвели условное обозначение остекления оконных проемов, но на этом обозначение (изображение) окон на плане дома не заканчиваются. Дело в том, что требуется еще соблюсти на обозначении окна на плане толщину линий!
Чтобы не перечерчивать стены, которые проходят непосредственно в оконных проемах, разорвите их в точке специальных инструментом "Разорвать в точке" команды "Разорвать" в Автокад.
Для удобства изменения толщины линий стен с толстой на сплошную тонкую, проходящих в оконных проемах, используйте инструмент "Копирования свойств" в Автокад.
Более подробно смотрите в видеоуроке ниже.
Используемые команды и инструменты Автокад для создания оконных проемов, окон на плане дома (коттеджа):
Видео "Как сделать оконные проемы, окна на плане дома в Автокад (обозначить)"
При работе над моделью дома или другой постройки в AutoCAD всегда приходится решать вопрос, как сделать один из основных элементов — окна. Конечно, проекты бывают разные, но все-таки в большинстве случаев используются одни и те же приемы, и если научиться делать модель простого окна, то и боле сложные варианты можно создать по тому же принципу.
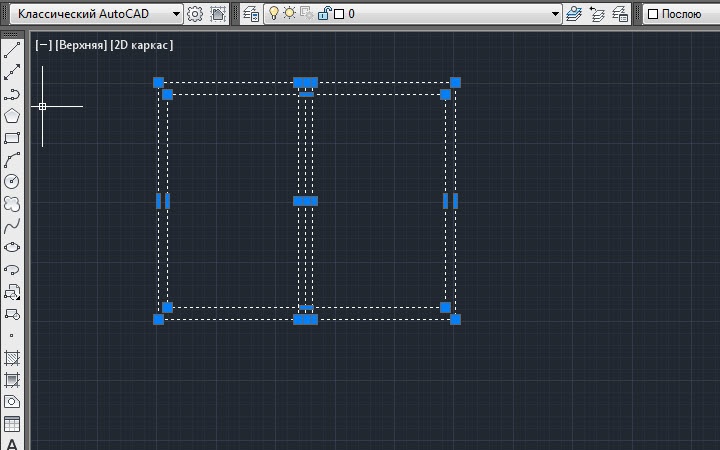
При работе над моделью дома или другой постройки в AutoCAD всегда приходится решать вопрос, как сделать один из основных элементов — окна. Конечно, проекты бывают разные, но все-таки в большинстве случаев используются одни и те же приемы, и если научиться делать модель простого окна, то и боле сложные варианты можно создать по тому же принципу.
В видеоуроке, входящего в бесплатный видеокурс, показан простейший способ создания окна из простейших примитивов, с последующим выдавливанием для создания объема. Так можно легко сделать любое количество створок или рамы любой сложности. Мелкие детали – навесы, ручки и т.д. — при необходимости также можно создать из примитивов несложными методами редактирования.
Созданную модель можно сохранить в собственной библиотеке, чтобы в следующий раз вставить сразу готовую. Так со временем можно накопить коллекцию не только окон, но и других элементов, и их использование намного сократит время работы над проектом. Можно найти готовые модели в Интернете и пополнить свою коллекцию.
Во вкладке «Компоненты» добавляются компоненты стены Бетонный блок, Утеплитель, Отделка наружная, задаются их толщина, смещение и приоритет (рис. 3.19).

Рис. 3.18 Диспетчер стилей

Рис. 3.19 Добавление компонентов стены
Задаются новые материалы для всех компонент стены (вкладка «Материалы», рис. 3.20).

Рис. 3.20 Задание материалов для компонентов стены
В «Графических свойствах» щелкаем по строке Plan (рис. 3.21),далеево вкладке «Слой/Цвет/Тип линий» снимаем галочки и (рис. 3.22).

Рис. 3.21 Настройка стиля стены

Рис. 3.22 Настройка стиля стены
Задаем вид и масштаб штриховки компонент стены (вкладка «Штрихование», рис. 3.23).

Рис. 3.23 Вид и масштаб штриховки компонент стены
Во вкладке «Графические свойства» щелкаем по строке Model задаем цвет компонент стены (рис. 3.24, 3.25).

Рис. 3.24 Задание цвета компонент стены

Рис. 3.25 Задание цвета компонент стены
Создав новый стиль стены, преобразуем линии на плане в стену. Для этого выделяем на палитре инструментов стену и в контекстном меню выбираем команду «Применить свойства инструмента», указываем линию для преобразования в стену (рис. 3.26).

Рис. 3.26 Преобразование линии на плане в стену
В диалоговом окне «Свойства» выбираем в списке стилей новый созданный нами стиль «СТЕНА МНОГОСЛОЙНАЯ» (рис. 3.27).

Рис. 3.27 Выбор созданного стиля стены
Многослойная стена создана (рис. 3.28, 3.29).

Рис. 3.28 Вид многослойной стены сверху

Рис. 3.29 Многослойная стена
Вставка колонн и перил
Колонны и перила вставляются с помощью инструментов «Перила» и «Колонны» на Палитре инструментов (рис. 3.30, 3.31).

Рис. 3.30 Вставка инструментов «Перила» и «Колонны

Рис. 3.31 Вставка инструментов «Перила» и «Колонны
Вставка окон, дверей
В окне «Палитры инструментов» выбираем инструмент «Окно» и делаем настройки в активизировавшихся свойствах «Характеристики», задаем высоту и ширину окна (рис. 3.32). Следуя указаниям в командной строке, выбираем стену и место вставки окна.

Рис. 3.32 Задание параметров окна

Рис. 3.33 Редактирование параметров окна
Для внесения изменений в параметры окна, необходимо выделить нужное окно и в контекстном меню выбрать «Свойства стиля окна» (рис. 3.33).
В поле В-глубина введем 200, так как толщина стен 200 или поставить галочку в поле «По толщине стены» (рис. 3.34).

Рис. 3.34 Редактирование параметров окна
Вставка дверей осуществляется по той же технологии.

Рис. 3.35 Вставка дверей
Выделив дверь и нажав на стрелку, можно зеркально повернуть дверь относительно оси Х или оси У (рис. 3.35, 3.36).

Рис. 3.36 Редактирование вставки дверей
Вставка лестниц
Лестницу строим инструментом «Лестница». В окне характеристики выбираем нужные параметры: Форма – П-образная, Тип – Забежные ступени, указываем траекторию лестницы (рис. 3.37, 3.38).

Рис. 3.37 Задание параметров лестницы

Рис. 3.38 Вставка лестницы
Читайте также:

