Autocad civil 3d metric rus dwt как установить
Обновлено: 04.07.2024
Создание любого чертежа в Civil 3D, как и в обычном AutoCAD, начинается с выбора шаблона. Шаблон — это файл в формате *.dwt, в котором хранятся настройки чертежа по умолчанию, список настроенных слоев, стили объектов и стили меток. Использование грамотно настроенного шаблона позволяет сохранить единообразие чертежей из проекта в проект и сократить время на оформление документации. При установке программы вам будет доступно несколько стандартных шаблонов для создания чертежей.
Если помимо Civil 3D вы установите пакет локализации для России (создание и использование шаблонов), то в вашем распоряжении окажутся еще несколько шаблонов, адаптированных под национальные стандарты. Они логично разделены на шаблоны для разных разделов:
- GP_Roads_RUS – шаблон для проектировщиков дорог и генеральных планов
- Pipes_RUS – шаблон для проектировщиков инженерных сетей
- Rails_RUS – шаблон для проектировщиков железных дорог
- Survey_RUS – шаблон для инженерных изысканий
Пакет локализации является бесплатным компонентом Civil 3D, и его можно скачать для установленной у вас версии программы (Country Kit 2019 на момент написания заметки не выпущен):
- Распакуйте скачанный архив.
- Зайдите в Установку и удаление программ на компьютере.
- Найдите Autodesk Civil 3D нужной версии, выберите команду Изменить или Удалить.
- Выберите команду Добавление/удаление компонентов.
- Затем выберите команду Добавить компонент и укажите путь к распакованному файлу в формате *.xml. Нажмите «Ок».
- В окне выбора компонентов появится дополнительный пакет - Russia Content. Тут же можно создать ярлык на рабочем столе для запуска программы с пакетом локализации – Civil 3D Russia.
Стандартные шаблоны можно доработать, дополнить их необходимыми стилями и удалить ненужные, изменить значения по умолчанию для команд, создать дополнительные слои и переименовать существующие.
Таким образом, вы сможете создать пользовательский шаблон, разработанный в соответствии с правилами именования объектов и принятыми в организации требованиями к оформлению документации.
Любой шаблон можно установить в качестве шаблона по умолчанию. Выполните следующие настройки, и все последующие чертежи будут создаваться на основе выбранного шаблона:
- Нажмите правой кнопкой мыши (ПКМ) в пространстве чертежа и зайдите в Настройки. (Рис. 1)
- На вкладке Файлы найдите Параметры шаблонов, разверните их и укажите ссылку на Шаблон по умолчанию для команды Создать. (Рис.2)
Если вы ведете работу на сервере, то рекомендуется и шаблон хранить в общедоступной сетевой папке. Также следует настроить права доступа к файлу шаблона, чтобы его редактирование было доступно только ответственному лицу – таким образом вы обезопасите шаблон от бездумного редактирования, потери единообразия или случайного его удаления.
Настройки шаблона
Давайте откроем шаблон и посмотрим, что же там можно редактировать и изменять. Я обращу ваше внимание лишь на некоторые основные параметры.
В Области инструментов Autodesk Civil 3D перейдите на вкладку Параметры, нажмите ПКМ на название шаблона и зайдите в Редактирование параметров чертежа. (Рис.4 и 5)
На вкладке Единицы измерения и зона обратите внимание на единицы чертежа – работая в метрической системе мер, следует использовать метры. (Рис.6)
Еще советую проверять единицы для изменения вставленных объектов. Для того, чтоб это сделать, необходимо в командной строке ввести команду Единицы. (Рис. 7)
Но вернемся в Параметры чертежа. На вкладке Слои объекта вы можете указать, на каких слоях будут создаваться объекты чертежа. Обратите внимание: если вы изменяете имя какого-либо слоя в Диспетчере слоев, например, я изменю имя слоя, на котором создаются все поверхности – ГП_Поверхность, на другое – Инфарс_Поверхность, то в Параметрах чертежа на вкладке Слои объекта слой для поверхностей автоматически не меняется. Чтобы все последующие поверхности создавались на нужном слое в настройках слоя объекта, необходимо выбрать переименованный слой. (Рис. 8)
На вкладке Перечень сокращений можно изменить текст сокращений и аббревиатур для настройки меток трассы и профиля. (Рис. 10)
На вкладке Параметры среды можно настроить значения по умолчанию для различных параметров Civil 3D, в том числе и для единиц измерения. Если вы уже работали в Civil 3D, то помните частенько появляющееся окно просмотра событий. На этой вкладке окно просмотра событий можно отключить (если вы видите в этом необходимость).
В Области инструментов, на вкладке Параметры можно заняться настройкой стилей объектов, меток, также можно изменить параметры команд по умолчанию. Давайте для примера посмотрим на редактирование параметров команды CreateSurface (создание поверхности).
Удалить можно только тот стиль, который не применяется в шаблоне. Если вы хотите найти, для каких команд конкретный стиль назначен стилем по умолчанию, нажмите на него ПКМ и выберите команду Найти ссылки. (Рис.13)
Добавление стилей в шаблон
Настроенные стили можно импортировать из других чертежей или шаблонов.
Первый способ – это вручную перетащить нужный стиль из чертежа в чертеж. Для этого необходимо:
- Открыть два чертежа в одном Civil 3D: чертеж, откуда нужно скопировать стиль и чертеж, куда его нужно вставить. Сделать активным чертеж, в который нужно добавить новый стиль.
- В Области инструментов перейти на вкладку Параметры, переключиться в режим Главного представления. Теперь здесь вы видите параметры всех открытых в одном окне Civil 3D чертежей.
- Развернуть параметры чертежа, из которого вам необходимо забрать какой-либо стиль, и найти необходимый стиль.
- Зажать этот стиль левой кнопкой мыши и параллельно перетянуть в текущий чертеж.
Второй способ – импортировать стили из другого чертежа с помощью команды. Для этого необходимо:
- Перейти на ленте на вкладку Управление. На панели Стили найти команду Импорт.
- Выбрать, из какого чертежа вы хотите импортировать стили.
- Выбрать, какие именно стили нужно добавить, удалить или обновить.
Да, грамотная настройка шаблона требует времени на создание и тестирование полученного файла. Да, вряд ли удастся создать шаблон, который будет содержать в себе настройки на все случаи жизни. Но, настроив хотя бы те стили объектов и меток, которые повторяются из проекта в проект, настроив команды «под себя», вы сможете ускорить процесс создания и оформления документации.
На нашем курсе «Autodesk Civil 3D: Генеральный план. Базовый курс» для учебы мы используем адаптированный шаблон, который после обучения вы забираете с собой.

Автор:
Новые шаблоны чертежей
Чтобы обеспечить возможность создания листов план/план и профиль/профиль, в AutoCAD Civil 3D 2018 были добавлены следующие шаблоны чертежей. Четыре новых шаблона основаны на существующих шаблонах Civil 3D (Imperial) Plan and Profile.dwt и Civil 3D (Metric) Plan and Profile.dwt.
- Civil 3D (Imperial) Plan over Plan.dwt (британская система единиц)
- Civil 3D (Metric) Plan over Plan.dwt (метрическая система единиц)
Шаблоны не ограничены двумя видовыми экранами план/план или профиль/профиль на листе. Можно добавить любое количество экранов, которое поместится на лист.
- Civil 3D (Imperial) Profile over Profile.dwt (британская система единиц)
- Civil 3D (Metric) Profile over Profile.dwt (метрическая система единиц)
- Для обоих видовых экранов параметру «Тип видового экрана» присвоено значение «Профиль».
- Для верхнего видового экрана параметру «Порядок видового экрана» присвоено значение 1.
- Для нижнего видового экрана параметру «Порядок видового экрана» присвоено значение 2.
Обновления в шаблонах чертежей
В приведенные ниже шаблоны были добавлены параметры и стили, соответствующие новым функциям в AutoCAD Civil 3D 2018 .
- _AutoCAD Civil 3D (Imperial) NCS.dwt (британская система единиц)
- _AutoCAD Civil 3D (Metric) NCS.dwt (метрическая система единиц)
Параметры формата имени по умолчанию для поддержки присоединенных трасс:
- Шаблон имени профиля присоединенной трассы:<[Имя трассы(CP)] > - (<[Следующее значение счетчика (CP)]>)
- Шаблон имени присоединенной трассы: Присоединенная трасса - (<[Следующее значение счетчика(CP)]>)
Параметры формата имени по умолчанию для поддержки профилей смещения:
- Шаблон имени профиля смещения: <[Имя трассы(CP)]> -<[Значение смещения]>
Параметры присоединенной трассы:
- Длина параболы присоединенного профиля: 150,00 футов / 50,000 м
- Значение K параболы присоединенного профиля: 50,00 футов / 20,000 м
- Радиус кривой присоединенной трассы: 150,00 футов / 50,000 м
- Наложение соединений: 25,00 футов / 10,000 м
Стили по умолчанию:
- Набор меток трассы: Основные и вспомогательные точки геометрии
Параметры динамической трассы для смещения:
- Создание профилей для смещенных трасс: True
- Поперечный уклон по умолчанию: -2,00%
Параметры автоматической очистки петель для очистки петель в пересечениях следующих типов:
В этой статье мы расскажем об одном из важнейших аспектов работы в программе Civil 3D – параметрах чертежа.
Чтобы вывести на экран соответствующее окно, понадобится в области инструментов открыть меню параметров, кликнуть ПКМ для вызова выпадающего меню и выбрать опцию Редактировать параметры чертежа:

На экране появится следующее меню:

В первой вкладке пользователь сможет устанавливать нужные единицы измерения, масштаб и систему координат для своего чертежа. Важно, что работая в метрической системами, единицами чертежа стоит выбрать метры. Так, если пользователь установит, например, футы, все координаты будут показываться именно в футах. Неправильные единицы измерения приводят к частым ошибкам в использовании шаблонов. В шаблонах единицы измерения будут установлены по умолчанию. Для удобства пользователей, каждой организации рекомендуется использовать единый шаблон.
Чтобы автоматически пересчитать линейные параметры объектов, рекомендуется поставить галочку напротив «Масштабировать объекты, вставленные из других чертежей».Вкладка Преобразование

Нужна для того, чтобы поставить параметры для преобразования отметок. Например, тут можно применять эллипсоиды с разными радиусами. Также тут можно установить параметры преобразования координатной сети. Преобразования будут доступны только в тех случаях, когда будет выбрана система координат чертежа.

Помогает установить слои по умолчанию для разных типов программных объектов.

Помогает установить оптимальные сокращения для составляющих профилей и трасс.

Нужна для настроек разных чертежных параметров, от методики запроса меток до единиц измерения углов.
После того, как все параметры чертежа будут настроены, мы можем заняться установкой системы координат. Но об этом речь пойдет уже в следующем уроке.
AutoCAD Civil 3D, AutoCAD Map 3D, Autodesk Infraworks, Autodesk Navisworks, Autodesk Raster Design, Subasssembly Composer и многое другое.
среда, 22 апреля 2015 г.
Просмотр и создание каталога напорной трубопроводной сети в Civil 3D
С созданием собственных каталогов, семейств, типоразмеров для трубопроводных сетей все опытные пользователи знакомы более чем хорошо, правда "Конструктор элементов" - приложение весьма капризное)
Как же быть с напорными трубопроводными сетями?

Напомню, что по умолчанию в поставке с Civil 3D (начиная с 2014 версии) идет стальной каталог напорных сетей. Сортамент впечатляющий, но как всегда все пожелания пользователей учесть не получилось. Что же делать, если у меня в проекте используются, допустим, полиэтиленовые трубы? Об этом сейчас я и расскажу.
Во-первых, вместе с Civil 3D всегда устанавливается специальное приложение, называемое примерно "Редактор компонентов". Примерно потому, что в каждой версии Civil 3D этот модуль называется по-разному:
AutoCAD Civil 3D 2014 - Редактор каталогов компонентов
AutoCAD Civil 3D 2015 - Content Catalog Editor
AutoCAD Civil 3D 2016 - Библиотека компонентов Autodesk
Располагается в следующем месте (показаны версии 2015 и 2016) и работает без Civil 3D.
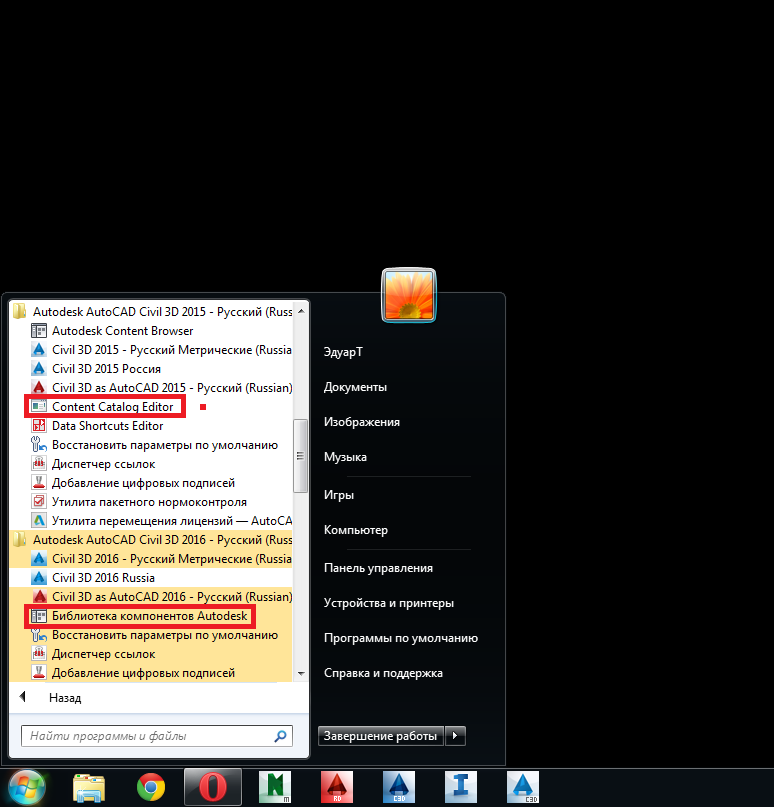
Я захожу в "Библиотеку компонентов Autodesk" для 16-ой версии (разницы нет никакой).
Открывается пустое окно.

У данного модуля есть 2 основные функции: 1) просмотр и изменение существующих каталогов; 2) создание собственного каталога
Давайте начнем с первой. Посмотрим на содержимое стального каталога для России.
Нажимаем "Файл"-"Открыть"-Далее указываем путь к файлу базы данных каталога .sqlite.
Путь следующий: C (диск куда установлен Civil 3D) :\ProgramData\Autodesk\C3D 2016 (версия продукта) \rus\Pressure Pipes Catalog\Metric\Metric_Ru_Steel_ND_100mm_to_1400mm( файл каталога) . Необходимо учесть, что папка "ProgramData" является скрытой.
Каталог открывается. Слева мы видим категории, на которые разбиты объекты. Это заглушки, тройники, отводы, задвижки, пожарные гидранты, переходы, трубы и т.д.
Раскрыв любую категорию мы можем оценить состояние входящих в группу семейств элементов. При выборе любого из них, вы должны заметить, что правее появляется таблица с размерами элементов. Ну и естественно, при нажатии по-любому из размеров, вы сможете редактировать его. Таблица (как для семейств, так и для размеров) содержит огромное количество столбцов, т.е. атрибутов, которые затем можно отображать в Civil 3D.

Перед началом любого процесса рекомендуется сделать резервную копию исходных файлов!
Теперь вы можете отредактировать текущий каталог, а затем "Сохранить его как".
Для того, чтобы создать собственный (пустой по умолчанию) каталог необходимо нажать "Файл"-"Создать"-Затем в новом диалоговом окне указать обязательно "Метрические единицы".
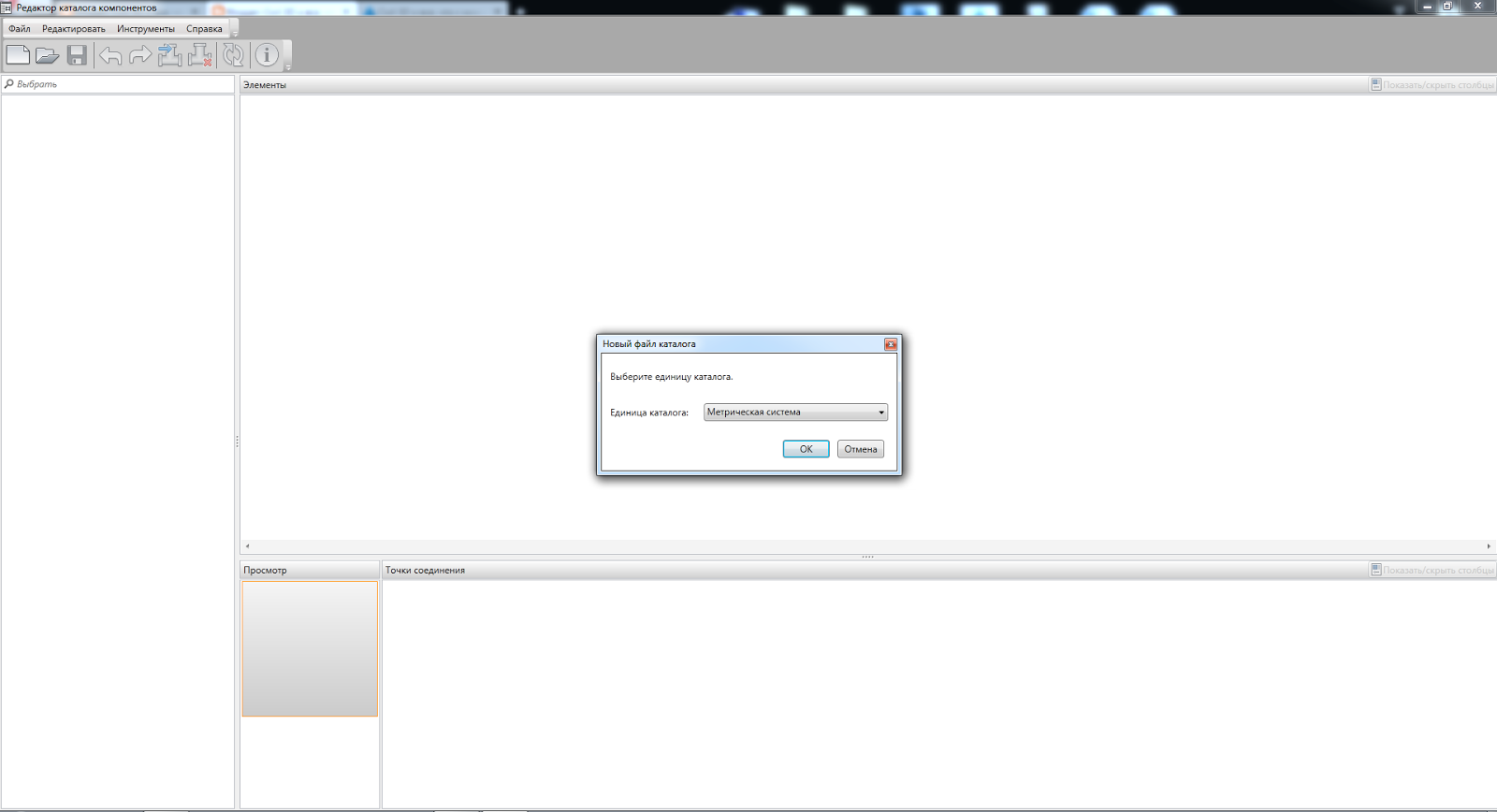
Каталог будет создан, и нам придется затем погружать в него семейства и размеры элементов.
Читайте также:

