Autodesk eagle что это
Обновлено: 06.07.2024
Общие сведения о программе Cadsoft Eagle
Редактор схем Eagle
Редактор макета печатной платы Eagle
Автоматическая трассировка печатной платы Eagle
Дополнительные возможности программы Cadsoft Eagle
Программа Cadsoft Eagle - комплексное средство для разработки печатных плат, которая включает в себя три основных модуля:
- Schematic Module - модуль для создания принципиальных схем
- Layout Editor - редактор печатных плат
- Autorouter - модуль для автоматической трассировки печатных плат
А также несколько дополнительных функций и возможностей:
- DesignLink - автоматизированная связь между программой и обширной базы данных электронных компонентов из Premier Farnell (также известный как Farnell, Ньюарк, element14). DesignLink позволяет искать и находить детали из программы EAGLE без необходимости покидать ее
- 3D Экспорт - позволяет получить 3-d модель печатной платы: отправляете онлайн-заявку со своей печатной платой и через 1-3 часа вам высылается ее 3-d визуализация (услуга платная, но есть и бесплатный вариант)
- EAGLE'up - набор инструментов, с помощью которых можно создать реалистичное изображение вашей конструкции.

Если коротко, программа Cadsoft Eagle позволяет:
- быстро нарисовать принципиальную схему (огромнейшая библиотека электронных компонентов, которую можно дополнять с сайта разработчика, а можно создать элемент и самому)
- расположить элементы на макете печатной платы
- с помощью одной кнопки провести автотрассировку печатной платы (можно и вручную; а также - часть вручную, а остальное доверить программе)
Все модули в программе взаимосвязаны - если вы удалили деталь в схеме, то она автоматически удалится и в редакторе плат.
Не так давно программа наконец-то приобрела интерфейс на русском языке, что позволяет более быстро освоится в работе
На что хочу обратить особое внимание.
Программа платная, но имеется вариант ее бесплатного использования с несколькими ограничениями:

Как видите, ограничения незначительные:
1. Максимальный размер печатной платы - 100 на 80 мм, вполне достаточные размеры для большинства самоделок, в крайнем случае схему можно разделить на несколько частей
2. Печатная плата может быть только одно- или двухсторонней - а мы в практике используем только одно- и двухсторонние печатные платы, т.е. больше слоев нам и не надо
3. Создаваемая схема должна умещаться на одном листе (в полной версии - 999 листов), тоже не существенное ограничение, можно поступить как в пункте №1
Больше ограничений нет! Все остальные функции - как у платной версии.
Поэтому я советую не пользоваться пиратскими версиями, а скачивать и устанавливать программу с официального сайта.
Для тех кто пользуется полной (пиратской версией) программы, ниже я выложу файл-русификатор программы - eagle_ru.gm
Для тех кто желает ознакомиться с программой, или научиться работать в ней, я предлагаю просмотреть видеоурок по работе в Cadsoft Eagle (ссылка на видеоурок в конце статьи). Видеоурок делался на 6-й версии программы, а сейчас доступна для скачивания 7 версия, изменения в новой версии незначительные, так-что просмотрев видеоурок по 6-й вы сможете без проблем разобраться и в 7-й версии. Также в конце статьи выложен учебник на русском языке.
Редактор схем Eagle

Вот так выглядит принципиальная схема, нарисованная в редакторе схем Cadsoft Eagle:
Редактор макета печатной платы Eagle
Внешний вид модуля редактора печатной платы:
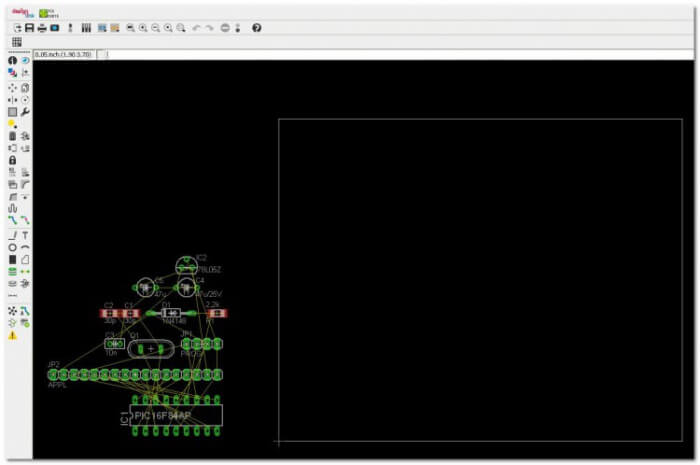
Автоматическая трассировка печатной платы Eagle
А вот так выглядит автоматически оттрассированная печатная плата программой Cadsoft Eagle:

Дополнительные возможности программы Cadsoft Eagle
DesignLink - с помощью этой кнопки можно войти в библиотеку электронных компонентов, просмотреть нужную деталь: внешний вид, характеристики, стоимость (даже в рублях) и при желании заказать:
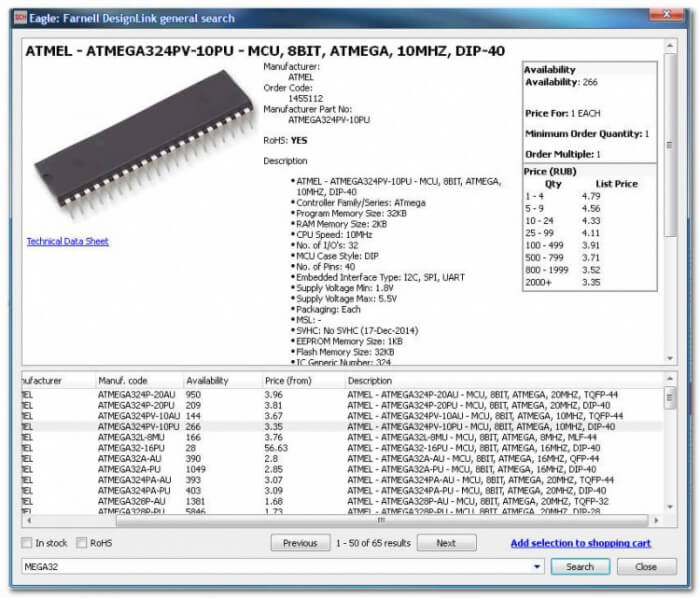
3D Экспорт - вот так может выглядеть ваша печатная плата после посещения 3D Экспорт:
EAGLE'up - используя этот набор инструментов (а все они бесплатны) вы можете получить не только 3-d визуализацию печатной платы, но и всего устройства:

Программа Cadsoft Eagle - основная моя программа. В большинстве случаев для создания принципиальных схем и печатных плат я пользуюсь ей - довольно простая, эффективная и просто хорошая программа.
Eagle CAD – мощный инструмент для создания печатных плат, простой в освоении и в использовании. Он был создан в 1988 году, и сейчас им пользуются десятки тысяч энтузиастов по всему миру. Одна из его ключевых особенностей – в том, что он имеет бесплатный режим, которого с лихвой достаточно для разнообразных домашних и не очень проектов. Видимо, именно из-за этого режима он так популярен на Западе, где пиратство не столь популярно, а софтверным компаниям куда как легче подать в суд на незадачливого пирата. Ну а популярность, в свою очередь, помогла сформировать вокруг Eagle CAD большое сообщество энтузиастов, в большинстве своём с радостью помогающих друг другу и делящихся материалами – что, как по мне, является ещё одним аргументом в пользу его использования.
Каковы основные принципы работы в Eagle CAD?
1) Каждый проект состоит из двух частей – схема (schematics) и разводка платы (board). Любой проект выглядит так - сначала создаётся схема, а затем на её основе разводится плата. Схема с платой жёстко связаны - удаление элементов со схемы приведёт к удалению элемента с платы.


2) Каждая радио деталь состоит из двух частей – символ (symbol) и упаковка (package). По аналогии со схемой и разводкой платы, символ – это условное обозначение детали (используется на схеме), а упаковка – это её внешний вид (используется на плате).

3) Разводка платы в Eagle CAD состоит из слоёв. Так очень удобно работать – а ещё удобнее выводить на печать, поскольку можно просто отключить показывание одного слоя и тем самым убрать его с распечатки, точно так же, как, к примеру, в Photoshop.
Какие бывают слои?
1. Слои дорожек – то есть именно те места, где на плате нужно будет оставить медь. В бесплатной версии Eagle CAD можно делать максимум двухсторонние платы, соответственно, доступны только два слоя – верхний и нижний.

Верхний слой платы

Нижний слой платы

Слой контактных площадок

Все слои вместе + слой, отображающий границы печатной платы
2. Трафарет для сверления.

3. Слои текстовых обозначений – к примеру, номиналы и названия деталей, а также их форма и расположение.

4. Слои паяльной пасты и клея для поверхностного монтажа SMD компонентов


Как можно видеть, часть слоёв предназначены для удобства редактирования, часть обозначают дорожки, которые нужно вытравить на плате, часть предназначены для создания паяльной маски и сверления на производстве, а часть облегчают сборку на фабрике. Плату, созданную в Eagle CAD, можно считать готовой к отсылке на завод для производства - ведь большинство этих слоёв создаётся автоматически.
4) Любые компоненты для создания плат группируются в библиотеки. Разделение довольно логичное, и компоненты довольно просто найти, запомнив основные библиотеки с самыми популярными компонентами и используя как встроенный в Eagle CAD поиск по компонентам, так и Google.

Собственно, это все основные принципы работы. В качестве примера покажу, как легко сделать печатную плату в Eagle CAD на примере простого мультивибратора на основе LM555. Схема мультивибратора с двумя светодиодами:

Именно её мы и будем воплощать в жизнь. Прежде всего, запускаем Eagle CAD.

Это - так называемая панель управления. Здесь содержатся библиотеки, скрипты и уже существующие проекты - в стандартной поставке есть пара проектов для примера. Я очень советую их осмотреть, просто для того, чтобы увидеть, что позволяет Eagle CAD, но сейчас не будем терять на них время и приступим к созданию нашей платы. Начнём новый проект и дадим ему имя:


Создание платы в Eagle CAD состоит из трёх этапов:
- Поиск компонентов для нашей схемы в библиотеках
- Создание схемы
- Создание платы на основе схемы
Начинаем с поиска компонентов. Посмотрим на схему и составим список:
- NE555D - находится в библиотеке linear.lbr
- Светодиод 5мм (2x) - находятся в библиотеке led.lbr
- Два контакта для источника питания - находятся в библиотеке pinhead.lbr
- Четыре резистора (4x) - находятся в библиотеке rcl.lbr
- Один электролитический конденсатор - находится в библиотеке rcl.lbr
- Также нужна библиотека supply1.lbr - в ней символы земли и питания, просто для ясности в схеме.
Вышеуказанные библиотеки - все, которые могут нам понадобиться, но по умолчанию Eagle CAD активизирует все библиотеки - а их очень много. Лишние библиотеки будут только мешать в поиске компонентов, а по одной деактивизировать их - слишком долго, поэтому я делаю так - сначала говорю отключить все библиотеки, а потом просто активизирую нужные.
1) Отключаем все библиотеки (правой кнопкой мыши по Libraries -> Use none):

2) Активизируем нужные. Список нужных библиотек:
- linear.lbr
- led.lbr
- pinhead.lbr
- rcl.lbr
- supply1.lbr
Пролистываем список Libraries и активизируем библиотеки по одной (правой кнопкой мыши + Use):

Возвращаемся в верх списка, сортируем по второй колонке (где зелёные отметки, обозначающие статус), проверяем:

Теперь можем приступать к схеме нашего проекта. Прокручиваем в низ контрольной панели, находим там наш проект, щёлкаем правой кнопкой мыши и выбираем New->Schematic:

Перед нами предстаёт прекрасное в своей минималистичности рабочее поле.

Слева - наши рабочие инструменты. Сначала - добавляем компоненты из выбранных нами библиотек. Для добавления используется инструмент "Add":

Открывается меню, в котором нужно найти требуемую деталь. Сначала выбираем микросхему 555 - идём по пути linear.lbr → *555 → NE555D.

Выбираем, щёлкаем на "Ок" внизу и получаем в своё распоряжение силуэт микросхемы:

Переносим его мышкой в центр и щёлкаем. Силуэт отпечатывается на схеме, и первый элемент добавлен. Теперь необходимо это повторить для всех остальных элементов. Пути для поиска:
- linear.lbr → *555 → NE555D
- led.lbr → LED → LED5MM (2 раза)
- pinhead.lbr → PINHD-1X2 → PINHD-1X2
- rcl.lbr → R-EU_ → R-EU_0207/10 (4 раза)
- rcl.lbr → CPOL-EU → CPOL-EUE2.5-6
- supply1.lbr → VCC
- supply1.lbr → GND
Во время перемещения силуэт можно поворачивать вокруг своей оси правым щелчком мыши. Итак, все элементы добавлены:

Приближать-отдалять поле можно колёсиком мышки, во время этого имеет значение положение курсора внутри поля с элементами. Можно также использовать клавиши "Zoom" на верхней панели.
Теперь нужно их расположить так, чтобы было удобно проводить между ними соединения. Опять смотрим на нашу принципиальную схему:


Берём инструмент перемещения (), и перемещаем элементы так, чтобы их расположение было логичным:

После этого нужно провести соединения. Берём инструмент Net (Draw an electrical connection) в панели инструментов слева внизу:

Проводим соединение между двумя пунктами. Подключим-ка верхний вывод резистора R2 к питанию. Щёлкаем мышкой на одном конце символа VCC, и за курсором начинает тянуться угловатая зелёная линия. Проводим эту линию до вывода резистора и щёлкаем на его конце. Вуаля! Линия отцепилась от курсора и соединяет символы VCC и R2.

Правила ведения линии:

- Линия тянется за курсором с того момента, как вы щёлкнете мышкой на одном пункте, и до того, как вы доведёте линию до какого-то другого пункта - либо вывода элемента, либо такой же линии. Линию также можно закончить на каком-то произвольном пункте двойным щелчком мыши.
- Если линия выгибается не в нужную сторону, то можно поменять пункт, где она выгибается. Просто щёлкните мышкой один раз и закрепите уже проведённую часть линии на месте. Можно также выгнуть линию в другую сторону щелчком правой кнопкой мыши.
- Если вы соединяете линией два уже проложенных участка цепи и у вас выскакивает табличка вроде расположенной ниже, нажимайте Yes.
- Форму места сгиба линии можно менять - просто пощёлкайте правой кнопкой мыши, чтобы изменить её.
Проводим следующее соединение - до коннектора для источника питания:

Затем проводим все остальные, как показано на гифке ниже.


Схема готова, теперь можно делать плату. В верхнем (горизонтальном) меню выбираем кнопку Generate/Switch to board ():

Соглашаемся с выскочившим окошком:

И перед нами предстаёт чёрное поле.


Прямоугольник на поле - ограничение бесплатной версии Eagle CAD, ну и заодно является границами нашей платы. Пока его не трогаем, а просто перетаскиваем все элементы внутрь него, куда-нибудь в левый верхний угол. Инструмент Move () - на своём месте в панели инструментов слева. При перетаскивании желательно придерживаться изначальной схемы - она довольно понятно нарисована:

Элементы на своих местах:

Печально, что я так перепутал резисторы местами - имена на изначальной схеме не соответствуют именам на нашей схеме и плате. Ну да ничего, это уже не так важно - соединения расставлены корректно, это главное.
Как можно понять, жёлтые линии - это соединения согласно схеме. Во время редактирования платы мы не можем менять соединения, это можно сделать, только вернувшись к схеме. Во время редактирования платы можно только проводить\стирать дорожки на плате, но никак не менять саму схему. Если нужно будет вернуться к схеме и поменять соединения там, нужно помнить, что все изменения в схеме тут же отражаются и в плате - если мы удалим элемент на схеме, то он тут же пропадёт с платы.
Теперь приступим к разводке платы. Для простых плат легче всего использовать автоматическую разводку (Autorouter). Это встроенная в Eagle CAD функция, которая автоматически проводит дорожки. Лезем в меню Tools и выбираем пункт Autorouter:

Этот инструмент имеет множество настроек, в которые можно попытаться вникнуть, но нам понадобятся только две. Так как у нас односторонняя плата и вторую сторону проводить из-за простой платы точно нет смысла, в колонке "Preferred Directions" разрешим все направления дорожек на нижнем слое и запретим проводить дорожки через верхний слой:

Нажимаем "Ок" и лицезреем разведённую плату:

Все дорожки проведены, можно расслабиться. Однако стоит заметить, что автоматическая разводка не всегда работает как надо - порой она проводит пару дорожек не самым оптимальным путём, отгораживая путь для всех остальных дорожек, а затем не может найти способ провести дорожки, которым сама перегородила путь, выдаёт ошибку и останавливается. Тогда приходится вмешиваться самому - удалять то, что нагородила автоматическая разводка и как-либо уводить в сторону проблемные дорожки.
Для практики - берёмся за инструменты и пробуем провести все дорожки сами.

Используем два инструмента - Route и Ripup (на картинке активизирован Ripup). Первый рисует дорожку, второй - удаляет неправильно нарисованную. Берём инструмент Route и разводим дорожки по одной. Принципы и правила в основном те же самые, что и для разводки соединений в схеме, но есть пара дополнительных:
- Eagle не даст провести дорожку между двумя контактами, если она не проведена на схеме. Если контакты не соединены на схеме, то, даже если провести через них дорожку, её не получится просто так закончить. Кстати, если дорожка даже после клика на последнем контакте тянется дальше, значит, что-то проведено не так.
- Если два сегмента почти соединены, но жёлтая линия для их соединения где-то в другом конце схемы - советую откатиться на несколько шагов и провести линии в другом порядке
- Не бойтесь проводить линии между выводами компонентов. Можно спокойно провести дорожку между двумя выводами светодиода или резистора, ну или ножками микросхемы.
Разводим линии точно так же, как и соединения на схеме. И. Внезапно безвыходная ситуация - нет пути для разводки одной линии:

Что делать? Можно вернуться в схему и добавить пару перемычек. Но ситуация вроде не безвыходная, значит, можно обойтись без перемычек - просто стираем пару дорожек инструментом Ripup, проводим ранее непроводящуюся и думаем, как провести те, которые стёрли. Кстати, предлагаю вернуться к результату автотрассировки и посмотреть, как эта дорожка проведена там - часто помогает =)
Процесс разводки платы (пошагово, гифка):
Итак, плата закончена. Теперь инструментом Move меняем размеры рамки вокруг платы так, чтобы она была именно что рамкой, а не прямоугольником, внутри которого где-то там в углу находится плата:

Теперь нужно вывести плату на печать. Как? Просто отключить все лишние для платы слои и выслать на печать.
Кнопка меню слоёв:

Нажимаем, в меню деактивизируем все слои (нажимаем None внизу), а затем выбираем слои Bottom, Pads и Dimension и активизируем их (двойной щелчок, выбрать Displayed и нажать Ок):

Готово. Выводим на печать (File -> Print). В графе Options нужно выбрать пункты:
- Mirror - отзеркаливание платы, необходимо для корректного перевода тонера на плату - иначе придётся запаивать микросхемы вверх ногами =)
- Black - чёрно-белый режим
- Solid - принудительное заполнение всех участков одним цветом, убирает всякие штриховки и тому подобное
Рекомендую также выключить в настройках принтера экономию тонера. Затем нажимаем на Print.

Не за будьте выбрать нужный принтер! К слову, Eagle поддерживает печать в PDF и она уже встроена в редактор - можно выбрать Print to PDF в списке принтеров.
В итоге - плата готова и можно переводить её на текстолит.

(масштаб не соблюдён, плата просто для примера)
Надеюсь, что эта статья понятна и поможет начать работу в Eagle CAD без каких-либо затруднений. Не забывайте, что в сети доступно большое количество материалов по этой системе, поэтому будет достаточно легко искать все необходимые для работы материалы и знания. Исходные файлы для тренировки можно найти в архиве под статьёй вместе с PDF-файлом с распечаткой платы. Удачной работы в Eagle CAD!
Следующая часть цикла уроков по работе с Eagle CAD: Поиск и создание компонентов для Eagle CAD

Режим быстрой трассировки (разводки) – Quick Route
Вспоминайте, первая коммерческая доступная САПР схем и печатных плат появилась в 1980-х годах. До этого все работали на пленке и майларе (кальке). С появлением САПР, мы вязли то, что когда-то было физическим процессом трассировки, и просто перевели его в цифровой мир. Сам процесс трассировки в значительной степени остался неизменным (Рисунок 1).
На сегодняшний день это небольшая проблема. Мы по-прежнему вручную выполняем маршрутизацию и трассировку печатной платы таким же образом, как и 30 лет назад, но топология печатных плат сильно изменилась с тех пор. Повысилась сложность топологии и процесс застопорился. С помощью функции Quick Route мы определенно перемещаем проектировщика за рамки мышления ручной разводки типа точка-точка в более интеллектуальный способ работы.
Что делает Quick Route
Режим быстрой трассировки позволяет крайне быстро разводить одиночные точки соединений, множественные соединения и дифференциальные пары одним щелчком мыши. Нет, это не какой-то другой автотрассировщик, это интеллектуальный помощник по трассировке. Вы сами решаете, какие соединения необходимо развести, а Quick Route выполняет ручную работу по соединению этих точек за вас.
Одновременно с Quick Route мы разработали систему, которая анализирует все точки соединений в целом, прежде чем принять решение о подключении. Как это проявляется? Когда Quick Route выполняет соединение точек, результат выглядит невероятно естественным и человеческим. Вы получаете красивую топологию печатной платы без всякой ручной работы.
На данный момент Quick Route может использоваться для:
- трассировки связей элементов на печатной плате (airwires);
- трассировки одиночных или множественных точек соединений (nets);
- трассировки дифференциальных пар;
- сглаживания или выравнивания печатных проводников.
Как это работает
При включении режима трассировки вы увидите четыре новых режима работы:
 |
- Быстрая разводка связей элементов
Этот режим мгновенно завершает соединения элементов (airwire) одним щелчком мыши для отдельных сигналов или дифференциальных пар. Существует два способа использования этого режима: вы можете либо щелкнуть по началу airwire-соединения, и завершить его, либо можете начать трассировку airwire вручную и нажать Enter на клавиатуре в любое время, чтобы Quick Route захватил и завершил соединение (Рисунок 2).
Как и трассировка airwire, Quick Route Signal за один щелчок мыши полностью завершит соединение всех точек для одного сигнала или дифференциальной пары. Вы можете либо позволить Quick Route полностью позаботиться об этом, либо начать трассировку и нажать Enter, чтобы завершить соединение (Рисунок 3).
Готовы ли вы бросить вызов движку Quick Route? Щелкните левой кнопки мыши и перетащите для выделения несколько контактных площадок элемента, затем нажмите Enter на клавиатуре и все сигналы будут мгновенно разведены. Таким способом вы можете выполнить трассировку нескольких разных соединений или логической шины, выбор за вами (Рисунок 4).
Есть некоторые дефекты ручной трассировки, и вы хотите их устранить? Режим Smooth Signal автоматически выравнивает одну или несколько трасс, просматривая перекрывающиеся сегменты и избыточную длину (Рисунок 5).
| Рисунок 5. | Работа в режиме Smooth Signal позволяет устранить дефекты ручной трассировки. |
Режим быстрого соединения – Quick Connect
Мы все знакомы со сложным процессом проектирования принципиальной схемы устройства. Самая сложная часть – это не поиск элементов или их размещение. Безумное количество времени тратится на соединение каждого вывода и их маркировку.
Представьте корпус BGA, имеющий около 2000 выводов (Рисунок 6). Распределение такого количества выводов и добавление меток к ним может занять весь рабочий день. И что произойдет, если вы сделаете неправильную метку или неправильно соедините один из этих выводов? Этот тип работы, хоть он и является неотъемлемой частью нашей деятельности, не стоит нашего времени. С помощью инструмента Quick Connect мы покончили с процессом ручного подключения схемных символов и создания меток для точек соединений.
| Рисунок 6. | Соединение такого количества выводов и маркировка соединений в схеме может занять некоторое время. |
Что делает Quick Connect
Поместите символ или шину на схему, и Quick Connect автоматически выведет каждый контакт и его метку. Эта функция бесценна при работе с элементами, имеющими большое количество выводов. Заметьте, мы тратим колоссальное количество времени на проверку соединений микросхем или BGA чипов, только чтобы узнать, что допустили простую ошибку в соединении или маркировке соединения. Теперь все эти ошибки в прошлом.
Как это работает
САПР Eagle теперь имеет возможность сохранять шины или наборы сигналов для последующего использования. По умолчанию в систему встроены шаблоны шин CAN, SPI, I 2 C (Рисунок 7). Нужно создать новый? Просто выберите все нужные сигналы, создайте шину, и сигналы автоматически добавятся.
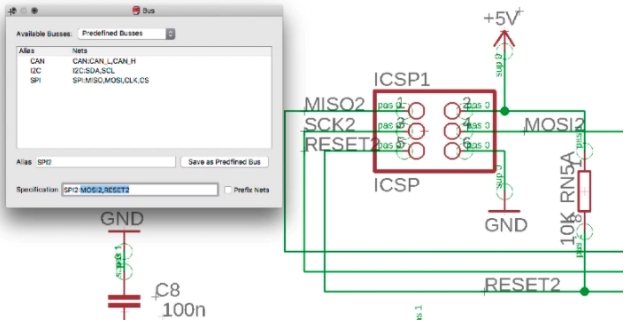 | |
| Рисунок 7. | Сохранение шаблонов шин и сигналов в Eagle 9.0. |
Если вы просто подключаете шину без предварительной настройки, все необходимые сигналы могут быть добавлены в диалоговом окне «Свойства шины». Задайте имя шины, и у вас уже есть новый сохраненный шаблон шины (Рисунок 8).
 | |
| Рисунок 8. | В Eagle 9.0 вы сможете быстро создавать свои шаблоны шин. |
Автоматическое добавление выводов на шину – Breakout Bus
Нужно вынести все сигналы на шину, которую вы только что создали? Щелкните правой кнопкой мыши шину и посмотрите новые параметры Breakout Bus. Quick Connect автоматически добавит ваши сигналы с соответствующими метками (Рисунок 9) .
| Рисунок 9. | Автоматическое добавление сигналов с метками на шину в Eagle 9.0 с помощью инструмента Quick Connect. |
Вынос сигналов с метками – Breakout Pins
Давайте рассмотрим инструмент Quick Connect с более сложной задачей: интегральная микросхема с количеством выводов более 30. Представьте, что вам требуется вынести каждый сигнальный вывод и добавить к нему символьную метку. Для этого вам потребуется минимум 30 минут.
Щелкните правой кнопкой мыши, чтобы задействовать новую функцию Breakout Pins и смотрите, что мгновенно происходит – Рисунок 10.
| Рисунок 10. | Функция Breakout Pins в Eagle 9.0 может использоваться для мгновенного выноса всех сигнальных линий элемента (на примере интегральной микросхемы). |
Подключение выводов элемента к шине
Как насчет подключения выводов элемента к шине? Другой ручной процесс, который занимает слишком много времени. С предварительно сконфигурированной шиной, заполненной именами сигналов, соответствующих нашей микросхеме, мы можем сделать этот процесс сиюминутным (Рисунок 11).
| Рисунок 11. | Инструмент Quick Connect в Eagle 9.0 может использоваться для автоматического соединения выводов элемента с шиной. |
Менеджер проекта
Навигация по печатной плате с современной топологией – далеко не простой процесс. Поиск того, что вам нужно среди плотного лабиринта печатных дорожек, переходов и компонентов – серьезная и утомительная работа. В Autodesk Eagle 9.0 мы создали менеджер проекта в одной панели, чтобы обеспечить бóльшую видимость и контроль над компоновкой печатной платы.
Что он делает
Менеджер проекта можно рассматривать, как главную консоли для всего, что касается проекта печатной платы. Нужно выбрать определенный набор точек соединений и разорвать их? Вы можете сделать это отсюда. Или, может быть вам нужно видеть только слепые и скрытые переходные отверстия? Менеджер проекта – это все что вам нужно (Рисунок 12).
Существует множество действий, которые вы можете выполнить с помощью этой панели в Eagle, в том числе:
Как это работает
Когда вы впервые откроете САПР Eagle, вы заметите, что панель менеджера проекта располагается в правой части интерфейса. Вы сможете его переместить в левую часть интерфейса, оставить «плавающим» или закрыть. Открыть менеджер проекта, если вы закрыли его случайно, можно в меню Вид (View)-Менеджер проекта (Design Manager).
Панель менеджера проекта имеет два основных режима работы: элементы и точки соединений. Для режима просмотра элементов существует несколько стандартных групп компонентов, которые помогут быстро отфильтровать элементы, расположенные на верхнем и нижнем слое печатной платы. Вы также сможете выполнить поиск элементов вручную. Как только нужный элемент будет выбран в менеджере проекта, он будет выделен на печатной плате (Рисунок 13).
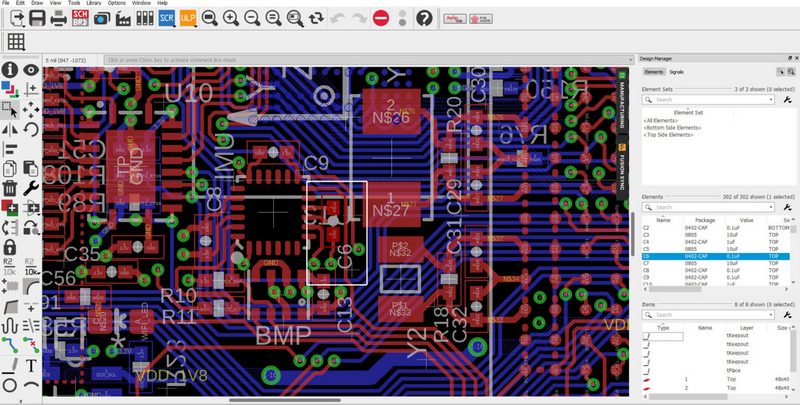 | |
| Рисунок 13. | Работа с отдельными элементами в менеджере проекта в Eagle 9.0. |
Выбранный компонент также будет разделен на отдельные составляющие в менеджере проекта. Такой подход увеличивает заметность по отдельным элементам шелкографии и контактным площадкам без необходимости использования редактора библиотек и элементов (Рисунок 14).
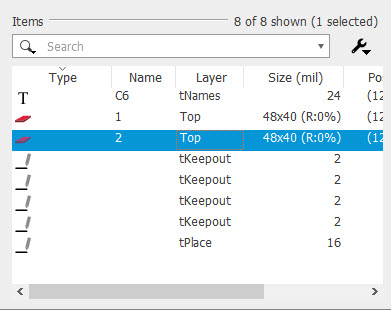 | |
| Рисунок 14. | Выбранный в менеджере проекта компонент разделяется на отдельные составляющие. |
Но реальная эффективность менеджера проекта проявляется при работе с точками соединений. Вы можете задать точки соединений в строке поиска или фильтровать предварительно сконфигурированные классы точек соединений (Рисунок 15).
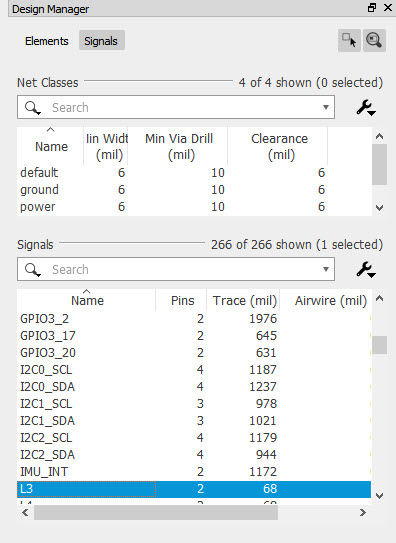 | |
| Рисунок 15. | Менеджер проекта Eagle 9.0 имеет гибкие фильтры при работе с точками соединений. |
Подобно работе с компонентами, выбор точки соединения будет выделять ее на печатной плате. Щелкните правкой кнопки мыши, и вы получите опции для выбора точки соединения в редакторе, удаления ее или трассировки с помощью Quick Route (Рисунок 16).
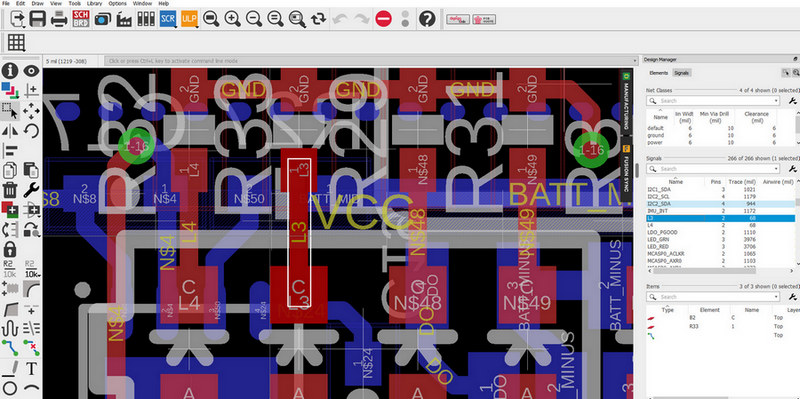 | |
| Рисунок 16. | Выбор точки соединения в менеджере проекта подсвечивает ее в проекте печатной платы. |
Хотите трассировать несколько точек соединений или дифференциальных пар, не переключаясь на проект печатной платы? Выделите необходимые точки соединений в менеджере проекта, щелкните правой кнопки мыши и выберите режим быстрой трассировки (Quick Route). Это же справедливо и для неудачно разведенных точек соединений. То, что вы делали вручную в редакторе печатных плат, теперь можно выполнить автоматически в менеджере проекта Eagle 9.0 (Рисунок 17).
| Рисунок 17. | Из менеджера проектов Eagle 9.0 можно использовать режим быстрой трассировки для выбранных точек соединений. |
Кроме того в менеджере проекта для точек соединений мы расширили количество опций для удаления неудачно разведенных дорожек.
На видеоканале компании представлены материалы по работе с указанными в статье новыми функциями и инструментами Eagle 9.0.
САПР Autodesk Eagle 9.0 доступна в качестве обновления для подписчиков, а также на сайте компании доступны для скачивания демонстрационные и бесплатные версии для ОС Windows, Linux и MAC. Кроме того, для студентов доступна полная версия САПР на 3 года.

Для успешной работы в любой системе автоматизированного проектирования (CAD) необходимо не только совершенно четко представлять возможности данной программы, методы работы в ней, но, также, очень важно, иметь основные понятия которыми оперирует рассматриваемое приложение. Ниже представлены основные понятия и определения используемые при проектировании печатных плат (printed circuit boards) в программе автоматизированного проектирования EAGLE (EASILY APPLICABLE GRAPHICAL LAYOUT EDITOR) компании Autodesk.
Airwire – линия связи. Соединяет выводы компонентов в соответствии с принципиальной электрической схемой.
На рисунке 1 изображен пример размещенных посадочных мест (EAGLE part), представляющих компоненты (EAGLE device) в редакторе печатных плат (EAGLE layout).

Рисунок 1 – Редактор печатных плат EAGLE CAD Autodesk с размещенными корпусами компонентов (eagle package) и связями между ними (airwires)
Blind Via – слепое (глухое) переходное отверстие, предназначенное для перехода трассы с одного слоя печатной платы на другой. Сам термин «слепое» переходное отверстие уже говорит о том, что данной переходное отверстие не сквозное, то есть расположено не во всех проводящих слоях печатной платы, соединяющее либо верхний, либо нижний проводящий слой с внутренними слоями печатной платы. Пример глухого переходного отверстия (blind via) изображен на рисунке 2 – примере стека четырехслойной печатной платы.
Buried Via – скрытое переходное отверстие, просверленное через текущий слой стека печатной платы в производственном процессе (как и сквозное), но не соединяющее все слои печатной платы. Глухое переходное отверстие соединяет внутренние слои печатной платы. Пример скрытого переходного отверстия (buried via) изображен на рисунке 2.
Core – ядро (основа). Два медных проводящих слоя, нанесенных на твердую диэлектрическую подложку. Как правило для обычных плат роль диэлектрика выполняет стеклотекстолит, например, FR4 (см. рисунок 2 – в основу (core) четырехслойной печатной платы заложен стеклотекстолит фольгированный c высокой температурой стеклования FR4 High TG).
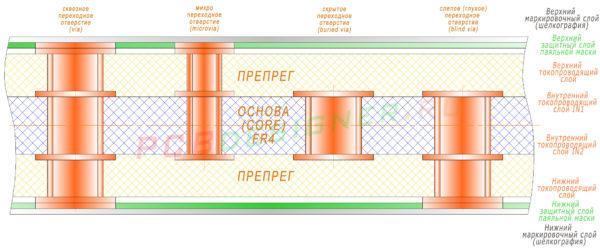
Рисунок 2 – Пример стека (stackup) четырехслойной печатной платы с различными видами переходных отверстий (via)
Design Rule Check (DRC) – программа автоматизированного проектирования печатных плат EAGLE может идентифицировать нарушение заданных правил проектирования, например, если две проводящие дорожки, относящиеся к разным цепям, пересекаются в одном слое или расположены друг к другу с зазором меньшим, чем заданный в правилах проектирования (DRC).

Рисунок 3 – Пример работы утилиты Design Rule Chek программы EAGLE
На рисунке изображена визуализация обнаруженной программой DRC ошибки (пересечение трасс). Участок с обнаруженной ошибкой выделен черной рамочкой.
Device – компонент. Представляет собой полностью определенный элемент в библиотеке компонентов. Компонент (device) в САПР EAGLE состоит из корпуса (package) и символа условно-графического обозначения (symbol).

Рисунок 4 – Пример определения компонента PIC16F84A-20I/P в программе EAGLE CAD

Рисунок 5 – Пример многокорпусного компонента (device set) в программе EAGLE
DIP (dual in-line package) – тип корпуса компонентов, предназначенных для сквозного монтажа (монтаж в отверстия) на печатных платах. Примеры корпусов для сквозного монтажа представлены на рисунках 4 и 5.
Drill – сквозное металлизированное отверстие (контактная площадка – pad, или переходное отверстие – via). Примеры сквозных металлизированных отверстий (via и pad), а также их расположение на печатной плате представлены на рисунке 6.

Рисунок 6 – Печатная плата (printed circuit board). Вид сверху
На рисунке 6 изображена верхняя сторона печатной платы. Плата имеет защитную паяльную маску (зеленого цвета), слой шелкографии – маркировку позиционных обозначений компонентов и их расположения на печатной плате (белого цвета). Проводящие дорожки печатной платы (трассы) и переходные отверстия (via) расположены под слоем маски. Контактные площадки для поверхностного (SMD) и сквозного монтажа (DIP) из-под слоя маски – вскрыты.
Electrical Rule Check (ERC) – CAD EAGLE позволяет идентифицировать нарушение заданных электрических правил проектирования (например, соединение выводов, которые при нормальных условиях на схеме соединены быть не должны). Проверка электрических правил проектирования (ERC) позволяет также определить согласованность и соответствие принципиальной электрической схемы – печатной плате.

Рисунок 7 – Пример работы утилиты ERC (Electrical Rule Check) программного пакета EAGLE CAD от Autodesk
Forward&Back Annotation – постоянная взаимосвязь в режиме реального времени между редактором принципиальных электрических схем и редактором печатных плат в программе EAGLE. Механизм данной взаимосвязи заключается в том, что вносимые на принципиальную электрическую схему изменения тут же отображаются в редакторе печатных плат. И, соответственно, наоборот – вносимые изменения в редакторе печатных плат EAGLE CAD от Autodesk тут же отображаются в редакторе принципиальных электрических схем. Для этого должны быть запущены оба редактора.
Gate – секция. Термин «секция» подразумевает под собой часть компонента, которая может быть самостоятельно размещена в редакторе печатных плат программы EAGLE CAD. Например, секция логического компонента, пара контактов реле, его катушка или один резистор из массива резисторов.

Рисунок 8 – Представление многосекционного компонента в программе EAGLE. Левая часть изображения – условно-графическое обозначение секций компонента 74AC11011. Правая часть рисунка – корпус (package) компонента для сквозного монтажа (DIP-16)
Hole – монтажное отверстие. Неметаллизированное сквозное отверстие, выполненное на печатной плате. Пример монтажных отверстий печатной платы представлен на рисунке 6.
Layer Stack – стэк слоев печатной платы. Представляет собой структуру и последовательность чередующихся между собой проводящих слоев меди, изолирующих оснований, связующих и других технологических материалов, используемых для изготовления печатной платы. Пример стэка четырехслойной печатной платы представлен на рисунке 2.
Micro Via – микропереходное отверстие. Сквозное металлизированное отверстие (аналогично «слепому» переходному отверстию) с малым диаметром сверления, соединяющее внешний слой с другими (внутренними) слоями. Пример микропереходного отверстия (microvia) печатной платы представлен на рисунке 2.
Net – цепь. Электрическое соединение в редакторе принципиальных электрических схем.
Package – корпус (посадочное место) компонента в редакторе печатных плат.
Pad – контактная площадка для сквозного монтажа компонента, входящая в состав корпуса (посадочного места). Совокупность нескольких контактных площадок, принадлежащих одному компоненту, образуют корпус. В качестве примера на рисунке 6 видно, что две контактные площадки на нижней стороне печатной платы представляют резистор R9.
Pin – вывод. Точка подключения символа условно-графического обозначения компонента в редакторе принципиальных электрических схем программы EAGLE. Пример выводов компонента представлен на рисунке 8.
Prepreg – связующий материал используемый для создания многослойных печатных плат, по типу «слоеного пирога».
Rack – таблица параметров для сверлильного станка. Необходима для формирования данных сверления при подготовке к производству печатных плат.
Ratsnest – команда для вычисления кратчайшей линии связи между соединенными выводами одного или нескольких компонентов.
Restring – гарантированный поясок. Представляет ширину полоски металлизированного кольца, размещенного вокруг контактной площадки для сквозного монтажа или переходного отверстия.
Signal – электрическая связь на печатной плате.
SMD (surface mounted device) – тип корпуса компонентов, предназначенных для поверхностного монтажа на печатную плату.
Supply Symbol – сигнал питания в редакторе принципиальных электрических схем.
Symbol – условно-графическое обозначение компонента в редакторе принципиальных электрических схем.
User Language – свободнопрограммируемый, С – подобный язык для импорта и экспорта данных.
Via – переходное сквозное отверстие. Основное назначение – трассировка проводящей дорожки в разных слоях. Иными словами, переходное отверстие обеспечивает переход одноименного сигнала с одного проводящего слоя – на другой.
Wire – электрическое соединение на печатной плате или линия (линии рисуются командой wire).
Читайте также:

