Autodesk inventor создание 3d эскиз
Обновлено: 04.07.2024
1. После запуска программы Autodesk Inventor (AI) открывается диалоговое окно, в котором предлагается либо создать новый документ, либо открыть для просмотра и редактирования уже существующий. Выбираем действие «Создать новый документ» и переходим на закладку «Метрические». Выбираем тип документа «Обычный (мм).ipt» – файл детали.
2. После нажатия кнопки «ОК» попадаем в режим редактирования эскиза. С левой стороны появляются панель построения 2М эскиза и Браузер модели, а справа графическая область построения.
По опыту работы рекомендуем базовый эскиз привязывать к нулевой точке системы координат, т.к. это не только облегчает дальнейшую работу с моделью детали, но и решает целый ряд проблем связанных с передачей геометрии в другие программы.
Для проецирования центра координат на плоскость построения эскиза необходимо нажать кнопку «Проецировать геометрию» и указать на центр начала координат в браузере модели.
3. Начинаем построение эскиза детали. Базовые операции построения и редактирования схожи с аналогичными командами Autocad (отрезок, круг, дуга и т.д.). В AI реализован принцип размерно-управляемого моделирования, которое позволяет быстро набросать черновые варианты модели без задания её точных размеров.
В AI предусмотрена возможность отрисовки контура эскиза по точным координатам (аналогично Autocad). Для вызова панели ввода точных координат необходимо в основном меню «Вид» – «Панели инструментов» выбрать пункт «Точные координаты».
Когда базовая геометрическая форма определилась, можно задать точные размеры. Делаем набросок определяющий геометрию будущей детали. Для обеспечения заданной геометрии объектов на элементы эскизов накладываются зависимости формы и расположения. При отрисовке элементов эскиза детали AI предлагает автоматически назначать зависимости формы и расположения (в данном случае параллельность отрезков – //).
Кроме основных линий (линий основного контура эскиза) для построений могут так же применяться вспомогательные линии, осевые и линии центров. Кнопки для выбора пита линии расположены справа в панели основного меню.
4. Замыкаем контур эскиза. AI автоматически отслеживает привязку отрезка к конечной точке. Элементы геометрии подсвеченные черным цветом являются полностью определенными т.е. не имеет степеней свободы.
Для эскиза степенями свободы являются направления, по которым он может изменить свою форму или размер.
Элементы геометрии подсвеченные зеленым цветом являются недоконца определенными.
5. Добьемся полного определения эскиза. Для этого накладываем необходимые зависимости, которые расположены в выпадающем меню «Зависимости».
6. Наложим зависимости параллельности отрезков. Для этого выбираем зависимость параллельности и указываем сначала элемент, относительно которого будет наложена зависимость, а затем зависимый элемент.
7. Аналогично накладываем зависимость перпендикулярности геометрии.
8. Чтобы получить информацию о наложенных зависимостях на различные элементы геометрии нажимаем кнопку «Показать зависимость» и указываем элементы эскиза. При наведении указателя мыши на конкретную зависимость AI подсвечивает связанные объекты эскиза. В AI так же предусмотрена возможность удаления и редактирования зависимостей (по нажатию правой клавиши мыши на значке зависимости).
9. До полного определения эскиза не хватает размеров. Для нанесения размеров нажимаем кнопку «Размеры», выбираем элементы эскиза и указываем значения размеров в окне редактирования. Для редактирования уже указанных размеров достаточно два раза кликнуть левой кнопкой мыши по значению размера. В окне редактирования размера по нажатию стрелки (справа от поля ввода значения размера) предусмотрена возможность определения параметров допуска для выбранного размера детали в эскизе. При наведении курсора мыши на размер AI подсвечивает не только значение размера, но и его имя.
10. В AI предусмотрена возможность изменения параметров отображения координатной сетки и необходимости редактирования размеров при нанесении. Это устанавливается в меню «Сервис» – «Настройка».
11. Размеры могут быть представлены не только в виде конкретных значений, но и в виде параметров или формул. Например, в нашем случае значение диаметра d2 равно половине диаметра d1 что и описано в окне редактирования размера.
12. Назначив все зависимости и размеры получаем полностью определенный эскиз (все элементы геометрии подсвечены чёрным цветом).
13. Нажав кнопку «fx Параметры» в панели инструментов можно просмотреть таблицу всех параметров и значений используемых в модели. Таблица параметров позволяет не только просмотреть но и изменить значение ранее назначенного параметра, установить вид допуска для модели, единицу измерения параметра (мм., градус, бр- безразмерная величина), связать его формулами с другими параметрами модели или установить связь с внешними параметрами, представленными в виде таблицы MS Excel.
Для описания формул можно использовать стандартные математические функции (sin, cos, sqrt и т.д.).
14. Размеры можно назначать как вручную, так и автоматически нажав на кнопку «Автонанесение размеров».
На простых эскизах автонанесение размеров работает достаточно корректно, а для сложных эскизов рекомендуем использовать ручное нанесение размеров.
Следующий урок будет посвящен созданию трехмерных моделей деталей по существующим эскизам.
Помимо двухмерного эскиза в Inventor можно также создавать 3D-эскизы. 3D-эскиз может потребоваться для создания гнутых деталей сложной формы с помощью операции сдвиг, а также для моделирования прокладки трубопроводов и кабельных трасс.
Видеокурс по этой теме

Профессиональный видеокурс v3.0 по Autodesk Inventor 2020
“Профессиональный видеокурс v3.0 по Autodesk Inventor 2020” — это уникальный практический материал по улучшению ваших навыков 3D-проектирования и конструирования сложнейшего оборудования и систем
Итак, для начала, создадим новый проект.

Открываем проекты и выбираем Создать – Новый однопользовательский проект.
Нажимаем Далее, укажем имя проекта – Курс Inventor. Далее, укажем путь к папке, в которой будут храниться файлы данного проекта. Я укажу путь к папке на Рабочем столе, нажимаем Готово. Создаем новую папку.



Закроем создавшийся 2D-эскиз, и удалим его. Находим его в браузере, нажимаем правой кнопкой, выбираем Удалить.

В раскрывающемся меню эскиза выбираем Создать 3D-эскиз.

На ленте становятся доступными функции создания 3D-эскиза, они несколько отличаются от 2D-эскиза. Сразу можем заметить, что отсутствует координатная сетка. Можно создавать геометрию произвольно, указывая расположение точек в пространстве. При этом срабатывают привязки крайне созданной геометрии. Для более точного построения лучше воспользоваться точным вводом координат.
Выберем операцию Отрезок. Введем координаты первой точки. Х:0,У:0, Z:0.

Затем укажем координаты второй точки. Х:10, У:0, Z:0. Создался отрезок. Начало координат переместилось в конец отрезка.

Теперь координаты следующей точки будут задаваться относительно предыдущей. Построим таким образом несколько отрезков задавая любые координаты. Можно выбрать плоскости для создания отрезков, нажав на соответствующую плоскость возле знака координатных осей. При этом на панели точных координат присваивается значение 0 соответствующей координате. На эскизе появляется координатная сетка. Значение 2-х оставшихся координат можно вводить вручную. Создадим таким образом еще несколько отрезков.
Можно проставлять размеры и зависимости между отрезками. Можно указывать длину отрезка, или расстояние между двумя любыми точками(2).

Так же можно указывать угол между отрезками.

Построим еще один отрезок произвольной формы, и применим зависимость Перпендикулярности.

Таким образом получили трехмерный эскиз из отрезков.

Принимаем данный эскиз, и уберем его видимость. Нажмем в браузере правой кнопкой мыши по его названию, и снимем галочку «Видимость».

Создадим еще один 3D-эскиз. Можно строить геометрию эскиза предварительно создав опорные рабочие точки. Создадим несколько точек, вводя их координаты. Можно задавать любые координаты, как положительные, так и отрицательные.

Построили 6 точек.

Соединим эти точки отрезками. Выбираем операцию Отрезок (если при создании отрезка, в контекстном меню выбрать Автосопряжение – то острые углы будут скругляться, при чем радиус первого радиуса сопряжения остается по умолчанию, а последующим радиусам присваивается значение первого, так что при изменении первого – остальные так же меняются).

Последний отрезок подведем к началу первого, таким образом получим замкнутую кривую.

Изменим значение первого сопряжения.

Вместо 5-ти поставим 4 – остальные сопряжения так же изменились. Каждую из них можно отдельно редактировать. Применим этот эскиз, и так же уберем его видимость.
Создадим еще один 3D-эскиз. Еще один способ создания рабочих точек из предварительно созданного файла Excel, в котором в виде таблицы будут заданы координаты точек.

Откроем папку нашего проекта. В ней создадим файл Excel, назовем его – Точки, и откроем файл для редактирования.

В первой ячейке запишем размерность, миллиметры. Во второй строке запишем значение координат XYZ. Начиная с третьей строки будем записывать координаты точек. Для первой точки зададим координаты 0. Укажем произвольно значения координат следующих точек. Можно указывать положительные значения, отрицательные, или 0.

Сохраним файл и импортируем точки в наш эскиз.

Нажимаем Импорт точек и указываем путь к созданному файлу.

Получили 6 точек с указанными координатами. Соединим полученные точки сплайном. Можно выбирать любую последовательность соединений.

Замкнем сплайн в первой точке.

Функции Кривая пересечения, Кривая силуэта и Проецирование на поверхность используются при создании 3D-эскиза в уже созданных деталях. С их помощью можно получать трехмерную кривую, полученную пересечением или проецированием на поверхность. Применим эскиз, назовем Деталь 3D-эскиз.
Начальным этапом создания 3D модели любой детали является построение ее 2D эскиза. При этом он отображает основные контуры элементов или геометрического объекта, на основе которого и формируется сама деталь. А завершающим этапом в формировании рабочего эскиза является черчение контура будущей 3D детали, с последующим наложением этих контуров на объект и параллельным добавлением габаритных размеров.
Непосредственно эскиз создается в отдельном файле, где размещена деталь. Не забывайте, что в данной программе можно создавать детали и в отдельных файлах детали, и в файлах сборки.
Создание файла детали
Для того, чтобы создавать файлы детали, необходимо следовать определенному алгоритму операций, взяв за основу стандартный шаблон. При этом нужно позаботиться об установке основных настроек.
Запустив программное приложение «Autodesk Inventor», нужно выполнить вход в главное окно построения эскиза по следующему маршруту: Файл>Создать>Метрические>Обычный(мм).ipt>нажать ОК.

Следующим шагом должен стать переход на вкладку Эскиз. Это можно сделать через программное окно Сервис > Настройка. После этого выполнить некоторые важные настройки:
- Выбрать один из вариантов приоритета в соответствующем разделе Приоритет наложения зависимостей
- Активировать Автопроецирование ребер для создания и редактирования эскизов
- Для отображений основных и дополнительных линий сетки, координатных осей, а также знаков системы координат поставить флажок Отображать на экране
- Через раздел Деталь нужно определиться с вариантом создания эскиза. Оптимально будет выбрать - В плоскости X-Y
- Далее проставляем размер диаметра на вкладке Чертеж, которая расположена в отдельном разделе Предпочтительные типы размеров
- Переходим в Размеры и устанавливаем единицы измерения таким образом:
- Длина — мм
- Точность для линейных размеров — 3 знака
- Угол — градус
- Время — сек
- Масса — кг
- Точность для угловых размеров — 2 знака
- Активируем вариант Как значение в разделе Отображение размеров
- Для хранения упражнений создаем папку, произведим сохранение нового файла под именем - Деталь
- Возвращаемся на панель инструментов и щелкаем на команде Отменить. Таким образом, возвращаемся в основную среду построения.
Среда построения эскизов
Любые операции с эскизами в программе производятся непосредственно в среде их построения. Она представляет собой некую плоскость, где расположен как эскиз, так и необходимый в процессе его формирования и редактирования геометрии набор инструментов.
Следует учитывать тот факт, что в процессе подготовки чертежа происходит накладка некоторых зависимостей эскиза на изображаемые в рабочей среде объекты. Ярким примером такого аспекта является процесс создания отрезка, который расположен горизонтально. В данном случае в автоматическом режиме на него будет накладывается зависимость горизонтальности. Если же щелкнуть неподалеку от окончания другого объекта, то активируется зависимость совмещения. Важным аспектом этого свойства есть то, что все зависимости можно изменять, а также удалять. Кроме того, на все элементы эскиза имеется возможность проводить накладывание той или иной зависимости в ручном режиме, по усмотрению пользователя. Чтобы завершить выбранную функцию построения, достаточно нажать правую кнопку мыши и в выпавшем меню отметить пункт Завершить. Однако более простым вариантом является одноразовое нажатие клавиши <Esc>.
Чтобы создать 3D модель, потребуется провести выдавливание контура эскиза. Еще одним способом является его вращение вокруг заданной координатной оси. Одним из важных свойств модели, которая была создана в программе «Autodesk Inventor», является то, что она напрямую связана с другими, расположенными ниже эскизами деталей, а также их значениями. Поэтому любые изменения в том или ином эскизе отразятся и на самой модели.
Создав трехмерную модель детали, можно вернуться в среду построения эскизов. Там доступно проводить нужные изменения и создавать новые элементы. Открывая ранее созданный файл, первым делом необходимо выбрать эскиз в Браузере. Только после этого будут активированы инструменты для работы, и станет доступной функция создания конструктивные компонентов. Как правило, любые изменения в эскизе автоматически отражаются и в модели.
Система координат эскиза
На начальном этапе формирования эскиза координатные оси X и Y отображаются на эскизной сетке. Но при условии, если она включена. В начале координат расположен ЗD-индикатор. По умолчанию программа позволяет создавать в плоскости XY. Но при необходимости пользователь может самостоятельно изменить и положение, и ориентацию системы координат эскиза.
И процесс создания эскизов, и его завершение можно осуществлять с помощью кнопки Эскиз. Она расположена на стандартной панели инструментов. Ее основное предназначение - качественный визуальный контроль построения в активном режиме. Для удобства использования программы, все эскизы можно увидеть в Браузере, где они имеют специальные значки.
Нажав кнопку Эскиз возможно выбрать тип плоскости для построения чертежа или эскизную кривую. Таким образом с помощью одной кнопки пользователь имеет возможность либо редактировать эскиз 3D детали, либо добавить в ней некоторые элементы, либо изменить/полностью удалить геометрию. Помните, что при построении эскиза, его значок можно будет найти под папкой Начало в Браузере под значком детали.
Одним из важных аспектов параметра Эскиз есть то, что он непосредственно связан с гранью/плоскостью. И это не зависит от того, были ли созданы новые геометрические элементы. Но если эскиз 3D модели был создан на грани детали, то он будет ограничен ребрами этой же грани.
Полезным свойством данной программы есть то, что в ней существуют дополнительные способы закрытия среды построения эскизов.
Так, можно нажать кнопку Возврат на стандартной панели инструментов; щелкнуть правой кнопкой мыши на команде Принять эскиз; либо через меню использовать команду Завершить.
Способы построения эскизов и назначения рабочей плоскости
Программа «Autodesk Inventor» предусматривает 5 вариантом создания эскизов 3D моделей.
1-й способ основан на создании файла новой детали в плоскости XY.
2-й способ подразумевает использование плоской грани путем щелчка по кнопке Эскиз на панели инструментов.
3-й способ предполагает перетаскивание плоской грани активной детали и последующее назначение ее в роли рабочей плоскости.
4-й способ позволяет создавать эскиз путем перетаскивания плоской грани или рабочей плоскости другой детали изделия. Также для этого можно воспользоваться раскрытием в браузере папки Начало и выбором рабочей плоскости.
5-й способ включает в себя выбор плоской грани или рабочей плоскости нажатием на соответствующую кнопку на панели инструментов.
Рекомендации по созданию эскизов
Согласно рекомендаций разработчиков программы, необходимо следовать определенным правилам в процессе создания эскизов:
1) Сформировать рисунок плоской геометрической фигуры, который будет максимально близким по размерам к эскизу 3D модели;
2) Исключить возможность появления перекрытий изображения эскиза. При этом сама геометрическая фигура должна иметь одну и ту же точку начала и окончания;
3) В создаваемом эскизе не должно быть каких-либо разрывов. Конечные точки объектов должны быть полностью совмещены;
4) Новый эскиз должен быть простым. Все изменения с ним лучше совершать после того, как законченный эскиза трансформируется в твердое тело;
5) Основной для создания твердого тела может стать только замкнутая геометрическая фигура. Стоит помнить, что не замкнутая фигура видоизменяется только в поверхность;
6) Чтобы внести размеры объекта, в процессе выполнения эскиза нужно использовать параметр Точные координаты, расположенный на панели инструментов.
Увидеть все данные о создаваемых объектах в программе можно на информационной панели. Она расположена в нижней части рабочего экрана. Доступную для ознакомления информацию пользователь может применять для контроля создаваемого эскиза.
Подпишитесь на автора, если вам нравятся его публикации. Тогда вы будете получать уведомления о его новых статьях.
Отписаться от уведомлений вы всегда сможете в профиле автора.
Статья относится к принтерам:
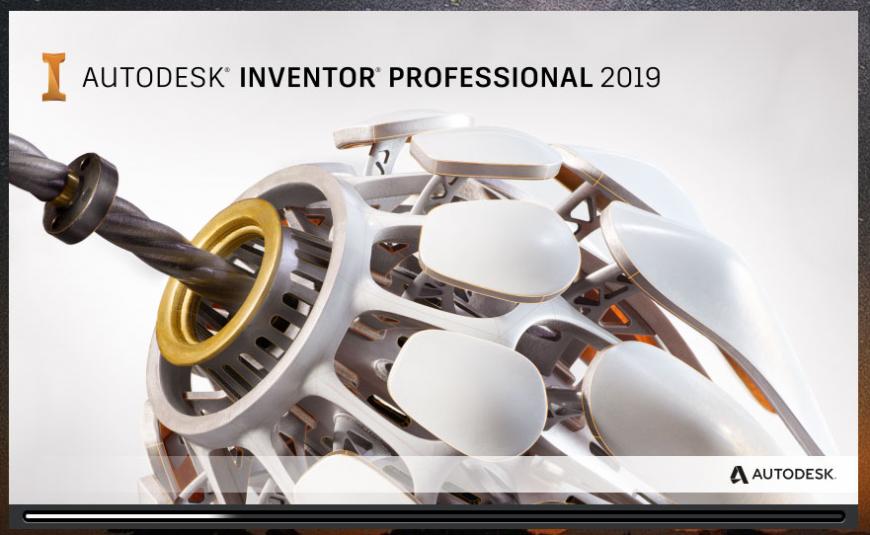
По работе пришлось вникать в Autodesk Inventor, так что могу постепенно о нем рассказывать, если интересно.
Начну с эскизов и зависимостей. Хотел просто ограничится эскизами в первом уроке - придется растянуть. Уж слишком нераскрыта тема зависимостей в скорости и качестве рисовании правильного эскиза. В принципе - относится ко всем серьезным CAD.
Запускаем Inventor и нажимаем кнопку 'Деталь'.
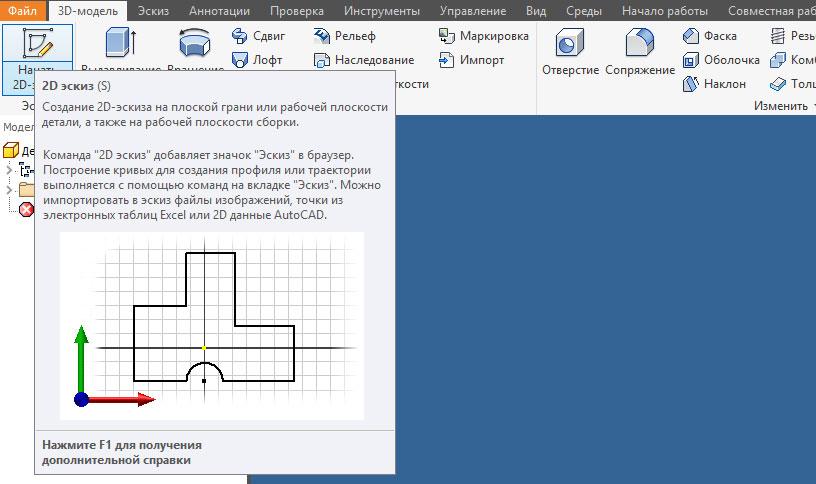
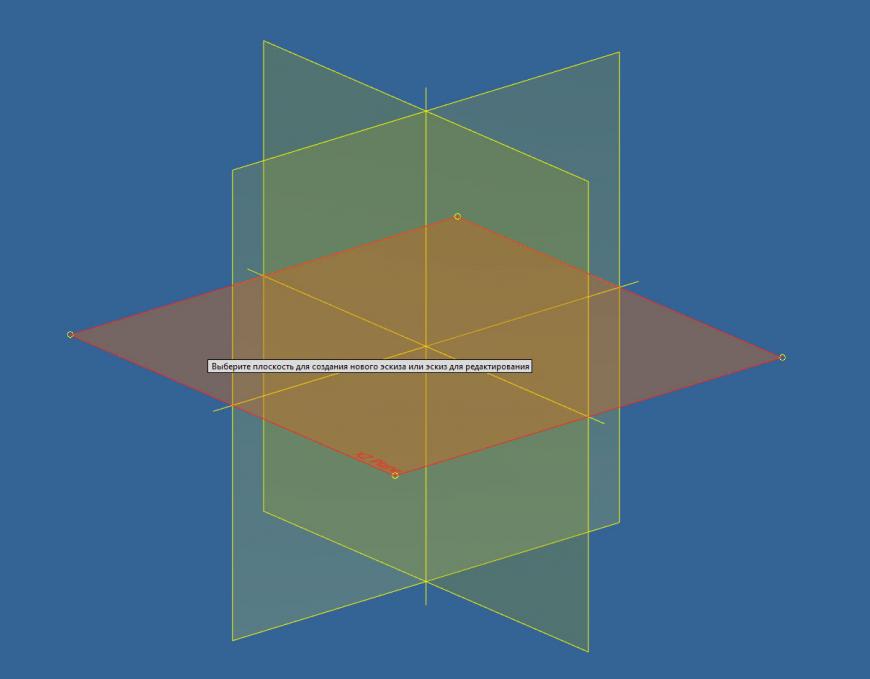
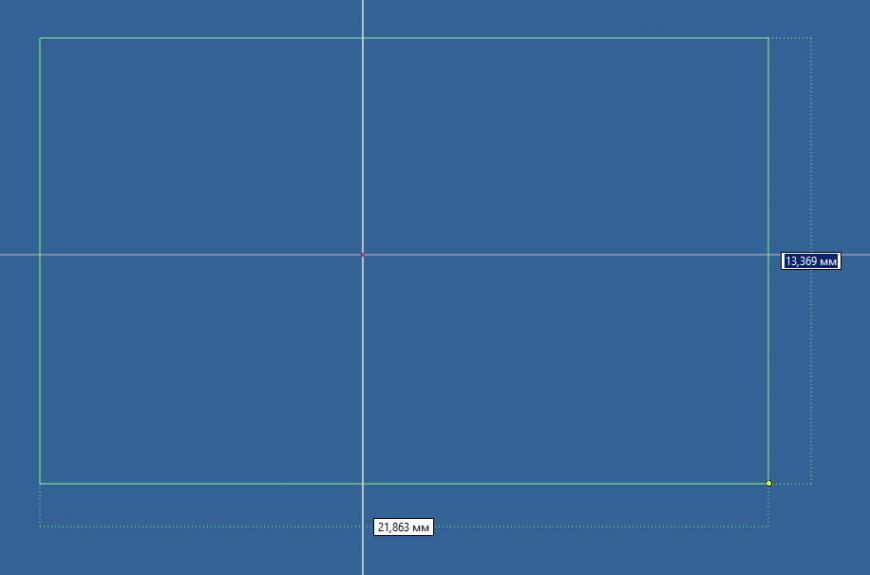
Первое отличие от многих CAD - сразу появляются поля с размерами, между которыми можно переключаться клавишей TAB. После завершения ввода размеров - нажимаем Enter - фигура создана. Для быстрой разработки очень удобно.
Снизу справа есть надпись - 'Требуются размеры'.
Эскиз недоопределен. Это значит, что проставлены не все размеры и зависимости. Эскиз не только должен быть обмерен, но и привязан к системе координат через точку и зависимость или через уже привязанные осевые линии.
Достаточно зависимостью совмещения совместить точку фигуры и точку начала координат - эскиз стал полностью определен. Обратите внимание - линии поменяли цвет.
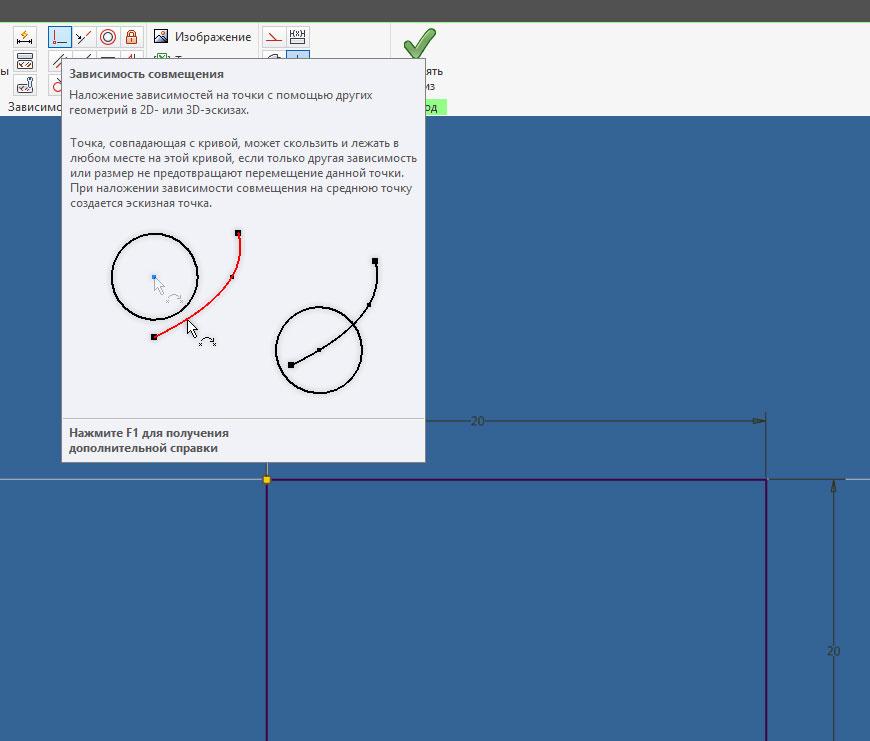
Зависимости - это мощный инструмент быстрого и правильного рисования эскиза. Позволяет нарисовать эскиз с минимумом указывания размеров. просто надо привыкнуть.
С помощью зависимостей можно за секунды превратить ломанный четырехугольник в квадрат или прямоугольник. Создать симметричный эскиз или привязать к системе координат.
Рассмотрим поближе: зависимость совмещения. Просто совмещает две точки. Быстрый способ совместить отрезки в эскизе или привязать эскиз к системе координат.
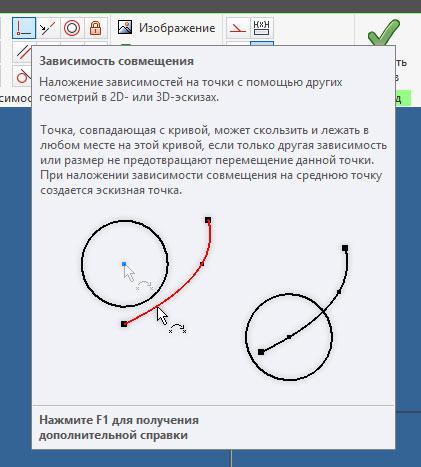
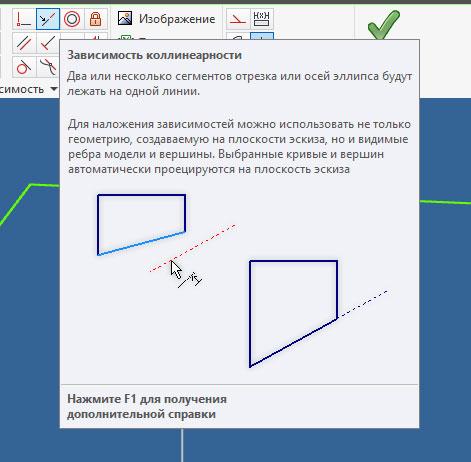
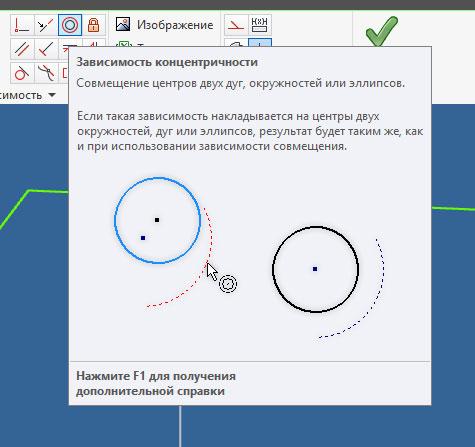
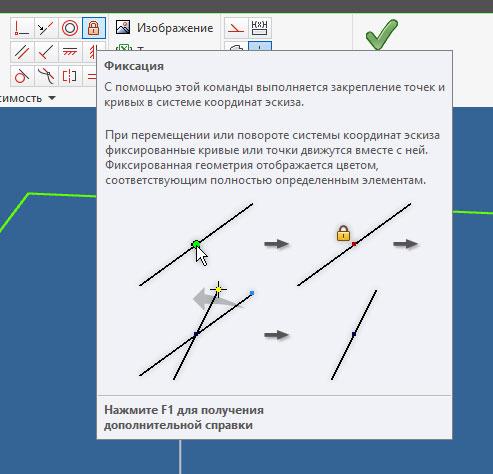
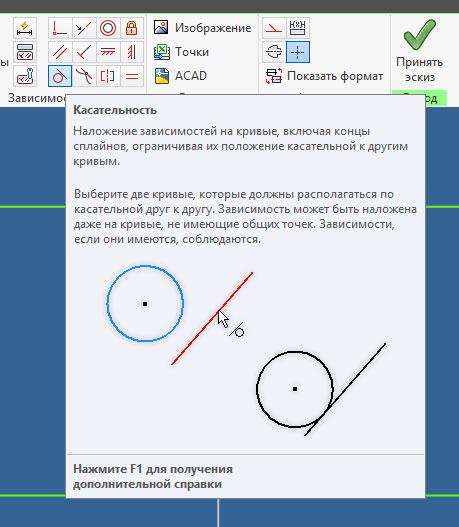
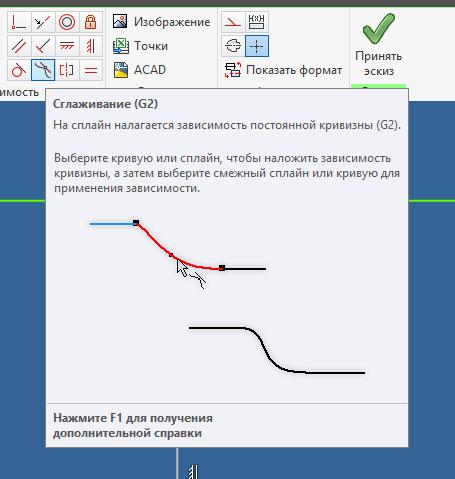
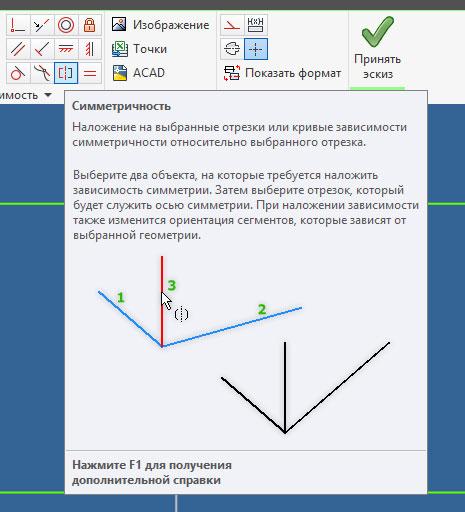
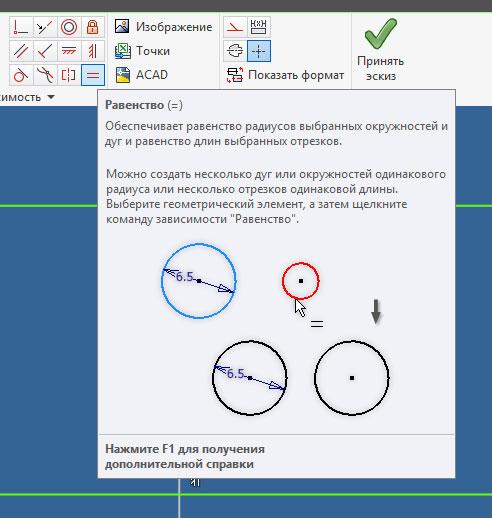
Весь прямоугольник состоит из одной зависимости вертикальности, одной зависимости перпендикулярности и 4х зависимостей параллельности. Вот и все.
Отображение зависимостей включается через F8, выключение через F9. Или в панели иконок в самом низу.
По зависимостям (привязкам) вроде все рассказал. Чем быстрее их освоите - тем быстрее, проще и точнее будет процесс моделирования.
Подпишитесь на автора
Подпишитесь на автора, если вам нравятся его публикации. Тогда вы будете получать уведомления о его новых статьях.
Данный урок рассчитан на опытных пользователей, поэтому совсем примитивные вещи я для краткости опущу. Если появятся вопросы — смело задавайте их прямо под статьей.
Моделировать мы будет вот такую штуку:

Пример реальной детали похожей конфигурации, предоставленный одним из читателей (Евгений, большое Вам спасибо):

Задача по моделированию этой (и подобной ей) форм, часто ставит в тупик даже опытных пользователей.
Давайте присмотримся к самой форме — здесь мы видим плавный переход от окружности к некоторой волнообразной поверхности. Очевидно, что сначала нужно смоделировать саму поверхность, а придать ей толщину — дело нехитрое. Для плавного перехода разумно использовать команду «Лофт» («По сечениям»). Но что взять в качестве самих сечений? Внутренняя форма - это просто окружность. А вот внешнее сечение. Я бы сказал, что это синус, обернутый вокруг цилиндра. А это приводит нас к мысли использовать инструмент «Кривая по формуле».
Задавать кривые математическими функциями в Инвенторе можно как в 2д, так и в 3д эскизах. Изначально, в статье был описан способ с формулой в 2д эскизе, но один из моих учеников - А.А. Пильщиков из г. Снежинск, прорабатывая данный урок, предложил более простой и более рациональный способ получения волнистой линии: формула кривой задается сразу в 3д эскизе и без дополнительных сложностей. Именно его метод представлен как «Способ №1», а мои более громоздкие построения переместились ниже в «Способ №2». Удалять их я не стал, поскольку сами построения там довольно интересные и в каких-то ситуациях они все-таки могут пригодиться.
Итак, начнем построения. Картинки кликабельны — если что-то плохо видно, нажмите на изображение — оно увеличится!
СПОСОБ №1 (БЫСТРО И ПРОСТО)
1) Создаем 2д эскиз в плоскости XY и рисуем окружность из центральной точки эскиза, затем принимаем эскиз.
2) Создаем 3д эскиз и выбираем команду Кривая по формуле, задаем параметры как на картинке:
На всякий случай накладываем на полученную кривую зависимость фиксации и принимаем 3д эскиз.
3) Создаем Лофт. Переключаемся на результат в виде поверхности, указываем окружность в качестве первого сечения, «волну» в качестве второго:
4) Придаем полученной поверхности толщину, чтобы превратить ее в твердое тело:
5) Отключаем в дереве построений в разделе Поверхностные тела видимость поверхности и наслаждаемся результатом:
СПОСОБ №2 (ДЛЯ ОБЩЕГО РАЗВИТИЯ)
1) Создаем 2д эскиз в плоскости XY и рисуем в нем две окружности:

Обратите внимание, что внешний диаметр — это параметр d0 — в дальнейшем нам это будет важно. Если у Вас это другой параметр — запомните какой!
2) Выдавливаем наш эскиз как поверхность по внешнему диаметру, симметрично относительно эскиза на какое-то расстояние (напр. 20 мм):

3) Создаем рабочую плоскость к получившейся поверхности: касательно цилиндра и параллельно плоскости XZ.

4) В получившейся плоскости строим 2d эскиз. Выбираем команду «Кривая по формуле» и вводим следующие параметры (вот тут точно стоит увеличить картинку):
Способ задания: явно, координаты: Декартовы
Сама функция: y (x)=sin (1 rad * x / 1 мм) Xmin=0 Xmax=Пи * d0

Некая хитрость в формуле синуса связана с тем, что Inventor очень требователен к единицам измерения, которые получатся в результате вычислений. При попытке просто написать y (x)=sin (x) Вы получите предупреждение «Ожидались единицы длины». А значение Xmax задано формулой, исходя из тех соображений, что в дальнейшем мы полученную кривую будем «накладывать» на цилиндр, соотв. длина кривой должна быть равна длине окружности цилиндра (l=pi*D если кто-то забыл 🙂 ). Диаметр мы задаем не числом, а параметром, т.к. это позволит получить удобную в редактировании параметрическую модель. Кстати, советую так делать всегда.
После этого принимаем эскиз. Если Вы все сделали правильно, выглядеть это должно вот так:

5) Создаем теперь уже 3d эскиз. Выбираем команду «Проецирование на поверхность». Переключаемся в режим «Наложение на поверхность». В качестве грани указываем наш цилиндр, в качестве кривых — кривую по формуле. Жмем «Ок».

После отключения видимости (с помощью контекстного меню — правой кнопкой в дереве построений) всех, уже сделавших свое дело элементов, получаем такую картину:

Эскиз1 должен быть виден! Если нет, включите его «Видимость» или активируйте «Общий доступ» (что в принципе одно и тоже).
6) Вызываем команду «Лофт». Сразу же переключаемся на результат в виде поверхности. Задаем сечения: сначала малую окружность из Эскиз1 и затем наш изогнутый синус из 3д эскиза (если выбирать сечения в обратном порядке, поверхность получится проблемная — из двух секторов, с ней потом ничего не сможете сделать). Можно поставить галочку «Объединить касательные грани»:

7) Осталось придать толщину получившиейся поверхности. Используем команду «Толщина/Смещение»:

После этого отключаем в дереве построений видимость всех эскизов и поверхностных тел. Вот все и готово:

Если хочется более «вытянутый» или же наоборот более «резкий» профиль «волны» — играйте с функцией, через которую мы задавали форму. Можно добавить коэффициенты — например, y (x)=2*sin (x) и т.п. В «Лофте» можно использовать 3 и более сеченией — все зависит от той формы, которую Вы хотите получить в конце. Более того, вместо кривой по формуле Вы можете использовать обычный сплайн или какую-то более простую линию, главное, чтобы ее длина равнялась длине окружности. Использование сплайна позволит более гибко управлять формой кромки детали, но в то же время, потребует нанесения большого количества размерных и геометрических зависимостей. В уроке я лишь хотел показать некоторые особенности использования «Кривых по формулам» и возможности 3д эскиза.
Читайте также:

