Автоматическое копирование файлов из одной папки в другую
Обновлено: 04.07.2024
В этой статье я расскажу вам одну из моих любимых программ для автоматической организации файлов. Так, каковы некоторые варианты использования для такой программы? В моем случае у меня есть много домашних видео, которые записаны на мою HD видеокамеру в формате AVCHD. Для воспроизведения фильмов на моем компьютере и смартфоне он мне нужен в формате MP4.
Как только я конвертирую видео, я копирую их на свой NAS и затем удаляю локальные копии видео. Используя программу-организатор, как только преобразованные файлы появляются в указанной папке, они автоматически копируются на мой NAS-сервер и затем удаляются с локального компьютера. Это облегчает мою жизнь и прекрасно работает. Итак, давайте поговорим о самой программе.
Брось это
Брось это лично мой любимый инструмент, потому что он имеет много полезных опций и действительно позволяет вам точно контролировать, какие файлы / папки вы хотите обрабатывать, используя их примеры или регулярные выражения. Если у вас довольно сложный набор правил для организации файлов, эта программа для вас. Он также с открытым исходным кодом и поставляется в переносной версии, поэтому вам не нужно ничего устанавливать в своей системе, если вы этого не хотите.
После того, как вы установите его и запустите программу, вы заметите, что поверх всех других окон появляется только синий блок с белой стрелкой, указывающей вниз. Это в значительной степени интерфейс для программы! Это не так интуитивно понятно, как хотелось бы, но его действительно легко освоить. Во-первых, давайте настроим его так, чтобы он не был у нас постоянно.
Щелкните правой кнопкой мыши значок, и вы увидите всплывающее меню. Это меню, которое вы будете использовать для настройки правил и параметров программы. Идите вперед и нажмите на Опции теперь.

Три верхних элемента касаются расположения и расположения маленькой иконки. На моем компьютере я перемещаю его в другое место с помощью других значков на рабочем столе, а затем снимаю отметку Показывать изображение цели всегда сверху и проверить Блокировка положения целевого изображения,

Теперь значок выглядит как другой значок на рабочем столе, а не плавает по всему рабочему столу поверх других моих программ. Затем вы можете просто перетащить файлы / папки на этот значок в любое время, чтобы обрабатывать файлы вручную. Позже я покажу вам, как настроить мониторинг, чтобы вам никогда не приходилось вручную запускать задание обработки.
Далее давайте разберемся с профилями. Если вы щелкните правой кнопкой мыши на значке, вы увидите опцию «Профили», которая включает в себя «Архиватор», «По умолчанию», «Удаление», «Извлечение» и т. Д. Если вы выберете другой профиль, отличный от «По умолчанию», то при перетаскивании файлов или папок на значок, текущие правила профиля будут применяться. Например, если вы выберете Archiver, вы заметите, что значок изменился, и если вы уроните пару файлов на значок, он создаст сжатый zip-файл на вашем рабочем столе!
Вы можете просмотреть правила, связанные с любым профилем, щелкнув правой кнопкой мыши значок и выбрав ассоциации, Список элементов в Ассоциациях будет различаться в зависимости от того, в каком профиле вы в настоящее время работаете. В нашем примере мы используем профиль Archiver, поэтому мы увидим правило Archiver.

Дважды щелкните по правилу, чтобы открыть его. Каждое правило состоит из четырех частей: имя, фильтр или правила, действие и связанный с ним последний параметр, который изменяется в зависимости от выбранного действия. Обычно это просто пункт назначения.



Другая важная часть действие для правила. У Dropit большое количество действий, поэтому я нахожу это очень полезным. Вы можете перемещать, копировать, сжимать, извлекать, переименовывать, удалять, разбивать, объединять, шифровать, дешифровать, открывать с помощью программы, загружать, отправлять по почте и многое другое. Это довольно всеобъемлющее.

Теперь, когда вы знаете, как создавать правила, снова перейдите к профилю по умолчанию и перейдите к Связи. Вы увидите, что там пока нет правил. Здесь вы должны добавить свои собственные правила. Создав правило, вы можете передать свои файлы через правила, просто перетащив файлы или папки из Проводника на маленький значок.


Наконец, перейдите на вкладку мониторинга и проверьте Включить проверку отслеживаемых папок коробка. Затем нажмите кнопку «Добавить» внизу и выберите папку, которую вы хотите отслеживать. Вы также можете изменить временной интервал сканирования и минимальный размер файлов.

Теперь просто откиньтесь на спинку кресла, скопируйте несколько файлов в отслеживаемую папку и посмотрите, как через несколько секунд ваши файлы будут автоматически обработаны, и вам вообще ничего не придется делать. Программа довольно мощная, и я действительно только коснулся того, что вы можете с ней сделать, но, надеюсь, этого достаточно, чтобы чувствовать себя уверенно, используя ее. Если у вас есть какие-либо вопросы, оставьте комментарий. Наслаждайтесь!
Почему автоматический бэкап нужен каждому пользователю компьютера?

файлы от повреждения вирусом
Работая за компьютером, вы постоянно создаете или редактируете множество документов, пишите отчеты по работе, создаете схемы, презентации, файлы баз данных, храните фотографии и домашнее видео (в них вся ваша жизнь) и их ценность обычно бывает высокой. Все эти данные - это ваши файлы, которые хранятся на жестком, сменном или сетевом диске, который, как и любое устройство, может сломаться в любой момент. Внезапный выход из строя носителя информации (винчестера, флешки) неизбежно приведет к потери критически важных файлов , на создание которых была потрачена масса времени и сил.
В данной статье я покажу как просто защититься сразу от всех причин потери файлов.
Причины сбоя могут быть самые разные :
- Поломка жесткого диска ПК или флешки , на котором хранятся файлы, рано или поздно случается у всех. По статистике срок жизни современных носителей находится в пределах от 1 месяца до 5 лет. Крах жесткого диска или флешки может наступить внезапно, не дав возможности создать резервные копии рабочих документов.
- Сбой файловой системы также возможен и может вызвать полное или частичное уничтожение документов.
- Повреждение файлов вирусом - одна из распространенных причин. Даже если вы используете современные версии антивирусных программ и регулярно обновляете антивирусные базы, вероятность повреждения все же исключать не стоит.
- Нежелательные изменения пользователем . Специально или случайно, вы или ваши близкие могут по ошибке внести изменения в важный документ.
- Нередко встречается случайное удаление файлов пользователем мимо Корзины и вам необходимо их восстановить.
- Пожар, землетрясение, наводнение и другие неприятности также могут уничтожить все ваши документы.
Иногда уничтоженные файлы восстановить вообще не удается. К сожалению, большинство из нас начинают задумываться об автоматическом бэкапе (резервном копировании) только после того, когда хотя бы 1 раз сталкивались с потерей данных.
Как обезопасить файлы от потерь?
Купить дорогой и надежный жесткой диск? Обновить антивирусник? Эти меры могут лишь отсрочить потерю файлов. Самым надежным и правильным решением является регулярное автоматическое резервное копирование файлов по расписанию, то есть создание копий важных данных. Регулярное - потому что в файлы вносятся исправления, появляются новые, удаляются старые, а резервные копии необходимо обновлять, пересоздавая их повторно.
Когда последний раз вы создавали резервную копию своих семейных фотографий и видео: 2 дня назад, 1 неделю или 3 месяца?

Конечно, ежедневно автоматически копировать файлы лучше, проще и быстрее, чем создавать копии вручную. Ручное копирование требует вашего вмешательства и можно легко забыть вовремя создать копию наработанных изменений. Регулярный авто-бэкап надежно убережет ваши файлы от потери и обеспечит уверенность в их сохранности.
Позаботьтесь об автоматизации бэкапа заранее!
Простая утилита Exiland Backup для Windows позволяет не только создавать автоматический backup файлов по заданному расписанию, но и безопасно копировать файлы из одного офиса компании в другой (или другие) по локальной сети или по FTP, SFTP, FTPS (SSH). Вы легко сможете настроить автоматическое копирование файлов папки-источника в папку-приемник, даже если папка-приемник находится на удаленном сервере. Причем, Exiland Backup предоставляет возможность как создавать резервные копии папки по месяцам и по дням, так и синхронизировать папки, делая их содержимое одинаковым.
Синхронизация или резервное копирование по расписанию - что выбрать?
Разница в том, что при резервном копировании сохраняется вся история изменений папки-источника, хранящаяся по дням (резервные копии), а при синхронизации папка-приемник всегда одна и содержит точную копию папки-источника. Иными словами, если в папке-источнике запортится файл, то после синхронизации он также запорченным попадет в папку-приемник.

Сравнение синхронизации и резервного копирования по расписанию
Для настройки задания в программе предусмотрен удобный пошаговый мастер, поэтому настроить автоматическое копирование файлов по расписанию сможет даже малоопытный пользователь ПК.
На шаге Тип резервного копирования в мастере вы сможете выбрать один из видов копий (full backup, incremental backup - копирование только измененных файлов и новых, differential backup) или синхронизацию папок.
Бэкап по расписанию. Как настроить в Exiland Backup?
Программа имеет встроенный планировщик, позволяющий автоматически запускать резервное копирование согласно настроенному расписанию бэкапа. Время запуска можно настраивать достаточно гибко, например:
- Каждый час с 8:00 по 17:00
- С Понедельника по Пятницу в 8:10 и 15:00, а в субботу только в 8:10
- Один раз в день при включении ПК или подключении сменного устройства (HDD, флешки)
Программа также позволяет запускать задания вручную (по требованию Пользователя).
Кроме этого, предусмотрен запуск заданий:
- Из командной строки Windows
- При включении ПК
- При выключении ПК
- При подключении сменного устройства в USB-порт
Программа проста в освоении, не требует каких-либо специальных знаний и рассчитана как на системных администраторов, так и простых пользователей, имеющими минимальный опыт владения ПК. Научиться работать с Exiland Backup можно за несколько минут. Достаточно установить программу и создать в ней хотя бы одно задание, в котором настроить расписание для автоматического бэкапа.
Exiland Backup – это сочетание простоты интерфейса и гибкости функционала для автоматического копирования по расписанию в локальной сети, по FTP (SFTP, SSH), на внешние носители (HDD, флешку) и т.д. Поддерживается разностное копирование (только измененных файлов по сравнению с предыдущей резервной копией), что существенно ускоряет процесс бэкапа и значительно экономит место на жестком диске. Программа имеет полностью русский интерфейс, грамотную обработку ошибок при исключительных ситуациях, отказоустойчивость при разрывах связи с удаленным ПК. Exiland Backup расположена в области уведомлений (System Tray) и в фоновом режиме копирует файлы, не мешая работе других программ.
Вы можете скачать 30-дневную демо-версию для пробы на ваших данных, прежде чем захотите приобрести лицензию на версию Standard или Professional.
Вы хотите автоматически перемещать файлы из одной папки в другую на вашем компьютере с Windows или Mac? Что ж, вы можете сделать это довольно легко на обоих типах компьютеров.
В этом руководстве рассказывается, как автоматизировать задачи передачи файлов в Windows и macOS.
Зачем автоматически перемещать файлы из одной папки в другую?
Есть много причин, по которым вы хотели бы это настроить.
Возможно, ваша папка загрузок захламляется каждые несколько дней. В этом случае вы можете настроить задачу, которая автоматически перемещает ваши файлы в выбранную папку. Это помогает сохранить незагроможденную папку загрузок.
Другая возможная причина заключается в том, что у вас есть папка, в которой вы храните файлы, но вы не используете эти файлы после завершения работы с ними. Вместо этого вы можете установить правило, которое автоматически перемещает файлы из этой папки в архивную папку на вашем компьютере.
Автоматически перемещать файлы из одной папки в другую в Windows
В Windows вы можете создать пакетный сценарий, который автоматически перемещает файлы из выбранной исходной папки в целевую папку. Этот сценарий может проверять возраст ваших файлов, чтобы убедиться, что ваши файлы перемещаются только по прошествии определенных дней или месяцев с момента их создания.
Не волнуйтесь, если вы никогда раньше не писали пакетный сценарий. Фактически, чтобы создать сценарий для этой задачи, все, что вам нужно сделать, это скопировать и вставить приведенный ниже код, указать свои папки, и все готово.
Вот как это сделать.
Шаг 1. Напишите сценарий для автоматического перемещения файлов.
Первое, что нужно сделать, это написать скрипт и указать в нем какие-то значения:
Вставьте следующий сценарий в новый документ Блокнота.
Теперь ваш пакетный скрипт готов.
Шаг 2. Запланируйте автоматический запуск пакетного сценария
Двойной щелчок по вновь созданному командному файлу должен переместить все ваши файлы из одной папки в другую. Чтобы автоматизировать эту задачу, вам нужно поместить этот файл в автоматизированную задачу.
Планировщик заданий поможет вам в этом. Вы можете создать задачу в этой служебной программе и попросить ее запустить ваш скрипт в соответствии с выбранным вами расписанием.
Вот как вы настраиваете свою задачу в Планировщике заданий:
Планировщик заданий будет запускать ваш пакетный сценарий в указанное время и с указанной частотой. Когда это произойдет, сценарий начнет перемещать файлы из исходной папки в папку назначения.
Если вы когда-нибудь захотите отключить автоматическое перемещение файлов, откройте Планировщик задач, найдите свою задачу в списке и нажмите удалять справа. Это удалит вашу задачу и предотвратит автоматический запуск пакетного сценария.
Автоматически перемещать файлы из одной папки в другую в macOS
Настроить автоматическую передачу файлов в macOS относительно просто. Это потому, что вам нужно использовать только одно приложение для написания, а также для планирования вашего скрипта на Mac.
Мы говорим о приложении Automator, которое вы можете использовать для автоматизации многих задач на вашем Mac. Используя это приложение, вы можете создать действие с папкой, которое перемещает ваши файлы из одной папки в другую без какого-либо дополнительного взаимодействия с пользователем.
Если вам это интересно, вот как автоматизировать перемещение файлов на вашем Mac:
С этого момента, когда вы помещаете файл в исходную папку, Automator перемещает файл в папку назначения. Вам не нужно нажимать какие-либо клавиши или запускать какие-либо утилиты; все происходит само по себе.
При использовании этой задачи Automator будьте осторожны с папкой Загрузки. Это связано с тем, что большинство браузеров обычно хранят временные версии файлов, которые все еще загружаются. Automator переместит эти наполовину загруженные файлы, и это может привести к сбою загрузки.
Связанный: Как установить определенные папки загрузки для типов файлов в Chrome и Firefox
Перемещение файлов в соответствующие папки на Windows и Mac
Если вы склонны следовать определенному шаблону при перемещении файлов, вы можете автоматизировать эту задачу на компьютерах с Windows и Mac, как показано выше.
Упорядочивание файлов никогда не было таким простым, но теперь есть приложения, которые помогут вам с этой задачей. Вы можете использовать эти приложения, чтобы лучше управлять своими файлами и упорядочивать их, чтобы вам было проще находить файлы, когда они вам нужны.
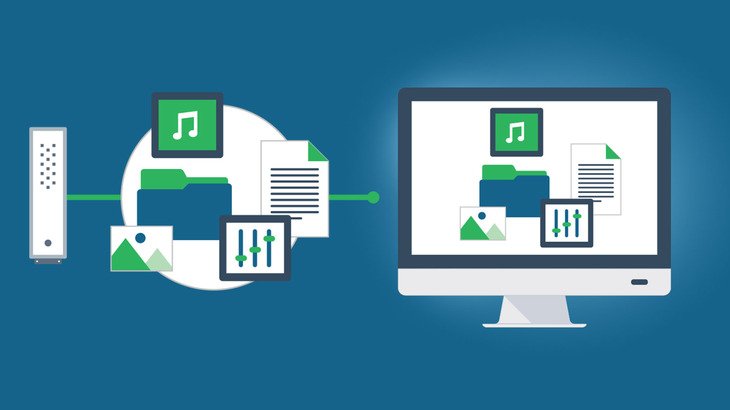
В данной статье речь пойдёт о процессе настройки резервного копирования нужных вам файлов и целых папок (чтобы навсегда не утерять их в случае отказа жёсткого диска или в любых других случаях) при помощи удобного средства архивации в Windows 8 и Windows 10, которое называется «История файлов». Это позволит вам всегда иметь запасную копию нужных вам файлов и папок на другом жёстком диске, поскольку они будут автоматически и с выставленной вами регулярностью резервироваться.
Подробнее о том, что представляет собой резервное копирование, какое оно бывает и какими средствами его можно выполнить, рассказано в отдельной статье — здесь >>
Следует понимать, что сохранение копии только нужных файлов и папок никак не спасёт саму систему Windows в случае её отказа. Простыми словами, если с самой Windows что-то случится и она перестанет запускаться, то при помощи сохранённой резервной копии ваших файлов, вы не сможете восстановить работу самой Windows, у вас будет лишь копия ваших файлов! Windows придётся восстанавливать при помощи специальной копии для восстановления или же переустанавливать с нуля.
Для того, чтобы у вас была возможность восстановить саму Windows из резервной копии, нужно выполнить резервную копию раздела жёсткого диска, где она установлена со всеми файлами, необходимыми для её работы. Для этого используется специальный инструмент Windows под названием «Архивация», о котором рассказано вот здесь >>
Функция сохранения истории файлов имеется только в последних версиях Windows: Windows 8 и Windows 10. В Windows 7 история файлов сохраняется только при помощи контрольных точек восстановления, что является гораздо менее удобным. Тем более, вы не будете иметь прямой доступ к копиям файлов, сохранённым таким образом.
Включение функции регулярного резервного копирования и её настройка в Windows 10
В первую очередь, перед тем как начать создавать резервную копию файлов и папок, убедитесь, что к компьютеру подключён ещё один отдельный жёсткий диск.
Нет смысла создавать резервную копию данных на тот же жёсткий диск (просто в другую папку или на другой раздел), откуда вы эти самые данные хотите резервировать. В этом случае, если откажет жёсткий диск, вы потеряете и оригиналы ваших файлов и то, что было сохранено в копии, ведь всё это хранилось на одном и том же диске! Всегда используйте отдельный жёсткий диск.
Функция резервного копирования файлов и папок в Windows 10 называется «Служба архивации» и открыть её можно через меню «Пуск» > «Параметры» > «Обновления и безопасность» > «Служба архивации».
Однако проще всего открывать этот инструмент через поиск Windows.
О том, как пользоваться поиском в разных версиях Windows рассказано вот здесь >>
Откройте поиск и введите «Параметры резервного копирования». Можно сократить и ввести, к примеру, «Резерв». Появится ссылка «Параметры резервного копирования», которая ведёт как раз на нужный инструмент.

Вы попадёте сразу в раздел «Служба архивации» (1). Справа нажмите «Добавление диска» (2) и в появившемся окне выберите отдельный жёсткий диск (3), на котором достаточно свободного места, чтобы вместились копии всех тех файлов, которые вы хотите резервировать.

К примеру, у меня отдельный жёсткий диск на 500 Гб. (доступно для записи 465 Гб.), а важной информации на компьютере, которую мне постоянно нужно резервировать, хранится объёмом примерно на 300 Гб. Это значит, что жёсткий диск на 500 Гб. вполне подойдёт.
Резервное копирование начнётся автоматически сразу после того, как вы выберите диск, где будут храниться ваши копии.
Теперь перейдите по ссылке «Другие параметры».

В самом верху окна вам нужно выбрать:

Периодичность резервного копирования (1). Здесь вы выбираете, как часто будут создаваться и обновляться ваши резервные копии файлов. Есть варианты, к примеру, каждые 10 минут, каждый несколько часов, ежедневно.
Если вы очень много работаете за компьютером и в течение дня многие ваши файлы очень сильно меняются, обновляются, то можете задать период, к примеру, каждые час. Это ещё более снизит риск потери данных. Но даже ежедневного копирования будет уже достаточно.
Сколько времени сохранять ваши резервные копии. Здесь лучше оставить параметр «Всегда», заданный изначально. Это значит, что время хранения ваших копий будет неограниченно. Или же можно выбрать режим «Пока не понадобится свободное пространство». В этом случае старые копии будут храниться до тех пор, пока на вашем жёстком диске хватает для них места. Как только места не хватит, копии будут удалены и их место займут более свежие версии файлов.
Ниже будет располагаться список папок, которые стандартно автоматически включены в список для резервного копирования. Вы можете убрать ненужные папки или добавить какие-то свои. Для того, чтобы добавить свою папки, файлы в которых вы хотите резервировать, нажмите «Добавить папку».

Откроется окно проводника Windows, где вам нужно будет выбрать ту папку, которую вы хотите резервировать.
Чтобы удалить папку, выберите её из списка и нажмите «Удалить».

Когда резервное копирование завершится, то вверху параметров вы увидите информацию о том, когда оно было завершено последний раз, а также об объёме жёсткого диска для хранения копий и об общем размере резервной копии.

Вы всегда можете снова запустить резервное копирование вручную, не дожидаясь автоматического срабатывания, нажав кнопку «Архивировать данные сейчас».
Если вы вдруг решили сменить диск для хранения резервных копий, то нажмите кнопку «Прекращение использования диска» внизу.
Затем вы сможете добавить другой диск, на который продолжат сохраняться ваши резервные копии.
Восстановление файлов и папок из резервной копии
Если с вашими оригиналами каких-то файлов что-то случилось, то при помощи резервной копии вы всегда можете их восстановить. Для этого там же в в настройках службы архивации перейдите по ссылке внизу «Восстановить файлы из текущей резервной копии».

Откроется окно восстановления, где в центральном окне будут видны все те папки, резервное копирование которых вы настраивали:

Чтобы восстановить файл или папку, выберите его (её) и нажмите кнопку со стрелкой внизу (1). Если вы хотите переместиться в предыдущую папку, т. е. главную, то нажмите слева вверху стрелку вверх (2). Вы можете перемещаться между разными версиями ваших файлов при помощи кнопок вперёд и назад (3). К примеру, копия была создана сегодня в 20:00 и ещё раньше в 16:00. Вас не устраивают те изменения файла, которые были сохранены в результате последнего резервного копирования и вы хотите вернуть изменения сделанные после 16:00. Следовательно вам нужно выбрать более раннюю версию и восстановить нужный файл.

Однако что делать, если у вас нет больше доступа к Windows 10 с её параметрами архивации. Т.е. вы не сможете восстановить файлы через выше описанный инструмент. Тогда есть ещё один вариант — обычное копирование нужных файлов с того диска, где вы храните резервные копии. Перейдите на нужный диск и увидите там папку «FileHistory».

Далее вам нужно открыть папку с именем вашего пользователя (например, «Иван»), затем папка с именем вашего компьютера в системе. Далее нужно выбрать папку «Data».

В ней уже будет папка с именем диска (ов), откуда вы делали резервное копирование. Выбираете нужный диск и далее будет видно все папки, которые вы резервировали и файлы в них. Всё что осталось- открыть нужную папку и скопировать из неё нужный файл, резервную копию которого вы ищите. Дата и время последнего изменения файла будет указано в скобках:

Особенности резервного копирования в Windows 8
В этой операционной системе, функционал автоматического регулярного резервного копирования файлов и папок отстаёт от того, что есть в Windows 10, я бы сказал — не доработан.
Главным отличием является то, что в Windows 8 нельзя выбрать какие угодно папки для резервирования, поскольку даётся возможность делать копии только следующих папок и файлов в них: «Документы», «Музыка», «Изображения», «Видео», «Рабочий стол». Т.е. Если вы храните что-то на каком-то другом разделе жёсктого диска или, к примеру, прямо в корневой папке диска C, то эти файлы не будут резервироваться, поскольку не входят в выше перечисленный перечень резервируемых папок. Исходя из этого, чтобы пользоваться резервным копированием в Windows 8 и не потерять при этом важных данных, храните их в вышеуказанных папках и этого будет достаточно. Т.е., к примеру, все фотки — в папке «Изображения», видео в папке «Видео», всякие прочие файлы в «Документы».
К функционалу для создания резервные копий в этой системе можно добраться, перейдя в «Панель управления» > «Система и безопасность» > «История файлов».
Однако проще открыть поиск Windows, набрать там запрос «История» (1) и появится ссылка на нужный инструмент «История файлов» (2).

В открывшемся окне нажмите «Смена диска».

Из перечня доступных жёстких дисков (1) выберите тот, на который хотите создавать резервные копии файлов и нажмите «ОК» (2).

Функция резервного копирования автоматически запустится и начнётся процесс создания резервных копий.
Настроить периодичность резервного копирования, а также длительность их хранения можно перейдя в раздел «Дополнительные параметры».

О настройке этих параметров было рассказано выше, на примере Windows 10. Смотрите здесь >>
Если вы хотите отключить резервирование каких-то папок из тех, что резервируются стандартно, то вы можете их исключить через раздел «Исключение папок».

В этом разделе нажмите «Добавить» и выберите папки, которые не хотите резервировать.

Для восстановления своих файлов перейдите в раздел «Восстановление личных файлов».

О работе с восстановлением файлов речь шла выше, на примере Windows 10. Смотрите здесь >>
Заключение
Резервное копирование в виде истории файлов в Windows 10 реализовано очень удобно, поэтому всем пользователям этой системы рекомендую его использовать! В Windows 8 все очень похоже, но с одним недостатком — нельзя добавлять любые папки для резервного копирования, т. е. только те, что заданы системой. В принципе это не так уж и плохо, можно легко приспособиться хранить все свои файлы по нужным папкам (видео, изображения, документы, музыка, рабочий стол), заодно и порядок будет :)
Всегда резервируйте свои данные на регулярной основе иначе сильно рискуете в один момент всё потерять и не восстановить!
Хорошего вам дня и отличного настроения! ;)
Сделай репост – выиграй ноутбук!
Каждый месяц 1 числа iBook.pro разыгрывает подарки.
- Нажми на одну из кнопок соц. сетей
- Получи персональный купон
- Выиграй ноутбук LENOVO или HP
1 комментарий
У меня такое впечатление, что виндовс 10 живёт свой жизнью. Ты ему всё запрещаешь, а он всё равно берёт и что-то подгружает, что-то обновляет. Сложная система.
Иногда возникают ситуации, при которых, может произойти непредвиденная потеря данных. Увы, никто не застрахован от подобных моментов. Для восстановления рабочих материалов желательно иметь на компьютере резервную копию файлов и папок. В качестве носителя можно использовать второй жёсткий диск или локальный сетевой ресурс. При этом необязательно выполнять резервное копирование всей системы. Достаточно прибегнуть к стандартным средствам Windows 10.
Резервное копирование папки по расписанию в Windows 10
Чтобы настроить автоматическое копирование файлов и папок, вам понадобится «Служба архивации» Windows 10. Для этого, в строке поиска, введите «резерв» и выберите «Параметры резервного копирования».

Первое, что необходимо сделать — добавить диск, на котором, собственно, и будут храниться копии файлов. Кликните по надписи «Добавление диска». «Служба архивации» Windows 10 автоматически выполнит поиск необходимых ресурсов — выберите наиболее подходящий диск, руководствуясь свободным пространством.

В дальнейшем, вы сможете запускать или останавливать процесс резервного копирования путём использования соответствующего переключателя, который появится на месте выбора диска.

Второе, выберите папки, которые будут храниться в резервной копии. Кликните «Другие параметры», в окне «Параметры архивации» в пункте «Выполнить резервное копирование этих папок» удалите ненужные папки и добавьте те, которые подлежат резервному копированию.



Третий шаг, настройка расписания резервного копирования файлов и папок. Выберите интервал времени создания резервной копии: минимальное значение «Каждый час», максимальное «Ежедневно». Не забудьте также указать срок хранения резервных копий: минимум «1 месяц», максимум «Всегда».
Если выбрать «Всегда» или «Пока не понадобится место», резервные копии будут сохраняться до тех пор, пока на диске не закончится свободное пространство.
Как изменить диск для резервного копирования файлов и папок?
Первым делом, отключите «Автоматическое резервное копирование».

Затем выберите «Другие параметры» и в пункте «Резервное копирование на другой диск» кликните по кнопке «Прекращение использования диска».

Файлы резервных копий не удаляются при смене диска. Они хранятся в папке «FileHistory». При необходимости вы можете удалить их вручную.
Резервное копирование файлов на сетевой диск средствами Windows 10
«Служба архивации» Windows 10 позволяет сохранять копии данных на сетевых ресурсах, таких как: сервер, компьютер, сетевое хранилище.
Разберём процесс настройки резервного копирования на примере сетевого хранилища. Для начала, добавьте сетевой диск — откройте службу архивации и пройдите по цепочке: «Другие параметры» → «Просмотреть дополнительные параметры».


В окне «История файлов» выберите опцию «Смена диска» и кликните по надписи «Добавить сетевое расположение».


«Служба архивации» Windows 10 обратится к папке «Сеть». Выберите сетевой ресурс, затем нужную папку и нажмите «Выбор папки». Примените действия кликнув «ОК» и «Включить».




Обязательно нажмите «Остановить», чтобы прервать процесс сохранения истории файлов в первый раз.

Затем, перейдите в «Дополнительные параметры» и добавьте нужные папки, а лишние удалите. Настройте параметры расписания резервного копирования, и запустите процесс архивации кликнув «Архивировать данные сейчас».

Восстановление папок и файлов из резервной копии в Windows 10
Для восстановления папки из резервной копии проследуйте по пути: «Другие параметры» → «Восстановить файлы из текущей резервной копии».


В окне «Домашняя — История файлов» выберите нужную папку и нажмите кнопку восстановления.

Восстановить файлы можно также и вручную. Просто скопируйте данные из папки «FileHistory».
Читайте также:

