Bandicam как убрать шум
Обновлено: 06.07.2024
Популярная программа Bandicam позволяет создавать длительные видеоролики с рабочего стола, в частности – записывать процесс компьютерной игры. Приложение позволяет захватывать экран как полностью, так и отдельную его часть. Но, как и любая другая программа, Bandicam требует правильной настройки. Перед началом работы необходимо поработать над качеством видео, звука и изображения. Настройка довольно проста и не займет много времени.
Начальные параметры
При запуске программы перед вами появится окно, в котором необходимо указать следующие параметры:
- Цель – то есть, та часть экрана, которую вы собираетесь записывать. Если вы собираетесь записывать весь экран компьютера, то используйте значение «Окно DiirectX/OpenGL». В случае если вы планируете записывать отдельную часть рабочего стола, выберите «Область экрана» и настройте ее вручную, растянув границы синего прямоугольника.
- Специальная папка вывода – папка, в которой вы планируете сохранять готовый материал. Лучше всего создать отдельную папку на диске D, чтобы не перегружать диск с ОС лишними файлами.
- FPS параметры – тут вы можете задать качество картинки, частоту записи кадров. Значение по умолчанию 70, но чем ниже данное число, тем ниже качество записи и ее размер.
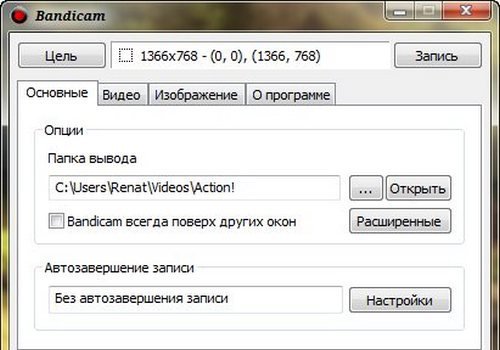
Настройка звука и микрофона
Для качественной записи видео и игр необходимо настроить звук и микрофон.
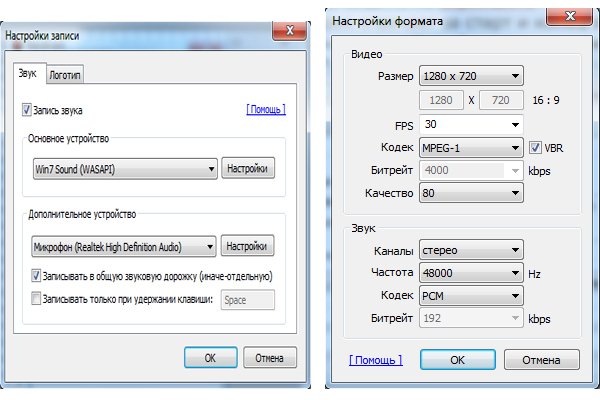
Настраиваем запись звука следующим образом:
- Открываем пункт «Видео»;
- Находим вкладку «Запись»;
- Открываем «Настройки» и выбираем «Звук»;
- Возле строки «Записывать звук» ставим галочку;
- Выбираем основной источник звука. Зачастую это компьютер, поэтому в выпадающем меню «Основное звуковое устройство» выбираем пункт «Win7 Sound (WASAPI)». В списке должна быть указана операционная система, используемая на вашем компьютере. Ее и следует выбирать.
- Укажите второе устройство в выпадающем меню «Дополнительное звуковое устройство» в том случае, если вы собираетесь дополнять видео своими комментариями. В данном случае необходимо выбрать микрофон.
- Нажмите на кнопку «Настройки» возле данного пункта меню для проверки качества звука.
Уменьшить размер итогового файла поможет «Двухканальное смешивание». Для этого поставьте галочку возле него перед окончанием настройки звука. Если пропал звук на всём компьютере, то прочтите эту статью: «Почему нет звука на компьютере?».
Настройка изображения
Если вы планируете делать с помощью программы скриншоты, то вам также понадобиться зайти в меню «Изображение». В нем вы можете настроить следующие параметры:
- выбрать горячую клавишу для создания скриншота или же отключить ее;
- настроить автоматическое их создание через определенные интервалы времени;
- убрать курсор с скриншотов, поставив галочку возле пункта «Без курсора»;
- выбрать формат изображения. Программа предлагает следующие форматы: BMP, PNG, JPG.
Дополнительные настройки
Предлагаем также ознакомиться с дополнительными настройками программы.
В первую очередь, весьма удобно будет настроить горячие клавиши для управления записью. Это поможет быстро остановить съемку или же возобновить ее. По умолчанию это клавиша F12. Вы можете изменить ее на другую клавишу в пункте меню «Видео».
При необходимости вы также можете убрать курсор мыши. Для этого все в том же меню «Видео» поставьте галочку возле пункта «Без курсора». В случае если вам, наоборот, нужен курсор, вы можете настроить эффекты его выделения. Довольно удобно это в том случае, если вы планируете записывать с помощью программы различные обучающие видео. Для этого:
- Откройте меню «Видео»;
- Найдите в столбце «Запись» кнопку «Настройки» и нажмите ее;
- В открывшемся меню найдите «Эффекты» и выберите подходящие.
- Открыть меню «Видео»;
- Перейти во вкладку «Запись»;
- Открыть «Настройки», вкладка – «Логотип».
Как избежать ошибок во время записи игр?
Многие пользователи жалуются на ошибки при записи игр через Bandicam. Для того чтобы ни игра, ни видео не лагали, необходимо обратить внимание на следующие настройки:
- Цель. Тут необходимо выбрать значение «Окно DirectX/ OpenGL». Отметим, что данное значение идеально для записи гайдов любых компьютерных игр;
- Лучше всего выбрать частоту 30, она максимально снизит вероятность лагов во время работы программ. Данного параметра вполне достаточно для того, чтобы записать качественное видео.
- Поменяйте кодек программы в меню «Видео». Для этого откройте вкладку «Формат» – пункт «Настройки». Установите кодек «Motion JPEG» вместо стандартного значения. Кстати, и не забудьте установить K-Lite Codec Pack.
Видео-настройка Bandicam для записи игр
Предлагаем вам ознакомиться с коротким видеороликом, в котором просто и доступно описаны основные моменты настройки параметров видео и аудио для качественной записи игр с компьютера.
Если часто возникает проблема со звуком, то есть повод задуматься над новой звуковой картой.
Программа Bandicam предназначена для записи видеоуроков и игр непосредственно с экрана вашего ПК. Она имеет весьма простой интерфейс и довольно быстро настраивается – всего за несколько минут. Основные настройки, на которые необходимо обратить внимание перед началом записи – параметры видео и аудио, проверить работоспособность микрофона.
Снимать видео при помощи Bandicam несложно. Достаточно установить программу, запустить, выбрать режим работы и кликнуть по клавише «Rec». Но чтобы получить качественный результат, нужно перед записью видео выставить подходящие параметры. Практика показывает, что чаще всего сложности возникают со звуком, поэтому стоит разобраться, в первую очередь, с его настройками.
Основные звуковые параметры
Для начала переходим в раздел меню «Видео» и кликаем по кнопке «Настройки» или по значку с изображением микрофона в верхней панели.

Появится окно, в котором мы должны подключить запись звука. Для этого ставим галочку напротив соответствующей команды, выбираем основное и дополнительное аудиоустройства (динамики, микрофон).

Здесь же при необходимости сохранить звук в файле с расширением .WAV, активируем эту опцию.
Если позже вы захотите записать видео без звука, достаточно будет убрать галочку рядом с надписью «Запись звука».
Подключение динамиков
По аналогии с микрофоном выбираем на странице звуковых настроек устройство выведение звука. Дальше проверяем подключение, кликнув по кнопке «Настройки» рядом с названием микрофона. Здесь будет изображение устройства и звуковая шкала. Включаем на компьютере любую запись со звуком и наблюдаем за этой шкалой. Если она начинает колебаться, динамики выбраны правильно.
Настройка микрофона
Чтобы в записи был слышен голос, должен быть подключен микрофон. Для этого в настройках добавляем устройство, как было описано выше, и проверяем подключение. Как и в случае с динамиками, включаем на ПК любую запись и смотрим, есть ли реакция выбранного в настройках микрофона.

Подключая устройство звукозаписи, следует учитывать такие нюансы.
• Если вы планируете не слишком активно комментировать видео и как можно меньше портить звук дополнительными шумами, вам очень пригодится функция контроля записи звука.
• Чтобы заблокировать возможность отключения голоса при просмотре видеозаписи, используется опция «Общая звуковая дорожка».
Если не записывается звук, поступающий с микрофона, прежде всего, нужно перепроверить, какое устройство вы выбрали. Просто стучим по нему и смотрим, колеблется ли звуковая шкала в настройках. Кроме того, оцениваем, все ли настроено правильно. Если ошибок нет, проверяем, корректно ли подключено устройство. Причиной отсутствия звука может быть отключение микрофона в Windows или отсутствие нужных драйверов.
Звук при захвате
Записывая в Бандикаме звук, пользователи чаще всего используют устройство захвата или даже несколько. И дорожка читается не только с динамиков, но и параллельно с микрофона. Кроме того, можно дополнительно использовать веб-камеру с микрофоном. Все это нужно настроить таким образом.
Настройка захвата
Указываем в звуковых настройках соответствующие дополнительные устройства и отмечаем, что звуковая дорожка должна быть общая с основным.

Захват настроен, но теперь, чтобы получить хороший звук, переходим к установке параметров рендеринга.
Обработка звука
В Бандикаме для сохранения видео используются форматы MP4 и AVI, требующие определенных кодеков для записи звука и дополнительных звуковых настроек. Пользователь должен настроить соответствующую конфигурацию вручную, чтобы в результате в готовом файле звук воспроизводился максимально качественно. Действовать нужно по такому алгоритму.
• Из главного меню заходим в раздел меню «Видео» и здесь разворачиваем перечень шаблонов, чтобы выбрать заранее подготовленный набор опций.

• Здесь есть несколько вариантов настройки, но они в основном отличаются параметрами картинки, а не звука. Можно также создать собственную конфигурацию, и в дальнейшем не придется каждый раз настраивать все заново. Для этого предварительно задаем настройки и после этого добавляем новый шаблон, придумав для него название.
• На этой же странице можно подключать и отключать щелчки мыши. Это тоже звуковая настройка. Уберите галочку, если не хотите слышать щелчки.
• Переходим в «Настройки». Здесь мы должны выбрать один из кодеков. Их набор зависит от выбранного медиаконтейнера.

• Дальше задаем качество звука и выбираем канал (моно или стерео). Частоту обычно оставляют ту, которая указана по умолчанию.
• При выборе кодека МР3 нужно предварительно отметить как формат итогового файла AVI. Есть также возможность выбрать кодек РСМ, чтобы обеспечивалась многоканальная запись с высокой четкостью.
Сохранив все внесенные коррективы, можно начинать захват экрана и записывать нужный материал.
Оптимальные настройки звука
В Бандикаме все заранее продумано, и в большинстве случаев звуковые настройки, установленные по умолчанию, позволяют записывать качественное видео. Повышать показатели бессмысленно, так как никаких серьезных улучшений это не даст. Что касается уменьшения, оно имеет смысл только в том случае, если ваш компьютер малой мощности и при записи звука возникают лаги.

Прежде всего, вам необходимо убедиться, что вы знаете, что является причиной появления шума. Если вы не знаете, вот различные ситуации, в которых может возникнуть шум при записи разговоров в Skype с помощью Bandicam:
Если вы заметили, что ваши видео начинаются с небольшого звукового шума, почти похожего на писк бурундука, первое, что вам нужно сделать, это проверить версию вашего программного обеспечения Bandicam. Как только она у вас появится, попробуйте использовать специальный контейнер .mp4. Это должно решить проблему. Однако, если это не поможет, вы также можете попробовать VLC Media Player. Если это все еще не решило проблему, последнее решение - удалить пакеты кодеков, которые есть на вашем компьютере.
В этом случае вам нужно начать с использования гарнитуры вместо колонок. Дело в том, что когда вы используете колонки, воющий звук, который вы замечаете, - это звук, идущий от колонок к микрофону. Поэтому попробуйте использовать гарнитуру и посмотрите, заметите ли вы какие-либо различия. Если у вас просто нет под рукой гарнитуры, постарайтесь расположить колонки как можно дальше от микрофона и уменьшить громкость динамиков.
Затем необходимо открыть программу Bandicam и, нажав на кнопку "Настройки", на вкладке "Звук" изменить "Вторичное звуковое устройство" на "Отключено".
В случае, если вы используете на компьютере опцию "Микширование двух звуков", обязательно перейдите на вкладку "Воспроизведение", дважды щелкните на "Динамики" и перейдите на вкладку "Уровни". Здесь отключите громкость микрофона. Рядом с вкладкой "Воспроизведение" находится вкладка "Запись". Обязательно зайдите туда и дважды щелкните на "Микрофон", перейдите на вкладку "Уровни" и оставьте не отмеченным флажок "Прослушивать это устройство".
Когда вы хотите убрать шум микрофона, первое, что вам нужно сделать, это открыть программу Bandicam и нажать кнопку "Настройки". Здесь выберите вкладку "Звук" и убедитесь, что для параметра "Вторичное звуковое устройство" выбрано значение "Отключено".
Следующим шагом будет уменьшение громкости микрофона. Если вы использовали опцию "Микширование двух звуков", вам нужно нажать на "Звук", выбрать вкладку "Запись" и поставить микрофон на уровень 50%.
Как убрать шум в видео, записанном в Bandicam, с помощью альтернативы Bandicam
Для Win 7 или позднее (64-bit)
Безопасная загрузка
Для macOS 10.12 или позднее
Безопасная загрузка
Как вы уже знаете, одной из лучших альтернатив программе Bandicam является Filmora.
Правда в том, что обе программы бесплатны и обе позволяют записывать звонки Skype без каких-либо проблем. Однако Filmora, на шаг впереди Bandicam. Тот факт, что вы можете использовать эту программу как на Mac, так и на Windows, является большим преимуществом. Кроме того, программа поддерживает различные форматы, которые можно импортировать и экспортировать. Это действительно может сделать ваши видео особенными.
Но, как и в случае с видеозаписью, при записи звука может возникнуть шум. Как же удалить этот шум с помощью Filmora?
Первое, что вам нужно сделать, это экспортировать звук из видео, в котором есть проблемы с шумом. Лучший способ сделать это - использовать Wondershare Filmora, программу для редактирования видео, которая разделит оба видео, чтобы вы могли экспортировать аудио в формате MP3.
Вам нужно будет импортировать видео в Wondershare Filmora, а затем разделить и удалить те части, которые вы просто не хотите сохранять. Чтобы отделить аудио от видео, просто выберите опцию "Audio Detach".
На панели "Редактирование" установите флажок "Удалить фоновый шум".
И наконец, обязательно используйте эквалайзер для точной настройки звука вашего видео, чтобы он выглядел более естественно и кадр за кадром подходил к видео.
Как правильно настроить Bandicam
Основные параметры настроек различных версий программы схожи и задаются практически идентично. Более поздние варианты отличаются расширенным и обновленным перечнем функций.
Основные настройки
Первоначально требуется указать путь сохранения отснятых видео и скриншотов. По умолчанию задан диск С — это не всегда удобно, учитывая, что записанные файлы довольно весомые. Чтобы не перегружать системный диск, возможно установить сохранение в любое другое место.

Здесь же определяются опции по автозапуску программы, к дополнительным настройкам переходят нажав кнопку «Расширенные» — здесь можно указать язык, параметры вывода и прочее.

Удобно назначить условия автозавершения и автостарта записи, перейдя в нужную вкладку.

В указанной вкладке производится настройка счетчика кадров в секунду: определяется область и клавиши его отображения.

Для повышения стабильности работы, плавности вводится ограничение частоты кадров (например, не более 60).
Видео
Во вкладке видео представлен выбор горячих клавиш для удобства записи, здесь настраивается отображение/скрытие курсора мыши или ее щелчков. Возможно наложение значков (логотипов) и видео с вебкамеры.

В Бандикаме представлен перечень шаблонов различных форматов.

Изображения
Во вкладке производят настройки формата получаемого снимка, задают горячие клавиши захвата изображения, включают звук затвора.

Чтобы добавить логотип, заходят в настройки, устанавливают галочку и задают нужные параметры.

Для настройки звуковых параметров заходят во вкладку «Видео» — «Настройки» или кликают по ярлычку меню.

Для включения звука нужно поставить галочку «Запись звука», указать основное, дополнительное устройство (микрофон, динамики).

Если требуется сохранение отдельных звуковых эффектов в формате WAV, активировать соответствующую настройку.

Микрофон
Настроить Бандикам, чтобы было слышно голос, нужно путем включения микрофона. Для его добавления зайти в звуковые настройки, как описано выше, поставить галочку «Запись звука» и выбрать устройство.

Запись игр без лагов
Ролики, освещающие прохождение и обзор игр, весьма популярны на видеохостингах.
Чтобы видео не лагало, важно правильно настроить программу:
-
Выбрать игровой режим. В основных настройках указать путь сохранения файлов.
Какой кодек лучше использовать
Выбор устройства зависит от вида снимаемого ролика, требований к качеству, мощности компьютера. На сильных ПК, гибридном процессоре целесообразно выбирать кодек Н264 (CPU) и высокое качество. Для него характерно ускорение записи на процессорах с графическим ядром.
Универсальным кодеком считается Motion JPEG.
В последнем случае это выражается в присутствии на видео, отснятом в Бандикаме, надписи сверху (логотипа), убрать который на последующих материалах возможно путем покупки лицензии у производителя, а также бесплатного скачивания здесь на сайте активатора KeyMaker (кряк КейМейкер) или крякнутой (взломанной) версии программы.
Ошибка инициализации кодека

Если неполадка остается, рекомендуется инсталлировать драйверы для Bandicam с официального сайта производителя. На нем нужно пройти во вкладку «Support» — «Advanced user tips», где выбрать и загрузить нужный кодек.

После скачивания и распаковки архива 2 файла скопировать в С:/Windows, заменив соответствующие.
Далее в настройках видео программы Bandicam выбрать нужный кодек.
Многие пользователи справляются с ошибкой (кодек Nvidia NVENC), запуская Бандикам и игру от имени администратора.
Программа не записывает игру
Возможной причиной, почему Бандикам не начинает запись игры, вылетает, выступает нехватка мощности ПК.
Для исправления ситуации желательно уменьшить количество кадров и сменить разрешение с Full HD на HD в настройках видео.

Если неполадка не исчезла, показано сменить формат записи с AVI на MP4. Из кодеков предпочтителен Н264.

Не записывается звук
Если Бандикам при съемке не записывает звук с микрофона, голос — первоначально, что нужно делать, зайти в соответствующие настройки: Основные — Расширенные — Прочие — Настройки записи для видео.

Далее проверить, установлена ли галочка «Запись звука» и назначить «Дополнительное устройство».

Как убрать шум
Чтобы избавиться от нежелательного шума, шорохов во время съемок, рекомендуется зайти в звуковые настройки программы и снизить громкость микрофона (примерно на 1/3). В «Дополнительных устройствах» поставить отключено. Нажать «Ок».

При этом рекомендованные настройки (вкладка «Видео»):

Сбой приложения с просьбой о переустановке
Если при запуске программы Bandicam появляется ошибка: «Сбой приложения, пожалуйста, переустановите приложение», то рекомендовано последовать предложенному совету.
При этом для удаления воспользоваться Revo Uninstaller. Далее обязательно перезагрузить ПК.
Вариант решения возникшей проблемы представлен на видео:
Падает FPS при записи
Если при записи программой Бандикам падает ФПС, возможно причина в малой мощности ПК, особенно при высоком установленном показателе количества кадров.
Вариантом решения проблемы пользователи называют определение приоритета выше среднего или высокого в настройках видео.
Читайте также:

