Как разобрать apk файл изменить и собрать обратно
Обновлено: 07.07.2024
Вот и у меня появилась задача модифицировать приложение имея всего лишь его apk. И те, кто занимался декомпиляцией приложений знают насколько тяжело его потом скомпилировать.
Декомпиляция
-
для декомпиляции ресурсов. для преобразования dex в jar. для получения исходников из jar.
- еще рекомендую JAD, некоторые места лучше декомпилирует чем JD-GUI.
Если попробовать собрать приложение после декомпиляции, то скорее всего оно не скомпилируется из-за ошибок, особо тяжело декомпилируются циклы и условия. Некоторые ошибки легко исправляются, но опять же разобраться во множестве условных переходов будет не просто, а когда их количество более ста или даже несколько тысяч, то такой способ восстановить приложение теряет эффективность, быстрее написать все заново.
На этом можно было и закончить эксперименты с декомпиляцией, но лень двигатель прогресса и родился новый способ.
Переопределение классов
Итак, jar это библиотека, так почему бы просто не подключить ее к новому проекту? Кидаем ее в папку libs, наследуемся от главной активити и компилируем. Все работает, главное чтоб не совпадали имена классов, поэтому названия пакетов должно отличаться иначе как минимум совпадут сгенерированные BuildConfig и R.
Таким способом можно отнаследоваться от Activity, Service, BroadcastReceiver и, возможно, некоторых других классов объявляемых в манифесте, так же в манифесте нужно будет указать новые имена классов, иначе они не будут использоваться.
Теперь можно переопределить виртуальные функции, но и только, тем более ключевое слово final не позволит это сделать и отнаследоваться тоже, поэтому идем дальше.
Замена классов
Разархивировав jar библиотеку получим class файлы, это скомпилированные классы, заметим, что при сборке проекта в папке bin/classes лежат те же class файлы, а что если подсунуть туда файлы из библиотеки…
Не все так просто, для начала нужно скомпилировать проект. Чтобы использовать классы исходного приложения нужно его как-то присоединить к проекту, но при этом не экспортировать. Делается это просто: из папки libs Эклипс сам экспортирует библиотеки, поэтому перемещаем jar библиотеку в папку lib и подключаем к проекту, в Эклипсе это Project->Preferences->Java Build Path->Libraries->Add Jars… далее во вкладке Order and Export нужно убедиться, что не установлен чекбокс, потому что экспортировать библиотеку нам не нужно, все будет в class файлах.
Теперь берем какой-нибудь класс из декомпилированных исходников приложения, исправляем в нем ошибки компиляции, добавляем, например, показ диалога, чтоб убедиться, что используется именно новый класс. Далее очищаем проект, в Эклипсе это Project->Clean, копируем class файлы в папку bin/classes, собираем проект и все работает!
При следующих сборках проекта нет необходимости его очищать, так что использовать такой способ достаточно удобно. Для облегчения исправления ошибок после декомпиляции я использовал исходники полученные из JD-GUI и JAD, обычно этого было достаточно.
Но вот пришло время собрать релизную версию, а для нее, конечно же, используется обфускатор и выдаст он сотни ошибок на совпадения имен классов и неразрешенные ссылки. Вот теперь пора убрать из скомпилированных class файлов классы, которые были заменены, после этого ошибок не должно быть. Еще одна неприятная особенность сборки релиза — нужно каждый раз очищать проект и копировать class файлы, а то они куда-то пропадают.
Заключение
Таким способом декомпилируются только модифицируемые файлы, что избавляет от исправления ошибок во всех исходниках и улучшает надежность, так как всего часть кода подвергнется процессу декомпиляции — исправления — компиляции.
С большой вероятностью не получится скрыть все следы от оригинального приложения, названия необфусцированных классов таких как Activity и Service, а так же названия их пакетов сохранятся и будут доступны после декомпиляции модифицированного приложения, но для пиратских версий это не проблема, из-за чего стоит защищать приложение, способы защиты аналогичны другим способам защиты от изменения кода.
Обновление классов в jar — идея замены классов пришла из этой возможности для jar библиотеки.
Иногда некоторые приложения на Android чем-то не устраивают пользователя. В качестве примера можно привести назойливую рекламу. А то бывает и так — всем хороша программа, да только перевод в ней или кривой, или вовсе отсутствует. Или, например, программа триальная, а получить полную версию возможности нет. Как же изменить ситуацию?
Введение
В этой статье мы поговорим о том, как разобрать пакет APK с приложением, рассмотрим его внутреннюю структуру, дизассемблируем и декомпилируем байт-код, а также попробуем внести в приложения несколько изменений, которые могут принести нам ту или иную выгоду.
Чтобы сделать все это самостоятельно, потребуются хотя бы начальные знания языка Java, на котором пишутся приложения для Android, и языка XML, который используется в Android повсеместно — от описания самого приложения и его прав доступа до хранения строк, которые будут выведены на экран. Также понадобится умение обращаться со специализированным консольным софтом.
Итак, что же представляет собой пакет APK, в котором распространяется абсолютно весь софт для Android?
Декомпиляция приложений
В статье мы работали только с дизассемблированным кодом приложения, однако если в большие приложения вносить более серьезные изменения, разобраться в коде smali будет гораздо сложнее. К счастью, мы можем декомпилировать код dex в Java-код, который будет хоть и не оригинальным и не компилируемым обратно, но гораздо более легким для чтения и понимания логики работы приложения. Чтобы сделать это, нам понадобятся два инструмента:
Использовать их следует так. Сначала запускаем dex2jar, указывая в качестве аргумента путь до apk-пакета:
В результате в текущем каталоге появится Java-пакет mail.jar, который уже можно открыть в jd-gui для просмотра Java-кода.
Устройство APK-пакетов и их получение
Пакет приложения Android, по сути, является обычным ZIP-файлом, для просмотра содержимого и распаковки которого никаких специальных инструментов не требуется. Достаточно иметь архиватор — 7zip для Windows или консольный unzip в Linux. Но это что касается обертки. А что внутри? Внутри же у нас в общем случае такая структура:
- META-INF/ — содержит цифровой сертификат приложения, удостоверяющий его создателя, и контрольные суммы файлов пакета;
- res/ — различные ресурсы, которые приложение использует в своей работе, например изображения, декларативное описание интерфейса, а также другие данные;
- AndroidManifest.xml — описание приложения. Сюда входит, например, список требуемых разрешений, требуемая версия Android и необходимое разрешение экрана;
- classes.dex — компилированный байт-код приложения для виртуальной машины Dalvik;
- resources.arsc — тоже ресурсы, но другого рода — в частности, строки (да-да, этот файл можно использовать для русификации!).
Перечисленные файлы и каталоги есть если не во всех, то, пожалуй, в абсолютном большинстве APK. Однако стоит упомянуть еще несколько не столь распространенных файлов/каталогов:
- assets — аналог ресурсов. Основное отличие — для доступа к ресурсу необходимо знать его идентификатор, список asset’ов же можно получать динамически, используя метод AssetManager.list() в коде приложения;
- lib — нативные Linux-библиотеки, написанные с помощью NDK (Native Development Kit).
Этот каталог используют производители игр, помещая туда движок игры, написанный на C/C++, а также создатели высокопроизводительных приложений (например, Google Chrome). С устройством разобрались. Но как же получить сам файл пакета интересующего приложения? Поскольку без рута с устройства забрать файлы APK не представляется возможным (они лежат в каталоге /data/app), а рутить не всегда целесообразно, имеется как минимум три способа получить файл приложения на компьютер:
- расширение APK Downloader для Chrome;
- приложение Real APK Leecher;
- различные файлообменники и варезники.
Какой из них использовать — дело вкуса; мы предпочитаем использовать отдельные приложения, поэтому опишем использование Real APK Leecher, тем более что написан он на Java и, соответственно, работать будет хоть в винде, хоть в никсах.

Настройка Real APK Leecher
Просмотр и модификация
Допустим, ты нашел интересующий тебя пакет, скачал, распаковал… и при попытке просмотра какого-нибудь XML-файла с удивлением обнаружил, что файл не текстовый. Чем же его декомпилировать и как вообще работать с пакетами? Неужели необходимо ставить SDK? Нет, SDK ставить вовсе не обязательно. На самом деле для всех шагов по распаковке, модификации и упаковке пакетов APK нужны следующие инструменты:
Использовать все эти инструменты можно и по отдельности, но это неудобно, поэтому лучше воспользоваться более высокоуровневым софтом, построенным на их основе. Если ты работаешь в Linux или Mac OS X, то тут есть инструмент под названием apktool. Он позволяет распаковывать ресурсы в оригинальный вид (в том числе бинарные XML- и arsc-файлы), пересобирать пакет с измененными ресурсами, но не умеет подписывать пакеты, так что запускать утилиту signer придется вручную. Несмотря на то что утилита написана на Java, ее установка достаточно нестандартна. Сначала следует получить сам jar-файл:
Далее нам понадобится скрипт-обвязка для запуска apktool (он, кстати, доступен и для Windows), включающий в себя еще и утилиту aapt, которая понадобится для запаковки пакета:
Далее просто сваливаем содержимое обоих архивов в каталог
/bin и добавляем его в $PATH:
Если же ты работаешь в Windows, то для нее есть превосходный инструмент под названиемVirtuous Ten Studio, который также аккумулирует в себе все эти инструменты (включая сам apktool), но вместо CLI-интерфейса предоставляет пользователю интуитивно понятный графический интерфейс, с помощью которого можно выполнять операции по распаковке, дизассемблированию и декомпиляции в несколько кликов. Инструмент этот Donation-ware, то есть иногда появляются окошки с предложением получить лицензию, но это, в конце концов, можно и потерпеть. Описывать его не имеет никакого смысла, потому что разобраться в интерфейсе можно за несколько минут. А вот apktool, вследствие его консольной природы, следует обсудить подробнее.

Импорт APK в Virtuous Ten Studio
Рассмотрим опции apktool. Если вкратце, то имеются три основные команды: d (decode), b (build) и if (install framework). Если с первыми двумя командами все понятно, то что делает третья, условный оператор? Она распаковывает указанный UI-фреймворк, который необходим в тех случаях, когда ты препарируешь какой-либо системный пакет.
Рассмотрим наиболее интересные опции первой команды:
- -s — не дизассемблировать файлы dex;
- -r — не распаковывать ресурсы;
- -b — не вставлять отладочную информацию в результаты дизассемблирования файла dex;
- --frame-path — использовать указанный UI-фреймворк вместо встроенного в apktool. Теперь рассмотрим пару опций для команды b:
- -f — форсированная сборка без проверки изменений;
- -a — указываем путь к aapt (средство для сборки APK-архива), если ты по какой-то причине хочешь использовать его из другого источника.
Пользоваться apktool очень просто, для этого достаточно указать одну из команд и путь до APK, например:
После этого в каталоге mail появятся все извлеченные и дизассемблированные файлы пакета.
Препарирование. Отключаем рекламу
Теория — это, конечно, хорошо, но зачем она нужна, если мы не знаем, что делать с распакованным пакетом? Попробуем применить теорию с пользой для себя, а именно модифицируем какую-нибудь софтину так, чтобы она не показывала нам рекламу. Для примера пусть это будет Virtual Torch — виртуальный факел. Для нас эта софтина подойдет идеально, потому что она под завязку набита раздражающей рекламой и к тому же достаточно проста, чтобы не потеряться в дебрях кода.

Поиск кода рекламы в jd-gui
Итак, с помощью одного из приведенных способов скачай приложение из маркета. Если ты решил использовать Virtuous Ten Studio, просто открой APK-файл в приложении и распакуй его, для чего создай проект (File -> New project), затем в контекстном меню проекта выбери Import File. Если же твой выбор пал на apktool, то достаточно выполнить одну команду:
После этого в каталоге com.kauf.particle.virtualtorch появится файловое дерево, похожее на описанное в предыдущем разделе, но с дополнительным каталогом smali вместо dex-файлов и файлом apktool.yml. Первый содержит дизассемблированный код исполняемого dex-файла приложения, второй — служебную информацию, необходимую apktool для сборки пакета обратно.
Первое место, куда мы должны заглянуть, — это, конечно же, AndroidManifest.xml. И здесь мы сразу встречаем следующую строку:
Нетрудно догадаться, что она отвечает за предоставление приложению полномочий на использование интернет-соединения. По сути, если мы хотим просто избавиться от рекламы, нам, скорее всего, достаточно будет запретить приложению интернет. Попытаемся это сделать. Удаляем указанную строку и пробуем собрать софтину с помощью apktool:
В каталоге com.kauf.particle.virtualtorch/build/ появится результирующий APK-файл. Однако установить его не получится, так как он не имеет цифровой подписи и контрольных сумм файлов (в нем просто нет каталога META-INF/). Мы должны подписать пакет с помощью утилиты apk-signer. Запустили. Интерфейс состоит из двух вкладок — на первой (Key Generator) создаем ключи, на второй (APK Signer) подписываем. Чтобы создать наш приватный ключ, заполняем следующие поля:
- Target File — выходной файл хранилища ключей; в нем обычно хранится одна пара ключей;
- Password и Confirm — пароль для хранилища;
- Alias — имя ключа в хранилище;
- Alias password и Confirm — пароль секретного ключа;
- Validity — срок действия (в годах). Значение по умолчанию оптимально.
Остальные поля, в общем-то, необязательны — но необходимо заполнить хотя бы одно.

Создание ключа в apk-signer
WARNING
Чтобы подписать приложение с помощью apk-signer, ты должен установить Android SDK и указать полный путь до него в настройках приложения.
Вся информация предоставлена исключительно в ознакомительных целях. Ни редакция, ни автор не несут ответственности за любой возможный вред, причиненный материалами данной статьи.
Теперь этим ключом можно подписать APK. На вкладке APK Signer выбираем только что сгенерированный файл, вводим пароль, алиас ключа и пароль к нему, затем находим файл APK и смело жмем кнопку «Sign». Если все пройдет нормально, пакет будет подписан.
Так как мы подписали пакет нашим собственным ключом, он будет конфликтовать с оригинальным приложением, а это значит, что при попытке обновить софтину через маркет мы получим ошибку.
Цифровая подпись необходима только стороннему софту, поэтому если ты занимаешься модификацией системных приложений, которые устанавливаются копированием в каталог /system/app/, то подписывать их не нужно.
Обычно авторы приложений создают специальные классы для вывода рекламы и вызывают методы этих классов во время запуска приложения или одной из его «активностей» (упрощенно говоря, экранов приложения). Попробуем найти эти классы. Идем в каталог smali, далее com (в org лежит только открытая графическая библиотека cocos2d), далее kauf (именно туда, потому что это имя разработчика и там лежит весь его код) — и вот он, каталог marketing. Внутри находим кучу файлов с расширением smali. Это классы, и наиболее примечателен из них класс Ad.smali, по названию которого нетрудно догадаться, что именно он выводит рекламу.
Мы могли бы изменить логику его работы, но гораздо проще будет тупо убрать вызовы любых его методов из самого приложения. Поэтому выходим из каталога marketing и идем в соседний каталог particle, а затем в virtualtorch. Особого внимания здесь заслуживает файл MainActivity.smali. Это стандартный для Android класс, который создается Android SDK и устанавливается в качестве точки входа в приложение (аналог функции main в Си). Открываем файл на редактирование.
Внутри находится код smali (местный ассемблер). Он довольно запутанный и трудный для чтения в силу своей низкоуровневой природы, поэтому мы не будем его изучать, а просто найдем все упоминания класса Ad в коде и закомментируем их. Вбиваем строку «Ad» в поиске и попадаем на строку 25:
Здесь происходит создание объекта. Комментируем. Продолжаем поиск и находим в строках 433, 435, 466, 468, 738, 740, 800 и 802 обращения к методам класса Ad. Комментируем. Вроде все. Сохраняем. Теперь пакет необходимо собрать обратно и проверить его работоспособность и наличие рекламы. Для чистоты эксперимента возвращаем удаленную из AndroidManifest.xml строку, собираем пакет, подписываем и устанавливаем.
Наш подопытный кролик. Видна реклама Он же, но уже без рекламы
Оп-па! Реклама пропала только во время работы приложения, но осталась в главном меню, которое мы видим, когда запускаем софтину. Так, подождите, но ведь точка входа — это класс MainActivity, а реклама пропала во время работы приложения, но осталась в главном меню, значит, точка входа другая? Чтобы выявить истинную точку входа, вновь открываем файл AndroidManifest.xml. И да, в нем есть следующие строки:
Они говорят нам (и, что важнее, андроиду) о том, что активность с именем Start должна быть запущена в ответ на генерацию интента (события) android.intent.action.MAIN из категории android.intent.category.LAUNCHER. Это событие генерируется при тапе на иконку приложения в ланчере, поэтому оно и определяет точку входа, а именно класс Start. Скорее всего, программист сначала написал приложение без главного меню, точкой входа в которое был стандартный класс MainActivity, а затем добавил новое окно (активность), содержащее меню и описанное в классе Start, и вручную сделал его точкой входа.
Открываем файл Start.smali и вновь ищем строку «Ad», находим в строках 153 и 155 упоминание класса FirstAd. Он тоже есть в исходниках и, судя по названию, как раз и отвечает за показ объявлений на главном экране. Смотрим дальше, идет создание экземпляра класса FirstAd и интента, по контексту имеющего отношение к этому экземпляру, а дальше метка cond_10, условный переход на которую осуществляется аккурат перед созданием экземпляра класса:
Скорее всего, программа каким-то случайном образом вычисляет, нужно ли показывать рекламу на главном экране, и, если нет, перескакивает сразу на cond_10. Ок, упростим ей задачу и заменим условный переход на безусловный:
Больше упоминаний FirstAd в коде нет, поэтому закрываем файл и вновь собираем наш виртуальный факел с помощью apktool. Копируем на смартфон, устанавливаем, запускаем. Вуаля, вся реклама исчезла, с чем нас всех и поздравляем.
- Перевод приложений Android;
- пример снятия триала с приложения.
Итоги
Эта статья лишь краткое введение в методы вскрытия и модификации Android-приложений. За кадром остались многие вопросы, такие как снятие защиты, разбор обфусцированного кода, перевод и замена ресурсов приложения, а также модификация приложений, написанных с использованием Android NDK. Однако, имея базовые знания, разобраться во всем этом — лишь вопрос времени.
Apktool M
Версия: 2.4.0-211111
Последнее обновление программы в шапке: 11.11.2021

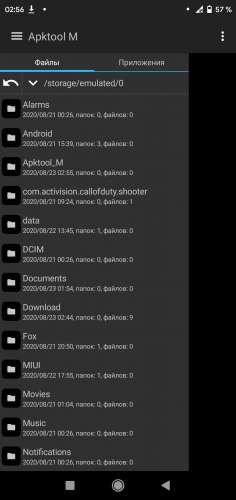
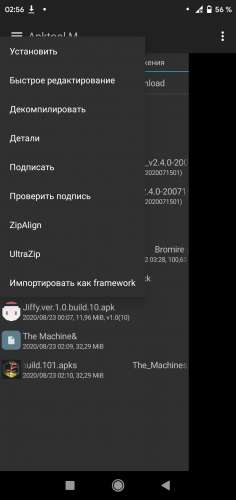

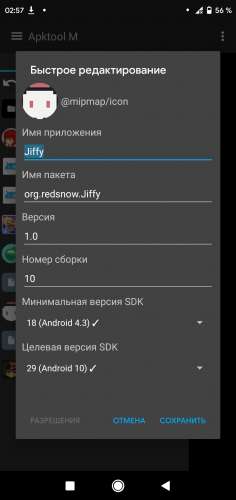
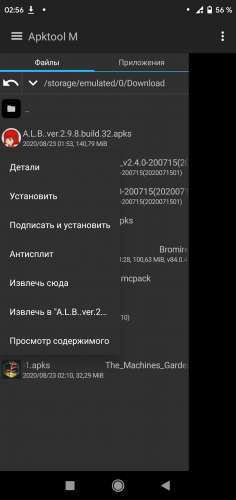
Краткое описание:
Инструментарий для работы с файлами apk и apks
Описание:
Apktool - декомпиляция и компиляция установочных пакетов Android® (*.apk), в том числе и системных приложений.
Перевод приложений, в том числе и в автоматическом режиме (поддерживается более 100 языков).
Менеджер установленных приложений.
Настраиваемый текстовый редактор с подсветкой синтаксиса и подсказками, с возможностью просмотра исходного java-кода, с возможностью импорта собственных тем подсветки кода.
Удобный файловый менеджер с множеством функций.
Работа с различными типами установочных файлов - *.apk, *.apks, *.xapk, *.apkm.
Антисплит - слияние Android App Bundle (сплит) в один установочный файл, а так же установка и извлечение таких файлов.
Создание собственной подписи и подписание приложений.
Быстрое редактирование названия приложения, имени пакета (клонирование приложения), иконки приложения и прочего, без необходимости пересборки.
Root-права не нужны.
Приложение полностью бесплатно, поддерживается старыми устройствами начиная с Android 4.0 и не содержит никакой рекламы и аналитики.
Требуется Android: Android 4.0+
Русский интерфейс: Да
Версия: 2.4.0-200715
Apktool M_v2.4.0-200715(2020071501).apk ( 7.96 МБ )
Вопросы по редактированию содержимого apk-файлов обсуждаются не здесь, а в Клубе Mod APK
Расскажите про переводчик,как пользоваться и где его найти)
kormax2, у разработчика спроси, он здесь сидит. Я просто его творение сюда залил под его согласием, т.к проги здесь не было.
kormax2, вы должны разобрать apk (как минимум ресурсы), перейти в папку с декомпилированными файлами. Переводчик появится в меню папки (меню файлового менеджера вызывается тапом по строке с адресом). Отличная программа, но в прошивках miui также надо отключать оптимизацию, по аналогии с SAI.Пробовал создать собственную подпись, и собрать приложение, но оно не подписывается с пользовательской подписью. С дефолтной всё норм.

_Maximoff_, тип ключа: любой (пробовал все)
Вводимые данные: Алиас, Пароль хранилища, Пароль ключа, Срок действия и Имя
$_Vladislav, ну так что конкретно вводили в эти поля? размер ключа меняли? подробно напишите (пароли не обязательно, просто скажите, есть ли там специфичные символы какие-то)
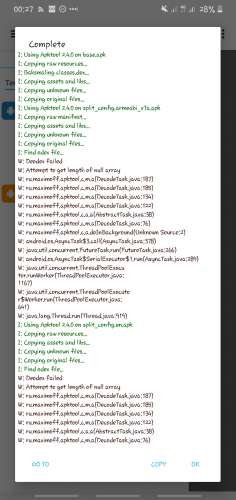
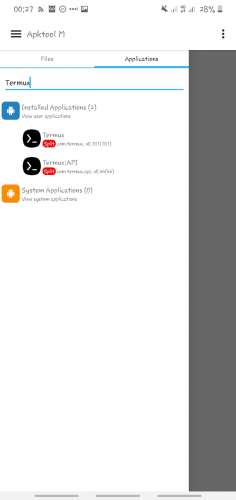
В режиме быстрого редактирования меняю буковки в имени пакета (цель: клон) и более ничего не делаю. Клон получается полу-рабочий (конкретно не работает поиск, может быть и ещё чего). В оригинале все хорошо.
Версия 200715, ОС 7.0
В чем проблема или что я делал не правильно ?
Не работает поиск (вылет)
Тип: Beta
Версия: 2.4.0-201016-beta
Краткое описание: Beta
Что нового:
- исправление ошибок (в частности: исправлен запуск на Android версии ниже 4.4, исправлена ошибка быстрого редактирования, найденная gar_alex);
- оптимизация некоторых функций;
Так же, тут до сих пор нет плагина для расшифровки файлов *.apkm от APKMirror, исправляю (требуется Android 4.4 и выше):
Apktool M - UnApkm v1.0(1).apk ( 1.04 МБ )
В статье будет рассказано о том, как подключить отладчик к Android-приложению и пошагово пройти через вызываемые методы, используя информацию, полученную после декомпиляции приложения.

Автор: Eric Gruber
В статье будет рассказано о том, как подключить отладчик к Android-приложению и пошагово пройти через вызываемые методы, используя информацию, полученную после декомпиляции приложения. Хорошая новость в том, что для отладки не требуются привилегии суперпользователя. Описанные техники могут быть очень кстати во время пентестов мобильных приложений, поскольку мы можем «проникнуть» в код во время работы программы, получить и записать информацию, к которой обычно у нас нет доступа. Например, можно перехватить трафик перед шифрованием и на лету получить ключи, пароли и любую другую ценную информацию. Статья будет полезна пентестерам и разработчикам мобильных приложений, желающих получить более глубокие знания о возможных атаках на платформе Android.
Требования к тестовой среде:
В статье будет использоваться следующая конфигурация: Windows 8, Android Studio и IntelliJ IDEA. Устройство: Nexus 4 с Android версии 4.4.4. Рекомендую все утилиты добавить в переменную окружения PATH, чтобы облегчить и ускорить доступ к этим инструментам.
Настройка устройства
Инструкция ниже поможет вам подготовить устройство для экспериментов.
Активация раздела Developer Options
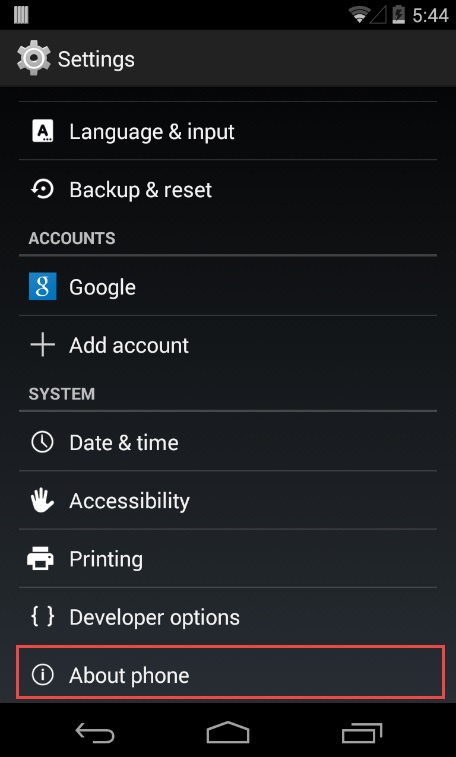
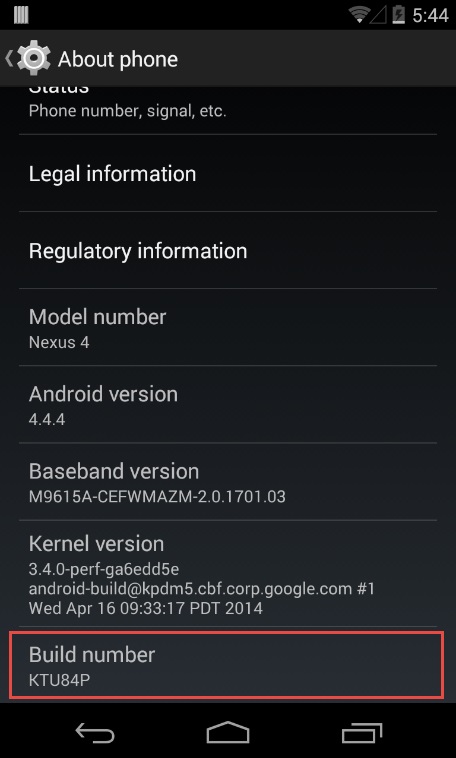
Рисунок 1: Для того чтобы активировать раздел Developer options, необходимо несколько раз кликнуть на Build number
Разрешение отладки через USB
Чтобы разрешить отладку через USB-порт, зайдите в раздел Settings > Developer options и отметьте флажок напротив USB debugging.
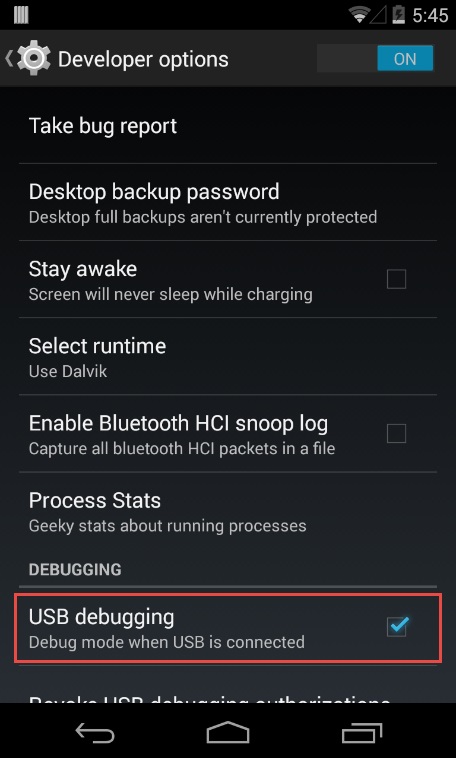
Рисунок 2: Включение опции USB debugging
Подключение устройства и запуск ADB
Устройство должно отобразиться в списке.
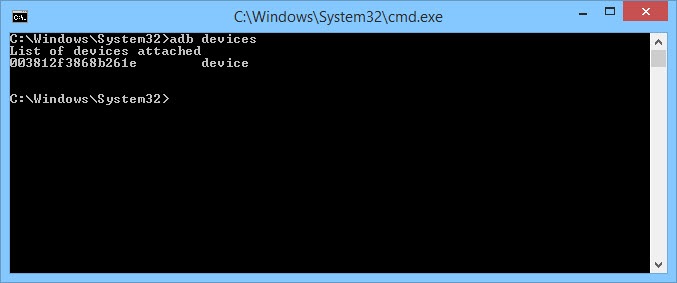
Рисунок 3: Список подключенных устройств
Если устройство не отобразилось в списке, то наиболее вероятная причина в некорректно установленных драйверах (в Windows). В зависимости от устройства драйвер можно найти либо в Android SDK, либо на сайте производителя.
Проверка приложения на возможность отладки
Перед отладкой Android-приложений вначале необходимо проверить, есть ли такая возможность. Проверку можно выполнить несколькими способами.
Первый способ – запустить Android Device Monitor, входящий в состав Android SDK (в папке tools). В Windows файл называется monitor.bat. При открытии Android Device Monitor устройство отобразится в разделе Devices.
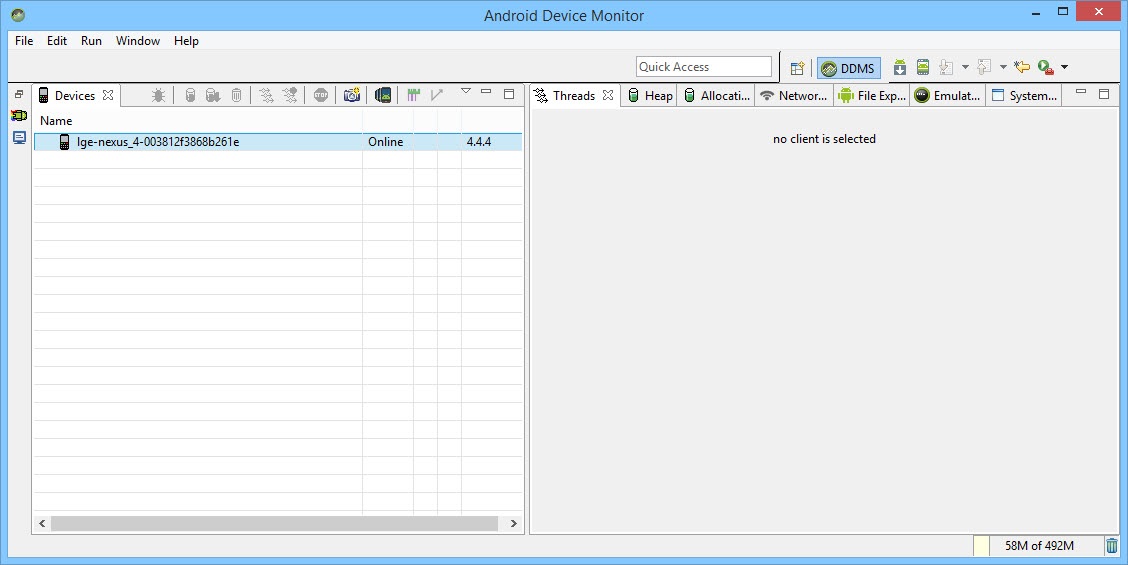
Рисунок 4: Приложение Android Device Monitor
Если какое-либо приложение на устройстве можно отлаживать, это приложение также отобразится в списке. Я создал тестовую программу, но список пуст, поскольку программу отлаживать нельзя.
Второй способ проверить приложение на возможность отладки – исследовать файл AndroidManifest.xml из пакета приложения (APK, Android application package). APK представляет собой zip-архив, содержащий всю информацию, необходимую для запуска приложения на Android-устройстве.
Всякий раз, когда приложения загружается из Google Play Store, также загружается и пакет приложения. Все загруженные APK-файлы обычно хранятся на устройстве в папке /data/app. Если у вас нет прав суперпользователя, вы не сможете получить список файлов из директории /data/app. Хотя, если вы знаете имя APK-файла, можете скопировать его при помощи утилиты adb. Чтобы узнать имя APK-файла, введите следующую команду:
Появится командная строка устройства. Затем введите следующую команду:
pm list packages -f
Отобразится список всех пакетов на устройстве.
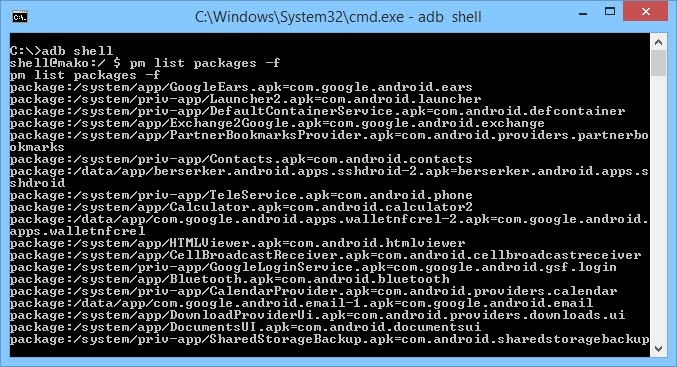
Рисунок 5: Перечень пакетов на устройстве
Глядя на список, находим тестовое приложение.
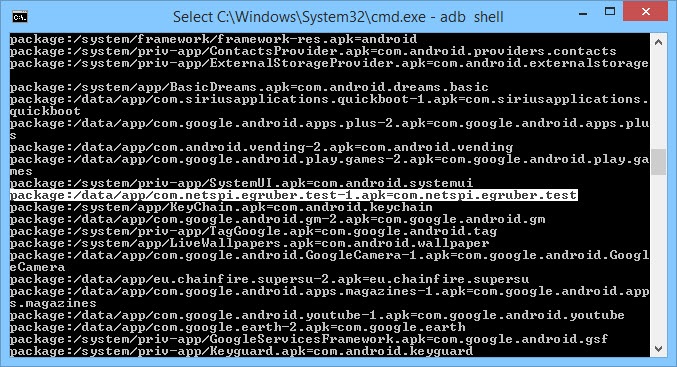
Рисунок 6: Пакет созданного тестового приложения (выделено белым)
Теперь необходимо скопировать файл пакета. Открываем шелл и вводим следующую команду:
adb pull /data/app/[.apk file] [location]
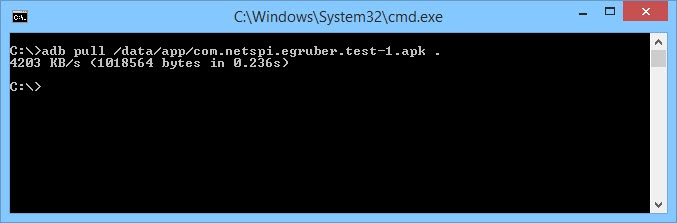
Рисунок 7: Копируем APK-файл с устройства в систему
Теперь нужно открыть файл пакета и исследовать содержимое AndroidManifest.xml. К сожалению, мы не можем просто так распаковать архив, поскольку APK-файл закодирован в бинарном формате. Для раскодировки чаще всего используется утилита apktool, хотя я использую APK Studio, поскольку у этого приложения дружелюбный графический интерфейс. Далее в статье будет рассказываться об APK Studio.
В APK Studio кликните на маленькую зеленую иконку, задайте имя проекту и укажите путь к APK файлу. Затем укажите пусть для сохранения проекта.
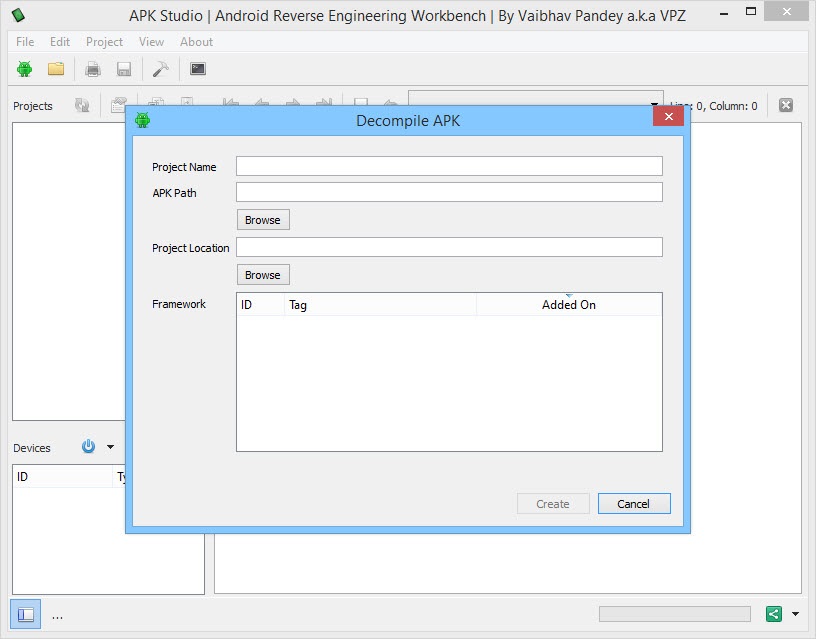
Рисунок 8: Создание нового проекта в APK Studio
После открытия APK выберите файл AndroidManifest.xml и посмотрите параметры тега application. Если флаг android:debuggable отсутствует (или присутствует, но установлено значение false), значит, приложение отлаживать нельзя.
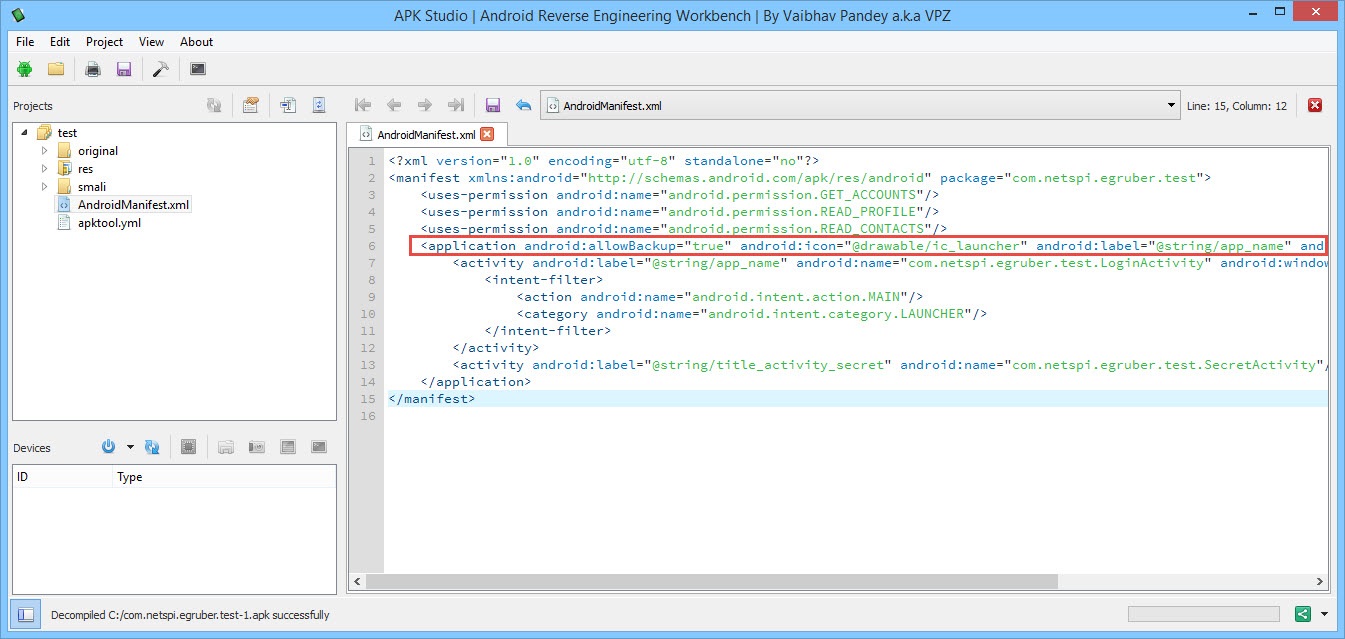
Рисунок 9: Содержимое файла AndroidManifest.xml
Модификация файла AndroidManifest.xml
При помощи утилиты apktool или APK Studio мы можем модифицировать файлы и упаковывать содержимое обратно в пакет. Сейчас мы изменим файл AndroidManifest.xml так, чтобы приложение можно было отлаживать. Добавляем внутрь тега application строчку android:debuggable="true".
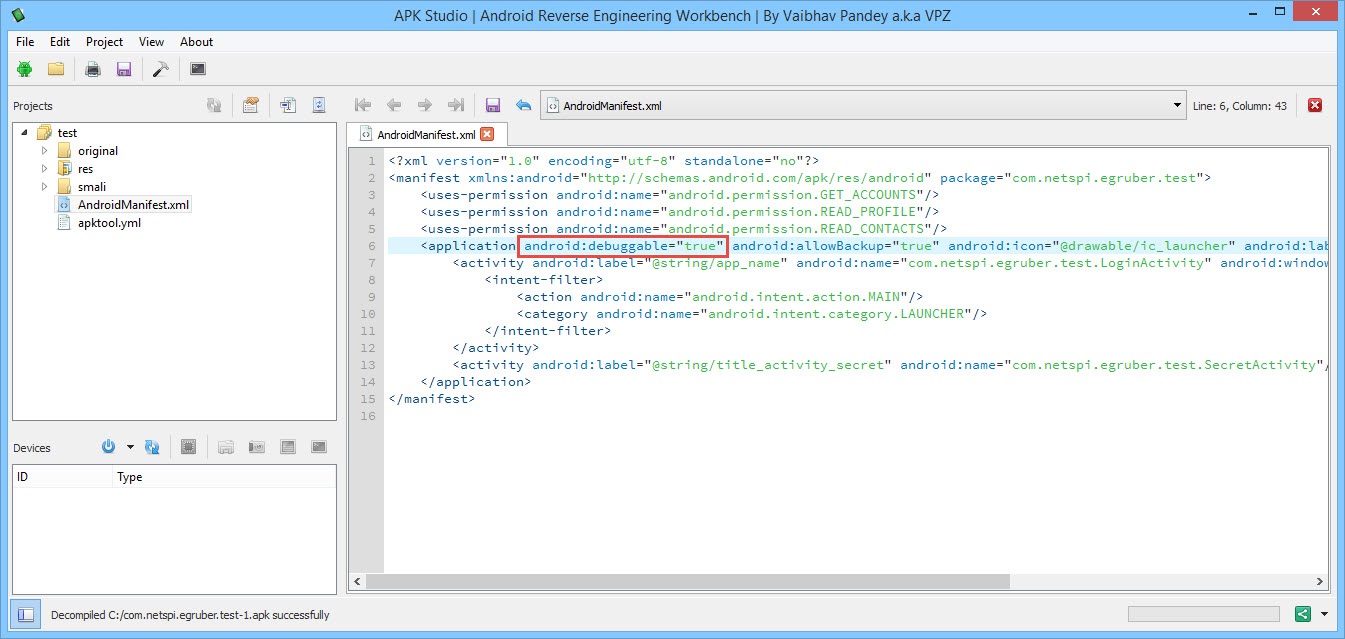
Рисунок 10: Изменяем содержимое тега application
После добавления флага кликаем на иконку «молоток» и заново собираем пакет. Пересобранный пакет будет находиться в директории build/apk.
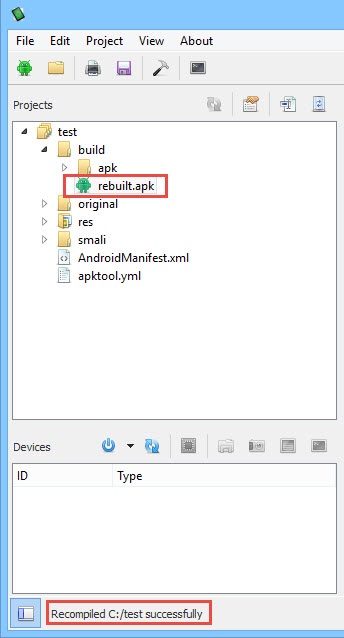
Рисунок 11: Повторная сборка пакета завершилась успешно
После пересборки пакет подписывается и его можно заново установить на устройстве (все Android-приложения должны быть подписаны). Большинство приложений не проверяет сертификат, при помощи которого происходит подпись. В противном случае необходимо изменить код, выполняющий эту проверку.
Теперь нужно установить пересобранный пакет. Вначале удаляем старое приложение при помощи следующей команды:
adb pm uninstall[package name]
Затем устанавливаем новый пакет:
adb install [.apk file]
Также можно удалить и установить пакет одной командой:
adb install -r [.apk file]
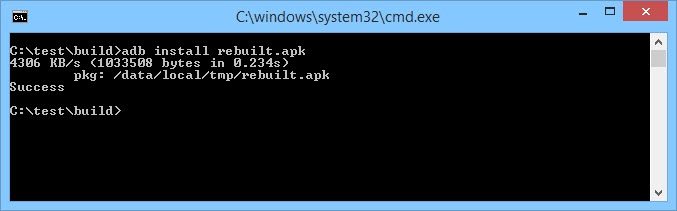
Рисунок 12: Установка пересобранного пакета
Проверьте, чтобы переустановленное приложение корректно запускалось на устройстве. Если все работает, переходим обратно в Android Device Monitor, где должно появиться тестовое приложение.
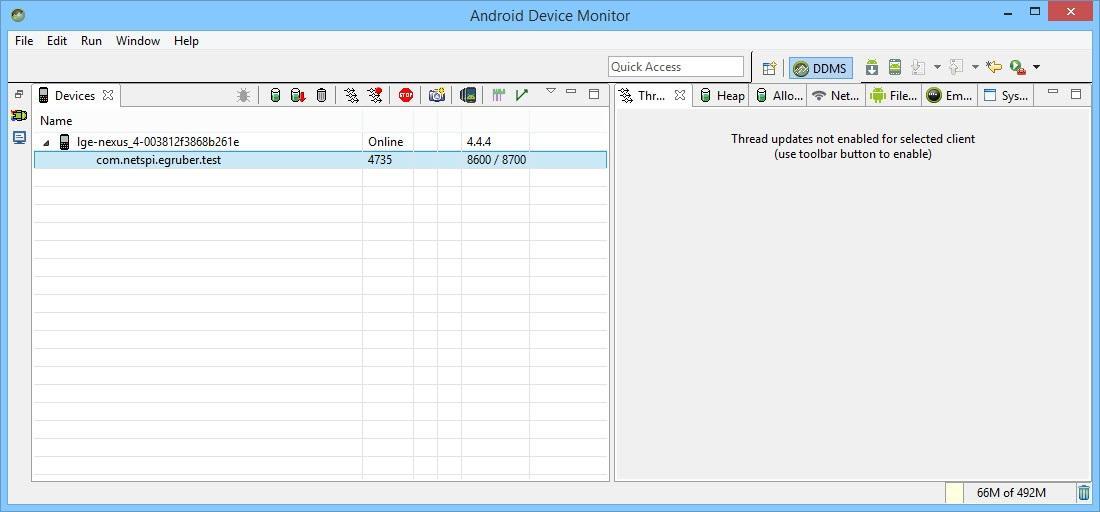
Рисунок 13: Теперь пересобранное приложение можно отлаживать
Настройка среды разработки (IDE)
Теперь к пересобранному приложению можно подцепить отладчик, но вначале нужно создать проект в среде разработки (в статье используется IntelliJ IDEA). Создаем новый проект. В поле Application name указываем произвольное имя. В поле Package name указываем имя, в точности совпадающее с иерархией папок пересобранного пакета.
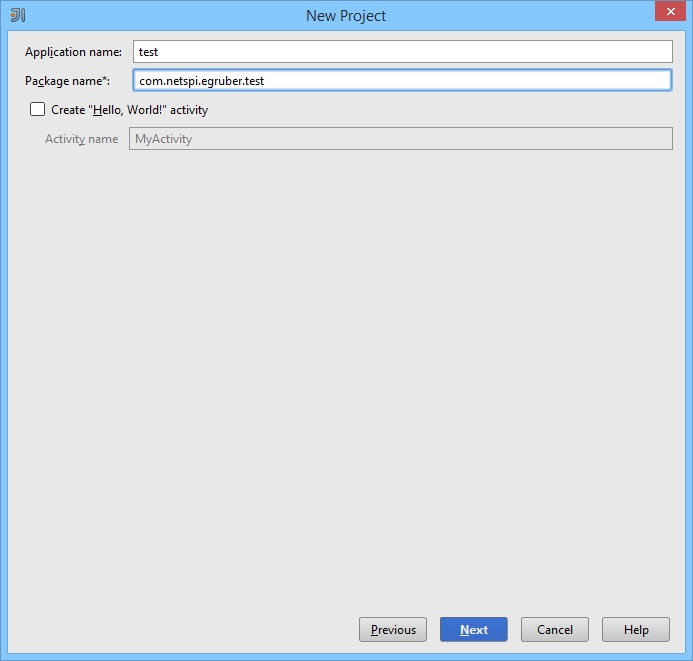
Рисунок 14: Создание нового проекта в IntelliJ IDEA
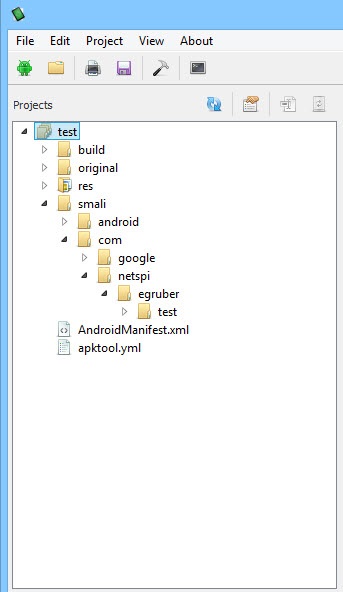
Рисунок 15: Иерархия директорий тестового приложения
Снимите флажок «Create Hello World Activity» и завершите создание проекта (все остальные параметры остаются по умолчанию). Новый проект должен выглядеть примерно так:
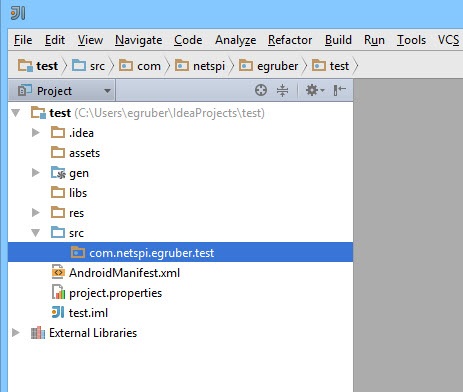
Рисунок 16: Иерархия папок и файлов нового проекта
После создания проекта нужно добавить исходный код из APK-файла для того, чтобы отладчик «знал» имена символов, методов, переменных и т. д. Хорошая новость в том, что Android-приложения можно декомпилировать практически без потери качества (исходный код будет совпадать с оригиналом). После декомпиляции исходный текст импортируется в среду разработки (IDE).
Получение исходных текстов из пакета приложения
Для начала необходимо преобразовать APK в jar-файл. Затем мы при помощи java-декомпилятора получим исходный текст приложения. Преобразование в jar будем делать при помощи утилиты dex2jar. У dex2jar есть файл d2j-dex2jar.bat, используемый для конвертирования APK в jar. Синтаксис команды довольно прост:
d2j-dex2jar.bat [.apk file]
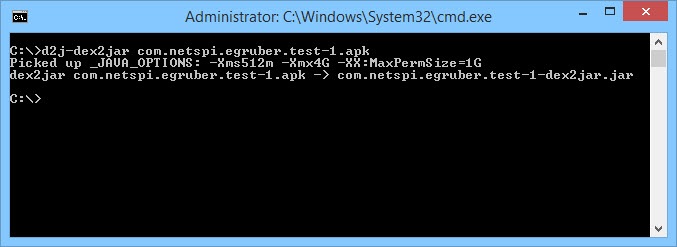
Рисунок 17: Преобразование APK в jar
Затем открываем или перетаскиваем полученный файл в JD-GUI (это java-декомпилятор).
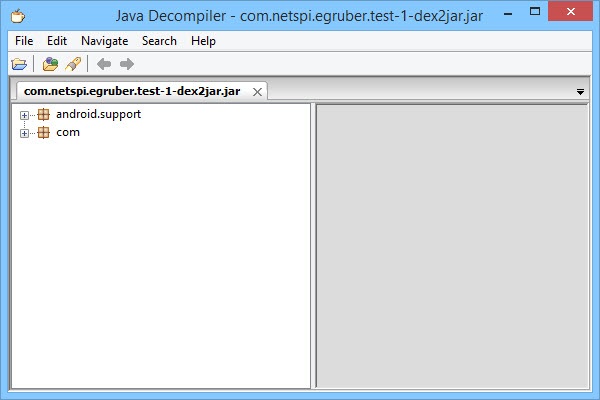
Рисунок 18: Структура jar-файла
Jar-файл должен отобразиться в виде иерархической структуры, внутри которой находятся java-файлы с читабельным исходным кодом. Заходим в File > Save All Sources, чтобы упаковать все исходные тексты в zip-архив.
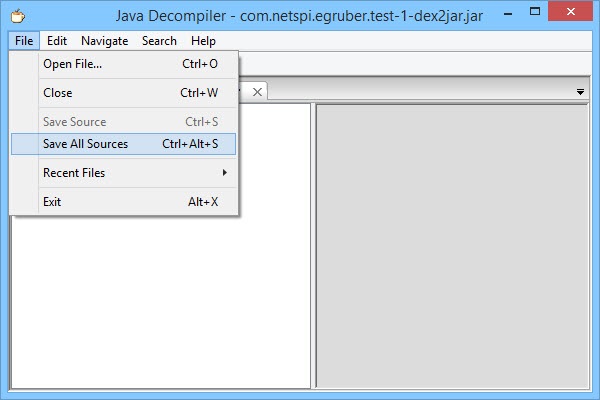
Рисунок 19: Сохранение исходных текстов декомпилированного файла
После сохранения исходных текстов распаковываем архив в отдельную директорию.
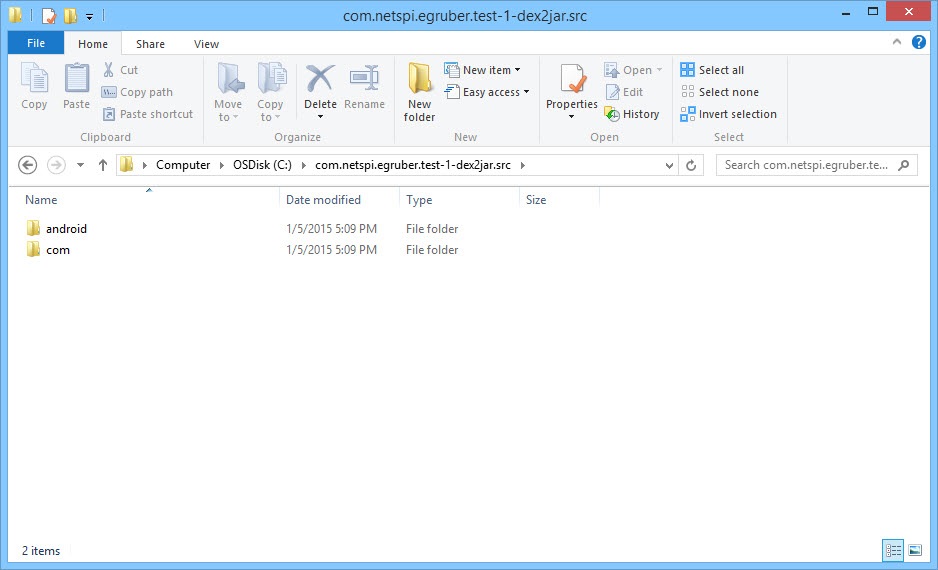
Рисунок 20: Распакованный архив
Теперь нужно импортировать обе директории в созданный ранее проект в IDE. В IntelliJ заходим в папку src и копируем туда содержимое распакованного архива (две директории).
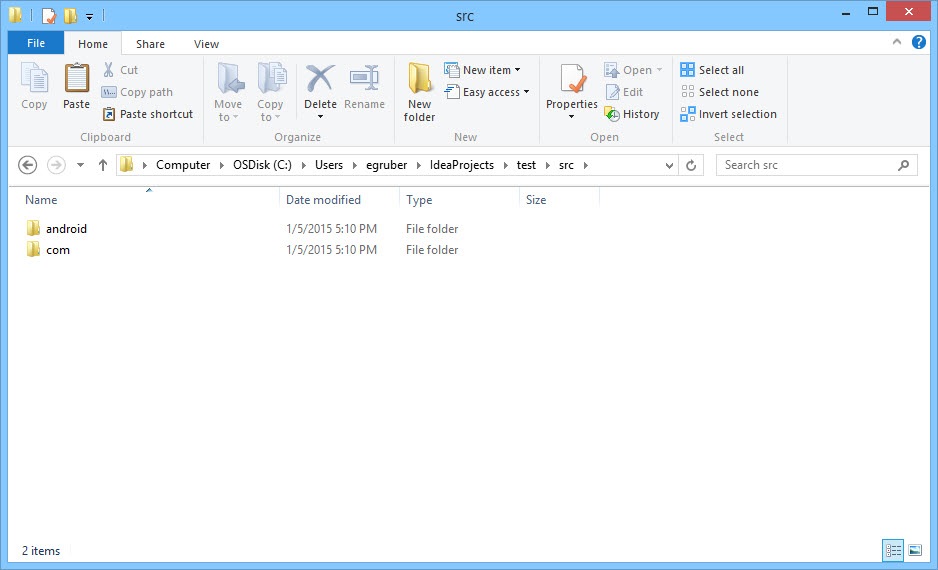
Рисунок 21: Обе папки скопированы в директорию src
Возвращаясь в Intellij, видим обновленный проект.
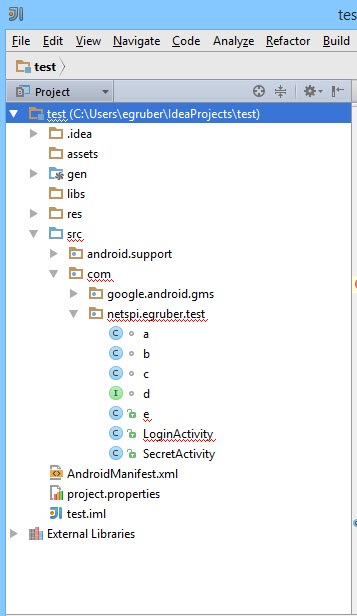
Рисунок 22: В проекте появились исходные тексты
Если мы кликнем на какой-нибудь элемент из списка, то увидим исходный текст. Как видно на скриншоте ниже (исходный текст класса LoginActivity), исходный код обфусцирован при помощи ProGuard.
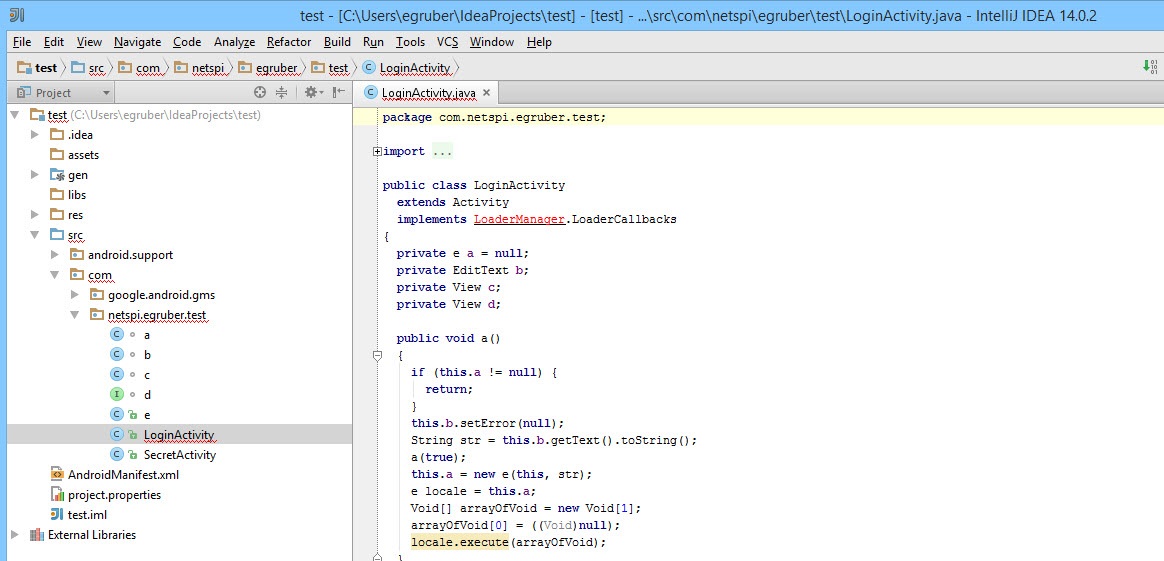
Рисунок 23: Обфусцированный исходный текст класса LoginActivity
Подключение отладчика
Теперь, когда в проекте появились исходные тексты, мы можем начать устанавливать точки останова на методах и переменных. По достижению точек останова приложение будет останавливаться. В качестве примера я установил точку останова на методе (прямо в обфусцированном коде), отвечающим за обработку информации, введенной в текстовом поле.
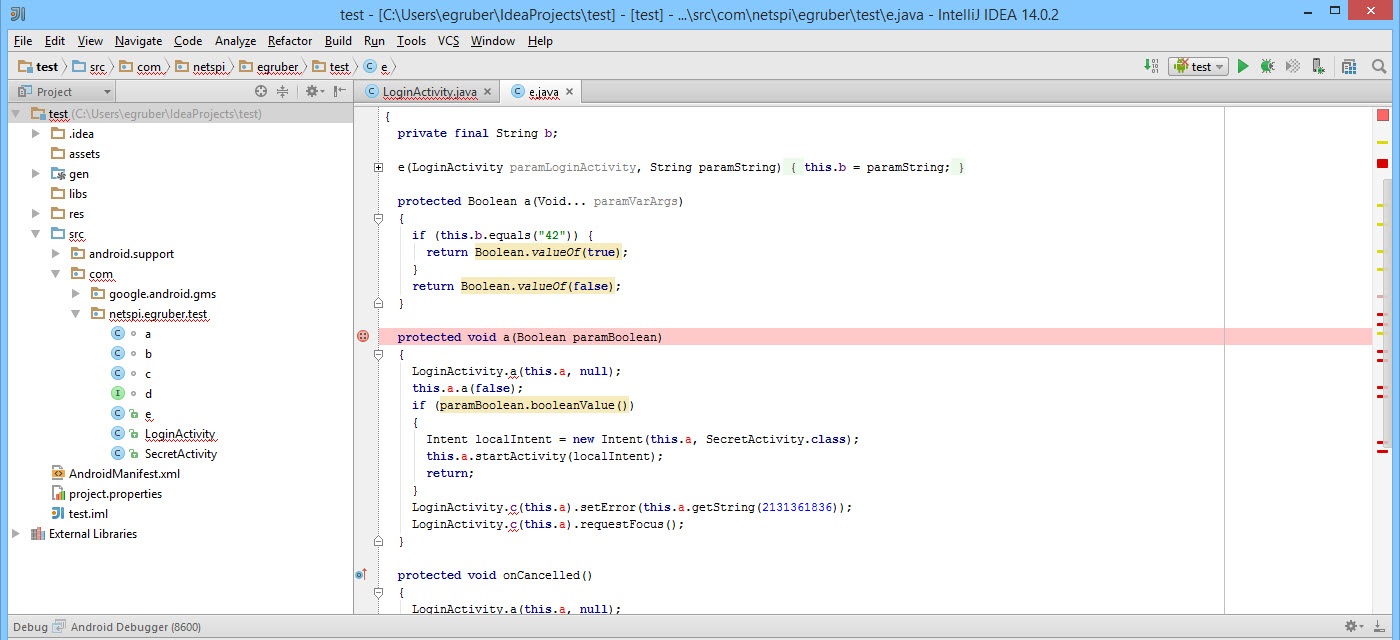
Рисунок 24: Поставлена точка останова на обфусцированный метод
Как только появилась точка останова, подключаем отладчик к процессу на устройстве, кликнув на иконку с экраном в правом верхнем углу (на вашей IDE иконка может отличаться).
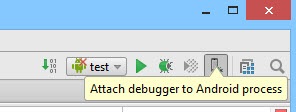
Рисунок 25: Подключаем отладчик к процессу
Далее вам будет предложено выбрать процесс, к которому нужно подключиться. Будут отображены только процессы с флагом android:debuggable="true".
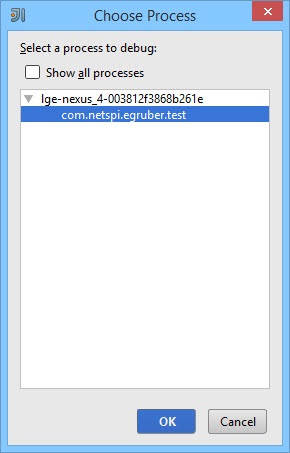
Рисунок 26: Перечень процессов для подключения отладчика
После выбора процесса отладчик подсоединится к устройству.
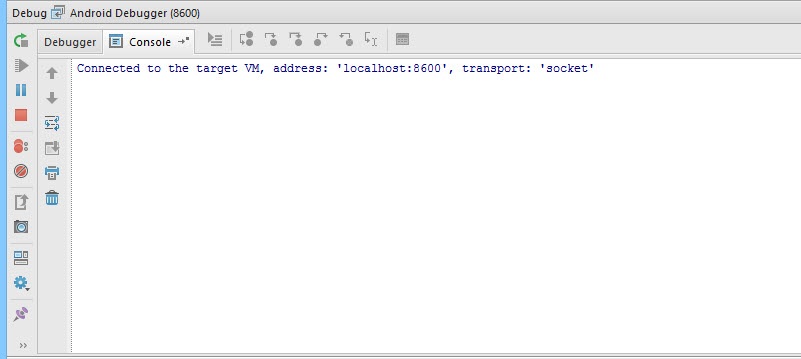
Рисунок 27: Отладчик подключен к процессу, запущенному на устройстве
В текстовое поле я буду вводить число 42 (если помните, на соответствующем методе стоит точка останова).
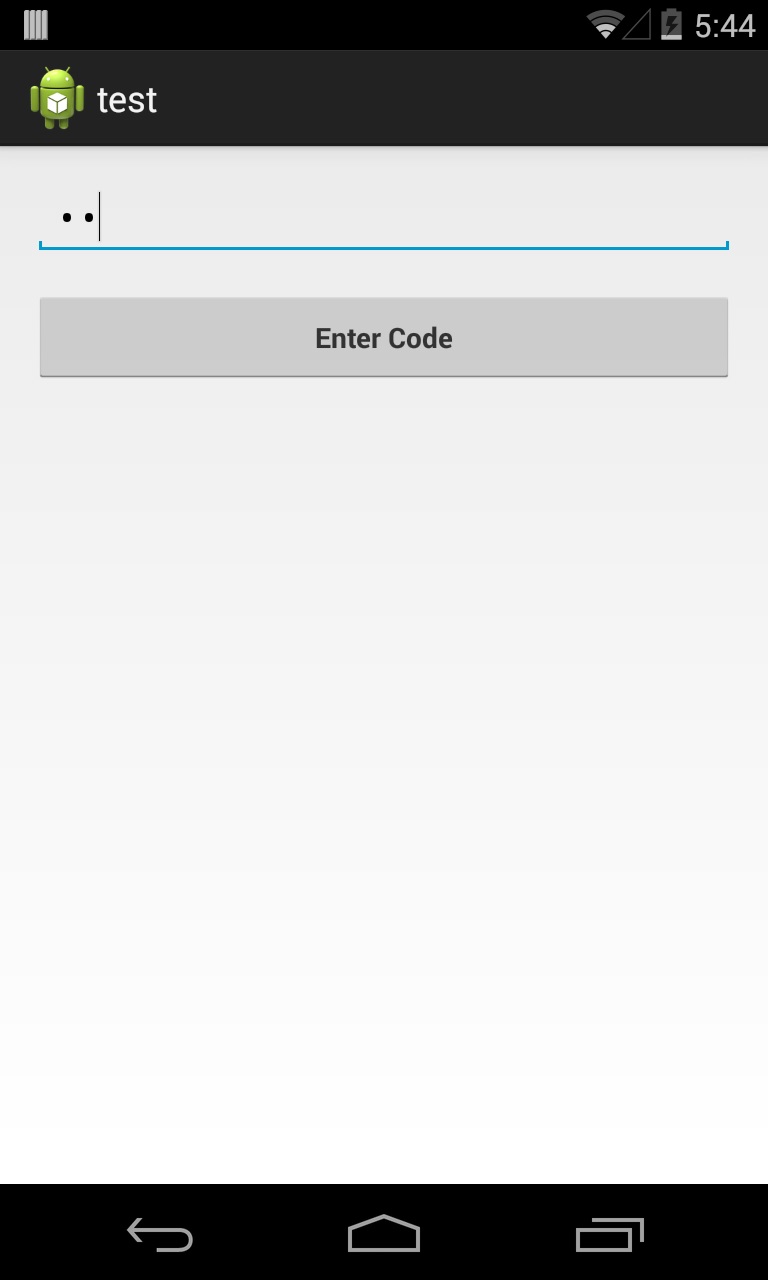
Рисунок 28: В текстовое поле вводим число 42
После нажатия на кнопку «Enter Code» выполнение приложения прервется на точке останова, поскольку отладчик «осведомлен», какой метод вызывается на устройстве. Скомпилированное Android-приложение содержит отладочную информацию (например, имена переменных), доступную любому отладчику, совместимому с Java Debug Wire Protocol (JDWP). Если в приложении разрешена отладка, отладчик, совместимый с JDWP (в эту категорию попадает большинство отладчиков идущих в составе сред разработки для Java), сможет подсоединиться к виртуальной машине Android-приложения, а затем считывать и выполнять отладочные команды.
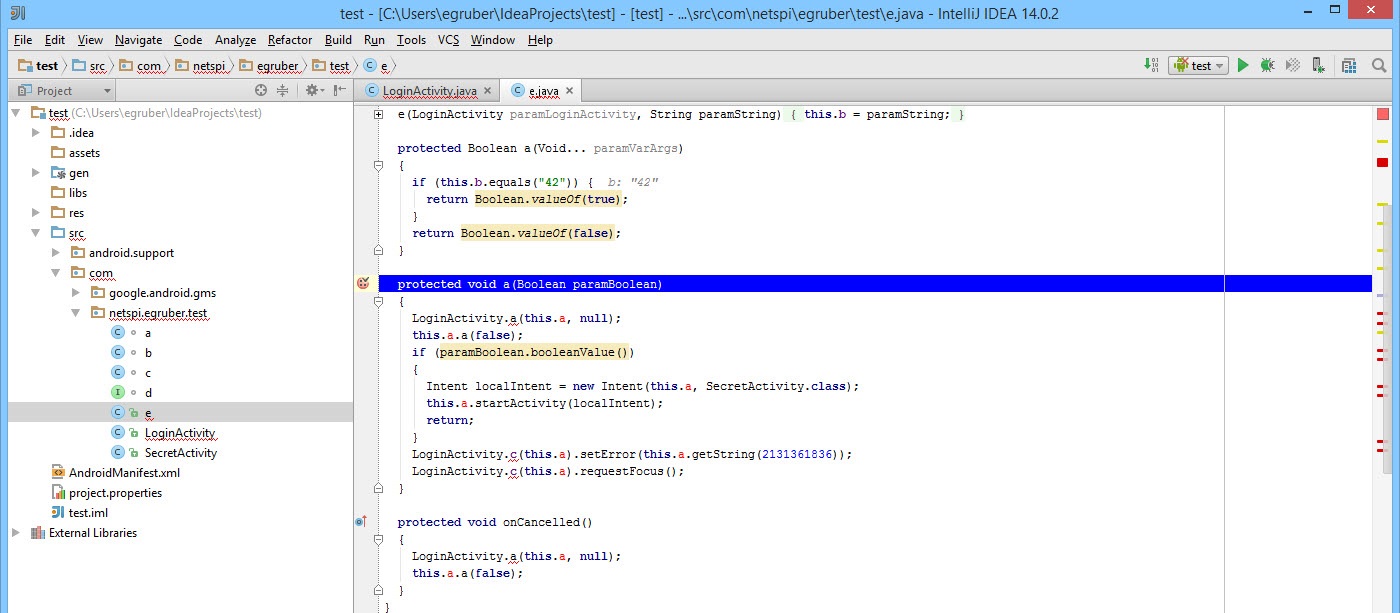
Рисунок 29: Сработала точка останова
На скриншоте ниже видно число, которое ранее мы ввели в текстовом поле.
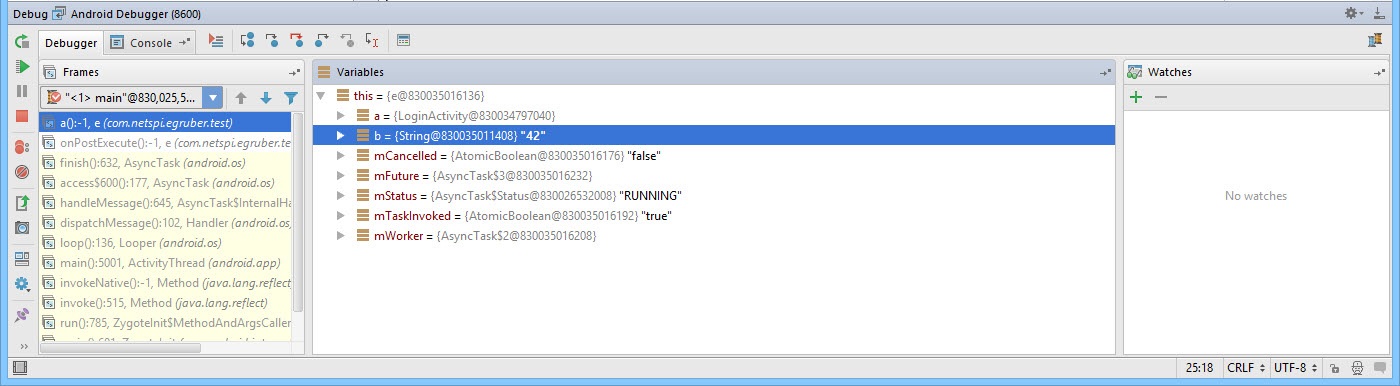
Рисунок 30: Перечень переменных текущего экземпляра класса
Мы можем не только считывать данные в приложении, но и вставлять свои собственные. Это может быть полезно, если мы, например, захотим прервать поток выполнения кода и обойти некоторые участки алгоритма. При помощи отладчика мы можем лучше понять логику работы приложения и проанализировать то, что недоступно обычному пользователю. Например, может оказаться очень полезным просмотр используемых функций шифрования и динамические ключи. Кроме того, иногда при отладке полезно знать, как функции взаимодействуют с файловой системой или базой данных, чтобы понять какая информация сохраняется приложением. Подобные манипуляции доступны на любом Android-устройстве без привилегий суперпользователя.
Читайте также:


