Батник для копирования файлов из папки в папку с датой
Обновлено: 07.07.2024
Сегодня мы узнаем про то, что такое bat файл и заодно создадим один из них.
Думаю, что многие, так или иначе, периодически создают резервные копии (так называемые backup -ы) тех или иных файлов и папок.
Вроде все привычно и делать ничего особо сложного не надо: вставить флешку, открыть " Мой компьютер ", найти что надо скопировать, выделить, тыкнуть мышкой, выбрать "скопировать", перебраться в нужный каталог, тыкнуть "вставить" и тд.
Но зачастую все эти клики и лишние телодвижения несколько утомляют и отнимают ценное время, особенно при частых копированиях одних и тех же данных. В этой статье я расскажу как автоматизировать этот процесс посредством консоли, а точнее написания такой штуки как bat файл .
Bat файл - что к чему, вводная
Для начала немного о том, что такое bat файл , зачем он нужен и с чем его (или их) едят. Дабы не изобретать велосипед воспользуюсь выдержкой из Википедии:
Пакетный файл (т.е bat файл, от англ. batch file ) — текстовый файл в MS-DOS, OS/2 или Windows , содержащий последовательность команд, предназначенных для исполнения командным интерпретатором.
Пакетный файл — аналог shell script в Unix -подобных операционных системах.
Пакетные файлы полезны для автоматического запуска приложений. Основная область применения — автоматизация наиболее рутинных операций, что регулярно приходится совершать пользователю компьютера.
Примерами таких операций могут служить — обработка текстовых файлов; копирование, перемещение, переименование, удаление файлов; работа с папками; архивация; создание резервных копий баз данных и т. п.
Пакетные файлы поддерживают операторы if и goto (а в системах семейства Windows NT и расширенный оператор for ), что позволяет обрабатывать результаты выполнения предыдущих команд или приложений и в зависимости от этого выполнять дальше тот или иной блок команд (как правило, в случае удачного завершения приложение возвращает 0 в переменной errorlevel; в случае неудачного — 1 или большее значение).
Пакетные файлы в DOS имеют расширение . bat ; для других операционных систем они могут иметь другие расширения — например, . CMD в Windows NT и OS/2 , или .BTM в 4DOS или подобных оболочках.
С теорией разобрались, приступим к, собственно, практике, а именно созданию bat-ника.
Как создать bat файл и использовать его
Давайте подготовим небольшое тестовое поле, чтобы было на базе чего экспериментировать. Откройте мой компьютер и создайте на диске C:\ папочку test . Зайдите в неё и создайте в ней папку testcopy .
Накидайте туда файлов (штук 5-10 ) - фотки, документы и тд и тп (любых короче). Поле для экспериментов готово. Далее нам надо создать, собственно, сам bat файл по нажатию на который у нас будет происходить копирование папки C:\test\testcopy в, скажем, папку C:\test\backup . Создавать вторую папку (которая backup ) не надо - она будет появляться автоматически.
Создать bat очень просто. Жмем правой кнопкой мышки там где хотим его создать (расположение не важно - можно прямо на рабочем столе) и выбираем " Создать " - " Текстовый документ ".
Задаем созданному файлу название и открываем его блокнотом или любым другим текстовым редактором. Т.е. на данный момент мы имеем открытый текстовый файлик, который называется, допустим, копирование.txt .
Добавляем в файл команду, например, для копирования
Далее, собственно, нам в этот файлик нужно ввести команду, которая будет воспроизводиться по средством консоли ( cmd ) при запуске этого файла. В данном случае мы воспользуемся командой xcopy ибо именно она позволяет копировать файлы, каталоги и подкаталоги. Учитывая все пути у нас получится следующая команда:
xcopy C:\test\testcopy C:\test\backup /f /i /y /s
Разъясняю что тут к чему:
- xcopy - это сама команда;
- C:\test\testcopy - это источник, т.е. папка откуда копируются файлы и каталоги;
- C:\test\backup - это результат, т.е. место, куда будут скопированы файлы и каталоги;
- /f /i /y /s - дополнительные параметры синтаксиса для команды xcopy (см.синтаксис ниже по тексту).
Количество строчек может быть любым, т.е. если Вам надо скопировать 100 папок, Вы пишете 100 строчек в одном файле и меняете в них только пути.
Далее, касательно синтаксиса (какие дополнительные параметры есть, какие можно дописать и зачем они нужны).
Какие есть (т.е. те, что я указал в данном примере):
- /f - выводит имена исходных файлов и файлов-результатов в процессе копирования
- /i - создает новый каталог в случае, если тот отсутствует в конечном пути
- /y - перезаписывает файл в случае, если он уже есть
- /s - копирует каталоги и подкаталоги, если они не пусты. Если параметр /s не задан, команда xcopy будет работать только с одним каталогом.
Как по мне - это основной список параметров необходимых для "тихого" копирования, т.е. без лишних вопросов о перезаписи, создания каталогов и прочей шушеры. Касательно остального синтаксиса можно почитать, например, тут.
Далее нам надо сменить формат файла с txt на bat . Делается это следующим образом.
Меняем формат файла и пробуем его запустить
Жмем " Применить " и " Ок ". Теперь мы можем менять расширение известных системе файлов, а посему направляемся к нашему файлику, жмем правой кнопкой мышки, выбираем " Переименовать " и методом печатания на клавиатуре меняем расширение с txt на bat (на вопрос системы стоит ли это делать отвечаем утвердительно).
В результате мы имеем следующую картину (в вашем случае файлик называется иначе, но имеет тот же формат):
Собственно, все, что нам остается - это запустить этот файл простым кликом по нему мышки.
Если Вы все сделали правильно, то перед Вами промелькнет консоль и по известному пути появится новая папочка с заданным заранее названием и файлами внутри скопированными из известной Вам папки, т.е картина получится примерно следующая:
Ну или несколько другая, в зависимости от того какие пути и названия папок Вы прописывали в команде.
Отредактировать файлик можно сменив ему расширение обратно на .txt и открыв любым текстовым редактором.
Послесловие
Как я уже сказал и Вы сами наверное осознали - использование подобного bat файл 'а зачастую экономит кучу времени, т.е. один раз написал и периодически запускаешь одним кликом и вместо многоминутных тычков мышкой и ползания по всем папкам получаешь автоматизированный процесс копирования.
При желании можно поставить запуск этого bat -ника в определенные дни через планировщик Windows (или другие программы позволяющие это делать) и вообще забыть о проблеме долгих ручных backup 'ов.
Если есть какие-то вопросы или проблемы - спрашивайте. Как всегда помогу чем смогу ;)
PS: Если мне не изменяет память, то это кусочек темы из умных админских книжек, а именно из раздела " Автоматизация администрирования ".. так что можете собой гордится :)
Белов Андрей (Sonikelf) Заметки Сис.Админа [Sonikelf's Project's] Космодамианская наб., 32-34 Россия, Москва (916) 174-8226 Всем доброго времени суток!Помогите! Нужен скрипт который будет отбирать файлы из папки и подпапок за текущую дату(создание и изменение). и копировать в другую папку.
Спасибо!
Если через forfiles (возможно, отсутствует в системе), то можно так:
Для отключения данного рекламного блока вам необходимо зарегистрироваться или войти с учетной записью социальной сети.
-------
Как сообщить о том, что моя проблема решена?
не оказываю техподдержку через ПМ/ICQ/Mail - для этого есть форум
Надо, чтобы и измененные и созданные перекидывал, и желательно все в одну кучу, без сохранения пути в новой папки.
amel27 спасибо.
Надо чтобы измененные и созданные перекидывал, и желательно все в одну кучу, без сохранения
| amel27 Спасибо! Надо, чтобы и измененные и созданные перекидывал, и желательно все в одну кучу, без сохранения пути в новой папки. amel27 спасибо. Надо чтобы измененные и созданные перекидывал, и желательно все в одну кучу, без сохранения » |
| Надо чтобы измененные и созданные перекидывал, и желательно все в одну кучу, без сохранения |
как в шапке
Нужен скрипт который будет отбирать файлы из папки и подпапок за текущую дату(создание и изменение). и копировать в другую папку.
Спасибо!
создал батник
xcopy /s /y /d:%DATE:
6,4% "E:\test\*" "E:\test2\"
при запуске сразу закрывается,а если с командной строки то пишет скопировано 0 файлов
Посмотрите, как отобразилась дата Должно быть
xcopy /s /y /d:10-27-2016 "E:\test\*" "E:\test2\"
Сделайте Dir "E:\test\*" - там есть файлы? И есть ли там файлы с датой за сегодняшний день?
-------
Даже самая сложная проблема обязательно имеет простое, лёгкое для понимания, неправильное решение. Каждое решение плодит новые проблемы.
Последний раз редактировалось megaloman, 27-10-2016 в 11:20 .
| Посмотрите, как отобразилась дата Сделайте Dir "E:\test\*" - там есть файлы? » |
C:\Users\sysadmin\Desktop>echo xcopy /s /y /d:10-27-2016 "E:\test\*" "E:\test2\"
xcopy /s /y /d:10-27-2016 "E:\test\*" "E:\test2\"
C:\Users\sysadmin\Desktop>pause
Для продолжения нажмите любую клавишу . . .
если ввести
Dir "E:\test\*"
то выходит
Microsoft Windows [Version 10.0.14393]
(c) Корпорация Майкрософт (Microsoft Corporation), 2016. Все права защищены.
C:\Users\sysadmin>Dir "E:\test\*"
Том в устройстве E не имеет метки.
Серийный номер тома: C64A-6ED9
Содержимое папки E:\test
27.10.2016 11:15 <DIR> .
27.10.2016 11:15 <DIR> ..
27.10.2016 11:15 <DIR> Runnerv3
0 файлов 0 байт
3 папок 96*145*170*432 байт свободно
непонятно почему не работает
Последний раз редактировалось vsokol, 27-10-2016 в 11:25 . Причина: дополнил
В числе системных переменных есть переменная %date%, которая содержит текущую дату. Если в окне командного процессора ввести команду
то вывод будет примерно таким:
15.10.2014
Для получения отдельных значений номера дня, месяца и года используется операция извлечения подстроки. Так,
выведет подстроку, начиная с 6-го символа (символы нумеруются, начиная с 0) т. е. для даты 15.10.2014 это будет 2014 - четырехзначный год. Это же значение можно получить и следующей командой -
- извлечь четыре последних символа из строки.
соответственно, выведет 14 - двухзначный год.
Можно по аналогии использовать два последних символа строки
Различные варианты извлечения года мы рассмотрели. На очереди - день и месяц.
или это же можно записать так
выведет первые два символа строки - т. е. в данном случае номер дня. Ну и
извлечь два символа, начиная с третьего - выведет номер месяца.
Таким образом, для большей наглядности или если элементы даты используются в сценарии неоднократно, то можно использовать промежуточные переменные:
0,2% rem Месяц даты Set MM=%DATE:
3,2% rem Год даты [сокращенный] Set YY=%DATE:
8,2% rem Год даты [полный] Set YYYY=%DATE:
Следует все же отметить, что такой формат вывода даты используется в операционных системах более поздних, чем windows 2000. Для тех счастливых (часов не наблюдающих) и безмятежных людей, которые эксплуатируют эту или более ранние версии, упомяну, что работа с датой и механизм извлечения элементов даты будет несколько отличаться. На всякий случай приведу и его. Скорее для истории.
Не использовать для других операционных систем!
3,2% rem Месяц даты Set MM=%DATE:
6,2% rem Год даты [сокращенный] Set YY=%DATE:
11,2% rem Год даты [полный] Set YYYY=%DATE:
Выше были рассмотрены различные варианты получение элементов даты в bat / cmd файлах. И теперь можно приступать собственно к работе с файлами и папками (каталогами), в именах которых присутствуют элементы даты.
Копирование файлов, в имени которых присутствует дата.
В bat / cmd файлах там, где необходимо присутствие дня, месяца или года мы будем использовать значения, которые мы рассмотрели в предыдущем параграфе. Перед выполнением команды вместо %date. % или переменной, если вы ее определили, произойдет подстановка соответствующих значений.
Например, необходимо скопировать файл, с именем даты в формате YYYYMMDD и расширением rar в в каталог backup.
Если формат даты требуется такой - DDMMYY, то команда будет выглядеть так:
Или то же самое, если были определены переменные:
Копирование в файл или каталог (папку), в имени которых присутствует дата.
Аналогично можно поступать если необходимо скопировать файл в каталог или файл, в имени котором присутствует дата.Довольно часто это так же используется и для создания архивов.
В приведенном примере создается архив с именем даты в формате YYYYMMDD.
Для проверки наличия и создания при необходимости каталога, в имени которого присутствует дата, можно использовать такой код:
0,2% if not exist %PATHARHDAY% ( md %PATHARHDAY% )
Теперь в такой каталог можно копировать/перемещать файлы
(Здесь, как и в других примерах, не проверяется код возврата команды, что не всегда приемлемо при написании "боевых" сценариев).
Если источник и (или) приемник находятся на сетевом диске и адрес его начинается с двух слэшей, то необходимо использовать команду xcopy.
Копирование файлов по дате создания
В некоторых случаях удобно копировать файлы, созданные (модифицированные) сегодня. Для этого даже нет необходимости знать их имена.
Конечно, можно написать собственный bat / cmd сценарий, который будет перебирать файлы требуемого каталога, извлекать дату создания файла, сравнивать с текущей и, при необходимости, копировать в каталог назначения. Но в операционной системе уже есть достаточно мощные средства, позволяющие выполнять такие действия. Их сейчас мы и рассмотрим.
Все файлы созданные (модифицированные) сегодня будут скопированы из каталога d:\input в d:\output
Такая команда скопирует все файлы сегодня созданные из папки N:\arhive в папку M:\SUPERARHIVE.
Если в предыдущем примере вместо copy использовать команду move, то такие файлы будут не скопированы, а перемещены.
И еще одна возможность - скопировать файлы, возраст которых не превышает одного дня
Надеюсь, что информация этого раздела помогла решить хотя бы часть проблем, связанных с копирование файлов или каталогов (папок), в имени которых присутствует дата. Если остались вопросы - задавайте их на форуме.
Для вопросов, обсуждений, замечаний, предложений и т. п. можете использовать раздел форума этого сайта (требуется регистрация).
Новый раздел о средствах командной строки в рамках этого же проекта расположен здесь

В очень редких случаях в Windows может быть встроена одна или две функции автоматизации.
Если вам нужно переместить файлы из одной папки в другую через определенное количество дней, лучше всего использовать bat скрипт.
Скрипт для перемещения файлов
Откройте новый файл «Блокнот» и вставьте в него следующее.
Сохраните его с расширением .BAT.
Вы должны отредактировать файл в соответствии со своими потребностями.
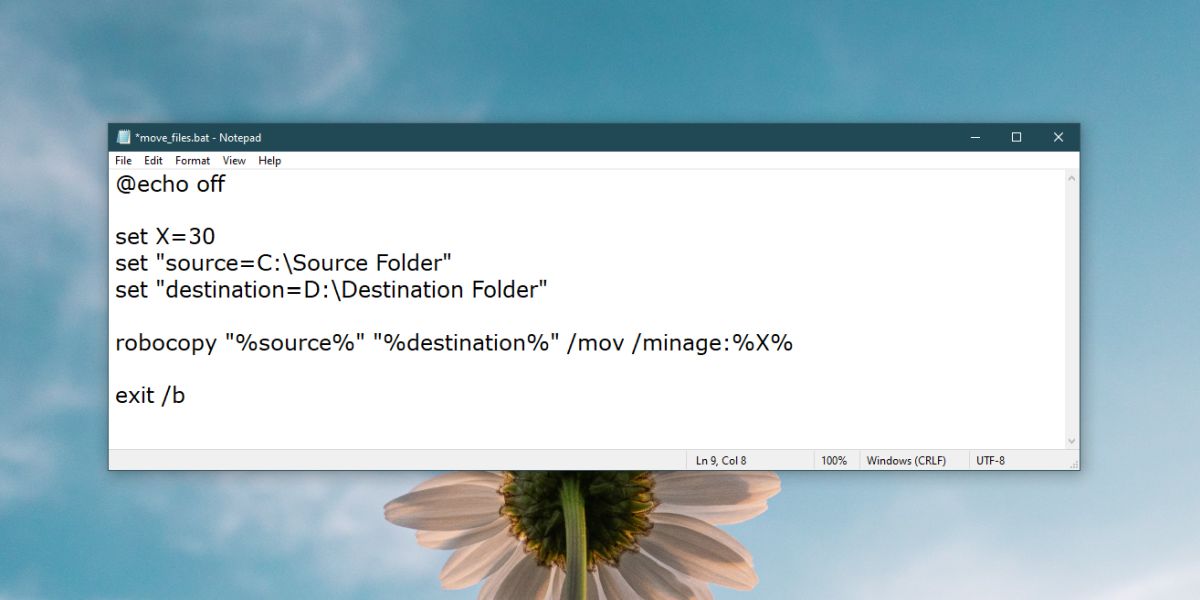
Первое, что вам нужно изменить, это значение X во второй строке.
X представляет возраст файла.
По умолчанию установлено значение 30, но вы можете изменить его на любое другое.
Если вы хотите, чтобы файлы были старше 15 дней, измените 30 на 15.
Далее вам нужно изменить путь, указанный в третьей строке.
Замените его на путь к папке.
Убедитесь, что путь и «source =» включаются в закрытые кавычки.
Наконец, замените путь в четвертой строке на полный путь к папке, в которую вы хотите переместить файлы.
Опять же, убедитесь, что все закрыто в кавычках.
Это все, что нужно. Запустите скрипт, и он переместит файлы.
Планирование скрипта
Вы можете вручную запустить скрипт, когда вам это нужно.
Откройте планировщик задач и нажмите «Создать задачу».
Задайте имя задаче и перейдите на вкладку триггеров.
Затем перейдите на вкладку действий и нажмите кнопку «Создать».
Нажмите Ok, и задача завершена.
Включите его, и он автоматически переместит файлы по заданному вами графику.
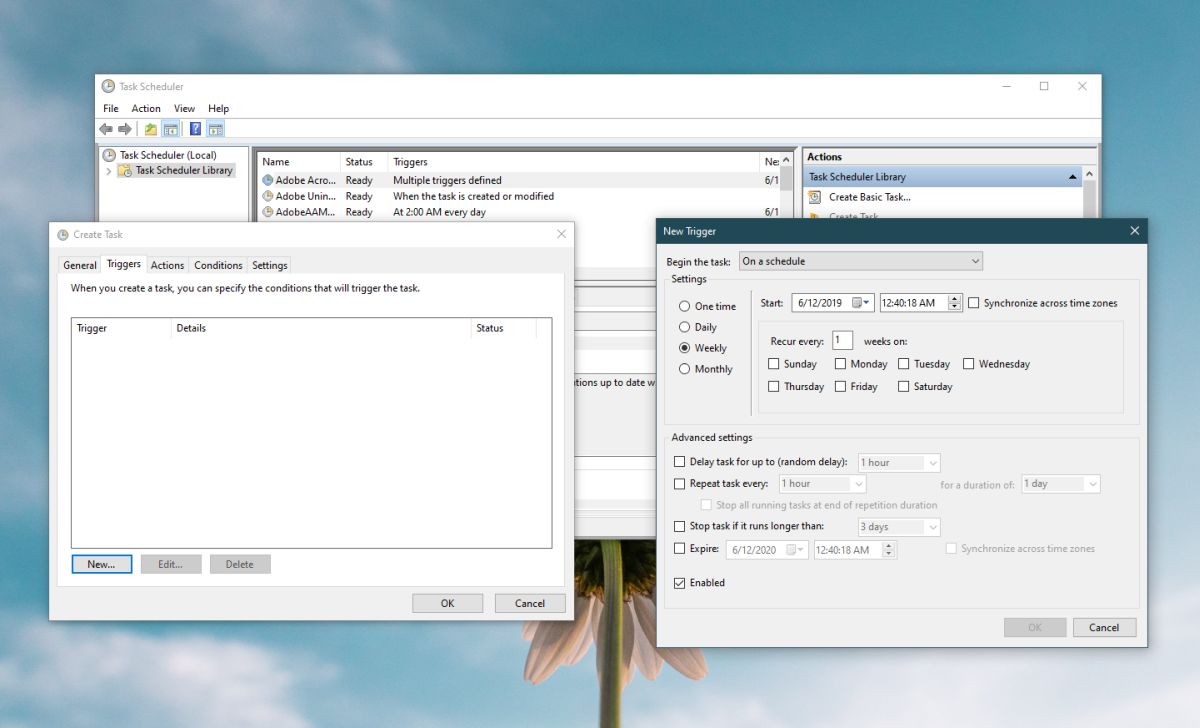
Robocopy
Этот скрипт использует Robocopy для перемещения файлов.
Этот скрипт будет работать в любой системе Windows, на которой установлен Robocopy, но в некоторых случаях вам, возможно, придется установить ее самостоятельно.
На первый взгляд может показаться, что данные возможности системы абсолютно бесполезны для рядового пользователя, однако это не совсем так. При помощи пакетных файлов можно существенно упростить рутинную работу с ПК, сделать её удобнее, воспользоваться некоторыми скрытыми возможностями.
Новатором и пионером в данной области я, само собой, не являюсь, просто постараюсь изложить здесь базовое представление об этом типе файлов, рассмотреть некоторые примеры и остановиться на парочке деталей и тонкостей, касающихся так называемых батников .
Для удобства написания и, естественно, восприятия разобью статью по разделам. Но сначала:
ОТКАЗ ОТ ОТВЕТСТВЕННОСТИ: Некоторые манипуляции с пакетными файлами могут нанести вред системе (порой даже непоправимый), поэтому предупреждаю сразу, ни автор статьи, ни администрация сайта не несут абсолютно никакой ответственности за последствия, которые может повлечь за собой выполнение действий, представленных в этой статье. Все материалы представлены здесь исключительно с образовательной целью, и для ознакомления. Надеюсь на ваше понимание и прямоту ваших рук.
Часть первая. Основные моменты при создании bat-файлов
- Выше уже упоминалось, что пакетный файлы - это обычные текстовые документы. Так и есть, но для того, чтобы они работали и выполняли свои функции, им нужно придать подобающий вид, т.е. поменять расширение. Вообще в Windows используется как расширение *.bat, так и *.cmd, по сути они отличаются весьма незначительно лишь некоторыми нюансами, поэтому, в целях избежания путаницы, будем говорить о bat-файлах. Т.е. чтобы создать исполняемый пакетный файл, мы открываем стандартный блокнот (либо другой, привычный вам текстовый редактор), вбиваем туда нужные нам команды и сохраняем файл с любым именем и расширением bat;
- По сути, перечень команд, описанных в пакетном файле (батнике) может быть воспроизведён вручную в командной строке (пуск - все программы - стандартные - командная строка), упаковываем их (команды) мы исключительно для удобства, простоты и моментальности (если позволите) воспроизведения;
- Если испытываете что-то серьёзное и не уверенны в своих действиях, лучше испытывайте детище к примеру на виртуальной машине (в крайнем случае - на компьютере соседа);
- Список возможных к использованию команд очень велик, посмотреть его можно, набрав в командной строке help, здесь же будут расшифровываться команды по мере их появления в создаваемых батниках;
- Все инструкции, приведённые в статье, тестировались на ОС Windows XP и Windows 7.
Часть вторая. Синтаксис при написании bat-файлов
- Каждая команда вводится с новой строчки;
- Все команды выполняются последовательно за исключением тех случаев, когда внутри самого батника присутствует переход к определённой его части;
- Комментарии в пакетный файл могут быть добавлены двумя способами:
- либо после двух двоеточий ::переход к части копирования - либо при помощи команды goto, т.е. вводится команда goto, потом место для перехода, а между ними сам комментарий
- Если команду необходимо ввести с атрибутом, то сначала вводим команду, затем пробел, слэш и, собственно, сам ключ copy /Y Чтобы посмотреть список возможных атрибутов к конкретной команде, нужно в командной строке ввести команду, затем пробел, слэш и знак вопроса dir /?
- Для скрытия окна терминала выполняемой команды можно в начале строки поставить знак собачки @, если же требуется скрыть отображение выполнения всех команд, то проще (чтобы не ставить собачку в каждой строчке) в начале батника указать @echo off здесь команда echo off скрывает окна, а собачка впереди неё запрещает отображение выполнения самой echo off
- Все директории внутри команд, для исключения возможных ошибок, будем вводить в кавычках;
- По умолчанию при работе с кириллическим текстом на выходе вы можете получить иероглифы, при работе с папками/файлами, имеющими русские имена, вообще может ничего не получиться, это происходит из-за используемых кодировок, поэтому для исключения подобных неприятностей в начале пакетного файла будем указывать кодировку, корректно работающую с кириллицей следующей командой chcp 1251
- Есть команды (например, удаление файлов, форматирование), которые могут потребовать подтверждения действий. Порой это бывает очень нежелательно, в таком случае, можно вписать ответ заранее в сам пакетный файл. Ответ записывается ДО! команды и отделяется от неё вертикальной чертой |Y|del
- В командной строке (а значит и в пакетных файлах) при указании директории иногда бывает удобнее пользоваться переменными, нежели прописывать весь путь cd %APPDATA%
Приступим.
Часть третья. Резервное копирование при помощи батников
Резервное копирование данных - полезное и оттого весьма распространенное явление. Существует большое количество программ, отличающихся друг от друга функционалом, условиями распространения, уровнем (глубиной вопроса) и т.д. Бесспорно, пользоваться хорошей и красивой программой удобно и приятно, но если ваши задачи не слишком сложны, то элементарное создание бэкапов можно организовать и без использования стороннего софта, исключительно средствами ОСи.
Автоматическое копирование каталогов в папку backup
Для копирования каких-либо данных используется команда copy (копирование файла/файлов) или xcopy (копирование каталогов). Т.е., допустим, нам необходимо делать бэкап содержимого папки, в которой находятся ваши данные к дипломной работе (материалы, приложения, черновик самой работы и т.д.).
В этом случае текст будет следующим
Где D:\diplom\ - папка расположения всех материалов к диплому, а E:\backup\diplom\ - конечная директория резервной копии.
Создаём батник, кидаем его в автозагрузку (пуск - все программы - автозагрузка), и при каждом включении компьютера будет создаваться резервная копия (рк).Чуть усложним. Сделаем, чтобы при включении ПК старые данные сохранялись в папочке diplom_old, а новые в папочке diplom. Тогда батник будет иметь вид
del удаляет ранее созданную вторую рк.
rmdir переименовывает первую рк во вторую.
xcopy создаёт новую рк.
Атрибут /s применяет команду ко всем подкаталогам, атрибут /q отключает запрос на подтверждение действий.Если в двух копиях смысла нет, можно сделать так, чтобы заменялись только те файлы, которые были изменены, те же, которые не изменились, либо вообще были удалены из исходной папки, затронуты не будут. Для этого пишем следующее
Создание бэкапа в архиве
Ну и последнее, что здесь стОит рассмотреть, наверное, на данном этапе - это бэкапы в архиве
Рассмотрим изменённую предыдущую ситуацию. Допустим, нам надо, чтобы при каждом включении ПК создавалась копия папки, запакованная в архив.
Нам необходимо в автозагрузку положить батник со следующим содержимым
Архив папки D:\diplom будет создаваться в E:\backup, именем будет дата и время создания архива, т.е., например 16-Aug-12–14-06-53
Часть четвертая. Автоматизация процесса создания и удаления файлов/каталогов с использованием bat-файлов
Как создать папку из батника
Начнём с самого простого. Создание папки. Папка создаётся командой MD
Чтобы создать папку с именем backup в корне диска D:\, нам необходимо собрать следующего вида пакетный файл
Если же, допустим, нужна каждый день новая папочка с датой на месте имени, то батник будет иметь вид
Здесь строчкой set datetemp=%date:
-10% мы создаём переменную datatemp на время работы батника и присваиваем ей 10 символов значения системной даты;
Как создать текстовый файл из батника
С созданием пустых текстовых файлов дело чуть сложнее. Такой команды просто нет, нужно что-то в этот файл писать. Чтобы выйти из ситуации воспользуемся значением nul (это даже не нулевое значение, а его отсутствие)
Также, как и в примере с папкой, можно сделать именем текущую дату
Автоматическая очистка папки из батника
Теперь, что касается удаления. Тоже достаточно часто используемая область работы для батников. Так, например, без помощи спец.программ можно при каждом запуске (опять же, поместив пакетный файл в автозагрузку) очищать temp на вашей машине. Содержимое будет следующим
Строчкой cd "C:\Windows\Temp\" мы переходим в папку temp
Строкой echo Y|del *.* удаляем содержимое этой папки (не саму папку!)
Часть пятая. Прочие возможности bat-файлов
Возможностей, на самом деле, огромное множество. Здесь для примера рассмотрим некоторые из них.
Одна из самых известных возможностей использования батников - это запись содержимого каталога в файл
После выполнения этого файла, в папке, откуда он запускался, будет создан файлик file.txt , содержащий перечень всех файлов и папок в этом каталоге с указанием размера и даты последнего изменения. Можно преобразовать этот файл до вида
/S заставит батник показать содержимое не только каталога, но и всех подкаталогов.
c:\ поможет отобразить содержимое не того каталога, откуда запускается бат-файл, а нужного нам.
X:\file.txt сохранит конечный файл со списком содержимого в указанное нами место;
Запуск файлов из командной строки
Очень часто полезным оказывается возможность запуска объектов из командной строки (в данном случае уже из бат-файлов). Причем как программ, так и других видов файлов (графических изображений, медиафайлов, текстовых документов и т.п.)
К примеру, если в автозагрузку добавить текстовый документ, то при включении ПК после загрузки системы вы его сразу увидите. Либо откроется плеер и будет проигрывать соответствующий трек. (Подробнее про способы добавления файлов в автозагрузку вы можете прочитать в статье: Автозагрузка. Добавление приложений в автозагрузку Windows)
Для того, чтобы это реализовать, нужно просто в теле бат-файла прописать точный путь до необходимого объекта. Например
Для системных же программ нужно указать лишь её обозначение.
При выполнении этого батника откроется калькулятор. В данном случае строчку chcp 1251 можно опустить (как и в некоторых ситуациях из примеров выше), однако если уж стандартизировать все наши пакетный файлы, то её можно и оставить, вреда не будет.
Часть шестая. Хитрости или шутки в сторону
Здесь рассмотрим ещё несколько интересных возможностей для применения батников. Из названия ясно, что некоторые из действий могут навредить системе (хотя это можно сделать и "голыми руками"), но если делать всё с умом, то может выйти достаточно интересно.
Шпионские штучки. Похищаем содержимое флешки
В самом начале статьи было указанно, что команды в батниках выполняются последовательно, если это не оговорено в самом теле исполнительного файла. Рассмотрим именно этот частный случай. Нуууу, допустим. Вы знаете, что к вам придёт знакомый (а может, знакомая) с просьбой произвести какие-то манипуляции с его/её флэш-карточкой, и вам очень хотелось бы слить все данные с этого накопителя на ваш ПК. Но делать это при госте не совсем удобно, да и просто можно получить "красную карточку". Что мы в таком случае делаем? Создаём батник следующего содержания
Создаём на этот бат-файл ярлычок, в свойствах ярлыка указываем, чтобы файл запускался в свёрнутом состоянии. Дважды кликаем по ярлыку. Что имеем.
:test обозначает начало действия батника
if exist g:\ goto go проверяет наличие в компьютере диска G:\, если он есть, то переходим к части :go (суть в том, что обычно вставленная флешка получает для обозначения первую свободную в системе букву латинского алфавита, проследить это на своём компе не так уж сложно. Вот именно эту буковку мы и указываем вместо G:\)
goto test если диск G:\ не был найден, возвращаемся к началу части :test
:go обозначает начало действия второй части батника
xcopy "G:\*.*" "C:\упс\*.*" копирует всё содержимое диска G:\ в папку упс на диске C:\
Т.е. после того, как мы запустили файл с ярлыка, он запускается в свёрнутом состоянии и циклически проверяет наличие флешки в ПК. Как только флешка там засветится, начнётся копирование всех данных с неё в указанную папку, причем привычного окна копирования файлов не выскочит, всё будет отображаться в свёрнутом окне терминала.Ну, всё что было описанно выше, полезно на своём компе, однако есть несколько плюшек, с помощью которых можно подшутить над другом/подругой.
Маленький вирус в автозагрузку
Первая строка добавляет файл в автозагрузку для всех пользователей на Windows XP (для конкретного пользователя в качестве пути указываем %USERPROFILE%\"Главное меню"\Программы\Автозагрузка\)
Вторая строка добавляет файл в автозагрузку для Windows 7.
Начало обеих строк в виде copy %0 означает копирование "самого себя".
Это сделали. Ещё нам хотелось бы, чтобы после запуска батника и при каждой загрузке ПК появлялась весёленькая надпись, к примеру, "ТЫ ЛАМЕР!"
Для этого добавляем следующее
Эта часть основанна на скриптах. Подробно расписывать не буду, кому интересно, найдёт материал в сети. Скажу лишь, что для некоторых ОС вид этого блока может слегка отличаться. Так, например, в семёрке (Win7) скрипт может выглядеть следующим образом
Однако, и первый вариант будет работать.
Также окошко с текстом можно добавить в обход скриптов, оно будет, так сказать, стилизованное, виндовое от текущего пользователя с указанием текущей даты и времени
Едем дальше, ближе к вкусностям.
Чтобы наш объект экспериментов растерялся ещё больше, в тело батника по желанию добавляем что-нибудь из следующего:
%SystemRoot%/system32/rundll32 user32, SwapMouseButton >nul - строка меняет кнопки мыши местами. Весьма забавная штуковина, однако если человечек не отличается уровновешенной психикой, от этого советую отказаться. Чтобы поменять кнопки мыши обратно, заходи в панели управления в пункт мышь и там инвертируем галочку в поле обменять назначение кнопок.
Команда rundll32 keyboard, disable отключит клавиатуру вплоть до следующей перезагрузки, а rundll32 mouse, disable то же самое проделает с мышью. Если батник в автозагрузке, то при рестарте это дело, разумеется, повторится.
rundll32 shell32, SHExitWindowsEx 1 - выключит ПК.
rundll32 shell32, SHExitWindowsEx 2 - перезагрузит ПК.
Ну и del "%SystemRoot%Cursors*.*" >nul удалит курсоры мыши ( пользоваться с осторожностью и в самых крайних случаях! )
Теперь остаётся только скомпоновать желаемые строки в единый код
Часть седьмая. Упаковка исполнительного файла
Программный способ упаковки батников
- конвертировать bat-файл в *.exe при помощи какой-нибудь утилитки (например, bat to exe)
- создать sfx-архив.
Упаковка батников в SFX-архив
Второй вариант в рамках данной статьи чуток подробнее и рассмотрим.
- Для начала нам надо установить на ПК подходящий архиватор (для этих целей я рекомендую WinRAR, т.к. создание sfx-архивов в нём реализовано наиболее удобно и просто).
- Создаём нужный нам пакетный файл (батник).
- Кликаем правой кнопочкой по батнику, выбираем из контекстного меню WinRAR => Добавить в архив (дальше по вкладкам)
- Общие. Имя любое. Формат - RAR. Метод сжатия обычный. В параметрах архивации ставим галочку напротив Создать SFX-архив.
- Дополнительно. Жмём на кнопочку Параметры SFX. Вкладочка "Общие", выполнить после распаковки - вписываем имя архивируемого батника с расширением. Во вкладке "Режимы" в разделе "Режим вывода информации" ставим галочку напротив "Скрыть всё". На вкладочке "Текст и графика" можно, например, добавить симпатичную иконку вашему архиву вместо стандартной. Если вы не художник, то иконку можно вытащить из любой программы/игры при помощи стороннего софта, например Restorator.
- На этом всё. Остальные опции на ваше усмотрение. Жмём кнопочку ОК. В исходной папке с батником появится ещё и наш новый sfx-архив.
- Чтобы добавить солидность файлу, позволить ему прибавить в весе, можно в архив "напихать" ещё что-нибудь, это может быть что угодно, т.к. цель - только увеличение размера.
- В архиве может быть сколько угодно батников, при создании архива мы указываем, что выполнять нужно первый (прописываем его имя с расширением), чтобы после этого выполнился следующий, в конце (либо в нужном нам месте) пишемТ.е. когда дело дойдёт до этой команды, система переключится на исполнение файла с названием sled.bat, а затем вернётся к исходному.
Если же надо, чтобы работа первого батника не прерывалась, то используем другую командуВместо заключения
Стоит отметить, что кроме вышеперечисленных функций при помощи батников можно также редактировать и системный реестр, об этом наша отдельная публикация: Редактирование реестра Windows из командной строки, bat-файлы. Остаётся только напомнить, что вообще команд огромное количество, а вариантов их сочетаний и вовсе - бесконечное множество. Любую команду можно сначала проверить в командной строке, а только потом добавлять в тело пакетного файла.
Читайте также:

