Tl wr841n 5 ггц как включить
Обновлено: 06.07.2024
Я очень часто встречаю разные вопросы связанные с настройкой Wi-Fi сети в диапазоне 5 ГГц на Wi-Fi роутерах. Так же заметил, что некоторые люди хотят включить и настроить 5 ГГц на тех роутерах, где это в принципе сделать не возможно, так как роутер просто физически не поддерживает данный диапазон. Поэтому, я решил сделать отдельную статью на эту тему и рассказать, на каких роутерах можно включить частоту 5 ГГц, и как правильно ее настроить. Так же покажу, как отключить Wi-Fi на частоте 5 ГГц на роутерах популярных производителей.
Ничего сложного в этом нет, но обо всем по порядку. Есть обычные роутеры, а есть двухдиапазонные. Обычные (они же однодиапазонные) раздают только одну Wi-Fi сеть в диапазоне 2.4 ГГц. Двухдиапазонные раздают две Wi-Fi сети, в диапазоне 2.4 ГГц и 5 ГГц. Об этом всегда написано в характеристиках, на коробке роутера, в инструкции. Если завялена поддержка стандарта 802.11ac (или, например, написано AC1200) , или 802.11ax, значит роутер точно двухдиапазонный и поддерживает частоту 5 ГГц, так как эти стандарты Wi-Fi работают только на этой частоте. Если роутер не двухдиапазонный, поддерживает только 2.4 ГГц, то включить 5 ГГц не получится. Это не настройки или прошивка, а поддержка на аппаратном уровне. Так же поддержка должна быть со стороны устройства (клиента) . Я писал об этом в статье как включить и настроить Wi-Fi 5 ГГц на ноутбуке или компьютере и почему ноутбук, смартфон, или планшет не видит Wi-Fi сеть 5 GHz.
Работа, настройка и управление Wi-Fi 5 ГГц на роутере
Если роутер поддерживает 2.4 ГГц и 5 ГГц, то в его веб-интерфейсе (на странице с настройками, или в приложении на телефоне) есть настройки отдельно для каждого диапазона. Для каждой сети можно задать разные имена и пароли. Ну и отдельно задаются настройки канала, ширины канала, режим сети, настройки безопасности и т. д. В настройках каждого роутера есть возможность отключить и включить отдельно каждый диапазон. Например, можно выключить Wi-Fi сеть на 5 ГГц и при необходимости включить ее. Как правило нужно просто убрать/поставить галочку и сохранить настройки.
На всех двухдиапазонных роутерах по умолчанию включены оба диапазона. Если сделать сброс настроек роутера, то он будет раздавать две Wi-Fi сети. Заводские имена этих сетей (SSID) обычно указаны снизу роутера на наклейке. В конце имени сети в диапазоне 5 ГГц обычно есть "_5G". Но есть роутеры, например Keenetic, на которых включена функция, которая объединяет две Wi-Fi сети (в разных диапазонах) в одну (две сети с одинаковым именем) . Устройства видят одну сеть, подключаются к ней и автоматически выбирают лучший диапазон.
Так как отключить, включить и настроить беспроводную сеть в диапазоне 5 ГГц на роутере можно как правило на одной странице (в одном разделе веб-интерфейса) , то я буду показывать, как выполнить все эти действия на примере роутеров разных производителей.
TP-Link
Для начала нужно зайти в настройки роутера TP-Link, или использовать приложение TP-Link Tether для управления с телефона (если ваш роутер поддерживает эту функцию) .
На роутерах с новым веб-интерфейсом настройки диапазона 5 GHz находятся в разделе "Дополнительные настройки" – "Беспроводной режим" – "Настройки беспроводного режима". Там есть вкладка "5 ГГц", где можно отключить или включить Wi-Fi сеть убрав/поставив галочку возле "Включить беспроводное вещание". Можно сменить имя сети, пароль, выставить мощность передатчика и т. д. Если сеть работает быстро и стабильно, то я не рекомендую менять заводские настройки (кроме имени и пароля) .
Там же могут быть настройки функции Smart Connect. Если она включена, то устройства будут видеть одну сеть и сами выбрать диапазон для соединения. Имя сети и пароль будут установлены одинаковые для обеих диапазонов.

На некоторых моделях роутеров TP-Link настройки диапазона 5 ГГц выглядят вот так:

А на роутерах со старым веб-интерфейсом эти настройки находятся в разделе "Беспроводной режим - 5 ГГц":

А отключить или включить сеть на определенной частоте можно в разделе "Выбор рабочей частоты".

Просто снимите/установите галочку возле нужной частоты и сохраните настройки. Не забывайте сохранять настройки роутера после смены параметров!
Изменить параметры Wi-Fi сети диапазона 5 ГГц на роутере ASUS можно в веб-интерфейсе, в разделе "Беспроводная сеть". Там в выпадающем меню нужно выбрать частотный диапазон "5GHz", задать нужные параметры и сохранить настройки. Если не знаете как зайти в настройки роутера ASUS - смотрите эту статью.
Отключить или включить 5 ГГц можно на вкладке "Профессионально". Выбираем нужный диапазон и ниже возле пункта "Включить радиомодуль" ставим "Да" или "Нет".
Сохраните настройки и перезагрузите роутер.
Keenetic
Настройки Wi-Fi 5 ГГц на роутерах Keenetic находятся в разделе "Мои сети и Wi-Fi" – "Домашняя сеть". Возможно вам пригодится инструкция по входу в настройки роутеров Keenetic.
По умолчанию включена функция Band Steering. Она синхронизирует настройки Wi-Fi в диапазоне 2.4 и 5 ГГц и устройства видят одну сеть. Выбор диапазона происходит автоматически. Если вы хотите задать разные настройки Wi-Fi для сети на 2.4 ГГц и 5 ГГц, то Band Steering нужно отключить.

Отключить и включить диапазон 5 ГГц можно отдельным переключателем.

Там же есть ссылка на страницу с дополнительными настройками диапазона 5 ГГц. Нажав на нее мы получаем доступ к настройкам имени сети, пароля, мощности передатчика, настройкам канала и ширины канала, режима работы сети и т. д.

Можно даже настроить расписание работы Wi-Fi сети в отдельном диапазоне. Не забудьте сохранить настройки после смены параметров.
Я постепенно буду добавлять информацию по настройкам диапазона 5 ГГц на других роутерах. Если вы не нашли инструкцию для своего роутера, или у вас остались какие-то вопросы, то пишите в комментариях. Всем обязательно отвечу и постараюсь помочь.




90% без конденсации
Влажность (при хранении): 5%
90% без конденсации
Маршрутизатор (роутер) TL-WR841N TP-LINK представляет собой устройство, способное обеспечить передачу данных беспроводной сети со скоростью до 300 Мбит/сек. Данный роутер великолепным образом подойдет для небольших офисов, а также для создания проводного и беспроводного интернет-подключения в домашних условиях.
Маршрутизатор (роутер) отличается довольно простой настройкой, которую условно модно разделить на несколько этапов. Первый включает в себя подключение TL-WR841N TP-LINK к компьютеру.

Для этого необходимо включить маршрутизатор в сеть, затем подключить к роутеру в порт «WAN» кабель интернета, а в порт «LAN» - кабель, который идет в комплекте с маршрутизатором (роутер), второй конец данного кабеля подключите к вашему компьютеру.
После этого необходимо произвести настройку локальной сети. Для этого в Windows XP, зайдя в свойства «Протокол интернета версии 4», необходимо выбрать «Получать IP адрес автоматически» и «Получать адрес DNS сервера автоматически». Для активации этих параметров необходимо зайти в папку «Сетевые подключения», затем выбрать при помощи правой кнопки мыши свойства «Подключения по локальной сети» и открыть «Протокол интернета».
Эти же самые параметры, т.е. «Получать IP адрес автоматически» и «Получать адрес DNS сервера автоматически», необходимо установить в Windows Vista и Windows 7 (если вы пользуетесь одной из данных ОС). Только в первом случае необходимо зайти в папку «Центр управления сетями и общим доступом», затем в «Управление сетевыми подключениями», где нужно выбрать «Подключение по локальной сети», затем «Свойства».
В Windows 7, в папке «Центр управления сетями и общим доступом», необходимо выбрать «Изменение параметров адаптера», затем «Подключение по локальной сети», далее действуем по вышеописанной схеме.

Следующий этап настройки – это прошивка маршрутизатора (роутер). Для этого необходимо открыть вкладку под названием «System Tools» и выбрать строчку «Firmware Upgrade». Вы увидите, что вам необходимо прикрепить файл, содержащий прошивку. В том случае, если такового файла у вас нет, то его придется скачать с сайта tp-link. После загрузки файла завершится процесс прошивки, роутер перегрузится.
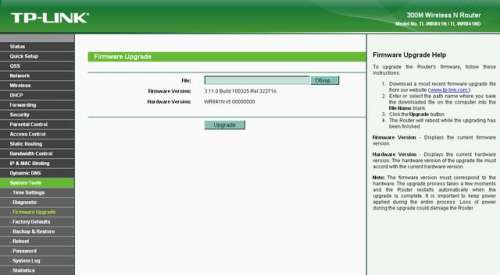
Далее открываем «Network», выбираем «WAN» и настраиваем нужный вам тип соединения в поле, именуемом «WAN Connection Type». После введения всей нужной информации, нажимайте кнопку «Save». Если потребуется заполнить строку «MAC Clone», то там нужно выбирать «Clone MAC Address», после этого необходимо также сохранить настройки.
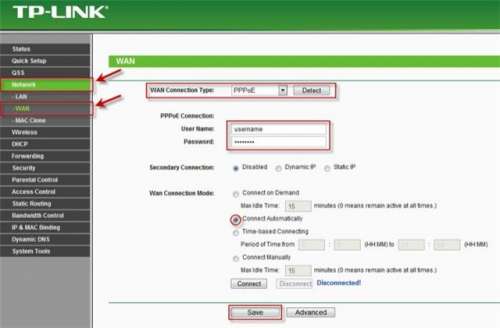
Настройка беспроводной сети осуществляется гораздо быстрей. Для начала необходимо выбрать вкладку «Wireless», затем «Wireless Settings», там вписываете имя своей сети, чтобы ее можно было легко найти, при желании можете указать свой регион.
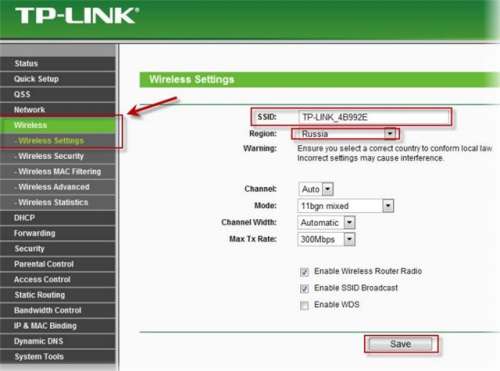
После этого, открываете вкладку «Wireless Security», где вписываете ключ безопасности, выбираете «WPA-PSK/WPA2-PSK», затем - «Encryption», где задаете параметр под названием «TKIP», в поле «PSK Password» укажите пароль, который защитит вашу сеть от несанкционированного доступа.
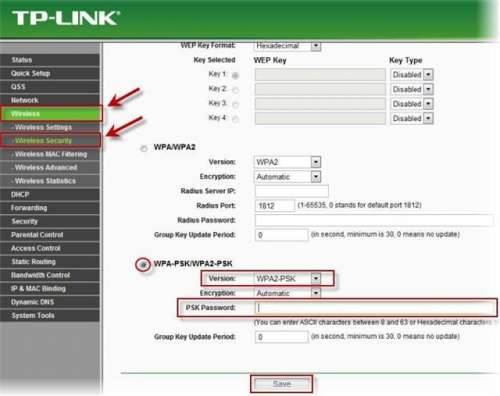
кабель, которым соединяешь комп с роутером/коммутатором, какой? самодельный или магазинный ?
Магазинный))все кабеля заводские в упоковках былиючерез один любой кабель инет работает когда второй подключаю тогда не работает тот который подключил вторым((
В усилителе нет отдельных настроек высокоскоростного режима, для его настройки есть простое решение .
Высокоскоростной режим можно настроить двумя способами:
- Подключить усилитель к основному роутеру по каналу 2,4 ГГц и подключить ваши устройства к усилителю по каналу 5 ГГц;
- Подключить усилитель к основному роутеру по каналу 5 ГГц и подключить ваши устройства к усилителю по каналу 2,4 ГГц;
Примечание: В таком режиме один из модулей Wi-Fi используется для соединения с роутером, а второй модуль – только для соединения с клиентскими устройствами, что позволяет снизить нагрузку на каждый модуль отдельно и увеличить скорость передачи данных.
Предупреждение: Убедитесь, что ваше устройство работаем именно в режиме «Усилитель беспроводного сигнала». (В правом верхнем углу кнопка Режим (Mode).
Рассмотрим пример настройки высокоскоростного режима первым способом:
Если вы не знаете, как заходить в веб-интерфейс, рекомендуем ознакомиться с инструкцией.
- Откройте раздел Параметры – Беспроводной режим – Подключение к сети. Нажмите «Поиск беспроводных сетей» в разделе 2,4ГГц. Подключитесь к сети вашего Wi-Fi маршрутизатора.
Отключите сеть 5 ГГц. Нажмите Сохранить.
(С данными настройками усилитель Wi-Fi сигнала подключится к вашей сети только на частоте 2,4 ГГц)

- Откройте раздел Параметры – Беспроводной режим – Настройки расширенной сети. Включите и настройте сеть 5 ГГц и отключите сеть 2,4 ГГц. Сохраните настройки.
(В таком режиме усилитель Wi-Fi создаст только Wi-Fi сеть 5 ГГц, к которой смогут подключаться ваши устройства)

- После выполнения вышеуказанных настроек усилитель Wi-Fi сигнала подключится к сети 2,4 ГГц роутера и создаст 5 ГГц сеть для ваших устройств.

Если у вас остались дополнительные вопросы, вы всегда можете скачать инструкции по настройке вашего устройства у нас на сайте, в разделе Загрузки или обратиться в службу технической поддержки.
Итак, прежде чем рассказать вам о том, как включить 5 ггц на роутере tp-link, хочу для начала объяснить некоторые моменты.
Во-первых, это получится сделать на на всех моделях. К примеру, один из самых популярных TL-WR841N не поддерживает частоту 5 гигагерц ни в какой модификации (аппаратной версии).
Во-вторых, есть еще один момент. Собственно говоря, переключать роутер на 5 ГГц в полном смысле слова и не нужно, поскольку, большинство роутеров способно работать на частоте 2.4 и 5 гигагерц одновременно.
Как включить 5 ГГц на роутере TP-Link
Для того, чтобы включить Wi-Fi сеть в диапазоне 5 гигагерц в маршрутизаторе выполните следующие шаги:
- Зайдите в настройки роутера
- Если у вас зеленый интерфейс от TP-Link, выберите настройку Выбор рабочей частоты и укажите, какие диапазоны Wi-Fi вы хотите использовать: только 2.4 ГГц, только 5 ГГц или оба одновременно. Соответственно, для того, чтобы полностью переключить роутер на 5 GHz, необходимо отключить частоту 2.4, оставив только диапазон 5 гигагерц.
- Если у вас роутер TP-Link с синим интерфейсом, выберите Базовая настройка > Беспроводной режим и установите флажок Включить беспроводное вещание напротив опции Беспроводной режим 5 ГГц:
- Перезагрузите роутер для того, чтобы изменения вступили в силу.
Проверка
Теперь, для того, чтобы проверить результат, можно взять телефон с Android, который поддерживает 5 гигагерц, и запустить на нем приложение Wi-Fi Analyzer. Вы должны увидеть беспроводную сеть вашего роутера в диапазоне 5G:

Заключение
В завершение также хочу сказать, что некоторые роутеры вещают три сети: одну в диапазоне 2.4 и две на частоте 5 ГГц. У меня есть такой маршрутизатор – TP-Link Archer C3200. Поэтому, при настройках учитывайте и это.
Советую прочитать интересные статьи:
2 комментария к “Как переключить роутер TP-Link на 5 ГГц”
значит, Ваш Wi-Fi адаптер не видит либо весь диапазон 5 GHz, либо его часть. Попробуйте в настройках роутера выбрать канал 36, 40, 44 либо 48 для сети 5 ГГц, применить настройки и перезагрузить роутер. Если комп по-прежнему не видит эту сеть, но нормально видит все сети из диапазона 2.4 ГГц, то скорее всего нужно заменить Wi-Fi адаптер на такой, который поддерживает 5 ГГц.
ВОПРОС! Всем привет! Расскажите пожалуйста, как можно включить и настроить 5 ГГц на роутере? Заранее, спасибо.

Ниже я расскажу про то, в каком месте выполняется конфигурация более высокой частоты, и, в случае необходимости, отключить. Если у вас останутся вопросы, то пишите в комментариях. Также советую более детально почитать про частоты Wi-Fi.
Итак, мы не знаем, поддерживает ли наш роутер вторую частоту. Проще всего посмотреть эту информацию в настройках (или конфигураторе) роутера. Вам для этого не нужно ничего устанавливать, просто будучи подключенным к сети роутера (по кабелю или по Wi-Fi), нужно ввести в адресную строку любого браузера IP или DNS адрес маршрутизатора. Его можно подсмотреть на этикетке под корпусом аппарата. Очень часто используют такие адреса:

После этого вводим логин и пароль, чтобы авторизоваться. Имя пользователя и ключ можно подсмотреть на той же самой бумажке.

ШАГ 2: Настройка
Теперь мы и подобрались к вопросу, как переключить и настроить роутер на 5 ГГц. Опять же, роутеры имеют разные прошивки, так как выпущены различными производителями. Также у одного производителя операционные системы могут отличаться ввиду разных аппаратных версий роутеров. Я постарался привести все возможные варианты. Но прежде чем мы начнем, давайте я коротко расскажу, про определенные параметры сети 5 ГГц, с которыми вы можете столкнуться:
- Режим или стандарты – можно встретить три популярных стандарта:
- N– работает также и на частоте 2,4 ГГц. Имеет самую низкую скорость в диапазоне 5GHz.
- AC – Wi-Fi 5-го поколения. Имеет достаточно высокую скорость. В средней от 400 до 500 Мбит в секунду.
- AX – Wi-Fi 6-го поколения. Самая высокая скорость и высокая надежность. Читать подробнее…
- WPA – самый ненадежный и старый метод. Используется только на старых устройствах.
- WPA2 – самый популярный и достаточно надежный.
- WPA3 – поддерживается только у Wi-Fi Самый надежный.
TP-Link
![Как переключить роутер на 5 ГГц: быстрый ответ]()
![Как переключить роутер на 5 ГГц: быстрый ответ]()
На старых прошивках есть отдельный раздел «Выбор рабочей частоты» – тут вы можете вообще выключить определенный диапазон.
![Как переключить роутер на 5 ГГц: быстрый ответ]()
Или отдельно настроить 5Ghz в своем пункте ниже. У каждой частоты есть свой отдельный полноценный раздел со всеми нужными настройками.
![Как переключить роутер на 5 ГГц: быстрый ответ]()
![Как переключить роутер на 5 ГГц: быстрый ответ]()
Если выключить этот режим, то строка «Диапазон» станет активной, и вы сможете детально настроить каждую герцовку.
Чтобы отключить модуль 5 или 2,4 ГГц, вам нужно перейти на вкладку «Профессионально», выбрать нужный диапазон и выбрать «Нет» напротив надписи «Включить радио модуль».
![Как переключить роутер на 5 ГГц: быстрый ответ]()
Keenetic
![Как переключить роутер на 5 ГГц: быстрый ответ]()
После отключения «Band Steering» вы увидите две сети. Вы можете отключить какую-то одну или даже обе.
![Как переключить роутер на 5 ГГц: быстрый ответ]()
Если вы хотите изменить конфигурацию для определенной сети, то рядом нажмите по ссылке «Дополнительные настройки».
![Как переключить роутер на 5 ГГц: быстрый ответ]()
D-Link
На классической прошивке переходим в «Wi-Fi» и выбираем нужный нам диапазон. Для каждой Wi-Fi можно задать свое имя. Если вы хотите, например, выключить какую-то из сетей, то убираем галочку «Включить беспроводное соединение».
![Как переключить роутер на 5 ГГц: быстрый ответ]()
В темной прошивке все делается аналогично, только, чтобы попасть в конфигурацию вай-фай, нужно перейти в раздел «Расширенные настройки». Далее вы увидите два бегунка, с помощью которых можно быстро включить или выключить определенную сеть. Чтобы изменить имя, пароль или другие конфигурации, перейдите в «Основные настройки».
![Как переключить роутер на 5 ГГц: быстрый ответ]()
Netis
Попав внутрь в разделе «Настройка беспроводной связи», вы сможете сразу лицезреть две частоты (если они поддерживаются).
![Как переключить роутер на 5 ГГц: быстрый ответ]()
![Как переключить роутер на 5 ГГц: быстрый ответ]()
Tenda
![Как переключить роутер на 5 ГГц: быстрый ответ]()
Теперь просто включаем бегунок напротив нужной вай-фай. После этого для каждого диапазона можно задать свое имя, пароль, а также назначить режим шифрования. Советую использовать WPA2-PSK или гибридный метод WPA2-PSK/WPA-PSK.
![Как переключить роутер на 5 ГГц: быстрый ответ]()
Ростелеком
У Ростелекома очень много прошивок, и все они отличаются друг от друга, но сам принцип одинаковый. Вам нужно найти раздел «WLAN», «Wi-Fi» или «Беспроводная сеть». Далее выбираем нашу частоту. Здесь можно как отключить, так и настроить выделенный диапазон.
Читайте также:
















