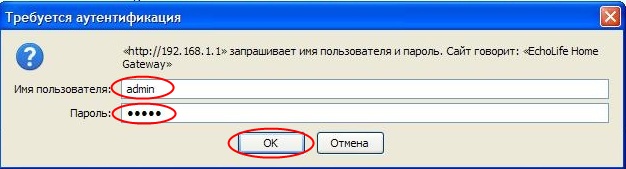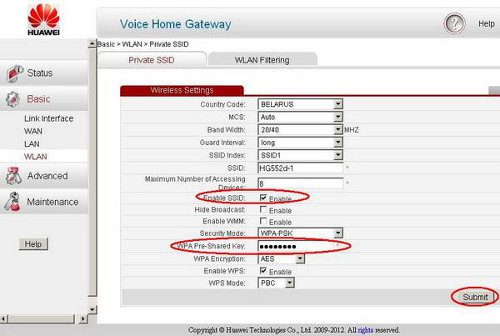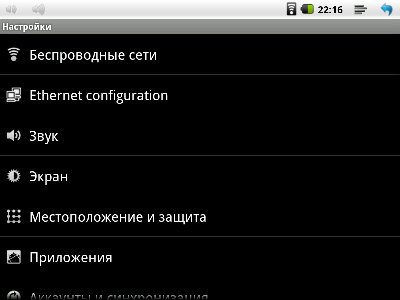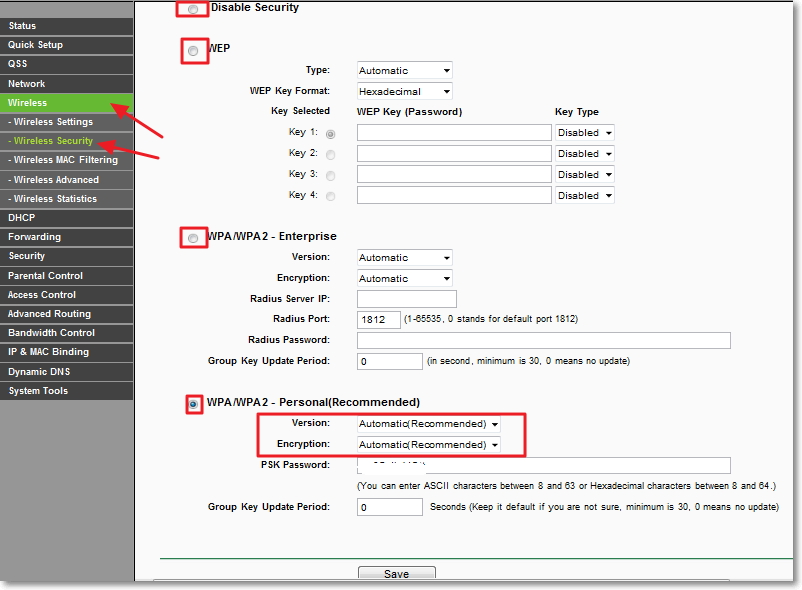Beeline интернет настройки планшете multipad pmp3770b
Обновлено: 30.06.2024
После такой очистки планшет вернется в стандартный для этой модели вид, как если бы он был из коробки.
Рассмотрим все способы системного сброса. Любой хард ресет выглядит как перезагрузка планшета с форматированием информации в нем. В каждом конкретном случае операция может выполнятся по разному, например с очисткой SD карты или сброса графического ключа.
Перед сбросом системных настроек не забудьте сохранить Ваши данные находящейся в планшете (смс, контакты и прочие записи). После сброса, все пользовательские записи стираются из памяти вместе с настройками.2. Прокрутите открывшийся список в самый низ и нажмите на Сброс настроек .
1. Откройте приложение «Телефон».
2. Введите один из 3х вариантов кода:
Комбинации вводятся с помощью цифровых клавиш в номеронабирателе или в калькуляторе планшета. При необходимости нажмите еще и клавишу вызова.
1. Выключаем планшет. Батарея должна быть полностью заряжена. 2. Зажимаем одновременно две кнопки: питание и качельку громкости вверх, удерживаем нажатыми до появления логотипа Андроид. Если неполучилось: Вместе с клавишей питания одновременно зажимаем качельку уменьшения громкости. Дождитесь включения планшета, после чего кнопку питания можно отпустить, качельку громкости не отпускайте. Когда появится робот Андроид, отпускаем клавишу, и сразу же нажмите качельку громкости посередине (уменьшение и увеличение громкости одновременно). 3. Начнется легкая загрузка текста и откроется Recovery меню. 4. Перемещаемся по меню с помощью качельки громкости. Выбираем пункт wipe data/factory reset . Для этого нужно нажать клавишей питания, которая в данном случае служит в качестве кнопки ОК. 5. Далее появится вопрос confirm wipe of all user data , соглашаемся, выбирая пункт Yes — delete all user data . 1. Отнесите планшет в ближайший сервисный центр и попросите сбросить с него все настройки. 2. Если гарантия на планшет еще не закончилась, обратитесь в ваш магазин и попросите сделать сброс настроек по гарантии. Планшетные устройства последнее время становятся мощнее и производительнее, появляются новые полезные функции, никого уже не удивится, что современные сенсорные девайсы имеют выход в Интернет, сейчас почти все аппараты подобного рода имеют Wi-Fi модули, благодаря чему можно развлекаться или вести бизнес вдали от дома. Во многих кафе сейчас имеются точки доступа, через которые бесплатно раздаётся Интернет. В операционной системе Android сеть настраивается без особого труда. Сегодня будет рассматриваться вопрос, как подключить Интернет на планшет Prestigio Multipad. Процесс будет описан на примере устройства MultiPad 7.0 Prime Duo, однако для аналогичных девайсов принцип аналогичен. Любой гаджет, работающий под Андроид, настраивается подобным образом.
Общий вид сенсорного устройства Процесс настройки Wi-Fi на ОС АндроидСам процесс не является трудным, и он может быть выполнен любым, даже начинающим, пользователем. Чтобы добиться стабильного соединения посредством Wi-Fi, проделайте действия, как описано ниже, ничего не упуская из внимания.
Первый этап настройки В случае, если у вас в квартире уже имеется роутер, он настроен и успешно функционирует, раздавая сигнал, можете начать процесс подключения планшета к Интернету, используя возможности Android. Подключение к точке доступаВ самом начале вам потребуется включить сам Wi-Fi модуль на вашем планшетнике. Это делается довольно просто: используя соответствующий виджет с рабочего стола, либо из «Настроек», зайдя в пункт «Беспроводные сети», и затем «Wi-Fi».
Рабочий стол, виджет подключения Wi-Fi На следующем этапе вы должны будете увидеть появившиеся подключения, которые доступны в данном месте, исходя из расположенных неподалёку роутеров. Вам необходимо будет выбрать интересующую вас точку доступа, и ввести там пароль, установленный при настройке самого роутера. Если всё прошло гладко и подключение работает, то вы всё сделали верно! Если же что-то пошло не так, вам следует переходить к следующему пункту. Изменение параметров сетиВозможно, вам потребуется поменять вручную параметры соединения, чтобы добиться стабильной работы. Для изменения точных параметров тапните (коснитесь пальцем) строку с вашим роутером, и не отпускайте в течение нескольких секунд, после этого появится окошко, где вам следует нажать на «Изменить сеть».
Окно изменения параметров Система откроет вам окошко для редактирования значений, где вы должны установить те параметры, которые вам необходимы. Это может быть DNS, IP и прочее.
Изменение точных настроек Сети Она служит для самых неопытных пользователей, которая подключит ваше устройство самостоятельно, без вашего участия, ну а в случае неудачи пытайтесь уже узнавать данные для ручного заполнения. Проставьте всё вручную, но будьте внимательны, не ошибитесь при вводе данных!
Статус подключения и его подробная информация После установки соединенияПосле того, как все необходимые вам действия выполнены, однократным коротким нажатием на строку необходимого роутера (названию сети), откроется окошко, в нём вы сможете:
Статус не должен быть серого цвета Если вы смогли добиться стабильного подключения на вашем сенсорном гаджете, то на этом настройка подошла к концу. OS Android отличается простотой и понятностью, даже для новичков, также она является и достаточно стабильной, поэтому особых трудностей, скорее всего, не возникнет. Процесс настройки 3G на ОС AndroidМногие пользователи, которые впервые имеют дело с планшетами Prestigio, не знают, с чего начать, да и вообще, как правильно осуществить настройку беспроводных сотовых сетей на портативном устройстве. Для подключения 3G вам потребуется выполнить несколько действий, после чего сеть должна заработать. Основные этапы подключенияСледуйте нижеуказанным действиям для настройки. Первым делом нужно при помощи компьютера перевести модем в режим «Только модем», вслед за чем с помощью самого простого телефона убрать ПИН.
Программа смены режимов модема Теперь потребуется перейти в «Настройки».
Первый этап настройки 3G После перехода в раздел «Беспроводные устройства», откройте меню «Мобильная сеть». Здесь установите галочку, отвечающую за пункт «Передача данных».
Поставьте галочку для активации передачи данных Следующий этап – это соединение модема с самим девайсом. После синхронизации ждите какое-то время, пока завершится определение модема; в обязательном порядке должен загореться специальный значок, показывающий наличие нового оборудования. Вслед за этим выбирайте в «Настройках сотовой сети» раздел «Точки доступа APN», и уже потом жмём «Новая точка».
Нажимаем пункт «Новая точка доступа» На следующем этапе вам понадобится ввести данные того оператора, SIM-карта которого у вас куплена. За этими данными вам следует обратиться к самому оператору, при заполнении не ошибитесь. Обновление ПО и рут-праваЗачастую при неудачных попытках настроить Интернет одним из способов вина не пользователя, и нестабильной работы операционной системы, или недостаточно прав пользователя. Для решения первой проблемы подключаемся в Интернет любым из доступных способов, заходим в настройки, и выбираем пункт «О планшетном ПК».
Жмем пункт «Системное обновление» и ждем, пока прошивка не загрузится и не установится. Для рут прав скачиваем и устанавливаем программу «Ginger Break».
Программа для супер прав После ее запуска жмем «Root Device», что разблокирует системы для полного доступа со стороны пользователя. Настройка планшета MultiPad® Titanium Backupрезервное копирование приложений нужен root. PASS: pmp3770 Прошивка актуальная V1.0.2 от 06.09.2012 (официальная + root права) Pass for all arch: pmp3770 ОС Android 4.0.3 Ёмкостной мультитач Диагональ 7 дюймов RAM 512 Mb Внутренний накопитель 4 Gb Микро SD HDMI, MiniUSB, 3.5 Headphone, USB Host(через основной MiniUSB)
Собираясь обновить ПО, убедитесь, что у Вас точно PMP3770B, а не PMP3370B - это абсолютно разные устройства по аппаратной части - прошивки от одного к другому, равно как и драйвера, утилиты - не подходят. Почему я это написал - да потому что, уж не знаю кто и зачем пустил слух, что это одинаковые устройства и уже были прецеденты обновления одного способом и прошивкой от другого. Причина редактирования: Программа для прошивки, сам образ и подробная инструкция Чуть позже будут более подробные спецификации и результаты тестов RAM : 420 CPU Integer: 630 CPU Float-Point : 152 2D Graphics : 146 3D Graphics : 1149 Database IO : 250 SD Card Write : 75 SD Card Read : 148 CPU Frequency : 1200 Total Score : 2970 Приобрел это устройство. Пока не знаю, как будет себя вести при полном заполнении карты памяти(внешней на 32ГБ), но внешний вид и само "пустое" устройство вполне устраивает) Шустрый, компактный, немного маркий и без чехла. Но за свою цену ПОКА нареканий к нему нету. Посмотрим, что будет дальше. GPS нет? Андроид 4 из коробки? Приложения на SD-карту можно переносить? GPS нет Андроид 4 из коробки Приложения на SD-карту можно переносить Вот патч для получения Root прав : 3770_root_update.rar ( 592.75 КБ ) Извлекаем update.zip из архива, помещаем на внешнюю SD карту, выключаем устройство,зажимаем кнопку "Громкость +" включаем планшет, после появления "убитого дроида" нажимаем "Громкость +" - появится меню Recovery. Выбираем "apply update from external storage" и выбираем файл апдейта, по завершении выбираем перегрузить. Root права остаются и при сбросе к заводским настройкам. PS Куплен в салоне Би Лайн за 3990р куплен за 3990 руб в евросети, только у меня нету кнопок около экрана сенсорных, хотя сзади написано что это 3770ob понятно, значит как у меня, ты какие игры на него ставил, я ставил gangster 2 части, sacred odesi, spider man 1 часть
Если у вас есть планшет на Андроид ОС, то скорей всего у него будет встроенный модуль Wi-Fi. Я еще ни разу не видел планшета без Wi-Fi, даже самые дешевые китайские модели оснащаются данным типом беспроводной связи. Инструкция будет представлена в двух частях, сначала идет настройка модема/роутера, затем – подключение планшета к точке доступа Wi-Fi. Если вы давно уже пользуетесь данной технологией, но не знаете только как настроить Wi-Fi на планшете, можете пропускать первую часть и приступать сразу ко второй. Часть 1. Включение Wi-Fi на модеме или роутереЯ предполагаю, что вы вообще понятия не имеете что такое этот «Вайфай», как его включить и как пользоваться. Если я прав, то тогда вы правильно сделали что начали читать статью отсюда, с первой части. Повторюсь, если у вас все настроено давно, вы пользуетесь вайфаем на ноутбуке, то читайте часть 2. Далее возникнет окно с запросом логина и/или пароля для модема. Если вы не в курсе что сюда писать, попробуйте узнать эти данные у того кто вам настраивал интернет или у того, кто вам этом модем продал. Как вариант можете обратиться к своему интернет-провайдеру. Часть 2. Подключение планшета по Wi-FiОсталось только подключить планшет к только что созданной сети. Действия будут зависеть от версии Андроид на вашем планшете. Если у вас 4-я версия и выше, прямо в настройках первый пункт Wi-Fi. Включаем. Если у вас Андроид 3-й версии, необходимо еще зайти в пункт настроек беспроводных соединений. И там уже включить Wi-Fi.
Незамысловатое видео по подключению планшета на Android к интернету по Wi-Fi:
У правление и настройк а пар аметров устройства на экране Настройки. Чтобы открыть окно на строек, просто нажмите на значок Настройки в г лавном меню. Вы мож ете прокручива ть экран вверх/вниз, чт обы провери ть остальн ые эле менты настройки. 9.1 Беспроводны е сетиНастройка беспрово дного соединения вашег о устройства, например, W i - F i, виртуальные частн ые сети, или настройка па раметров для портативной точки д оступа. Для вкл . /выкл . Wi - F i, просто проведите пальц ем вправо/влево на па не ли управления.
Руководство по льзовател я | MultiPad 7.0 Prime 3 G (PMP7170B3G ) Включите Bluetooth для соединения Вашего планшетного компьютера с Bluetooth устройствами, такими к ак беспрово дная гарнитура, клавиатура или мобильн ый те лефон. Передача да нных Меню Передача данных позволяет вам управлять 2G/ 3G передачей данных, для контро ля общего испо льзования по типу сети и приложению , а также устанав ливать ограничения, если э то
Руководство по льзовател я | MultiPad 7.0 Prime 3 G (PMP7170B3G ) Допо л ните льно… Это меню позво ляет изменить настройки виртуальной частной сети (VPN) или включить точку доступа W i -F i. 9.2 ЗвукУ становка мело дии устройства и уведомлений, регу лировка громк ости, сист емные звуки.
Руководство по льзовател я | MultiPad 7.0 Prime 3 G (PMP7170B3G ) Для регу лировки громк ости для му ль тимедиа з вонка, увед омлений и б у дильника: 1. Нажмите Настройки> Звук> Общие > Г ром к ость; 2. Перетащите ин дикат ор в лево/вправо, чт обы уменьшить/уве личить г ромкость воспроизв едения Ме лодия ув ед омлений Чтобы настроить рингт он уве домлений: 1. Нажмите Настройки> Звук> Общие > У ведомление по умо лчанию 2. Нажмите на рингтон, прослушайте ег о 3. Включите рингт он в качестве рингт она увед ом ления, наж ав OK. Систем ные звуки Нажмите Настр ойки> Звук> Общие > Системные звуки. Здесь Вы можете включить / отключить звуки нажатия экрана или б локировки экрана. 9.3 ЭкранУ становка яркости экрана, авт оматическог о поворота из ображения, обои, время ав то выключения экрана и размер шрифт а. Испо льзуйте индикатор, чтобы установить постоянный урове нь яркости вне зависимости от освещенности Mult i Pa d . Для лучшей пр оизво дительности батареи использ уйте наименьшую приемлемую для Вас яркость.
Руководство по льзовател я | MultiPad 7.0 Prime 3 G (PMP7170B3G ) Нажмите, чтобы выбрать источник обоев, и установите обои на уст ройстве. Вы мож ете включить / отключить автоматическ ое переключение ориентации экрана пр и повороте Откройте диалоговое окн о, чтобы установить время ожидания после последнего наж атия кнопки на экране, прежде чем экран погаснет . Для лучшей производите льности батареи испо льзуйт е наименьшее приемлем ое для Вас время о жидания . Откройте диалоговое о кно, г де можно задать размер шрифта. 9.4 Хранение дан ныхПросмотр использу емог о места на внутренней и внешней карте памяти. Вы может е стереть все данные на карте памяти SD и отключить внешнюю карту SD для безопасного извлечения . Извлечение к арты SD: Перейдет е в Настройки> Память> Извлечь нак опите ль> OK.
Руководство по льзовател я | MultiPad 7.0 Prime 3 G (PMP7170B3G ) 9.5 ПриложенияУ правление прило жения ми и установка новых программ . Открыв разде л, Вы увидите список приложений и другог о программного обеспечения, установленн ого на Ваше м MultiPa d, а также размер файлов. По умо лчанию отображ ают ся тольк о загруженн ые прилож ения , ко торые сортиру ют ся в алфавитном порядке. Нажмите , з атем нажмите Сортировать по размеру для сортир овки приложений по размеру . Нажмите на приложение, ч тобы открыть д етальную информацию о нем. Для управления и/или у даления скачанных пр илож ений, нажмит е Настройка>Прилож ения> Запущенные прилож ения Для управления запущ енными приложениями нажмит е Настройка>Прило жения>Запу щенные.
Руководство по льзовател я | MultiPad 7.0 Prime 3 G (PMP7170B3G ) 9.6 Аккаунты и синхронизацияВх о д или выхо д через Ваши акка унты в социа льных сет ях , Google аккаун ты и Exchange Activ eSync акка унты. Вы такж е можете управлять синхронизацией и другими параметрами своих уч ет ных Нажмите Добавит аккаунт и следуйте инструкциям. Нажмите , чтобы открыть экран управления учетными записями (ак каунтами):
Руководство по льзовател я | MultiPad 7.0 Prime 3 G (PMP7170B3G ) Установите для вкл \ выкл синхронизации, нажмите иконку меню и выбе рите Удалить аккаунт для удаления выбранной учетной записи с устройства. 9.7 Сервисы опр еделения местоп оложенияПозволя ет приложения м использовать данные из таких источник ов к ак W i - F i и мобильные сети, чтобы узнавать свое ме стопо ложение и у лучшить резу ль таты поиск а Google. 9.8 Параметры б езопасностиУ становка режима блокировки экрана и информации о владель це, шифрование устройства, управление пароля ми и администрирование вашего ус тройства.
Руководство по льзовател я | MultiPad 7.0 Prime 3 G (PMP7170B3G ) Для настройки режима блок ировки экрана Вашего устройства нажмит е Настройка> Безопасность> Вы мож ете испо льзовать след ующие настройки: - Без б локировки – экран не бу дет блокироваться после вы х ода из спящего режима/включения ус тройства - Сдвиг – экран блокировки нужно бу дет сдвинуть для снятия блок ировки - Узор – для снятия б лок ировки необх одимо бу дет отобразить узор при помощи движ ений - PIN – для снятия б локировки необхо димо бу дет ввести 4 - значный ко д - Пароль – наиболее без опасный способ при вво де дост аточно сло жного паро ля. [Внимание] : Е сли Вы забу дете паро ль / Pin - ко д / узор, восстановить их бу дет невозможно. В это м случае потребу ется полная переустановка прошивки устройства. Все пользова те льские данные и приложения бу дут утеряны. Информация о влад е льце На экране б ло кировки можно отображать информацию о владельц е. Выберите э то т пункт в меню и введите т ребуе мую информацию. Отметь те эт о поле, если х отите, чтоб ы пароли о тображ ались при вво де. У правление устройством Административное меню. Вы можете разрешить установку прилож ений из неизвестных Вы мож ете разрешить установку прилож ений из неизвестных источник ов: ве б - сайтов,
Руководство по льзовател я | MultiPad 7.0 Prime 3 G (PMP7170B3G ) э лектронной почты, других источник ов, от личных от Google Play St ore .
Руководство по льзовател я | MultiPad 7.0 Prime 3 G (PMP7170B3G ) 9.9 Язык и на стройки ввода т екстаУ становка языка операцион ной систе мы и региона – нажмит е . Вы мо жете также настроить параметры экранной клавиатуры.
Руководство по льзовател я | MultiPad 7.0 Prime 3 G (PMP7170B3G ) 9.10 Резервное к опирование и с бросВы мож ете включить или о тключить функ цию автоматическог о резервного копи рования устройства и осуществи ть сброс устройства. [Внимание]: После сброса на заводск ие на стройки персональные настройки и установленн ые приложения сторонних разработчик ов бу дут у далены с устройства. Перед восстановление м настроек по умолчанию предлагает ся сде лать резервную копию данных/приложений, ко торые Вы х отите у далить, и безопасно извлечь карту памяти для исключения потери или повре ждения данных во время восс тановления заво дских настрое к по умо лчанию. 9.11 Настройка д аты и времениУ становите дату и время, часовой пояс и формат даты или времени. Чтобы отключить автоматическую синхронизацию времени, просто снимите флажо к, и Вы сможете вручную Читайте также:
|