Белый экран на моноблоке imac при включении
Обновлено: 17.05.2024
Хотите включить свой Mac, но он не запускается?
Ваш компьютер Mac зависает на белом или сером экране (после звукового сигнала при запуске)? Ваш компьютер застревает на (яблоке) логотипе Apple? Ошибка или проблема с вашей операционной системой macOS может привести к тому, что ваш компьютер перестанет работать и показывает белый экран.
Эта проблема может затронуть различные устройства: MacBook Air, MacBook Pro, iMac, MacBook, Mac Pro.
Прежде чем что-либо делать, вы можете убедиться, что у вас есть копия своей информации, которую можно использовать, если ничего не получится. Так что вы можете попробовать сделать резервную копию сейчас, прежде чем что-либо делать. Резервное копирование возможно, даже если MacBook не загружается. Если у вас уже есть резервные копии, вы можете пропустить этот шаг . Возможно, вы сможете использовать OS X Recovery для резервного копирования вашего Mac.
Пожалуйста, проверяйте, решена ли ваша проблема после выполнения каждого шага нужно перезагрузить устройство.
1. Выключите Mac, удерживая кнопку питания. Отключите все периферийные устройства (принтеры, сканеры, USB-устройства и т. Д.), Которые подключены к вашему Mac, кроме мыши и клавиатуры. После отключения всего попробуйте перезагрузить компьютер. Если ваш Mac запускается без каких-либо проблем, это означает, что это вызвано одним из ваших аксессуаров. Попытайтесь выяснить проблемные периферийные устройства, повторно подключая аксессуары по одному, пока проблема не будет устранена.
2. Если перезагрузка Mac с отключенными периферийными устройствами не работает, попробуйте этот шаг. Попробуйте (или безопасную загрузку), если ваш Mac не включается. Безопасный режим - это диагностический режим, предназначенный для устранения проблем с macOS. Таким образом, безопасный режим может быть полезным методом устранения неполадок. Вот как вы можете запустить свой компьютер в безопасном режиме:
Выключите Mac и подождите не менее 10 секунд.
Перезагрузите ваш Mac. И сразу же нажмите и удерживайте клавишу Shift, когда ваш компьютер перезагрузится. Вам нужно нажать клавишу Shift сразу после звука/сигнала запуска, прежде чем появится логотип Apple.
Отпустите клавишу, когда увидите серый логотип Apple или экран входа в систему. Затем войдите в систему, обратите внимание, что вам, возможно, придется войти в систему несколько раз.
Будьте терпеливы, потому что безопасный режим работает медленнее. Если ваш Mac запускается, перезагрузите Mac в обычном режиме, не нажимая никаких кнопок. Не нажимайте клавишу Shift при перезапуске.
Сбросить PRAM или NVRAM
3. Вы можете сбросить «энергонезависимую память с произвольным доступом» или NVRAM (это также называется PRAM). Следуй этим шагам:
Выключите свой Mac.
Подождите не менее 10 секунд.
Включите ваш Mac.
Нажмите и удерживайте вместе клавиши Command-Option-PR сразу после звукового сигнала запуска.
- Ваш компьютер перезагрузится (продолжайте удерживать клавиши)
- Отпустите клавиши, когда услышите второй звук запуска. Этот процесс сбросит NVRAM.
Reset (сброс) SMC
4. Сброс контроллера управления системой (SMC) может решить вашу проблему. Вот как:
Выполните следующие действия, если у вас современный ноутбук Mac (например, MacBook Air, MacBook Pro) без съемного аккумулятора:
- Выключите свой компьютер.
- Подключите адаптер питания.
- Одновременно нажмите клавиши Shift-Control-Option и кнопку питания.
- Затем отпустите все клавиши одновременно.
- Перезагрузите компьютер.
Выполните следующие действия, если у вас старый ноутбук Mac со съемным аккумулятором:
- Выключите свой компьютер.
- Отключите шнур питания.
- Снимите аккумулятор.
- Удерживайте кнопку питания в течение пяти (5) секунд, затем отпустите кнопку питания.
- Подсоедините аккумулятор и шнур питания.
- Включите ваш Mac.
Выполните следующие действия, если у вас Mac Pro, iMac и Mac с процессором Intel.
- Выключите свой компьютер.
- Отсоедините шнур питания, подождите пятнадцать (15) секунд и подсоедините шнур питания.
- Подождите пять (5) секунд и включите компьютер.
Переустановите macOS
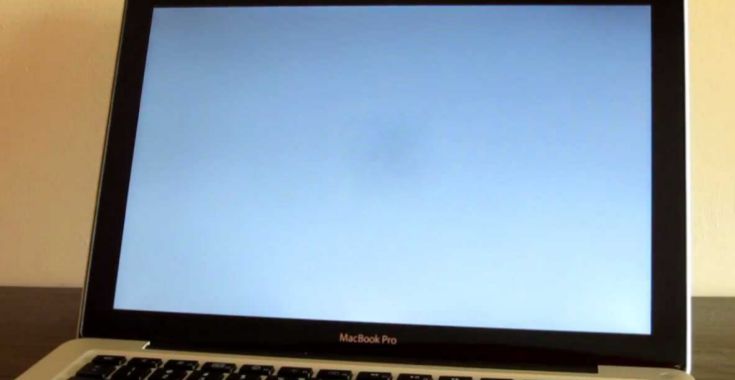
Иногда компьютеры под управлением macOS корректно не загружаются. Вместо появления привычного логотипа в виде надкушенного яблока и индикатора загрузки экран остается полностью былым. При этом компьютер не может загрузиться, несмотря на звуковой сигнал старта работы. Чаще всего появление «белого экрана смерти» обусловлено установкой обновления операционной системы. Учитывая тот факт, что вчера, 13 декабря, Apple выпустила очередное обновление macOS Sierra, инструкция пригодится, в случае, если после обновления ваш Мас не может включиться.
Причин возникновения проблем с загрузкой macOS может быть несколько, как и их решений.
Перезагрузка в безопасном режиме
Одним из самых простых решений проблемы может стать перезагрузка в безопасном режиме. Для этого нужно перезагрузить компьютер, зажимая клавишу Shift до тех пор, пока не появится логотип Apple и индикатор загрузки. После того, как компьютер загрузился, попробуйте повторно перезагрузить его в обычном режиме.
Сброс энергонезависимой памяти (NVRAM)
Память NVRAM — это небольшой сектор памяти компьютера, в котором хранятся некоторые настройки macOS. В NVRAM хранится информация о выборе загрузочного тома, и при загрузке операционная система обращается к этому участку памяти. В случае существования ошибки в работе NVRAM, может также появиться «белый экран смерти» при загрузке.
Чтобы сбросить NVRAM, нужно перезагрузить Мас, зажав при этом комбинацию клавиш Command+Option+P+R. Отпустить клавиши можно только после того, когда услышите два сигнала о включении компьютера. После этого энергонезависимая память будет сброшена, и компьютер сможет загрузиться в обычном режиме.
Сброс параметров контроллера управления системой (SMC)
Еще одним способом борьбы с проблемами загрузки Мас является сброс параметров контроллера управления системой (SMC). К этому пункту стоит прибегать только после того, как были испробованы все предыдущие, и они не дали результатов.
Для того, чтобы сбросить параметры SMC, нужно выключить Мас и подсоединить к нему кабель зарядки.
Включить компьютер, удерживая комбинацию клавиш Shift+Control+Option+Power несколько секунд, затем отпустить все кнопки одновременно. После этого компьютер должен загрузиться в обычном режиме.
Перезагрузка и восстановление диска при помощи Дисковой утилиты
Еще один способ устранения «белого экрана смерти» на Мас предполагает загрузку в режиме восстановления и использование Дисковой утилиты. Для этого потребуется:
- Перезагрузить Мас, зажав комбинацию клавиш Command+R, чтобы запустить режим восстановления.
- Выбрать Дисковую утилиту из списка, который появится на экране.
- В новом окне выбрать жесткий диск и перейти во вкладку «Первая помощь», чтобы запустить восстановление.
В процессе восстановления система может показать ошибки, с которыми не справляется. В таком случае, возможно, для восстановления работы компьютера придется переустановить операционную систему.
Напомним, что перед тем, как приступать к переустановке macOS, стоит создать резервную копию всех нужных данных, хранящихся на компьютере.
При запуске один или несколько раз должен отобразиться пустой экран (черный, серый или синий). Если компьютер Mac зависает с пустым экраном, выполните следующие действия.
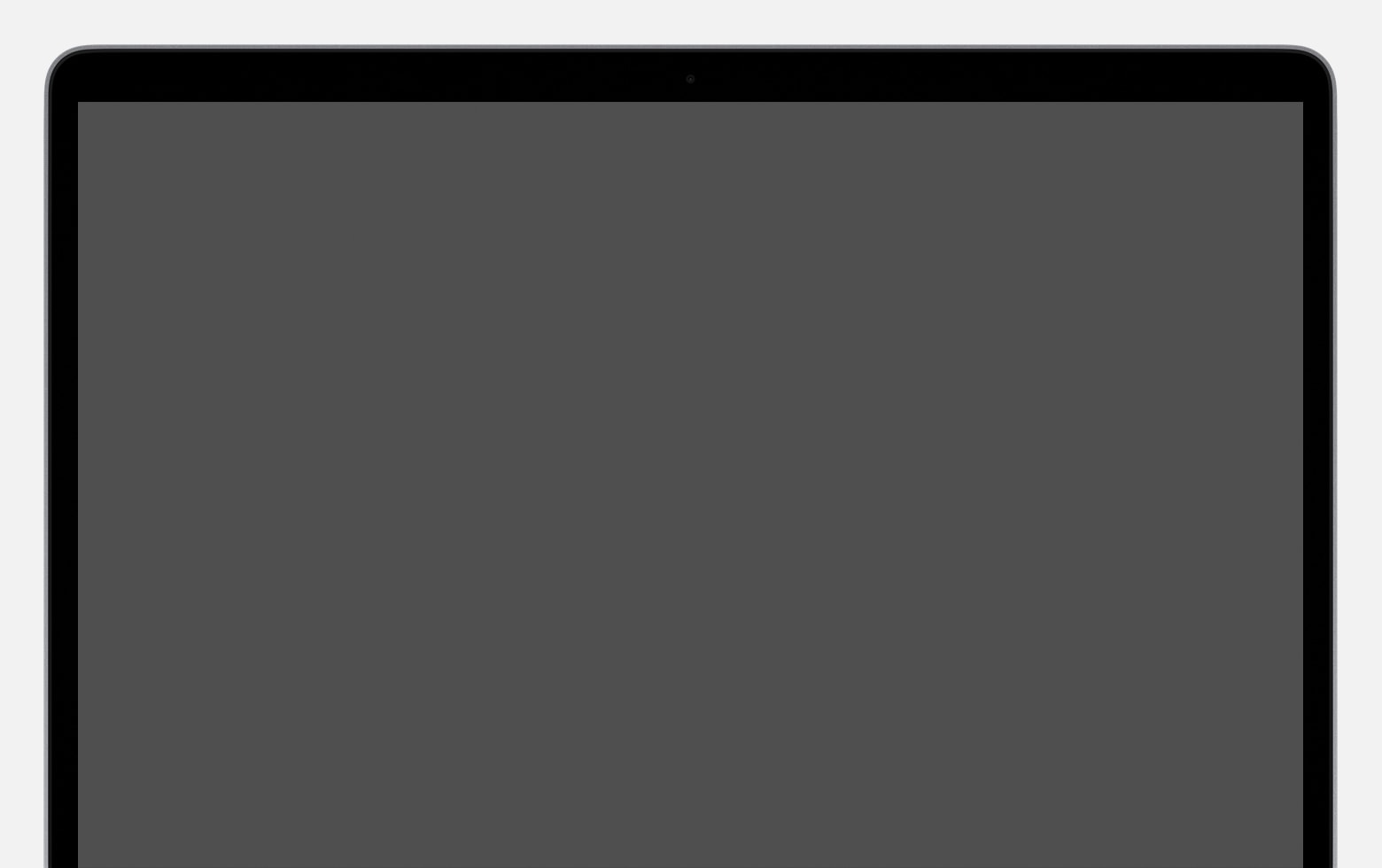
Попытайтесь выполнить запуск из раздела восстановления macOS
Если компьютер Mac включен, но на дисплее ничего не отображается, определите, оснащен ли ваш компьютер Mac процессором Apple, а затем выполните соответствующие действия.
Процессор Apple
- Нажмите и удерживайте кнопку питания в течение примерно 10 секунд.
- Должно появиться окно параметров запуска со значком шестеренки и надписью «Параметры». Выберите «Параметры», а затем нажмите «Продолжить».
- Если окно параметров запуска не появляется, отпустите кнопку питания, затем снова нажмите и удерживайте ее в течение 10 секунд. Если проблема не решена, обратитесь в службу поддержки Apple.
Процессор Intel
- Нажмите и удерживайте кнопку питания в течение примерно 10 секунд.
- Нажмите и удерживайте кнопку питания, а затем сразу же нажмите и удерживайте клавиши Command (⌘)-R, пока не отобразится логотип Apple или другое изображение.
- Если примерно через 20 секунд экран по-прежнему пуст, обратитесь в службу поддержки Apple.

Восстановите загрузочный диск с помощью приложения «Дисковая утилита»
Если компьютер Mac запустился из раздела восстановления macOS, должно появиться окно утилит, среди которых будет «Дисковая утилита». Восстановите загрузочный диск с помощью приложения «Дисковая утилита».

Если приложение «Дисковая утилита» не обнаружило ошибок, переустановите macOS.
Если приложение «Дисковая утилита» обнаружило ошибки и исправило их, перезапустите компьютер Mac. Если после перезапуска проблема возвращается, переустановите macOS.

Всемогущий эксперт по написанию текстов, который хорошо разбирается в проблемах Mac и предоставляет эффективные решения.
Вы можете попробовать Очистить очищаемое пространство Mac включая все, что не нужно на вашем Mac, потому что эти ненужные файлы и приложения на вашем Mac могут быть причиной появления белого экрана. Бесплатно попробуйте PowerMyMac, чтобы узнать, сможет ли он вам помочь.
Mac является одним из самых популярных брендов, когда речь идет о ноутбуках или компьютерах. Пользователи могут действительно полагаться на это в рабочие дни или использовать проектор в деловых целях. Тем не менее, есть редкий случай, когда Mac PC может испытать и это белый экран смерти.
Как и компьютер с Windows, у которого синий экран смерти, у Mac также есть своя собственная версия. Такая проблема на Mac обычно возникает, если есть несовместимость с его драйверами или если некоторые приложения не смогли обновить, что приводит к Mac застревает на белом экране.
Просто чтобы понять, с чем мы здесь имеем дело, на самом деле это тот случай, когда ваш Mac PC или ноутбук застревает на белом экране и не имеет логотипа, индикатор прогресса не отображается, и все, что он показывает, это просто пустой дисплей.
Часть 1. Почему ваш Mac застревает на белом экране
Вот почему ваш Mac застрял на белый экран
Причина обновления - После того, как вы обновили свою операционную систему до последней версии
Несовместимая причина - Когда вы имеете дело с несовместимыми драйверами
Прежде чем вы решите что-то сделать на своем Mac, вы можете сначала проверить свою периферию. Вы можете сначала попытаться отключить их, если у вас есть такие, как принтер, сканер, USB-устройства и другие устройства, подключенные к вашему Mac. Просто оставьте клавиатуру и мышь подключенными.
После этого вы можете попытаться перезагрузить ваш Mac, и если ваш Mac смог перезагрузиться, то есть вероятность, что одна из них является причиной, по которой ваш Mac застревает на белом экране. Но если ваш Mac все еще не загружается, и вы все еще на белом экране, то вы можете попробовать некоторые другие варианты.
Следуйте этим шагам один за другим, чтобы решить проблему «Mac White Screen of Death»:
- Сначала отключите периферийные устройства, просто оставьте клавиатуру и мышь подключенными.
- Перезагрузите свой Mac.
- Загрузите свой Mac в безопасном режиме.
- Сброс NVRAM / PRAM.
- Используйте Дисковую утилиту для проверки и ремонта.
- Переустановите macOS.
Шаг 1. Загрузите Mac в безопасном режиме.
На вашем Mac есть функция безопасного режима, предназначенная для устранения неполадок. Это на самом деле позволяет проверять, чтобы найти все, что вызывает системную ошибку. Если ваш Mac не может включиться, то первое, что вам нужно сделать, это перевести его в безопасный режим.
Чтобы вы могли запустить свой Mac в безопасном режиме, выполните следующие действия.
- Идите вперед и нажмите кнопку питания. После этого нажмите и удерживайте SHIFT ключ.
- Как только вы увидите логотип Apple на экране, отпустите кнопку Shift ключ.
После того, как вы загрузили свой Mac в безопасном режиме, первое, что вам нужно сделать, это очистить кеш-файлы. Это связано с тем, что со временем файлы в вашем кэше начинают накапливаться и устаревать.
Если ваш Mac работает нормально в безопасном режиме, вы можете перезагрузить его обычным способом и проверить, нормально ли работает ваш Mac.
Шаг 2. Сбросьте NVRAM / PRAM
Ваши NVRAM / PRAM на самом деле представляют собой небольшой блок в памяти вашего Mac, который используется для хранения некоторых настроек и быстрого доступа к ним. Настройки, о которых мы говорим, это ваш том, раздел загрузочного диска, часовой пояс и некоторые другие настройки. Сброс этого может ослабить любые проблемы, которые у вас есть в отношении этих.
Вот как вы можете сбросить настройки NVRAM / PRAM.
- Полностью выключите ваш Mac
- После этого сразу нажмите следующую клавишу: Command+Option+P+R
- Нажмите и удерживайте эти клавиши до тех пор, пока не услышите звук запуска.
- Как только вы услышите звук при запуске, отпустите клавиши.
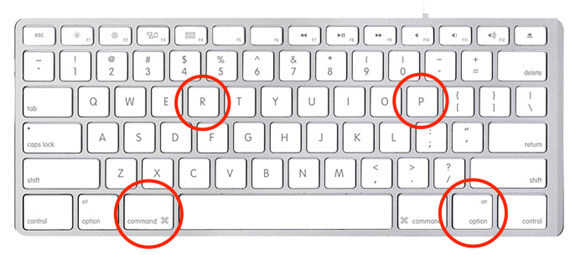
Примечание:
Как только ваш Mac будет готов, запустите и настройте свои параметры, такие как разрешение экрана, часовой пояс и многое другое.
Шаг 3. Используйте Дисковую утилиту для проверки и восстановления
Ваша дисковая утилита способна решить несколько проблем, которые могут возникнуть на вашем Mac, включая белый экран. Из-за этого вы можете использовать его, если вышеуказанные опции не работают для вас.
Вот что тебе нужно сделать.
- Перезагрузите Mac, нажав и удерживая кнопку Command и клавишу R одновременно.
- Как только вы увидите логотип Apple на экране, отпустите Command и клавиша R.
- После этого выберите Дисковую утилиту, а затем выберите Продолжить
- А затем выберите диск, который вы хотите восстановить
- После выбора диска, который вы хотите восстановить, нажмите кнопку «Первая помощь».
Как только ваш диск говорит, что он был отремонтирован, тогда все хорошо. Однако, если ваша дисковая утилита сообщает, что ваш диск вот-вот выйдет из строя, вы ничего не можете с этим поделать.

Шаг 4. Переустановите MacOS.
Если ни один из перечисленных выше вариантов не помог вам и вы по-прежнему видите белый экран, возможно, вам потребуется переустановить операционную систему. Вам не нужно беспокоиться о файлах, хранящихся на вашем Mac, потому что переустановка macOS не повлияет на них.
НАПОМИНАНИЕ : Есть случаи, когда стандартные методы переустановки не будут работать из-за некоторых проблем с вашим диском. Если это так, то вам потребуется восстановление Интернета, чтобы иметь возможность переустановить macOS
Следуйте приведенным ниже инструкциям, чтобы вы могли переустановить macOS через Интернет.
- Включив Mac, вы также можете перезагрузить Mac
- Нажмите и удерживайте Command key + Option + Одновременно нажмите клавишу R до тех пор, пока вы не увидите логотип Apple на своем экране.
- После того, как запуск на вашем Mac завершен, вы сможете увидеть окно утилиты
- После этого попробуйте переустановить macOS и нажмите кнопку «Продолжить».
После того, как вы вернули свой Mac к жизни, вы должны убедиться, что в этот раз вы правильно его обслуживаете. Это предотвратит возникновение дополнительных проблем на компьютере Mac.
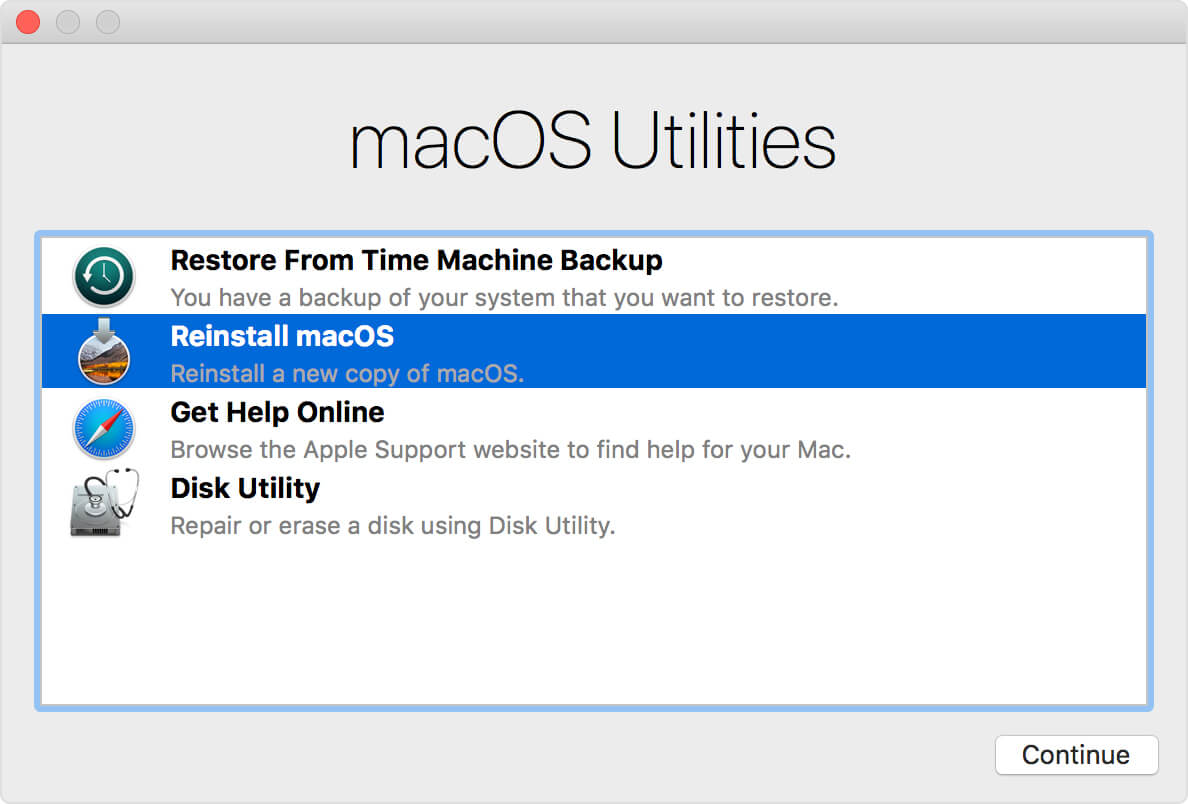
Часть 3. Как избежать того, чтобы ваш Mac снова застрял на белом экране
Мы настолько уверены, что вы не захотите снова оказаться в такой ситуации, что ваш компьютер Mac застрял на белом экране. Итак, вам нужно, чтобы вы не допустили повторения этого. Теперь, чтобы вы могли поддерживать свой компьютер Mac в хорошем состоянии, у нас есть идеальное программное обеспечение, которое вы можете использовать.
Это программное обеспечение мы назвали iMyMac PowerMyMac. Наличие iMyMac PowerMyMac наверняка поможет вам предотвратить повторное застревание Mac на белом экране. Помимо этого, iMyMac PowerMyMac также поможет вам освободить место для хранения, удаление всех ненужных приложений и файлы, которые у вас есть на вашем Mac.
Эта программа также поможет вам ускорить работу вашего Mac. IMyMac PowerMyMac может легко и быстро удалить все ненужные файлы с вашего Mac. Эта программа также позволит вам найти, а затем удалить все ненужные вложения электронной почты, многоязычные языки на Mac и файл резервной копии iTunes. Это также может помочь вам найти все повторяющиеся файлы, которые есть на вашем Mac, и удалить их.
Загрузите и попробуйте это программное обеспечение, прежде чем купить! Попробуйте, нажав кнопку загрузки ниже.
Как использовать iMyMac PowerMyMac
Вот что вам нужно сделать, чтобы узнать, как использовать iMyMac PowerMyMac.
Шаг 1. Загрузите и запустите iMyMac PowerMyMac на своих устройствах Mac
Загрузите программное обеспечение с Официальный сайт, а затем установите его на свой компьютер Mac.
После того, как вы полностью установили программное обеспечение на свой компьютер Mac, запустите программу. Вы сможете увидеть состояние сети на главном экране. На левой панели экрана нажмите кнопку «Мастер сканирования», чтобы очистить свой Mac.

Шаг 2. Проведите сканирование системного мусора
После того, как вы выбрали Master Scan, нажмите кнопку Master Scan. Затем iMyMac PowerMyMac начнет сканирование вашего Mac, чтобы найти все ваши ненужные файлы. Наберитесь терпения и дождитесь завершения программы. После завершения процесса сканирования программа покажет вам все ненужные файлы, которые есть на вашем Mac.
IMyMac PowerMyMac будет отображать ваши ненужные файлы по таким категориям, как кеш приложений, кэш фотографий, кэш почты, системный кеш, системные журналы и т. Д. У вас также есть возможность нажать на Пересканировать Кнопка, если вы хотите снова сканировать ваш компьютер Mac.

Шаг 3. Просмотрите и выберите элементы, которые хотите удалить.
Все, что вам нужно сделать, это нажать на категорию, которую вы хотите удалить, и которая отображается в левой части экрана. После того, как вы выбрали категорию нежелательной, которую вы хотите удалить, просто нажмите и нажмите на Oчистка кнопку.
ЗАМЕТКА : Вы повторяете предыдущие шаги с модулями «Поиск дубликатов» и «Старые большие файлы», если хотите их также очистить.

Шаг 4. Очистка системного мусора Mac
Как только вы нажмете кнопку «Очистить», iMyMac PowerMyMac автоматически очистить весь системный мусор файлы, которые вы выбрали ранее.
Вы сможете увидеть рядом с папкой надпись, которая говорит:Ноль КБ», Что означает, что в программе больше ничего нет. Однако некоторые папки не будут иметь этого указания, потому что они являются автоматически воссозданными папками.

Часть 4. Вывод
Пока вы вернули к жизни свой компьютер Mac, убедитесь, что вы поддерживаете его в хорошем состоянии, удаляя все ненужные файлы и приложения, которые вам больше не нужны. Установив iMyMac PowerMyMac на ваш компьютер Mac, вы сможете обслуживать свой Mac. Эта программа может помочь вам удалить все приложения и файлы, которые вам больше не нужны на вашем Mac. Он может очищать ваши ненужные файлы, находить повторяющиеся файлы на вашем Mac и удалять их.
Вы также можете удалить все ненужные приложения вместе со всеми файлами, связанными с этим приложением. Вы также можете полностью очистить свой мусор. Выполнение всего этого на вашем Mac позволит вам иметь больше места для хранения, а также повысит скорость работы вашего Mac.
В редких случаях после установки системного обновления или возникновении других программных проблем яблочный компьютер может зависнуть на загрузке с «белым экраном», на котором нет ни логотипа, ни индикатора загрузки. В этом материале мы постараемся дать несколько советов, которые могут помочь в этом случае.

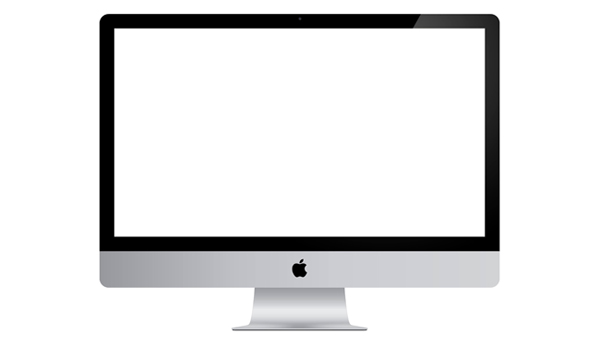
Перезагрузка в безопасном режиме
Одним из самых простых способов является перезагрузка в безопасном режиме. Для этого нужно при загрузке компьютера удерживать клавишу Shift. Если после запуска Mac в безопасном режиме проблема не наблюдается, можно попробовать запустить компьютер, не нажимая никаких клавиш.
Сброс памяти NVRAM
Для сброса памяти NVRAM компьютера Mac нужно:
- Выключить Mac.
- Включить компьютер.
- Сразу после сигнала включения зажать комбинацию клавиш Command + Option + P + R.
- Удерживать их до тех пор, пока компьютер не перезапустится и сигнал запуска не прозвучит во второй раз.
- Отпустить клавиши.
Сброс SMC
- Выключить Mac
- Отсоединить адаптер питания MagSafe или USB-C.
- Нажать клавиши Shift-Control-Option одновременно с кнопкой питания.
- Удерживать их в течение 10 секунд.
- Отпустить все клавиши.
- Подключить адаптер питания.
- Включить Mac.
Для настольных компьютеров:
- Выключить компьютер.
- Отсоединить шнур питания.
- Подождать 15 секунд.
- Присоединить шнур питания обратно.
- Подождать 5 секунд и нажать кнопку питания, чтобы включить Mac.
Перезагрузка и восстановления диска
При возникновении «белого экрана» можно попытаться восстановить загрузочный диск с помощью Дисковой утилиты. Для этого нужно:
Дисковая утилита может устранить основные проблемы. Однако если она сообщает, что скоро возможен сбой диска, лучше создать резервную копию данных создайте резервную копию данных и заменить диск.
Переустановка macOS
Если другие способы не помогают, то решить проблему можно попробовать, переустановив операционную систему. Подробно этот процесс описан на сайте тех.поддержки компании Apple.
Читайте также:

