Benq xl2411z как включить 144 герц через hdmi
Обновлено: 07.07.2024
Чтобы получить игровое преимущество, нужен правильный монитор. Перед ним стоит несколько задач: выводить картинку правильно, то есть четко, с достаточной детализацией, а также делать это максимально быстро. Чем выше количество кадров в секунду меняется, тем раньше удастся обнаружить противника, да и в целом изображение будет более плавным. Это также полезно в кино, при видеомонтаже. Только вот бывает проблема, что не удается выставить подходящую частоту работы монитора. К примеру, в технических характеристиках заявлено 144 Гц, но система не разрешает выбрать более 60 или 75 Гц. Почему так происходит и как выйти из сложившейся ситуации? Сейчас разберемся.
Почему нельзя выставить нужную частоту обновления экрана?
Практически всегда современные компьютеры ограничивают рабочую частоту монитора из-за нескольких причин:
- Недостаточная пропускная способность кабеля. Каждый способ подключения имеет свой максимум, который можно выразить в предельном разрешении и частоте обновления. При чем, чем меньше разрешение, тем большее количество кадров сможет обработать видеокарта, передать и воспроизвести на мониторе.
- Компьютер не поддерживает современную версию стандарта подключения.
- Монитор просто не работает на той частоте с выбранным разрешением.
- Проблемы с драйверами. Они либо очень устарели, либо были неправильно установлены (инсталляция завершилась ошибкой), либо просто не подходят под данную операционную систему.
Нужно понимать, что все виды цифрового подключения имеют функцию автоматического определения возможностей оборудования. На это влияет тип кабеля и характеристики монитора. Информация EDID поступает на компьютер, и он понимает, что данный комплект оборудования не способен работать на более, чем 60 Гц. Отсюда и ограничение, отсутствие подходящего пункта.

Что можно предпринять?
Как мы уже разобрались, нам нужно дать понять компьютеру, что он может работать на большей частоте. Для этого нужно убрать слабое звено в данной цепочке, ведь именно оно и препятствует выбору правильного варианта. Конечно же, мы подразумеваем, что вам монитор действительно способен работать на большей частоте. Первым нашим подозреваемым становится кабель.
Заменить кабель
Для удобного восприятия опишем разные стандарты подключения и их максимальные характеристики в виде таблицы.
1440p при 144 Гц
1440p максимум на 165 Гц
1440p на частоте 240 Гц
4K уже со 120 Гц, если поддерживается сжатие – 144 Гц
1440p при 240 Гц
В 95% случаев данная таблица и будет ответом на вопрос, почему нельзя переключить монитор на большую частоту: 75, 120, 144, 240 Гц. наверное, вы подключили его по VGA или HDMI 1.4. Еще один вариант – компьютер поддерживает максимум HDMI 2.0, поэтому кабель 2.1 не работает в полную мощность. В силу обратной совместимости его пропускная способность падает до уровня самого слабого звена. При этом HDMI 2.0 не позволит выставить 75 Гц, а тем более 120 Гц для 4К. Он является самым популярным и распространенным стандартом подключения. HDMI 2.1 чаще встречается в геймерском оборудовании.
Проблема с драйверами
В старых компьютерах может иметь место неполадка с драйверами видеокарты. В новых ПК это встречается куда реже. Самое простое решение – удалить драйвер видеоадаптера полностью и установить его заново. Важно не использовать при этом программы автоматической инсталляции подобного ПО, а сделать все вручную. Удаление выполняется в «Диспетчере устройств» Windows, а нужный файл доступен на сайте Nvidia и AMD .
При условии, что компьютер работает с выбранной версией стандарта подключения, монитор его воспринимает, а кабель – передает, проблема уйдет. Компьютер получит по EDID одобрение на большую частоту работы и все будет ок. Однако нужно учитывать, что важна не только частота, но и разрешение. Возможно, монитор поддерживает 4k и написано, что работает на 144 Гц, но не одновременно. Нужно в технических характеристиках прочитать, возможно, в FHD 144 Гц, а в 4k – только 60 Гц.
Если вы хотите подключить игровой монитор с частотой обновления экрана 144 Гц, вам понадобится подходящий кабель, чтобы полностью использовать возможности дисплея. Разбираемся, возможно ли подключить такой экран через обычный HDMI и на что следует обратить внимание при установке монитора.


HDMI: можно ли подключить монитор 144 Гц?
Классические HDMI кабели стандарта 1.0 могут передавать картинку только с частотой 60 Гц. С версии 1.4 HDMI возможно подключение мониторов с частотой обновления кадров до 120 Гц. Чисто теоретически с HDMI 2.0 вполне реально подключение мониторов с повышенной герцовкой — до 240 Гц. Однако на практике всё остановилось на частоте 120 Гц, и лишь немногие производители модифицируют мониторы таким образом, чтобы они могли выдавать 144 Гц через подключение по HDMI.
Покупая кабель HDMI, все равно стоит остановить свой выбор на версии 2.0, так как с HDMI 1.4 в любом случае не удастся добиться частоты выше 120 Гц — а в зависимости от монитора и видеокарты при высоких разрешениях она может быть даже ниже.
Не забудьте проверить, поддерживает ли ваша видеокарта соответствующую версию HDMI. Также ее должен поддерживать и сам монитор. Однако все HDMI обратно совместимы, и если вы будете подключать дисплей с низкой частотой с помощью HDMI 2.0, или наоборот, то ничего страшного не случится — просто качество изображения будет ограничено возможностями оборудования.

Сможет ли игровой монитор работать с частотой обновления экрана 144 Гц через HDMI
Если вы хотите получить не только 120 Гц, а частоту обновления в 144 Гц, которую поддерживают многие игровые мониторы, то HDMI придется отложить в сторону: текущие версии этого интерфейса не обеспечивают вывод картинки с такой высокой скоростью обновления кадров.
Для подключения игровых мониторов надо использовать кабели DVI-D Dual Link или Display Port. Если монитор поддерживает G-Sync, то вам стоит приобрести провод Display Port, чтобы получить возможность использовать дополнительные функции и преимущества устройства.
Вопрос от пользователя
Здравствуйте!
Помогите с одной "непоняткой". В общем, сменил свой старенький монитор ViewSonic на Samsung Odyssey G3 F24G35 на 144 Гц. Изображение, конечно, в разы лучше стало, глаза отдыхают!
Всё в нем хорошо, но я не могу выставить 144 Гц в свойствах — там просто нет такой герцовки. Странно, ведь в паспорте на монитор точно указано, что он ее поддерживает.
Мой ПК: Ryzen 5 3400G, встроенная Vega 11, 16 ГБ ОЗУ (готовая сборка, на корпусе логотип HP). Может это быть из-за каких-то преднастроек производителя?
Довольно популярный вопрос. Конечно, для полноты картины не хватает еще информации по модели мат. платы и интерфейсу (Display Port, HDMI, DVI. ) , которым подключили монитор к системному блоку.
Тем не менее, ниже постараюсь привести универсальный ответ всем, кто столкнулся с нечто подобным.

Разница в качестве картинки - 144 Hz выигрывает у 60 Hz || Превью

На что обратить внимание, если в свойствах монитора нет строки с 100, 120, 144 Гц и т.д.
Первое
Как проверить текущее разрешение и развертку (Гц)
Для начала я порекомендую вам открыть настройки дисплея в Windows. Для этого нужно нажать сочетание Win+R и использовать команду desk.cpl (работает во всех совр. версиях Windows).
- В Windows 10: "Параметры / Дисплей / Доп. параметры дисплея" ;
- В Windows 11: "Параметры / Дисплей / Расширенный дисплей" .

Windows 11 — настройка режима работы монитора

И еще один момент : для диагностики попробуйте уменьшить разрешение экрана, а потом установить новую частоту. Возможно, что с более низким разрешением удастся установить заветные 120/144 Гц (в любом случае, для полноты "понимания картины" — эта информация лишней не будет).

Windows 11 — дисплей
Таблица для основных интерфейсов: разрешение / герцовка
Обратите пристальное внимание на интерфейс (кабель), которым вы подключили монитор к ПК. Вероятнее всего вы выбрали что-то из этого: VGA (D-Sub), DVI-D, HDMI, DisplayPort.
Разумеется, за все данные я не могу поручиться (это данные из справочников, и не все устройства их офиц. поддерживают!). Рекомендую перепроверять их на офиц. сайтах производителей своих устройств.
( Для справки : 1080p = 1920×1080; 1440p = 2560×1440; 4k = 3840×2160; 8k = 7680×4320)

- 1080p — при частоте 120Hz (даже до 144Hz, но не на всех устройствах!);
- 1440p — при 75Hz;
- 4K — при 30Hz.

- G-SYNC работает на видеокартах NVIDIA и требует подключения по DisplayPort!
- FreeSync работает на видеокартах AMD Radeon (и по DisplayPort, и по HDMI)!
Второе
Допустим использованный вами интерфейс допускает 144 Гц (ну или того значения, которое вам нужно).
Теперь другой вопрос : а выдаст ли нужный режим компьютер (видеокарта)?
Здесь я вам посоветую следующее:

Возможность подключения — DisplayPort 1.4 // Скрин с сайта AMD // Спецификация к видеокарте RX 560

Спецификация мат. платы — макс. разрешение и Гц

Характеристики ноутбука — скрин с сайта DNS
Просто может так стать, что заветные 144 Гц производитель "заложил" только на определенный тип подключения (такое бывает, например, с HDMI — физически интерфейс поддерживает 144 Гц, а у конкретного монитора может быть "ограничение" только в 60 Гц. ).

Скрин с сайта LG — характеристики монитора (спецификация)
Третье
На офиц. сайте производителя монитора (помимо спецификации) посмотрите наличие драйвера. Разумеется, хорошо, если он там есть — рекомендую загрузить!
Зачем он нужен?
Дело в том, что в некоторых случаях Windows не позволяет задать частоту развертки выше 60 Гц, пока не будет установлен родной драйвер монитора. У меня, например, так с монитором Philips 245E — пока нет драйвера — все, что выше 60 Гц — недоступно!

Загружаем и извлекаем драйвер монитора
Как установить драйвер, если нет установщика (файла EXE)
1) Архив с драйвером необходимо извлечь в обычную папку (архиваторы в помощь).
2) Далее нужно запустить диспетчер устройств (самый простой способ открыть его — сделать клик ПКМ по ПУСК).
3) В диспетчере устройств нужно раскрыть вкладку "Мониторы" , кликнуть правой кнопкой мыши по "Универсальный монитор. " и выбрать в меню "Обновить" .

Обновить драйвер — диспетчер устройств
4) Затем указать, что поиск драйверов нужно осуществить на этом ПК (далее просто указать папку, в которую мы извлекли архив, загруженный с офиц. сайта производителя монитора).
Найти драйвер на этом ПК (нужно указать нашу папку)

Если все прошло успешно

В диспетчере устройств теперь отображается модель

Теперь в свойствах можно изменить частоту обновления — параметры Windows 11
Во-первых , посмотрите, какие интерфейсы есть на мониторе и видеокарте (разумеется, неплохо было бы уточнить их модели, и перепроверить информацию на офиц. сайтах. Чуть выше я рассказывал, как это сделать). Я бы порекомендовал в первую очередь присмотреться к Display Port (если его поддерживают оба устройства).
Во-вторых , посмотрите табличку выше. Сравните хар-ки интерфейса (в теории) с наличием разъемов на устройстве.

Скриншоты DP кабеля (в продаже на Ozon)

Информация о версии (на упаковке с кабелем)
Собственно, последний штрих — заказать нужный кабель и подключить устройства между собой.
Все HDMI обратно совместимы: т.е. если вы купите кабель HDMI 2.0 и подключите им монитор (который поддерживает только версию 1.4) — ничего плохого не произойдёт, просто качество изображения будет соответствовать версии 1.4.
![Какой кабель мне нужен для 144 Гц монитора? [Все, что нужно знать]](https://fps-up.ru/img/art/kakoj-kabel-mne-nuzhen-dlya-144-gc-monitora.jpg)
Для вывода контента 1080p с частотой 144 Гц вам понадобится кабель Dual-Link DVI, DisplayPort или HDMI 1.4 или выше (хотя некоторые мониторы с HDMI 1.4 ограничены до 60 Гц или 120 Гц).
Для 144 Гц при 1440p вам понадобится как минимум HDMI 2.0 или DisplayPort 1.2, а для 4K 144 Гц вам понадобится HDMI 2.1 или, в качестве альтернативы, DisplayPort 1.4, который максимален до 120 Гц без сжатия.

VGA (Video Graphics Array) или D-Sub - это старый аналоговый разъем с максимальным разрешением 1920 × 1200 и 75 Гц. Большинство новых видеокарт и дисплеев не имеют этого порта. Его все еще можно найти на некоторых мониторах, что может быть полезно, если вы хотите подключить его к более старому графическому процессору или использовать его для настройки нескольких мониторов.

DVI (цифровой визуальный интерфейс) - более распространенный и распространенный разъем, но имейте в виду, что не все версии DVI одинаковы. Только порт Dual-Link DVI-D может работать с разрешением 1920 × 1080 при 144 Гц или 2560 × 1440 при 75 Гц, в то время как другие порты DVI имеют максимальную пропускную способность с той же полосой пропускания, что и VGA.
В настоящее время большинство мониторов, телевизоров и видеокарт имеют как минимум порт HDMI 1.4, которого достаточно для 144 Гц при 1080 пикселей, 75 Гц при 1440 пикселей и 30 Гц при 4K.
Однако имейте в виду, что некоторые мониторы имеют ограниченную полосу пропускания по HDMI 1.4, поэтому в некоторых случаях максимальная частота составляет 120 Гц или даже 60 Гц (в основном G-SYNC и более старые мониторы).

Фактически, большинство мониторов с частотой 144 Гц ограничены частотой 120 Гц по HDMI 1.4, но некоторые производители мониторов будут использовать настраиваемые параметры синхронизации, частоту пикселей и т.д., Чтобы использовать весь потенциал полосы пропускания HDMI 1.4, получая 144 Гц при 1080p.
Итак, убедитесь, что именно тот монитор, на который вы смотрите, поддерживает 144 Гц или как минимум 120 Гц через порт HDMI 1.4 - или просто поищите дисплей 144 Гц с HDMI 2.0.
HDMI 2.0 также довольно стандартен и может использоваться для 240 Гц при 1080p, 144 Гц при 1440p и 60 Гц при 4K. В последней версии HDMI 2.1 добавлена встроенная поддержка 120 Гц при 4K UHD и 60 Гц при 8K.
DisplayPort
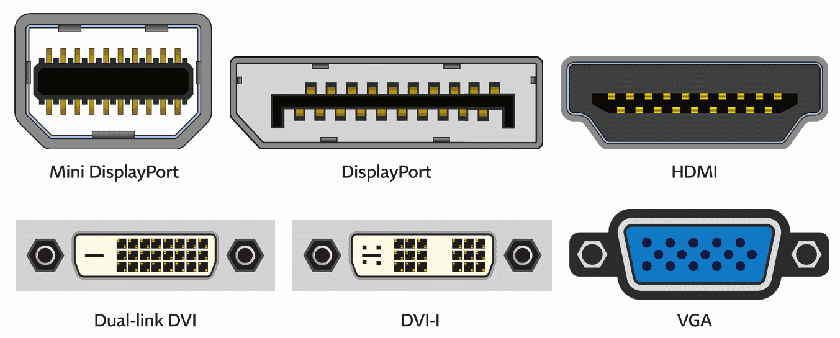
Помимо порта HDMI, большинство игровых мониторов также оснащены портом DisplayPort 1.2, который предлагает встроенную поддержку 240 Гц при 1080p, до 165 Гц при 1440p и до 75 Гц при 4K.
DisplayPort 1.3 и DisplayPort 1.4 обеспечивают дополнительную полосу пропускания, необходимую для 240 Гц при 1440p, 120 Гц при 4K, 60 Гц при 5K и 30 Гц при 8K. Основное различие между DP 1.3 и DP 1.4 заключается в том, что последний поддерживает DSC (сжатие видеопотока), что позволяет ему передавать 144 Гц при 4K, 120 Гц при 5K и 60 Гц при 8K, но со сжатием.
Разъем mini-DisplayPort (или Thunderbolt) может выводить ту же полосу пропускания, что и реализация DisplayPort, на которой он основан. Итак, mini-DisplayPort 1.2 может работать с частотой 75 Гц при 4K, 240 Гц при 1080p и т.д.
Кроме того, mini-DisplayPort теперь заменяется портом USB Type-C на новых дисплеях. Порт USB-C отправляет сигнал DisplayPort для аудио и видео и может одновременно заряжать (если устройство поддерживает подачу питания) и передавать данные на подключенное устройство.
| Кабель DisplayPort-DisplayPort (стандартный) |
| Кабель DisplayPort-DisplayPort (DP8K) |
| Кабель DisplayPort - Mini DisplayPort (стандартный) |
| Кабель DisplayPort - Mini DisplayPort (DP8K) |
| Кабель HDMI-HDMI |
| Кабель Dual-Link DVI-D - Dual-Link DVI-D |
| Пассивный кабель Thunderbolt 3 (20 Гбит/с) |
| Активный кабель Thunderbolt 3 (40 Гбит/с) |
Адаптеры для 144 Гц

Если ваш монитор 144 Гц и видеокарта не поддерживают 144 Гц через один и тот же тип порта, вы можете использовать адаптер.
В таблице ниже вы найдете все доступные в настоящее время комбинации адаптеров для 1080p 144 Гц или выше. Имейте в виду, что при использовании адаптера важен порядок вывода/ввода.
Например, с адаптером HDMI (выход/ПК) - DP (вход/дисплей) вы можете подключить компьютер с портом HDMI к монитору с портом DisplayPort - но не наоборот, поскольку эти адаптеры не являются двунаправленными. Чтобы подключить компьютер с DisplayPort к монитору с HDMI-портом, вам понадобится адаптер DisplayPort-HDMI.
Когда дело доходит до адаптеров DVI, адаптер DVI-D должен быть активным, а не пассивным, что означает, что он обычно использует разъем USB для питания. Более того, для 144 Гц вам понадобится адаптер Dual-Link DVI-D, Single-Link работать не будет.
Доступные комбинации активных адаптеров: (Mini) DisplayPort - HDMI (и наоборот), DisplayPort - Dual-Link DVI-D, USB-C - DP и USB-C - HDMI. Активного адаптера HDMI-Dual-Link DVI-D в настоящее время не существует.
Обратите внимание, что эти активные адаптеры довольно дороги и что некоторые производители ложно рекламируют пассивные адаптеры как активные и/или одноканальные адаптеры DVI как двухканальные.
Кроме того, дважды проверьте, поддерживает ли ваш монитор / графический процессор 144 Гц через порт, который вы пытаетесь преобразовать, прежде чем покупать дорогой активный адаптер.
| Адаптер HDMI-DisplayPort |
| Кабель/адаптер DisplayPort - HDMI 1.4 |
| Адаптер DisplayPort - HDMI 2.0 |
| Адаптер DisplayPort - HDMI 2.1 |
| Адаптер Mini DisplayPort-HDMI |
| Адаптер DisplayPort - Dual-Link DVI-D |
| Адаптер DisplayPort - Dual-Link DVI-D |
| Более дешевый адаптер DisplayPort - Dual-Link DVI-D * Не работает с BenQ XL2411Z и Acer GN246HL |
| Адаптер Mini DisplayPort - Dual-Link DVI-D |
| Кабель/адаптер USB-C - DisplayPort |
| Кабель/адаптер USB-C - HDMI |
Вопросы-Ответы
Поддерживает ли HDMI 1.4 144 Гц при 1080p?
Да, HDMI 1.4 может поддерживать до 144Hz в 1920 × 1080. Однако не все мониторы с HDMI 1.4 также подходят.
Старые игровые мониторы с частотой 144 Гц, такие как Acer GN246HL, BenQ XL2411, BenQ XL2411Z, BenQ XL2430T, ASUS VG248QE, AOC G2460PF и т. Д., Имеют ограничение на 60 Гц через HDMI. Многие мониторы с HDMI 1.4 также ограничены до 120 Гц при разрешении 1080p.
Более того, все мониторы с G-SYNC ограничены 60 Гц через HDMI.
У моего ноутбука/ПК есть только порт HDMI, но мой монитор поддерживает 144 Гц через DisplayPort.
Вам понадобится активный адаптер HDMI-DP. Обратите внимание, что этот адаптер поддерживает частоту до 120 Гц только при разрешении 1080p.
У моего ноутбука/ПК есть только порт HDMI, но мой монитор поддерживает 144 Гц через Dual-Link DVI-D.
Вам понадобится активный переходник с HDMI на DL-DVI-D. К сожалению, в настоящее время такого адаптера не существует. Вам понадобится монитор, который поддерживает 144 Гц через HDMI или, по крайней мере, через DisplayPort, и в этом случае вы можете использовать адаптер HDMI-DP.
У моего ноутбука/ПК есть только порт Mini DisplayPort, но мой монитор поддерживает 144 Гц через DisplayPort.
Вам понадобится стандартный кабель Mini DisplayPort-DisplayPort.
У моего ноутбука/ПК есть только порт Mini DisplayPort, но мой монитор поддерживает 144 Гц через Dual-Link DVI-D.
Вам понадобится активный адаптер Mini DisplayPort - DL-DVI-D. Помните, что этот адаптер допускает частоту до 120 Гц только при разрешении 1080p. Использование пассивного или одноканального адаптера DVI-D ограничит вас частотой 60 Гц при разрешении 1080p.
У моего ноутбука/ПК есть только порт Mini DisplayPort, но мой монитор поддерживает 144 Гц через HDMI.
Вам понадобится адаптер Mini DisplayPort-HDMI. Пассивного переходника хватит на 1080o 120Гц.
У моего ноутбука/ПК есть только порт USB-C, но мой монитор поддерживает 144 Гц через DisplayPort.
Учитывая, что порт USB-C на вашем ноутбуке поддерживает Thunderbolt 3 или альтернативный режим DisplayPort, вам понадобится адаптер/кабель USB-C - DP.
У моего ноутбука/ПК есть только порт USB-C, но мой монитор поддерживает 144 Гц через Dual-Link DVI-D.
Вам понадобится переходник с USB-C на DL-DVI-D. К сожалению, такого адаптера не существует. Существуют адаптеры USB-C и Single-Link DVI, но они ограничены разрешением 1080p при 60 Гц.
У моего ноутбука/ПК есть только порт USB-C, но мой монитор поддерживает 144 Гц через HDMI.
Учитывая, что порт USB-C на вашем ноутбуке поддерживает Thunderbolt 3 или альтернативный режим DisplayPort, вам понадобится адаптер/кабель USB-C - HDMI.
Купил новый монитор benq xl2411p основным кретерием в выборе было наличие 144hz. Но ошибся и не учел пропускные способности кабелей и портов пк.
Проблема в том что при подключении через hdmi 2.0 необходимых герц я не получил вывод в моей видио карте gtx 750ti порт не соответствуещей версии.
Пробовал dvi-d есть необходимые 144 герца но искажается картинка(размытость невозможно читать текст и тд) +ошыбка на мониторе в правом нижнем углу (incorrected cable)
Displayport уменя в видиокарте нету переходники пробовал не работает
Уже думал пернпаять порты на видюхе, помогите пожалуйста?
Перепаять порты? Может сразу новую карту спаять?
Не знаю. Сам не сталкивался с подобной проблемой. Но для начала можно попробовать не писать посты в сообщество тема которого не совпадает с темой поста.
видяху меняй, втыкай дисплей порт. Не надо ничего паять, не порть железо
Привет, я столкнулся с такой же проблемой , GTX 750TI BENQ XL2411P купил HDMI в кс фризы до 50 фпс тебя кидает, купил сегодня DVI-D тоже самое , в кс го фпс при стрельбе падает до 30-40 а так норм, в доте все нормально 80 , в кс проблема ( Я вот думаю что делать ? Как ты решил эту проблему ответь плиз в инсте или телеграмме инста serj.izbash telega serj.Izbash
Какого разрешения моник? По идее hdmi 2.0 поддерживает 144 герца на разрешении до 2560x1440 (включительно). То есть 4К уже не будут работать.
По идее всё работать должно, зайди в настройки драйвера видеокарты и там настраивай. У меня это выглядит так:

Слушай людей, что пишут о замене видяхи. Других вариантов нет. У тебя железо не поддерживает этот моник. Об этом нужно было заранее задумываться.
Кроме того, чтоб добавить поддержу hdmi 2.0 - не достаточно будет просто порт поменять. Нужно будет, как минимум, дописать драйвера под это дело. А там, скорее всего, подтянется то, что нужно контроллер этого порта другой ставить. За этим пойдет еще что-то и выйдет у тебя франкенштейн. Вроде и 750ti, а вроде и какая-то 950.
Зачем тебе 144гц с 750ti?) смысла нет никакого.
Для монитора с частотой 144Hz и разрешением в 1440p вам понадобиться как минимум кабель стандарта HDMI 2.0 или DisplayPort 1.2. Для 4K мониторов с частотой в 144Hz надо будет воспользоваться кабелем HDMI 2.1 или, как вариант, DisplayPort 1.4 который способен передавать изображение на уровне 120Hz без сжатия. При другой частоте с каким разрешением нормально работает? Вопрос - а нахрена такой монитор на старое железо, актуален еще? 750ti маловато будет для 144hzЧерез dvi не может быть мыльной картинки, либо ты через переходники подключаешь
Сам достаточно долго пользовался gtx 970 в связке с 144 герцовкой
Кабели надо нормальные брать просто.
Подлетал на этом много раз.
Воткни HDMI назад и попробуй пользовательское разрешение создать с герцовкой на 144, обычно работает.
Нет - ищи нормальный кабель >2.0
Умный пёсик

Законопроект
В госдуму внесён законопроект о запрете СМИ упоминать национальность преступников. Поэтому теперь вы никогда не догадаетесь, кто именно на свадьбе стрелял в воздух.
Законопроект запрещающий СМИ сообщать национальность

У расчленёнки нет региональной принадлежности!

Школа рецептов

Как вас теперь называть?

Перцовый баллончик иногда помогает
Усман Нурмагомедов опознан как водитель
“Рокировочка по-братски” не прокатила, Камал Идрисов направлен в СИЗО до 11 января, ему грозит 10 лет тюрьмы.
Попытка брата Хабиба Нурмагомедова, бойца Bellator Усмана Нурмагомедова, уйти от ответственности за наезд на полицейского, возможно, провалилась. Все дело в том, что стоявшие на посту у Каспийского аэропорта сотрудники правопорядка узнали в водителе, сбившем одного из них на КПП, Усмана Нурмагомедова. Об этом сообщает телеграм-канал SHOT.
Автомобиль преступников был полностью тонирован, но в момент проезда через КПП боковое окно со стороны водителя было открыто, и сотрудники по фото опознали, что за рулем сидел именно Усман Нурмагомедов. Эту информацию полицейские внесли в протокол следователя по делу.
Теперь для Усмана и его друга Камала Идрисова ситуация серьезно осложнилась, так как к ДТП и оставлению места наезда на полицейского потенциально добавилось лжесвидетельствование. Ведь ранее приятели заявили, что за рулем находился Камал, а Усман спал на заднем сиденье после тренировки. Ну и прицепом там идет рассказ про то, что ребята очень торопились и решили, что не сбили человека, а слегка задели его зеркалом. А после они поменялись местами и за руль сел уже Усман - просто так захотелось.
Сейчас следователи изучают видео с камер наблюдения, чтобы точно установить водителя. Камала же после получения новых данных из-под домашнего ареста перевели в СИЗО, где он будет находиться до 11 января. СМИ утверждают, что ему грозит до 10 лет тюрьмы.
Внезапное

А вон оно чё оказывается
Не, ну не может быть

Лучшие моды

Взято из просторов телеграмма.
Воспоминания

Когда запретили указывать национальность преступника

Целевая аудитория
Вчера наша команда по любительскому мини-футболу избежала поражения, и на последних минутах тренировки сравняла счёт. На радостях мы командой решили попить кофе в ближайшем кафе. Коллектив у нас разного возраста, и по большому счёту, мы друг друга почти не знаем. Только имена и марку машины. Например, Андрей на белой Королле.
Сидим, общаемся, и разговор заходит про профессии. Юра на синем Туареге говорит:
Юрий помолчал, а потом продолжил.
- С этой работой я никогда не думал, что так пристально буду следить за прогнозом погоды! Когда в прогнозе я видел эту чёртову снежинку…
Все с сочувствием и поддержкой слушали его. Самый старший из нас, мужчина лет пятидесяти, Максим на сером Прадике, сказал:
- Понимаю. Я в частном доме живу!
Продолжил молодой Андрей на белой Королле:
- Студентом завалил три экзамена. Взял академ. Надо было чем-то полгода заниматься. Устроился торговать синтезаторами. Небольшой отдел в торговом центре. Скучнее в жизни больше ничем не занимался. Через пару дней работы я понял, что эти синтезаторы на фиг никому не нужны. Ну вот, скажите, вы часто покупаете синтезаторы?
За столиком все молчали. Возрастной Максим, что-то хотел произнести, но промолчал. Андрей продолжил.
- Вот! Я просто сидел, окружённый синтезаторами, целыми днями и ничего не делал. Хозяин этого отдела был очень странный тип. Он запрещал мне читать, лазить в телефоне. Я должен был просто сидеть и улыбаться! Более того, хозяин каждый вечер стал отчитывать меня за то, что за день не было продаж. В какой-то момент перестал здороваться даже! Думаю, валить надо от этого чокнутого. Ща получу зарплату за месяц и уволюсь. А если не заплатит?!
Максим на сером Прадике неожиданно сказал:
- Я вспомнил, откуда мне лицо твоё знакомо! Я у тебя синтезатор так купил! Помнишь меня?! С бутылкой пива такой и с чипсами? Я еще тебя ими угостил.
- Что-то припоминаю. Ну как, жалеешь?
- Нет! Это самая лучшая покупка в моей жизни! Я-то не играю… Дочь увлеклась. Играть научилась, поёт. К компу подключила его. Что-то там сводит. Спасибо тебе!
- Не за что! Главное, правильно угадать с целевой аудиторией!
Читайте также:

