Беспроводной дисплей андроид как настроить
Обновлено: 04.07.2024
Появилась возможность подготовить очень полезную и актуальную статью по настройке беспроводного экрана на планшетах и телефонах, которые работают на операционной системе Andriod. С помощью технологии Miracast, мы выведем изображение с планшета на телевизор. Все это будет работать по воздуху, то есть, без проводов.
Сейчас, большое количество современных телевизоров, которые имеют функции Smart TV, и имеют возможность подключатся к интернету по Wi-Fi, также имеют возможность работать как беспроводные экраны по технологии Intel WiDi, или Miracast. Об этих технология, вы можете более подробно почитать в отдельной статье Как вывести изображение с ноутбука, смартфона, или планшета, на телевизор по Wi-Fi? Телевизор как беспроводной монитор [Intel WiDi и Miracast]. Но, там я писал больше о теории, а в этой статье будет только практика.
Так вот, значит, телевизор может принимать изображение по воздуху. А наши планшеты и смартфоны, которые работают на Android, скорее всего, умеют передавать это изображение по технологии Miracast. В настойках это называется беспроводной экран.
Что все это нам дает? Мы можем соединить наш планшет, или телефон с телевизором и на телевизоре будет отображаться все, что происходит на экране мобильного устройства. И все это без проводов. Таким способом, можно вывести фото на большой экран, или видео. Смотреть онлайн видео, или играть в игры на планшете и выводить все это на телевизор. Там есть некоторые нюансы, о которых я напишу ниже, но, все это можно делать, и сейчас я покажу как.
Я только что наделал фото, скриншотов, все протестировал, проверил и сейчас всем этим поделюсь с вами. Все на реальном примере, как и всегда!
Это интересно: Как установить ForkPlayer на Smart TV (на примере LG и Samsung)Что нам понадобится?
- Мобильное устройство, с которого мы будем выводить изображение на телевизор. Планшет, или смартфон на Android. Не все Android устройства умеют работать с технологией Miracast (беспроводной экран) . Но, по моим наблюдениям, практически все современные устройства это умеют.
- Телевизор, который будет принимать изображение по беспроводной технологии Miracast с планшете, или телефона. Современные телевизоры это умеют. Если на вашем телевизоре есть встроенный Wi-Fi (или внешний приемник) , и есть функция Smart TV, то скорее всего, он может выводить изображение без проводов.
Я буду показывать на примере телевизора LG 32LN575U и планшета Asus MeMO Pad 10.
Для настройки такого подключения, Wi-Fi роутер не нужен, по сравнению с настройкой передачи медиконтента по DLNA.
Соединяем планшет и телевизор для беспроводной передачи изображения
Все что нам нужно сделать, так это включить Wi-Fi на планшете, включить Miracast на телевизоре и соединить устройства.
Включаем Miracast/Intel WiDi на телевизоре LG
Я буду показывать на примере телевизора компании LG. Если у вас телевизор другой фирмы, то эта функция может включатся немного по-другому. В меню, она может называться иначе.
Включите телевизор, и нажмите на пульте на кнопку SETTINGS, что бы зайти в настройки.
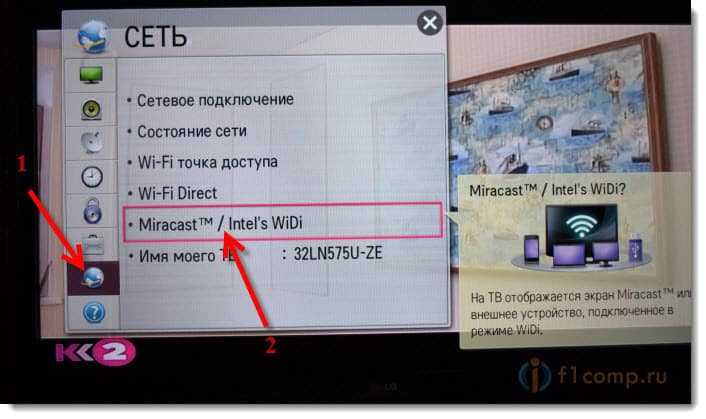
Дальше, включаем Miracast. Просто установите переключатель в положение Вкл.
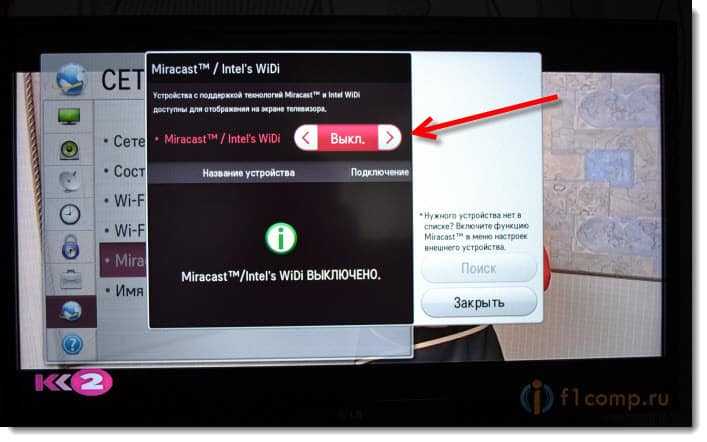
Все, телевизор пока можно оставить. Но, не выключайте его.
Берем наш планшет (в моем случае) , и заходим в настройки.
Хочу отметить, что в зависимости от устройства (фирмы производителя, модели, версии Android, оболочки) , активация данной функции, может отличатся. Просто поищите нужные пункты в меню вашего устройства.
В настройках, сразу же включаем Wi-Fi, и переходим на вкладку Экран (Дисплей) . Справа, выбираем пункт Беспроводной экран (Miracast).
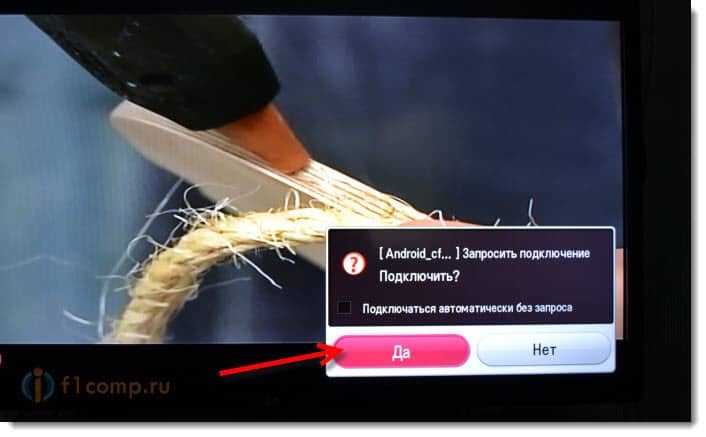
Дальше пойдет статус соединения, проверка и устройства будут подключены. На телевизоре появится изображение с планшета.
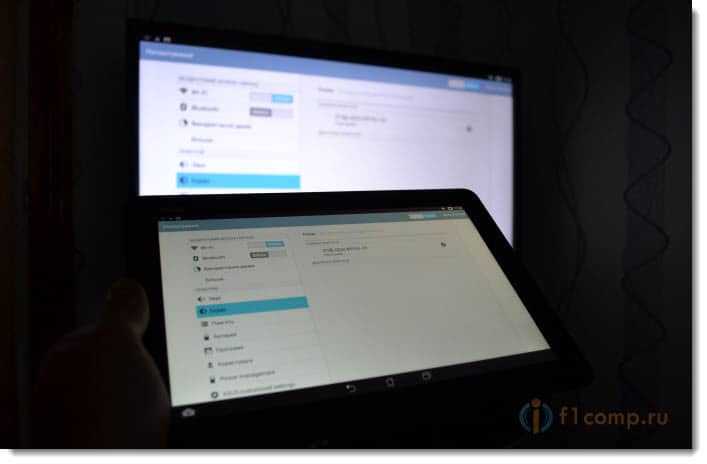
Все готово! Можно пользоваться.
Что бы отключить трансляцию изображения на ТВ, просто нажмите снова на имя телевизора и выберите Ок.
Заново подключаемся по инструкции.
Использование беспроводной передачи изображения на практике
Я немного поигрался, и постарался понять, для чего реально можно использовать эту технологию. Вся проблема в том, что при такой передачи изображения, есть небольшая задержка. То есть, на планшете страница уже открылась, а на телевизоре она появляется через секунду, грубо говоря.
Возможно, на более дорогом оборудовании, эта задержка будет меньшей, но она скорее всего будет. Для того, что бы показать фотографии на большом экране, такое соединение подходит отлично. Все без проводов, как мы любим.
Сайты можно просматривать, или, например, посмотреть онлайн видео.
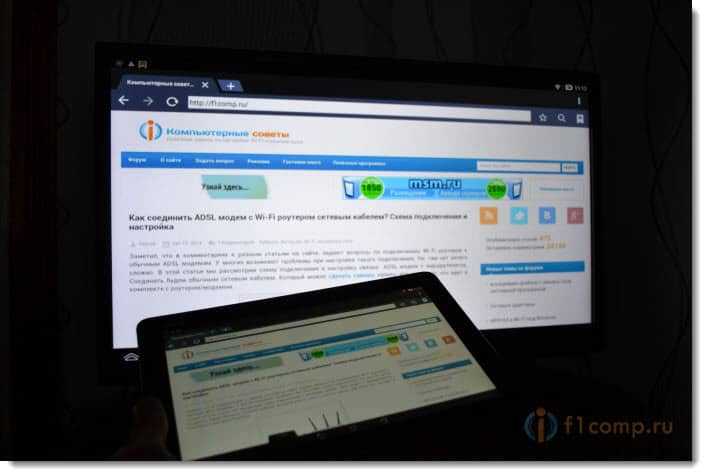
Запускал кстати видео на планшете, на телевизоре оно отображается хорошо. Хоть и с задержкой, но звук идет синхронно с видео. Звук, кстати передается тоже.
Пробовал играть в игры, но задержка немного раздражает.
![Игры по технологии Miracast]()
Послесловие
Отличная технология, которая позволяет без каких либо проводов вывести на большой экран картинку, которую вы видите на своем планшете, или телефоне. Все подключается без каких либо проблем и работает без сбоев. По крайней мере, я никаких проблем не заметил.
Это интересно: Новый Kaspersky Tablet Security для AndroidБуду рад увидеть ваши отзывы и мнения о данной технологии. Как у вас все работает, какое применение нашли? Делитесь в комментариях! Всего хорошего!

Беспроводной монитор Андроид — функция для дублирования изображения и звука со смартфона или планшета на компьютере, телевизоре или проекторе. О том, как подключить технологию и создать сопряжение между устройствами, расскажем далее.
Как настроить функцию беспроводного монитора на Андроид
Поддержка беспроводного монитора появилась в ОС Android 4.2 Jelly Bean. Для его подключения:
Обратите внимание! Перед подключением, на ПК или ноутбуке активируйте Wi-Fi. На телевизоре, перейдите в раздел «Сеть», включите «Miracast» или «Intel WiDi».
Принцип, как настроить беспроводной дисплей Андроид будет зависеть от версии операционной системы и пользовательского интерфейса. Например, в смартфонах Xiaomi/Redmi на базе Android 9.0 Pie и MIUI 11, после перехода в «Настройки»:
Когда телефон пройдет идентификацию, пользователю предлагают использовать 3 дополнительных опции:
- «Свернуть окно» — скрыть окно трансляции для использования телефона, чтобы никто не видел, что происходит на дисплее;
- «Трансляции с отключенным экраном» — экономит заряд батареи на девайсе;
- «Скрывать личные данные» — во время дублирования информации скрывает уведомления, полученные с социальных сетей, видеохостингов и прочего.

Основные преимущества беспроводного экрана
- подключение смартфона или планшета без кабелей-переходников;
- не требует установки стороннего софта — доступно в операционной системе по умолчанию;
- не нужно устанавливать соединение через одну точку доступа Wi-Fi, поскольку телефон работает в качестве передатчика, а ПК или ТВ как приемник.
Какие устройства имеют данную технологию
Поддержка беспроводного монитора доступна на смартфонах с:
- ОС от Android 4.2 Jelly Bean;
- Wi-Fi Direct (указывают в характеристиках модели).
Производитель может вырезать эту функцию из прошивки бюджетного устройства, если девайсу недостаточно аппаратных мощностей.
Интересно! У Apple есть аналог «Миракаст», который носит название «AirPlay». Его используют в сертифицированной технике партнеров “яблочного бренда”, например, смарт-телевизорах от Samsung.
Поддержка беспроводных трансляций на телевизорах появилась с приходом Smart TV и встроенных Wi-Fi модулей. Для моделей без Вай-Фай предусмотрены внешние адаптеры для приема сигнала со смартфона. К таким относится «Chromecast» от Google.

Беспроводная трансляция добавлена в операционную систему от Microsoft, начиная с Windows 8.1. На Win 7 для этого требуется устанавливать специальный софт.
Возможные недостатки технологии
-
изображения в максимальном разрешении до 1920 x 1200;
- в большинстве прошивок нет дополнительных настроек, чтобы отключить уведомления с социальных сетей.
Весомым недостатком выступила совместимость с разными версиями операционных систем. Для примера, была проведена попытка подключить 3 смартфона к ноутбуку Dell Inspiron 5558 на базе Windows 10 Pro версии 1903:
Wi-Fi монитор Android, что это — технология для беспроводной передачи изображения и звука на экран ноутбука или телевизора. Функцию используют для просмотра снимков, игры на большом экране, запуска фильмов или видео с YouTube.
Как вывести изображение с дисплея смартфона или планшета на телевизор? Еще несколько лет назад единственным способом решения такой задачи было приобретение переходника micro USB – HDMI. Но использование переходника имеет ряд ограничений и неудобств:
- не все телевизоры и смартфоны поддерживают стандарт MHL, необходимый для передачи видеосигнала;
- мобильный гаджет оказывается физически «привязанным» к телевизору.
Преимущества данного способа, заключаются в:
- отсутствии проводов;
- отсутствии посредника при передаче сигнала – смартфон и телевизор соединяются друг с другом напрямую, без использования роутера или точки доступа;
- высоком качестве передаваемого изображения.
Единственным условием является поддержка источником и получателем сигнала технологии Wi-Fi. Данный стандарт связи уже давно является непременным атрибутом даже самых простых мобильных гаджетов. В современных ТВ поддержка Wi-Fi также встречается часто – его наличие можно уточнить в инструкции к телевизору.

Из мобильных устройств стандарт поддерживают только те, которые работают под управлением ОС Андроид, начиная с версии 4.2. Для удобства название технологии часто сопрягают с названием поддерживаемой ОС – Miracast Android.
Подробности про адаптеры смотрите в следующем видео:
Включение на ТВ
Как включить Миракаст на телевизоре LG:
- Активируйте данную функцию в меню:
- нажмите на пульте кнопку «settings»;
- в разделе «Сеть» активируйте пункт Miracast/Intel’s WiDi.

- Запустите приложение для вывода изображения:
- нажмите кнопку Smart TV(синяя) на кнопочном пульте LG, или кнопку «Домой» (домик) на пульте Magic Remote;
- выберите «Screen Share».

В ТВ Sony Bravia нажмите кнопку выбора источника сигнала и выберите «Дублирование экрана».

Если активировать Wi-Fi Direct, то дублирование будет включаться автоматически при появлении источника (смартфона с активированной опцией).
В ТВ Philips за данную функцию отвечает отдельный пункт Wi-Fi Miracast, находящийся в параметрах сети.
Инструкции по подключению смартфона к ТВ с помощью Миракаст смотрите тут:
Включение на смартфоне или планшете
Чтобы включить Miracast на Андроид-устройствах, делаем так:

- Активируйте режим трансляции. Некоторые модели имеют встроенную поддержку этой технологии, другим для работы нужна дополнительная программа (приложение) для Миракаст.
Как проверить наличие встроенной поддержки:

В некоторых версиях Андроид и фирменных оболочках от производителя гаджета активация данного функционала может производиться по-другому:
- в настройках перейдите в раздел «Беспроводные сети», нажмите на «Ещё» или «Другие сети»;

- выберите пункт «Play to» или «Трансляция»;
- выберите иконку «Передать экран».
Если таких строчек нет, для использования технологии скачайте специальное приложение и дублируйте изображение с его помощью:
- Откройте Play Mаркет;
- Наберите в строке поиска «миракаст»;
- Установите понравившееся приложение, ориентируясь на рейтинг;
- Откройте установленное приложение.

После запуска программы на дисплее появится предупреждение, что не все устройства поддерживают трансляцию. Нажмите «Connect».

На экране трансляции нажмите на три точки в верхнем правом углу и поставьте галочку «Включить». После этого включите «Screen Share» (LG) или «Screen Mirroring» (Samsung).

Подключение завершено! При передаче динамического изображения, такого как фильмы или игры, изображение на ТВ может отставать от картинки на мобильном устройстве.
Если потребуется помощь при подключении устройств, напишите в комментарии. Укажите марку смартфона и телевизора, попробуем разобраться вместе.

Если вы хотите посмотреть фотографии с отпуска или опробовать мобильную игру на большом экране, то вам понадобится трансляция картинки с телефона. Расшарить экран можно на ТВ-приставку, телевизор со SmartTV или персональный компьютер несколькими способами. Расскажем о самых простых, а также нескольких полезных приложениях.
Без применения стороннего ПО
Для начала стоит попробовать запустить режим трансляции без каких-либо приложений. Если на вашем телевизоре или подключенной ТВ-приставке есть Wi-Fi, то можно использовать технологию Miracast или Intel WiDi. Телевизор может и не иметь беспроводного модуля, но использоваться в качестве приемника, если подключен к домашней сети с Wi-Fi роутером.
Чтобы расшарить экран, сделайте несколько простых действий:
1. Убедитесь, что в настройках телевизора или другого устройства стоит включенным Miracast. Как правило, пункт находится в разделе «Сеть» или «Подключения».

2. На мобильном устройстве перейдите в настройки. В разделе «Беспроводные сети» зайдите в «Дополнительно» и найдите пункт «Беспроводной дисплей». Активируйте бегунок и в поиске найдите ваш телевизор/приставку.

3. Останется только принять запрос на самом телевизоре, после чего запустится трансляция.

Также можно транслировать картинку на ноутбук или ПК под управлением Windows 10 посредством Wi-Fi. Для этого достаточно воспользоваться стандартным функционалом:
1. Перейдите в режим проецирования через меню новых уведомлений.

2. Выберите режим видимости и другие настройки.

3. На телефоне или планшете найдите функцию трансляции. Она может называться Wi-Fi Display, Smart View или аналогично. Найдите свой ПК, ноутбук и запросите подключение.

4. Остается только подтвердить соединение на самом компьютере и наслаждаться трансляцией.

Расшарить экран также можно через Bluetooth или проводное соединение USB-HDMI в зависимости от функционала устройства, которое будет принимать изображение.
Скачиваемые приложения
Что делать, если ваш телефон не поддерживает функцию беспроводного экрана? Выход только один – скачать приложение для расшаривания экрана. Рассмотрим несколько самых интересных и доступных.
«ВАЖНО! Если гаджет не поддерживает трансляцию картинки на уровне ОС, то приложения Miracast и аналогичные из PlayMarket будут бесполезны. Они используют системный режим трансляции экрана, включить который легко можно по ранее описанной инструкции»
AirDroid
Это один из самых мощных сервисов, который позволяет буквально управлять своим смартфоном с компьютера и даже телевизора, если в последнем предусмотрен браузер. Через AirDroid можно передавать файлы, управлять контактами, музыкой и не только. Естественно, предусмотрена и возможность трансляции экрана. Не пугайтесь количества шагов, сделать все можно буквально за 5-7 минут:
1. Скачайте на свой смартфон приложение AirDroid c официального магазина PlayMarket.
2. Заведите аккаунт и подтвердите данные. Понадобится только адрес электронной почты.
3. Далее у вас есть два варианта. Первый – скачать клиент на персональный компьютер с официального сайта. Альтернативный вариант – использовать веб-версию, которая работает через обычный браузер. Ее можно запускать даже с ТВ-приставок.
4. Заходим с компьютера под тем же аккаунтом, который вы зарегистрировали через мобильное приложение.
5. Перед вами откроется рабочий стол программы AirDroid. Здесь можно найти массу ярлыков и возможностей по управлению смартфоном. В правой части окна будет отображена модель вашего гаджета. Вам необходимо нажать на иконку «Зеркалирование» с изображением ножниц.

6. Откроется окно трансляции, но чтобы оно заработало, следует подтвердить соединение на самом телефоне в приложении.

7. После этого экран вашего смартфона появится в соответствующем окне.

Вы можете сделать трансляцию на полный экран, менять качество картинки вплоть до HD, а также сохранять скриншоты прямо на компьютер. Все приложения бесплатные, но есть ограничения на передачу файлов, количество подключенных устройств и некоторые другие возможности. Но что самое главное, вы можете расшарить экран, даже если гаджет не поддерживает беспроводные трансляции на уровне самой ОС.
Screencast
Одно из самых простых и удобных приложений для тех, кто не хочет многочисленных регистраций и сложного интерфейса. Расшаривание картинки осуществляется посредством Wi-Fi в локальной сети через окно браузера. Инструкция очень простая:
1. Скачайте и установите приложение Screencast на смартфон.
2. В главном меню выберите Source – Screen и убедитесь, что сервер находится в статусе Active. в настройках можно выбрать порт и другие параметры трансляции.

3. Далее откройте на ПК или ТВ-приставке браузер и пропишите адрес сервера. Подтвердите в приложении подключение.

Несмотря на всю простоту, программа часто теряет соединение, поэтому стабильная работа будет возможна далеко не на каждом смартфоне. Главное, чтобы устройства входили в общую локальную сеть.
MyPhoneExplorer
Софт MyPhoneExplorer для Android также работает совместно с приложением для персональных компьютеров. Функционал схож с уже описанным AirDrop. Веб-версии здесь нет, но взамен вам не придется проходить какой-либо регистрации. Подключить смартфон можно по Wi-Fi, USB или Bluetooth. Для этого необходимо сделать несколько простых шагов.
1. Скачайте с PlayMarket приложение MyPhoneExplorer Client. Оно необходимо для установления связи.
2. Далее загрузите на компьютер десктопную версию MyPhoneExplorer и установите ее.
3. Включите приложение на телефоне и выберите способ подключения. В данном случае мы используем USB-кабель. Предварительно нужно активировать режим отладки по USB. В блоке «Установки» можно выдать разрешения на синхронизацию различных данных.

4. Далее в программе на компьютере выберите меню «Файл - Подключить». Гаджет должен соединиться с программой, после чего дайте метку устройству.

5. Чтобы запустить режим трансляции экрана, нажмите на меню «Разное» и выберите подпункт «Клавиатура телефона/Загрузить снимок». Подтвердите запрос на смартфоне. Откроется окно с трансляцией картинки с телефона.

Софт работает стабильно, задержка минимальная. Можно сделать картинку на весь экран, а также сохранять скриншоты.
Это основные способы, как расшарить экран телефона на ОС Android. Перед скачиванием каких-либо приложений убедитесь, что у вас соответствующая версия «Андроид».

Не все владельцы современных Smart TV и Android смартфонов или планшетов знают, что существует возможность передать изображение с телефона на телевизор по Wi-Fi, используя технологию Miracast. Есть и другие способы, например, использование кабеля MHL или Chromecast (отдельное устройство, подключаемое к HDMI порту телевизора и принимающее изображение по Wi-Fi) или использование DLNA при подключении к одной сети.
В этой инструкции — подробно о том, как использовать возможность трансляции изображения со звуком с вашего телефона Android 9, 8, 7 и более ранних на телевизор, поддерживающий технологию Miracast (Screen Mirroring). При этом, несмотря на то, что подключение выполняется по Wi-FI, наличие дома роутера не требуется, во всяком для прямой передачи, о которой ведется речь в первой части руководства. Также может быть интересно: Как использовать телефон Android и iOS как пульт для телевизора.
Проверка поддержки трансляции экрана на Android и включение трансляции
Чтобы не потратить время впустую, рекомендую сначала убедиться, что ваш телефон или планшет поддерживает вывод изображения на беспроводные дисплеи: дело в том, что не любое Android устройство на это способно — многие из них, относящиеся к нижнему и частично к среднему ценовому сегменту, не поддерживают Miracast.
- На Android 9 (в случае чистой ОС) зайдите в Настройки — Подключенные устройства — Настройки подключения — Трансляция и убедитесь, что в меню включена возможность передачи изображения с телефона, как на скриншоте ниже.
- На смартфонах Samsung Galaxy откройте область уведомлений полностью и посмотрите, есть ли там иконка Smart View (учитывайте, что иконки в области уведомлений можно листать и нужная может оказаться не на первой странице).
- На более ранних версиях ОС зайдите в Настройки — Экран и посмотрите, есть ли там пункт «Трансляция» (в Android 6 и 7) или «Беспроводный дисплей (Miracast)» (Android 5 и некоторые устройства с фирменными оболочками). Если пункт присутствует, можете сразу переключить его в состояние «Включено» используя меню (вызывается по трем точкам) на чистом Android или переключатель Вкл-выкл в некоторых оболочках.
- Еще одно расположение, где вы можете обнаружить наличие или отсутствие функции беспроводной передачи изображения («Передать экран» или «Трансляция»)— область быстрых настроек в области уведомлений Android (однако может быть, что функция поддерживается, а кнопки для включения трансляции нет, либо она скрыта и её можно включить в настройках, что показано на видео ниже).
Если ни там ни там обнаружить параметров беспроводного дисплея, функций Screen Mirroring, Smart View, трансляции, Miracast или WiDi не удалось, попробуйте выполнить поиск по настройкам, зайдя в настройки и используя поле поиска. Если же ничего похожего не обнаруживается — с большой вероятностью, ваше устройство не поддерживает беспроводную передачу изображения на телевизор или другой совместимый экран.
Как включить поддержку трансляции изображения Miracast (WiDI) на телевизоре Samsung, LG, Sony и Philips
Обычно, для того, чтобы была возможность передавать изображение с телефона на ТВ, достаточно, чтобы телевизор был включен и у него был включен Wi-Fi адаптер, но иногда функция беспроводного дисплея выключена на телевизоре и сначала ее может потребоваться включить в настройках. Ниже — примеры таких настроек, на вашем телевизоре пункты могут слегка отличаться, но логика обычно одна и та же и вы сможете найти нужные параметры.

- Samsung — на пульте телевизора нажмите кнопку выбора источника сигнала (Source) и выберите пункт Screen Mirroring. Также в параметрах сети некоторых телевизоров Samsung могут присутствовать дополнительные пункты настройки зеркального отображения экрана.
- LG — зайдите в настройки (кнопка Settings на пульте) — Сеть — Miracast (Intel WiDi) и включите данную функцию.
- Sony Bravia — нажмите кнопку выбора источника сигнала на пульте телевизора (обычно слева вверху) и выберите пункт «Дублирование экрана». Также, если в настройках сети телевизора (зайти в Home, там открыть Параметры — Сеть) включить Встроенный Wi-Fi и отдельный пункт Wi-Fi Direct, трансляцию можно будет запускать без выбора источника сигнала (ТВ будет автоматически переключаться на беспроводную трансляцию), но при этом телевизор должен быть уже включен.
- Philips — опция включается в Настройки — Параметры сети — Wi-Fi Miracast.
Теоретически, от модели к модели пункты могут измениться, но почти все сегодняшние телевизоры с Wi-Fi модулем поддерживают прием изображения по Wi-Fi и, уверен, нужный пункт меню вам удастся найти.
Передача изображения на телевизор с Android по Wi-Fi (Miracast)
Прежде чем начать, обязательно включите Wi-Fi на вашем Android телефоне или планшете, иначе следующие шаги покажут, что беспроводные экраны недоступны.
Чтобы передать изображение с телефона на телевизор могут потребоваться слегка отличающиеся действия в зависимости от версии Android и марки смартфона, но обычно доступны следующие варианты:
- В области уведомлений найдите иконку «Трансляция», а после поиска доступных телевизоров нажмите по нужному и дождитесь начала трансляции.
- Если у вас телефон Samsung Galaxy, в области уведомлений найдите иконку Smart View, нажмите по ней, дождитесь, когда будет найден телевизор, нажмите по нему и подождите, когда начнется трансляция.
- Зайдите в Настройки — Экран — Трансляция (или Беспроводный экран Miracast), в списке отобразится ваш телевизор (он должен быть включен в этот момент). Нажмите по нему и дождитесь, когда будет завершено подключение. На некоторых телевизорах потребуется «разрешить» подключаться (на экране ТВ появится запрос).
- Откройте список быстрых действий в области уведомлений Android, выберите кнопку «Трансляция» (может отсутствовать), после нахождения вашего телевизора нажмите по нему.
На этом всё — если все прошло успешно, то через короткое время вы увидите экран вашего смартфона или планшета на телевизоре (на фото ниже на устройстве открыто приложение «Камера» и изображение дублируется на ТВ).

Возможно, вам также пригодятся дополнительные сведения:
- Не всегда подключение происходит с первого раза (порой долго пытается подключиться и ничего не выходит), но если все, что требуется включено и поддерживается, обычно удается добиться положительного результата.
- Скорость передачи изображения и звука может быть не самой лучшей, играть так в большинство игр не получится.
- Если вы запустили какое-то видео на телефоне, а на телевизор оно передается как черный экран (что может быть в некоторых плеерах и при защищенном контенте), лучше использовать методы передачи, описанные далее в разделе с дополнительными методами передачи изображения.
- Если обычно вы пользуетесь портретной (вертикальной) ориентацией экрана, то включив автоматический поворот и повернув устройство, вы сделаете так, что изображение будет занимать весь экран телевизора.
Как передать изображение с телефона Android на ТВ — видео инструкция
Дополнительные возможности передачи изображения, видео и фото с Android на телевизор
Если ваша задача — передача видео и фотографий на телевизор, а не просто передача экрана со всеми её ограничениями, я рекомендую использовать другие методы, однако учитывайте, что в отличие от предыдущего способа, для работы требуется, чтобы и телевизор и смартфон были подключены к одной сети (по кабелю или Wi-Fi — не играет роли):
Надеюсь, одно из предложенных решений оказалось работоспособным для вашего сценария совместного использования телефона и телевизора.
Читайте также:


