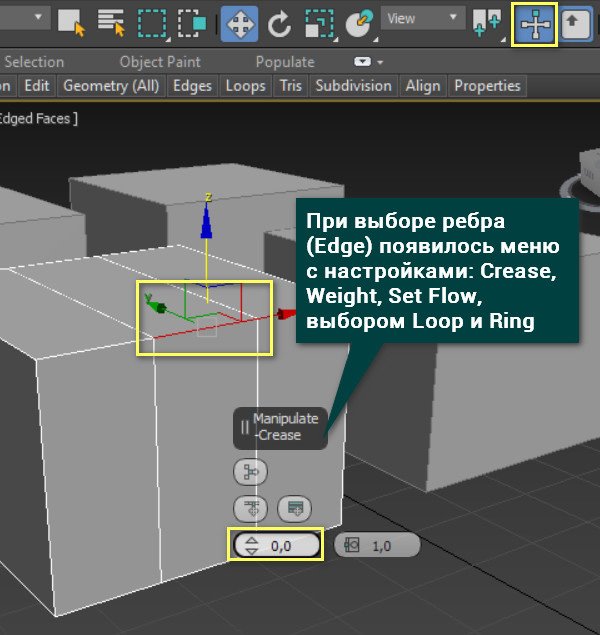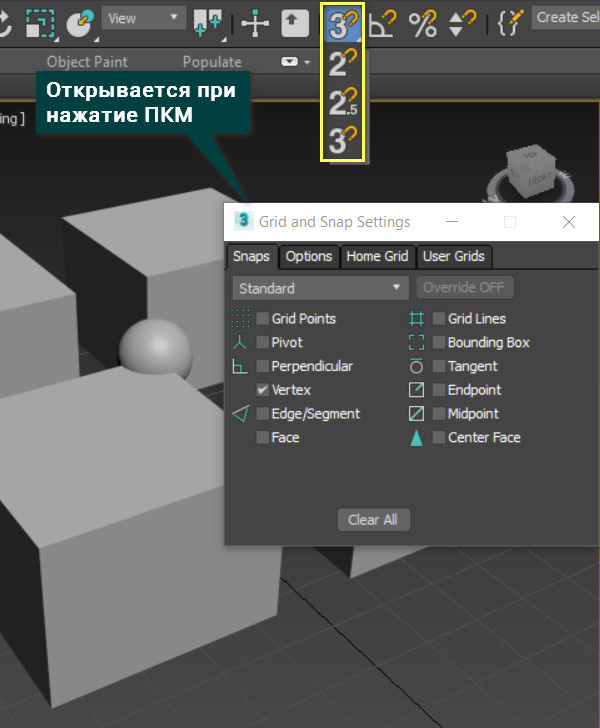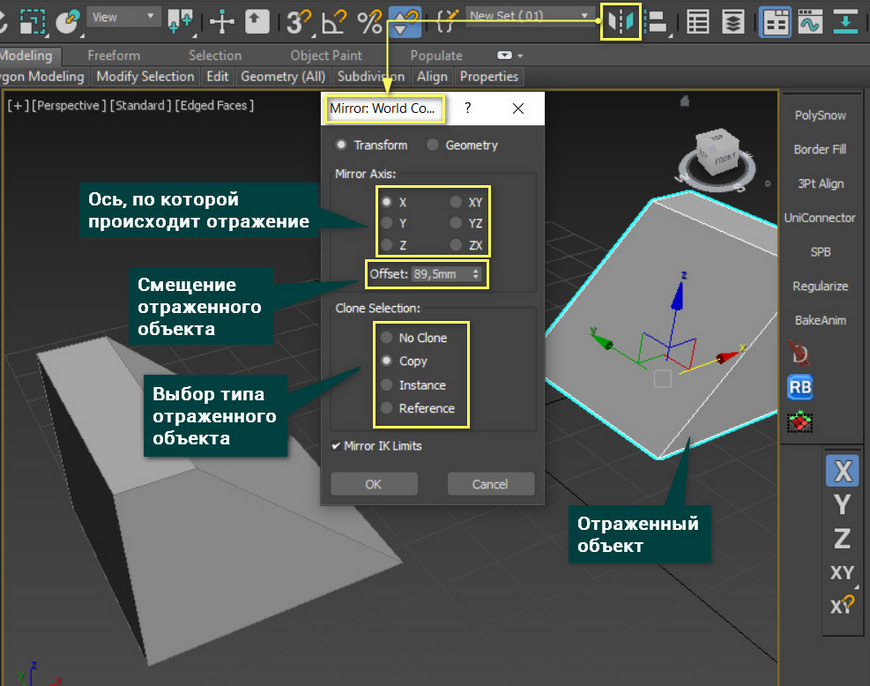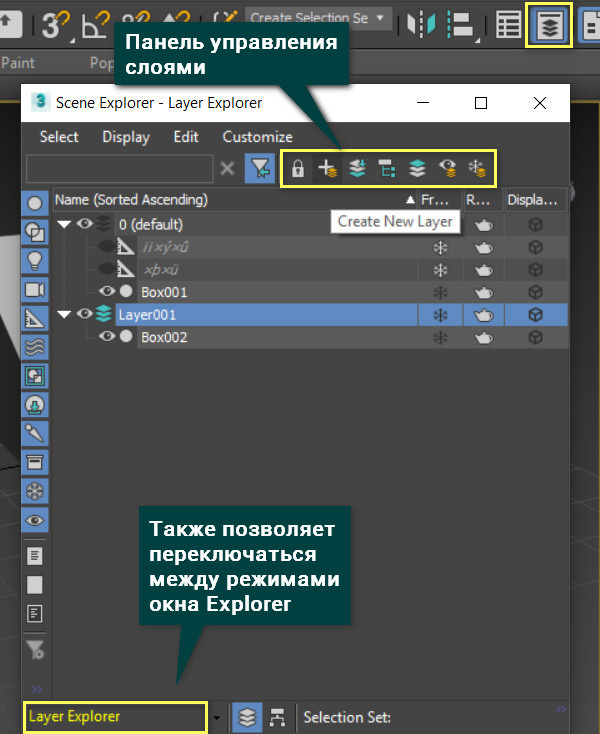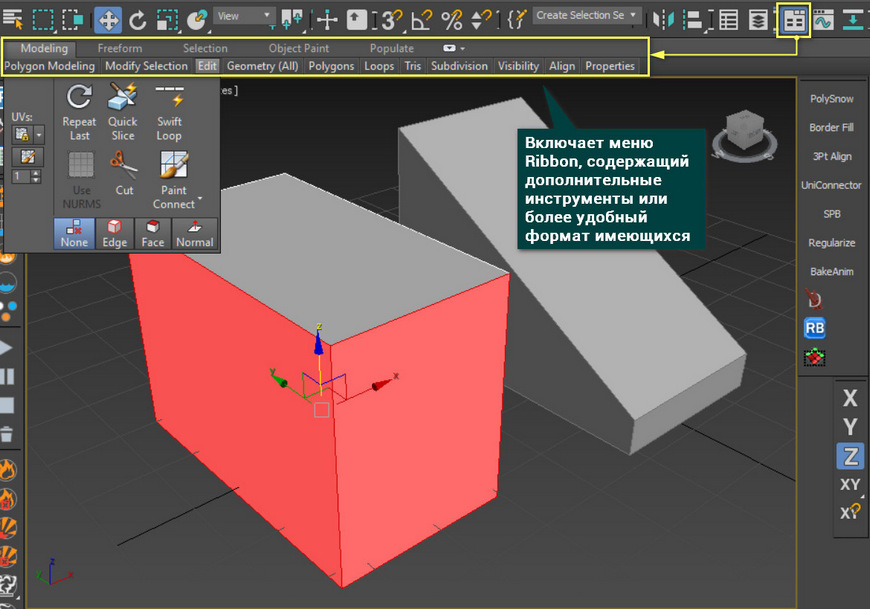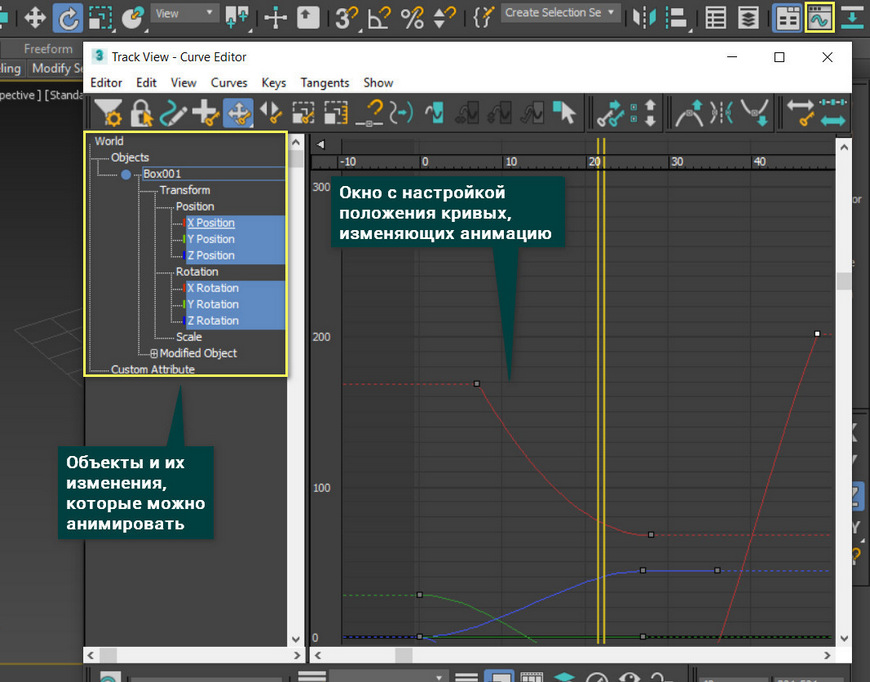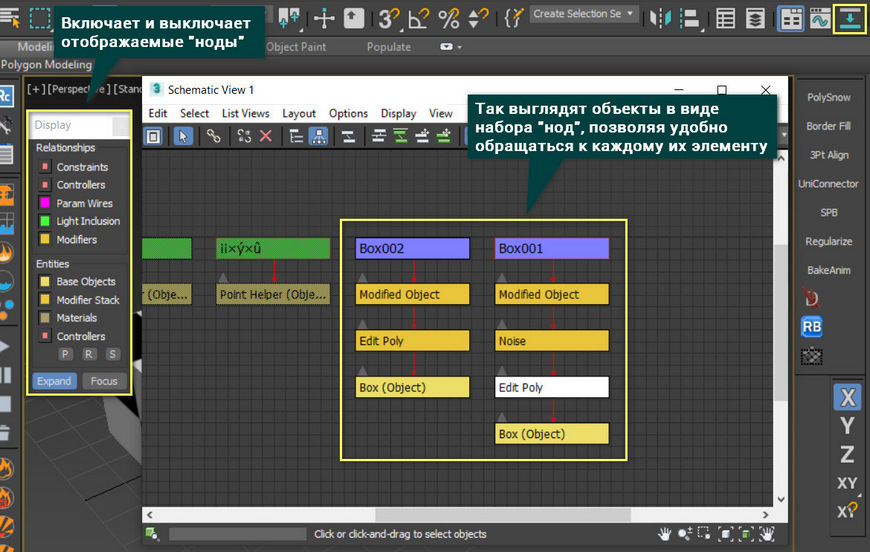Bind to space warp 3ds max как отключить
Обновлено: 05.07.2024
Создаем взрыв в 3D Max`e
.В данном уроке используется Plug-in Combustion . Если версия Вашего МАХ'а ниже 2, plugin можно скачать на Kinetix .
Ну что ж, пришла пора чего-нибудь повзрывать! Ну, например, мои инициалы - чем не объект для хорошей бомбежки, даже два объекта: "D" и "S", два объекта - два взрыва. А взрывать мы их будем по очереди, как будто одна от другой сдетонировала, и так, чтобы и дым, и пламя, ну в общем, все как по настоящему.
Что для сего мероприятия понадобиться:
1. Создадим объекты, которые мы будем взрывать. Вот они.
2. В командной панели, в разделе Create, выберете вкладку Space Warps (объемные деформации) и при помощи кнопки Bomb создайте в средней части каждого объекта свою бомбу.
Измените параметры для каждой бомбы. Так как мои инициалы будут взрываться, как будто, в космосе, Gravity (притяжение) надо обнулить, Chaos - можно придать значение 2, а Detonation (время взрыва) для каждой бомбы свое, например для D - пятый кадр, а для S - десятый.
Теперь надо связатать бомбу с объектом. В панели инструментов нажмите кнопку Bind to Space Warp (Связать с воздействием) , наведите курсор на нужную бомбу и используя технологию drag and drop (нажать левую кнопку мыши и удерживая ее перетащить курсор в нужное место) свяжите выбранную бомбу с тем объектом который будет взорван.
В результате, на 12 кадре получается вот такая картина:
Жалкое зрелище, не правда ли, просто свалка какая-то.
3. Создадим огонь .
В командной панели, в разделе Create, выберете вкладку Helpers (вспомогательные объекты) и в выпадающем меню выберите Atmospheric Apparatus (атмосферные инструменты).
При помощи кнопки SphereGizmo (круглая штуковина) создайте шар вокруг взрываемого объекта, величиной немного больше самого объекта. В нашем случае надо создать два таких шара, один вокруг объекта "D", а другой, соответственно, вокруг "S".
В главном меню, пункт Rendering, войдите в Environment (окружающая среда ) и в разделе Atmocphere при помощи кнопки Add. присоедините эффект Combustion (горение). Так как у нас два взрыва с разными параметрами, проделайте эту операцию дважды. Затем, при помощи кнопки Pick Gizmo присвойте каждой штуковине свой эффект.
Если вы назначите нескольким штуковинам один эффект, все параметры у взрывов будут одинаковыми. Иногда, это бывает полезно, если создать несколько небольших круглых штуковин внутри одной побольше - взрыв получается более реалистичный. Выделите эффект присвоенный первому объекту, у нас это буква "D", в нижней части меню, около параметра Explosion (взрыв), поставьте галочку (параметр Smoke (дым) тоже должен быть выбран) и нажав кнопку Setup Explosion (установки взрыва) установите начальное и конечное время взрыва.
В нашем случае, так как бомба взрывается в пятом кадре, то и начальное время должно быть 5. Конечное время поставьте по своему усмотрению. Тоже самое сделайте и со вторым эффектом, только, соответственно, начальное и конечное время на 5 больше. Теперь закройте это меню и больше туда не смотрите, потому что если вы опять выберете первый эффект и заглянете в Setup Explosion, к своему ужасу вы обнаружите, что время первого взрыва стало такое же как и второго. На самом деле ничего страшного с временем не произошло и крыша у вас не поехала, просто, сдается мне, это МАХ'овский баг.
Ну вот, вроде на это можно было бы поставить точку, но смотрите что у нас получилось; все какое-то неживое, не хватает ощущения движения. Для того чтобы осколки были смазаны, как от быстрой скорости, кликните правой кнопкой мыши по каждому из взрываемых объектов и в появившемся меню Object Properties в разделе Motion Blur (смазывание от движения) выберете параметр object, а параметру Multiplier (умножение) присвойте 2. И еще, для пущей наглядности сделаем к каждому взрыву плазменное (наверное!) кольцо. Все, я думаю, видели фантастические фильмы, где в космосе какая-нибудь солидная штуковина взрывалась, вот там обязательно такое расширяющееся кольцо пририсовывают. Ну а чем мы хуже.
4.Для начала нарисуйте простой Torus и маленько сплющите его сверху.
Получившееся кольцо разместите вокруг одного из объектов и удерживая клавишу Shift переташите его к другому объекту. В результате у вас получится по кольцу вокруг каждого объекта. На данном этапе совсем не важно какого размера будут получившиеся торусы. Не забудьте присвоить каждому кольцу Motion Blur, Multiplier можно поставить даже побольше.
Создадим для каждого кольца отдельный, но одинаковый по параметрам материал. Тут все зависит от фантазии и личного опыта в области космических безобразий. Можно придать материалу голубой цвет и выбрать параметры, какие вы видите (надеюсь) сверху.
Осталось анимировать быстрое расширение плазменной волны. Выделите первый Torus, нажмите кнопку Animate (анимация), она окрасится в красный цвет, и рядом с ключиком, в окошке текущего кадра, выберите нулевой кадр. В разделе Modify измените параметры Torus'а: Radius 1 и Radius 2 сделайте равными нулю.
Выберите 5 кадр, измените параметры торуса и поставьте опять нулевые размеры. Откройте меню Material Editor, измените параметры Self-Illumination и Opasity и, так-же,
верните их в исходные значения.
Затем, в окошке текущего кадра поставте конечный кадр расширения торуса (чем больше это число, тем медленнее будет увеличиваться кольцо), например 20 и выставте размеры радиусов такими, что бы получилась приблизительно такая картина, как на рисунке, но и тут можно пофантазировать. Параметры же материала все обнулите. Отключите анимацию, нажав еще раз на кнопку Animation. Затем, проделайте все вышеперечисленные операции для второго торуса, но, естественно, момент расширения установите в 10 кадре.
Ну вот, наконец, и все. Осталось выполнить Render (визуализацию) и, надеюсь, у вас получилось тоже, что и у меня или даже лучше. Готовую сцену можно скачать здесь .
Дизайн помещений и интерьеров
Библия пользователя
Тэд Бордман "3dsMax7" Учебный курс
Бондаренко "3dsMax на 100 процентов"
Как создать модель человека?:
Mozart:
Шантаж
Пожизненный бан
Люди добры помогите двоешнику.Хочу выполнить урок Создание текста на камне.Книга Бондаренко 3Д мах библиотека пользователя.
1Создаю сферу сегмент 150
2 Пишу текст
3 открываю conform
4 Пикаю обект сфера
5 делаю связку выделив conform и текст в результате ничего не ложиться и не гнеться.
Подскажите где ошибка ? или мах глючит но скорее я профан.

Когда-то делал урок Порфум не помню где был но на нашем сайте есть даже моделька.Там текст ложеться на флакончик.Сейчас нашел его но именно момент наложения текста отсутствует.И еще может кто знает. на форуме поднимался вопос как полржить лист на тарелочку не могу найти через поисковик видно ключевые слова несовподают.Какова моя конечная цель-Надо положить поли на неровную поверхность резьбу на ножку стульчика.Буду благодарен за советы ссылки на уроки статейки и т.д
может после пункта 2 следует текст сделать объемным (extrude с разбивкой по высоте на несколько сегментов) и именно объемные уже буквы конформить к сфереMozart:
Шантаж
Пожизненный бан
Вот прочитал и сразу попробывал результат -0.
Они в книге пишут что при визе его сначало не видно и надо после сделать бевел. но в том -то и моя поблема что стопор именно после
связки может связываю неправильно?
Я выделяю сам conform кликаю на панели связку Bind to Space Warp на картинке у них сплайн согнут а у меня нуль.

ну вообще сплайновые буквы экструдированые хорошо на сложную поверхность трудно положить. потому что они плохо "гнуться"
Чтобы просто прилепить буквы, можно плагин glue взять. очень удобный. только надо будет буквы отделить. Но вроде это не годится.
Однако плагин glue отлично клеит и сплайны на поверхность. Т.е. как раз аналог конформа. останется только экструдировать. Попробуй его. Бесплатый. фирма iToo вроде
а чтобы буквы получили поверхность сложного объекта (т.е. стали рельефными, а не просто контур совпадал), то, пожалуй, лучше сплайн проецировать на объект с помощью create - compound shape merge. потом полученный объект конвертировать в поли, перейти к полигонам и сразу будет выделена форма. её можно отделить и shell. или просто экструдировать в полигонах.
по проблеме - скорее всего неправильно проецирушь.
можно сделать вид такой, чтобы было текст накладывался на сферу в проекции (front или right) и потом нажать recalculate projection (при use active viewport)
только сплайн чистый вроде не пикается. нужно или в poly или garment применить к нему. и conform к текстур применять, потом пикать сферу и recalculate уже, если виды не были совмещены
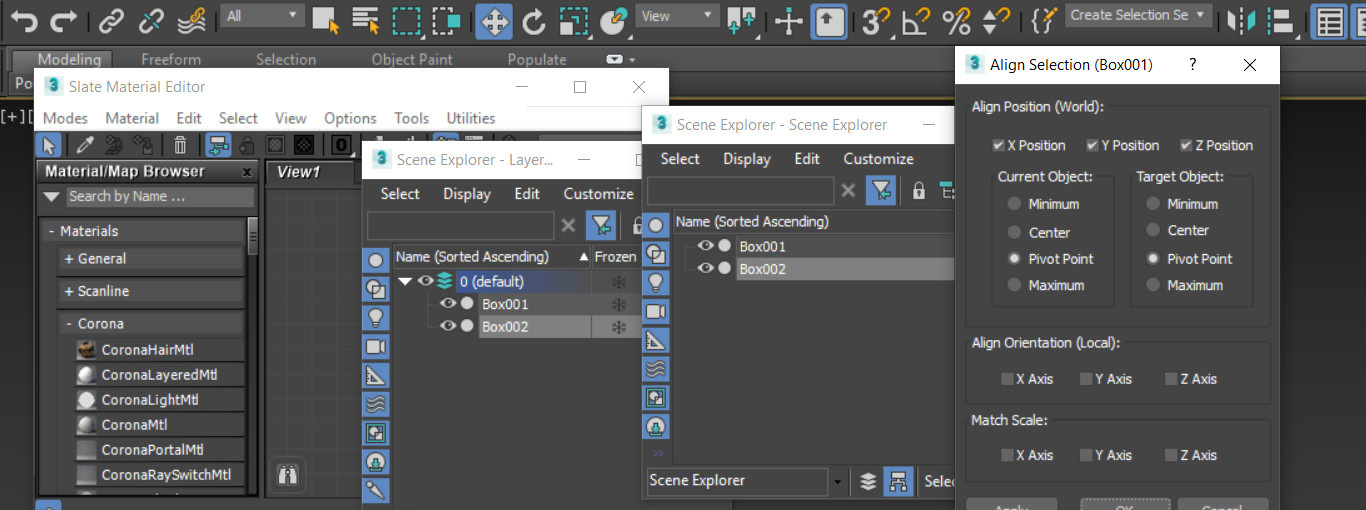
Main Toolbar – одна из важнейших панелей во время работы. По сути, это сборник основных и часто используемых инструментов. Все их, конечно, можно найти в разных разделах Menu Bar, но удобнее, когда все под рукой. Часто бывает, что, пользуясь базовыми возможностями, все забывают о дополнительных возможностях. А именно они могут открыть новые, более удобные методы моделирования. Чтобы избежать такого, стоит разобраться в каждой кнопке
- Undo/Redo – команды «отменить» и «вернуть отмененное». Так же используются сочетания клавиш Ctrl+Z и Ctrl+Y. Работает не со всеми операциями. Например, нельзя использовать если последней операцией было создание объекта. Это приведет к закрытию программы.
- Select and Link – используется для создания иерархической связи между объектами. После нажатия на кнопку необходимо выбрать объект, который хотите привязать. Не отпуская ЛКМ, проведите линию к объекту, к которому хотите привязать. Как только наведете курсор – отпустите ЛКМ. Образовавшаяся иерархия будет перемещать, вращать и масштабировать дочерний объект вместе с родительским. Действия над дочерним объектом родительскому не передаются.

- Unlink Selection – разрывает связь, созданную Select and Link. Для этого нужно выделить дочерний объект и нажать кнопку. Визуально это никак не отображается.
- Bind to Space Warp – создает связь между объектом и примитивами SpaceWarps. Примитивы находятся в Create –SpaceWarps –Geometric/Deformation. Размещаете данный примитив в рабочей области и привязываете к нему объект с геометрией. После этого может понадобиться сменить номер кадра.
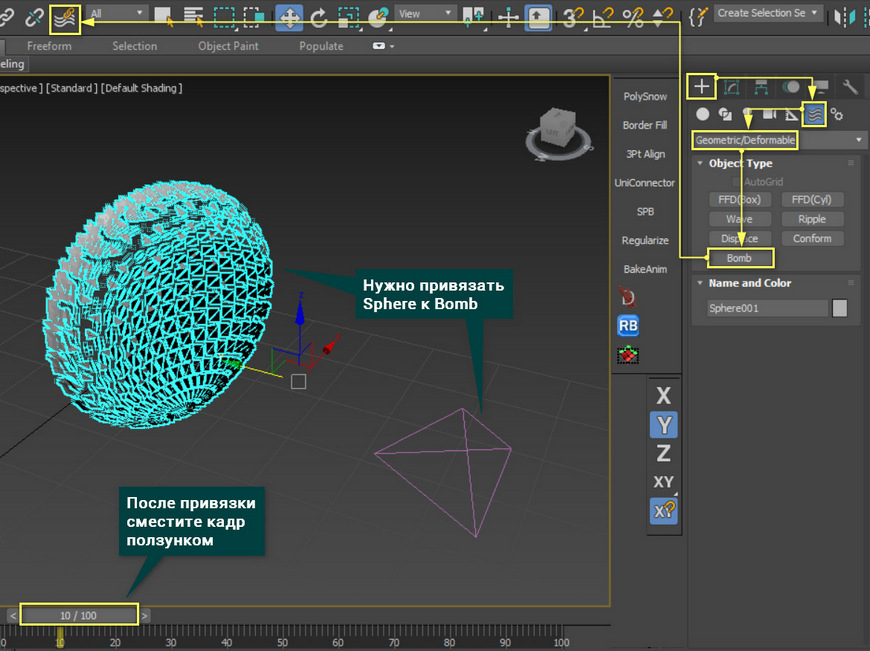
- Selection Filter List – список, который позволяет отключать возможность выбрать какие-либо типы объектов. То есть, если в списке выбрать Light, то в сцене получится выбрать только источники света. Остальные объекты будут недоступны для взаимодействия.
- Select Object – обычный выбор объектов. Когда кнопка подсвечена синим, значит будет происходить только выбор объектов.
- Select by Name – открывает диалоговое окно, в котором перечислены все активные объекты в сцене. По умолчанию спрятанные (Hidden) и замороженные (Frozen) объекты отсутствуют. Но их отображение можно включить.
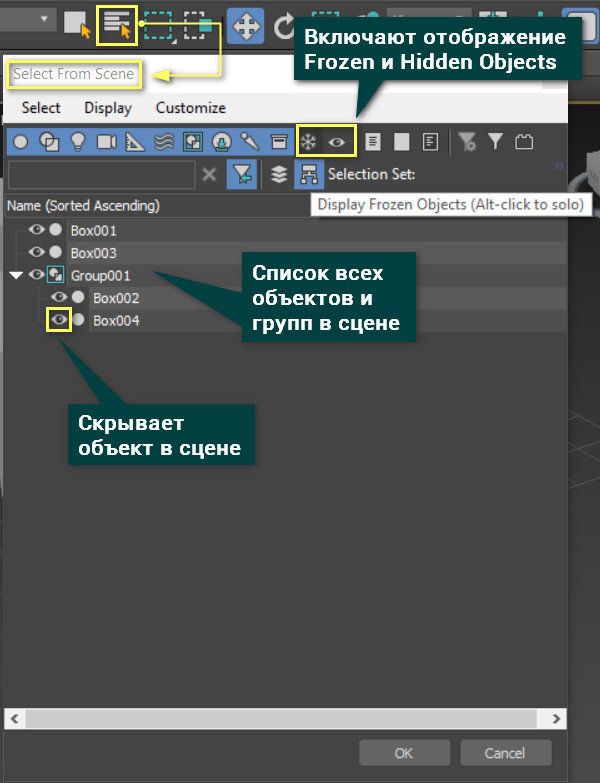
- Selection Region Flyout – список, позволяющий выбирать тип области выделения. Есть 5 типов областей: прямоугольник, окружность, ломаная, лассо, спрей.

- Window/Crossing Selection Toggle – кнопка изменяющая выделение задетых объектов. Когда кнопка не горит, то выделяются все объекты, задетые областью выделения. Если горит, то выделяются объекты, находящиеся целиком в области выделения.
- Select and Move – выбор и перемещение объектов.
- Select and Rotate – выбор и вращение объектов.
- Select and Scale – выбор и масштабирование объектов. Имеет 3 типа масштабирования
- UniformScale – масштабирует равномерно по всем осям, сохраняя пропорции.
- Non-UniformScale – масштабирует по одной или двум осям, не обращая внимание на пропорции.
- Squash – масштабирует по одной или двум осям, сохраняя объем объекта.
![Squash]()
- Select and Place – располагает объект на поверхности другого объекта. Размещение происходит таким образом, что опорная точка (Pivot) перемещаемого объекта будет находиться на поверхности другого объекта. Нажав по значку ПКМ откроется меню управления инструментом.
![Select and Place]()
- Reference Coordinate System – изменяет систему координат по которой ориентируется опорная точка. Используется для более удобного перемещения, вращения и масштабирования.
- Use Center Flyout – изменяет способ вращения и масштабирования путем изменения центра. Лучше всего эффект заметен при взаимодействии с несколькими объектами.
- Select and Manipulate – при редактировании объекта внутри модификатора (например EditPoly) при выборе подобъектов создает в рабочей области дополнительное окно управления с настройками.
![Select and Manipulate]()
- Keyboard Shortcut Override Toggle – переключает определение сочетаний клавиш. В некоторых диалоговых окнах сочетания клавиш могут менять свою функцию. Если кнопка не горит синим, значит используются горячие клавиши основного меню. Если подсвечена, то используются все группы горячих клавиш.
- 2D Snap, 2.5D Snap, 3D Snap – включает привязку к различным объектам, подобъектам и иным элементам. Так же есть выбор способа привязки: 2D – привязка по оси XY; 2,5D – воспринимает все точки, но перемещает объект в плоскости вида камеры; 3D – воспринимает все точки и перемещает объект к их положению. Нажав ПКМ откроется меню выбора элементов привязок и их настройка. Меню это одинаковое для всех инструментов Snap, кроме Spinner.
![Snaps toggle]()
- Angle Snap Toggle – устанавливает угол поворота при использовании вращения
- Percent Snap Toggle – устанавливает процентное значение, на которое будет изменяться объект при масштабировании.
- Spinner Snap Toggle – устанавливает определенное значение, на которое будут изменяться параметры в виде ползунков.
- Edit Named Selection Sets – открывает окно редактора наборов выделения. В наборы можно добавлять любые объекты или подобъекты (точки, ребра, полигоны). При выборе одного из наборов произойдет выделение всех элементов, которые входят в набор. Но для объектов и подобъектов эти окна разные. Поэтому при переходе из одного режима выбора в другой придется открыть заново.
- Named Selection Sets – окно, в котором можно ввести название нового набора. При этом он автоматически сохраняется. Если развернуть данное окно, то будут показаны все созданные наборы одного типа. Нажав на набор, произойдет выделение элементов, входящих в набор.
![Named Selection Sets]()
- Mirror – создает зеркальную копию объекта. Управление происходит через диалоговое окно. В нем можно выбрать оси отражение, смещение копии (Offset) и тип копирования.
Работает также, как модификатор, но делает копию отдельным объектом.
![Mirror]()
- Align Flyout – список, состоящий из шести инструментов для выравнивания объектов.
- Align – выравнивание выбранного объекта по другому объекту с помощью различных комбинаций положения и осей.
- QuickAlign – быстрое выравнивание перемещает опорную точку (Pivot) выбранного объекта к опорной точке другого объекта.
- NormalAlign – выравнивает объекты по создаваемым нормалям. На поверхностях двух объектов вручную создается стрелка, указывающая направление нормали. Как только будет создана вторая стрелка, объект выровняется по ней созданной нормалью. Привязка во время создания нормали не работает.
![Normal Align]()
- PlaceHighlight – выравнивание для источника света. Выберете объект, который хотите выровнять (работает не только с источниками света). Затем нажмите на любой объект в сцене и перемещайте стрелку нормали. За этой стрелкой и будет следовать объект.
![Place Highlight]()
- AlignCamera – тот же принцип работы, что и у PlaceHighlight.
- AligntoView – располагает объект определенной осью к взгляду на рабочую область.
- Toggle Scene Explorer – диалоговое окно для сортировки объектов, создания иерархии, замораживания, выключения отображения и различного редактирования множества объектов.
![Toggle Scene Explorer]()
- Toggle Layer Explorer – режим SceneExplorer, в котором осуществляется работа над слоями. Слои очень удобны для частого переключения между объектами, которые должна замещать друг друга в сцене.
![Toggle Layer Explorer]()
- Toggle Ribbon – кнопка включения и выключения панели Ribbon.
![Toggle Ribbon]()
- Curve Editor (Open) – редактор кривых для анимации. Это окно открывает возможность редактировать анимацию в виде кривых, изменяя поведение объекта.
![Curve Editor (Open)]()
- Schematic View (Open) – окно, создающее графическое представление каждого объекта в виде иерархии «нод». Нодами отображаются все материалы, контроллеры, модификаторы и сами итоговые объекты.
![Schematic View (Open)]()
- Material Editor flyout – открывает один из двух видов редактора материалов. Если зажать ЛКМ на этой кнопке, то появится список с выбором редактора Compact (на картинке) или Slate.
Как работать в Slate Material Editor и создавать в нем материалы описано в статье «Основные настройки материалов CoronaMtl в 3ds Max»
Горячие клавиши в 3d max 2013 - 2015
Часто используемые комбинации клавиш:
Благодарность автору за наглядность этих восьми картинок.
![]()
![]()
![]()
![]()
![]()
![]()
![]()
![]()
Перемещение во вьюпорте (viewport)
Приближение - отдаление: крутим колесико мышки
Плавное приближение: Ctrl + Alt + Нажатое колесико мышки
Передвижение влево, право, верх, низ: Нажатое колесико мышки
Ускоренное передвижение: Ctrl + Нажатое колесико мышки
Передвижение по выбранной оси: Shift + Нажатое колесико мышки
Вращение вокруг объекта (или оси координат): Alt + Нажатое колесико мышки
Вращение по выбранной оси: Shift + Alt + Нажатое колесико мышки![]()
Вид Top: T
Вид Left: L
Вид Front: F
Вид Bottom: B
Вид Perspective: P
Вид из камеры: C (Если камер несколько, Макс спросит, из какой сделать вид)
F2 - подсветить полигоны
F3 - каркасный вид
F4 - Проявляем сеткуПеремещение и редактирование объектов:
Перемещение объекта: W
Поворот объекта: E
Масштабирование объекта: R
Просто выбор объекта: Q
Чтобы выделяя много объектов случайно их не сместить на пару миллиметров (или метров)Х - глупая функция в неудобном месте. Настоящая ловушка для новичков. Если у Вас пропали стрелочки для перемещения объектов, значит Вы ее запустили. чтобы выключить, нажимаем еще раз Х
Клонировать - Ctrl + V (можно просто переместить объект с Shift)
Центрировать вид на объекте - Z
Отменить последнее действие - Ctrl + Z
Скрыть все, кроме выделенного объекта: Alt + Q
Сделать объект прозрачным: Alt + X
Окружение и эффекты (для создания фона): 8
Настройка материалов (Material Editor): M
Настройка рендера (Render setup): F10
Быстрый рендер: F9 (очень редко пользуюсь)Все Hotkey:
Asset Tracking System:
Asset Tracking - Shift + T
Customize User Interface:
Parametr Editor - Alt + 1
Edit:
Align - Alt + A
Clone - Ctrl + V
Fetch - Alt + Ctrl + F
Hold - Ctrl + H
Normal Align - Alt + N
Redo Scene Operation - Ctrl + Y
Transform Type-In Dialog Toggle - F12
Undo Scene Operation - Ctrl + ZEditable Poly:
Bevel (Poly) - Shift + Ctrl + B
Cap (Poly) - Alt + P
Chamfer (Poly) - Shift + Ctrl + C
Collapse (Poly) - Alt + Ctrl + C
Connect (Poly) - Shift + Ctrl + E
Cut (Poly) - Alt + C
Edge Constrain Toggle (Poly) - Shift + X
Extrude along Spline (Poly) - Alt + E
Extrude Face (Poly) - Shift + E
Grow Selection (Poly) - Ctrl + PageUp
Hide (Poly) - Alt + H
Hide Unselected (Poly) - Alt + I
Ignore Backfacing Toggle (Poly) - Shift + Ctrl + I
Meshsmooth (Poly) - Ctrl + M
Repeat Last (Poly) - ;
Select Sub-object Loop - Alt + L
Select Sub-object Ring - Alt + R
Slice (Poly) - Shift + Ctrl + Q
Unhide (Poly) - Alt + U
Weld (Poly) - Shift + Ctrl + WNew Scene - Ctrl + N
Open File - Ctrl + O
Save File - Ctrl + SLights and Cameras:
Create Camera From View - Ctrl + C
MAXScript Listener - F11
Sub-Object Vertex Level - 1
Sub-Object Edge Level - 2
Sub-Object Border Level - 3
Sub-Object Face Level - 4
Sub-Object Element Level - 5
Sub-Object Object Level - 6Collect Parametrs SV - Alt + 3
Collect Parametrs TV - Alt + 4
Parametr Collector - Alt + 2Parameter Wiring Dialog - Alt + 5
Start Parameter Wiring - Ctrl + 5Placement - Y
Geometry Selection Visibility Toggle - Alt + G
Viewports - V
Advansed Lighting Panel - F9
Create Animated Sequence File. - Shift + V
Render to Texture Dialog Toggle - 0
Environment Dialog Toggle - 8
Render - Shift + Q
Render Last - F9
Render SetUp - F10
Render to Texture Dialog Toggle - 0Close Last Activated Explorer - Alt + Ctrl + P
Open Explorer: [Last Used] - Alt + Ctrl + OSelect All - Ctrl + A
Select Ancestor - PageUP
Select By Name - H
Select Child - PageDoun
Select Children - Ctrl + PageDoun
Select Invert - Ctrl + I
Select None - Ctrl + D
Select Similar - Ctrl + Q
Select Lock Toggle - Space
Smart Select - QAuto Key Mode Toggle - N
Set Keys - KAngle Snap Toggle - A
Cycle Active Snap Type - Alt + S
Cycle Snap Hit - Alt + Shift + S
Percent Snap Toggle - Shift + Ctrl + P
Snap To Frozen Objects Toggle - Alt + F2
Snaps Toggle - S
Snaps Use Axis Constraints Toggle - Alt + D, Alt + F3Snap to Curve Edge Toggle - Alt + F5
Snap to Surf Center Toggle - Alt + F6Snap to Bounding Box Toggle - Alt + F10
Snap to Grid Lines Toggle - Alt + F7
Snap to Perpendicular Toggle - Alt + F9
Snap to Tangent Toggle - Alt + F11Backup Time One Unit - ,
Forward Time One Unit - .
Go to End Frame - End
Go to Start Frame - Home
Play Animation - /Zoom Extents All - Shift + Ctrl + Z
Zoom Extents Selected - Z
Zoom in 2x - Alt + Shift + Ctrl + Z
Zoom Mode - Alt + Z
Zoom Out 2x - Alt + Shift + Z![]()
Zoom Region Mode - Alt + W
Zoom Viewport In - [, Ctrl + =
Zoom Viewport Out - [, Ctrl + -Add/Edit Parameters. (TV) - Ctrl + 1
Viewport Lighting and Shadows:
Viewport Visual Style Realistic - Shift + F3
Switch To Control Point Level - Alt + Shift + C
Switch To Lattice Level - Alt + Shift + L
Switch To Set Volume Level - Alt + Shift + S
Switch To Top Level - Alt + Shift + TЯ начинающий в 3d max. Столкнулся с такой проблемой.
При работе во вьюпюре удобно пользоваться комбинацией (как выше написано) Alt + Нажатое колесико мышки Вращение вокруг объекта (или оси координат). А у меня эта комбинация не работает.
Пробовал изменить в настройках, но когда назначаешь Alt+ и колесо мышки, никакой команды не прописывает, то есть на нажатое колесико не реагирует. Что делаю не так? У меня 3d max 2014.Читайте также: