Блокируется дисплей как убрать
Обновлено: 07.07.2024
Стандартные инструменты для снятия блокировки
В каждом смартфоне, работающем на операционной системе Андроид, есть набор инструментов для установки и снятия блокировки с экрана. Стоит отметить, что данная операционная система хороша тем, что наделена многообразием опцией для персонализации устройства.
Чтобы снять блок, необходимо зайти в меню «Настройки» (в зависимости от марки и модели телефона, расположено как на рабочем столе, так и в меню), выбрать вкладку «Безопасность и блокировка экрана» (название может отличаться в разных телефонах).
Дальнейшие действия зависят от того, какой способ блокировки экрана был установлен:
- свайп;
- введение ПИН-кода;
- графический ключ;
- идентификация по отпечатку пальца либо иным способом.
Если вы знаете пароль, ключ, то снять блок будет легко – достаточно ввести эти данные в разделе «Безопасность и блокировка экрана». После этого, данные пароля будут уничтожены, а телефон открыт для доступа.
Если блокировка экрана снимается свайпом – скольжением пальца по дисплею с одной стороны в другую, то снимать ее не нужно. Впрочем, это практически невозможно, так как данная опция активируется по умолчанию сразу, как только аппарат переходит в спящий режим. В этом есть свой плюс – когда телефон находится в сумке либо в кармане, он не включит ненужное приложение и не сделает вызов. Но, такой вариант не защитит содержимое аппарата от третьих лиц.
Как разблокировать телефон, защищенный ПИН-кодом:
- войти в меню «Безопасность», открыть вкладку «Блокировка дисплея»;
- ввести ПИН-код/пароль в открывшемся окне либо в указанную строку и подтвердить;
- в соответствующем окне поставить галочку напротив слова «Нет» и применить. После этого телефон будет разблокирован.
Подтвердив снятие блока, пароль и сохраненные отпечатки пальцев, иные защитные данные будут стерты из памяти устройства.
А как отключить блокировку экрана на Андроиде, если забыт либо утерян пароль? В этом случае предстоит воспользоваться своим аккаунтом в Google – введя его данные, можно войти в оболочку и снять блокировку.
Дополнительные способы разблокирования экрана
Если в вашем устройстве есть такая опция, как «Смарт Лок» (Smart Lock), можно настроить автоматическое отключение блокировки дисплея, задав определенные условия:
- контактные. Блок будет снят, стоит вам взять аппарат в руки. В этом случае не потребуется ни отпечатков пальцев, ни введение пароля;
- неопасные места. На сервисе карт задайте места, в которых телефон должен быть разблокирован. Пока это условие будет действовать, стоит вам оказаться в конкретном месте, как экран смартфона автоматически разблокируется. При этом учтите, что любой человек, находящийся в этот момент возле вас, также будет иметь доступ к содержимому вашего устройства;
- доверенное устройство. Выполняется посредством Bluetooth и другого телефона, владельцу которого вы доверяете. То есть, стоит вам подключить доверенный аппарат через данное соединение, как ваш смартфон разблокируется;
- голосовая команда. Достаточно сказать: «Ok, Google», и с дисплея телефона будет снята блокировка.
Каждый из способов имеет свои достоинства и недостатки. Выбор всегда за вами.

Защита экрана в современных смартфонах реализуется несколькими способами:
- При отсутствии защиты после включения экрана смартфона вы увидите сразу рабочий стол.
- Простой свайп или «шторка» — защита от случайного включения приложений. Убирается просты движением пальца вверх.
- Графический ключ – на экране расположены точки, по которым пользователь должен не отрывая пальца нарисовать удобный рисунок. При введении рисунка неудачно несколько раз подряд, доступ к смартфону блокируется.
- Пин-код – в этом случае комбинаций больше, поэтому безопасность выше. Также при вводе неправильных цифр доступ к смартфону блокируется.
- Отпечаток пальца – один из новейших способов блокировки экрана. Является самым безопасным, так как папиллярные узоры являются уникальными.
- Распознавание лица – еще один современный способ. Его принцип работы в следующем: камера распознает точки на человеческом лице, если они совпадают с заданными – смартфон автоматически разблокируется.
- Сканер сетчатки – устанавливается только в дорогих моделях, считается защитой высочайшего уровня, так как сетчатка уникальна.
Чаще всего на экране блокировки можно встретить пин-код или графический ключ. Некоторые пользователи используют возможности сторонних приложений, для того чтобы защиты содержимого смартфона от посторонних. В этом случае для того чтобы открыть рабочий стол придется решить загадку или ответить на вопрос.

Виды экранов блокировки
Но для начала немного теории. Если вы полностью отключите блокировку экрана, то это может привести к некоторым проблемам. Google неспроста увеличивает функционал экрана, позволяя прямо с него перейти к фотосъемке, осуществлению звонка, а иногда и некоторым другим функциям. Если вам не нравится традиционный вид разблокировки девайса, то почему бы не попробовать другой?

На момент написания статьи стандартными для Android являлись следующие виды блокировок экрана:
- Свайп по экрану — тот самый традиционный метод разблокировки.
- Ввод PIN-кода — очень старый метод, являющийся достаточно защищенным. Простейший подбор PIN-кода здесь не работает, так как после нескольких неудачных попыток появляется таймер — новый ввод будет доступен только после его истечения.
- Графический ключ — идеально подходит для тех, кто лучше запоминает визуальную информацию, а не набор цифр.
- Отпечаток пальца — самый надежный способ защитить информацию, содержащуюся на смартфоне. Обхитрить дактилоскопический датчик практически невозможно.
- Радужная оболочка глаза — её сканирование внедрено в Samsung Galaxy S8 и S8+. В будущем такой метод разблокировки будет внедряться и в другие флагманские аппараты.
- Ввод пароля — самый долгий метод разблокировки. Пароль отличается от PIN-кода тем, что в нём могут содержаться буквы и прочие символы.
В Google Play можно найти множество других экранов блокировки. Они могут использовать другие методы — например, решение математической задачки. Но это уже скорее баловство, чем реальное улучшение существующей системы.
Как убрать блокировку экрана на Андроиде?

Для отключения экрана блокировки Андроид попросит ввести пароль
Приведем алгоритм, как убрать графическую блокировку экрана на Андроиде:
- Для начала вам необходимо зайти в раздел, где собраны все приложения. Найдите пункт «Настройки».
- Прокрутите список вниз и найдите строку «Безопасность».
- В следующем меню вы увидите, что используется для блокировки экрана. Например, графический ключ. Нажмите на эту надпись.
- Сейчас вам потребуется ввести графический ключ, чтобы подтвердить, что доступ к телефону санкционирован.
- Теперь вы можете изменить способ блокировки или выбрать пункт «Нет», тогда любой вид защиты будет снят.
Принцип удаления блокировки экрана одинаков во всех вариантах системы Android. Могут незначительно отличаться только пункты меню.
Аналогичной инструкцией можно пользоваться для решения проблемы, как убрать пароль с экрана блокировки на Андроид. Только в этом случае вам придется ввести ранее установленный пин-код, а не нарисовать пальцем рисунок. Затем вы сможете выбрать вариант «Нет», если хотите отказаться от защиты, или установить другой способ разблокировки смарфтона.
Убираем Пин-код или графический ключ, если помним пароль

Для того, чтобы снять с блокировки смартфон, нужно проделать следующее:
- После того, как устройство перешло в ждущий режим, оно блокируется. Для этого достаточно нажать на кнопку выключения. Далее нужно ввести ключ или пароль установленный ранее.
- Чтобы изменить или полностью удалить существующие настройки, вы должны перейти в «настройки» где найдете поле «Безопасность» (возможно этот пункт скрывается под вкладкой больше настроек). После этого вы найдете поле «Блокировка экрана».
- Далее потребуется ввести старый пароль.
- Далее убираем блокировку экрана, нажмите «Нет».
Как обойти блокировку, если вы забыли пароль?

- Что такое рекавери на Андроид: как зайти в меню и что там можно сделать?
- Как сбросить настройки на Андроиде до заводских. Все способы и зачем это нужно
- Ошибка сервисов Google play: какие бывают и инструкции что делать
Если вы недавно сменили пароль и сразу забыли его, то для сброса необходимо войти в режим Recovery.
Для этого необходимо одновременно зажать кнопку питания и изменения громкости звука. Зажимать эти клавиши необходимо в момент включения телефона.
Из появившегося меню вам необходимо выбрать сброс настроек к заводским. В большинстве случаев вам не придется вводить ключ после загрузки устройства. У этого способа есть отрицательная сторона – вы потеряете все пользовательские файлы, вам придется заново устанавливать приложения. Восстановить информацию можно лишь в том случае, если вы синхронизировали свое устройство с облачным хранилищем.
Если у вас смартфон одной из последних моделей Android, то сбросить забытый ключ можно только путем перепрошивки устройства. Если вы неопытный пользователь, ее лучше всего сделать в сервисном центре. Для смены прошивки вам потребуется подключить смарфтон к компьютеру, скачать специальную программу и файл с заводскими установками.
Что делать когда забыли графический ключ на Android: Видео
Как убрать забытый шифр
Существуют способы попасть в операционную систему, при этом забыв пароль.
Первый – сброс к заводским настройкам. Для этого надо зайти в режим «Recovery». Способ, как в него попасть, зависит от конкретного устройства: чтобы узнать алгоритм, надо обратиться к официальной инструкции или в техническую поддержку производителя. В меню выбирается пункт «Factory Reset». Сотрутся все контакты и СМС, но и пароль исчезнет вместе с ними.
Другой способ убрать пароль блокировки экрана – перепрошить гаджет. Однако в таком случае существует риск получить неработающее устройство.
Совет: перед тем как выключить гаджет с установленным паролем, рекомендуется где-нибудь записать его, тогда риск, что шифр будет забыт, минимизируется; существуют специальные программы для генерации и хранения кодовых слов.

Иногда сложно убрать блокировку экрана на Андроид. «Запрещено администратором» — это одна из часто появляющихся ошибок. С ней сталкиваются владельцы смартфонов с операционной системой свыше пятой версии. Избавиться от этой проблемы можно по инструкции:
- Откройте общее меню приложений. Выберите пункт «Настройки».
- Пролистайте список опций до вкладки «Безопасность».
- Найдите в разделе пункт «Администраторы устройства».
- В этой части настроек вы увидите все приложения, которые способны управлять вашим устройством. Например, «Удаленный доступ» или «Менеджер» могут запрещать удалять экран блокировки, исключите их из списка и тогда вы сможете избавиться от защиты устройства.
- В некоторых случаях при нажатии на приложение вы увидите список его полномочий. Уберите те разрешения, которые связаны с управлением экраном блокировок.
Если в списке вы не нашли приложений, то причиной появления ошибки может стать вирусное приложение или загруженный вами альтернативный блокировщик. Если вы используете сторонние программы для защиты своего смартфона, то отключить экран блокировки можно через меню используемого вами приложения.
В этом случае работа с настройками будет бессмысленна. От вирусов можно избавиться только путем проверки устройства специальными утилитами.
Теперь вы знаете, как убрать ключ блокировки экрана на Андроид. Поделитесь этой информацией с друзьями, ведь они также смогут столкнуться с такой проблемой. Если у вас появятся вопросы, то задать их можно в комментариях под этой статьей.











Возможные ошибки и проблемы
Ошибок при попытке отключения screenlock, может быть две. Рассмотрим их обе.
«Отключено администратором, политикой шифрования или хранилищем данных»
Такое случается, если в вашем устройстве есть приложение с правами администратора, не разрешающее отключать блокировку; вы купили б/у девайс, который когда-то был корпоративным и в нем не удалены вшитые средства шифрования; вы блокировали устройство с помощью сервиса поиска от Google. Попробуйте проделать такие действия.
-
Пройдите по пути «Настройки»—«Безопасность»—«Администраторы устройства» и отключайте приложения, напротив которых стоит галочка, затем пробуйте отключить блокировку.


Забыли пароль или ключ


Затем нажмите «Заблокировать».


Разблокируйте устройство, затем переходите в «Настройки»—«Экран блокировки». Вероятно, что вам дополнительно понадобится удалить сертификаты безопасности (смотрите решение предыдущей проблемы).
Ультимативным решением обеих проблем является сброс до заводских параметров (рекомендуем по возможности сделать бэкап важных данных) или перепрошивка устройства.
В качестве итога отметим следующее – отключать screenlock устройства все-таки не рекомендуется в целях безопасности.
Опишите, что у вас не получилось. Наши специалисты постараются ответить максимально быстро.
Если не получается убрать пароль
Иногда при попытке отключить блокировку экрана на дисплее появляется уведомление «Запрещено администратором». С подобной ошибкой сталкиваются владельцы девайсов с операционной системой выше 5 версии. Устранить данную проблему возможно, если четко следовать инструкции.
- Открыть общее меню и перейти в раздел «Настройки».
- Прокрутив список опций, найти внизу строку «Администраторы устройства».
Перейдя на вкладку, можно увидеть все приложения, которые в данный момент способны управлять смартфоном. Их нужно исключить из списка. Если программу удалить нельзя (она используется для решения каких-то задач), нужно открыть список ее полномочий и отключить разрешения, которые управляют экраном блокировки.
Несколько лет работал в салонах сотовой связи двух крупных операторов. Хорошо разбираюсь в тарифах и вижу все подводные камни. Люблю гаджеты, особенно на Android.
Где в телефоне можно удалить блокировку экрана?
Настройки → Безопасность и конфиденциальность → Блокировка экрана и пароли → Ввести пин-код → Выбрать новый вариант
Как снять защиту в телефоне Самсунг?
Изменить настройки; Удалить VPN; Отключить права администратора; Удалить сторонние сертификаты.
Каким образом можно получить права разработчика на смартфоне Xiaomi?
Открыть раздел настроек, выбрать вкладку «О телефоне», быстро нажать восемь раз подряд на строчку «Версия MIUI».
Что такое Пин-код?
Персональный идентификационный номер (Personal Identification Number) равноценен паролю для доступа к информации. Состоит не меньше чем из 4-х цифр.
Способы устранения ошибки «Чтобы запустить Android, введите пароль» на смартфонах Xiaomi
Перезагрузить устройство; Воспользоваться кодами разблокировки; Ввести пароль от учетной записи Mi; Обратиться в техподдержку; Разблокировать забытый пароль.
4.7 / 5 ( 23 голоса )
Как использовать автоматическую разблокировку
Некоторые продвинутые пользователи стараются защитить свой телефон или планшет, используя автоматическую блокировку экрана. Для этого нужно:
- Открыть настройки телефона.
- Выбрать пункт «Безопасность», а в случае его отсутствия – «Защита и местоположение» → «Безопасность».
- Раскрыть вкладку «Блокировка экрана» и настроить, выбрав один из доступных вариантов.

Смартфон можно настроить таким образом, чтобы блокировка отключалась тоже автоматически. В данном случае вводить пароль, ключ или ПИН-код нужно будет только один раз. Для этого следует:
- Открыть «Настройки» телефона.
- Развернуть вкладку «Безопасность» → «Smart Lock».
- Ввести заданный ранее идентификатор и на следующей странице выбрать другой вариант.
После завершения настройки параметров, на экране смартфона в разблокированном состоянии вокруг значка «замок» будут появляться расходящиеся в сторону круги. Для включения защиты останется только нажать и удерживать данный значок.

Как настроить блокировку
Настроить безопасность любого смартфона можно, используя один из основных методов защиты либо скомбинировав его с одним или несколькими инструментами обеспечения конфиденциальности. Для этого необходимо выполнять ряд несложных манипуляций.
- Открыть «Меню» и перейти в раздел «Настройки».
- Выбрать вкладку «Безопасность».
- Кликнуть по опции «Защита устройства».
- Выбрать один из предложенных вариантов и создать комбинацию.


Как выбрать другой способ разблокировки Андроид
Еще одним удобным способом снятия защиты экрана на смартфоне Андроид является голосовая команда. Чтобы установить данную функцию потребуется вновь использовать меню телефона. Реализовать данный вариант можно следующим образом.
- Открыть «Настройки».
- Перейти в раздел «Google».
- Тапнуть по категории «Поиск, Ассистент и голосовое управление».
- На открывшейся странице выделить и перейти в блок «Голосовой ввод».
- Далее понадобится выбрать категорию «Voice Match».
- Активировать опцию «Перезаписать образец голоса».
- Включить функцию «Разблокировка с помощью Voice Match», передвинув ползунок вправо, в активное положение.

Чтобы записать и сохранить голосовую команду, нужно проговорить фразу «Ok, Google»в микрофон трижды, а затем нажать клавишу «Готово».
Чтобы функция разблокировки экрана посредством голосовой команды была доступна, нужно активировать доступ с помощью «Voice Match». Перед тем, как включить режим, система выдаст запрос-уведомление о том, что данный вид защиты менее надежен, и может быть отключен после нескольких неудачных попыток его использования.
По умолчанию на Android-устройствах установлено снятие блокировки свайпом по экрану. Вы нажимаете кнопку разблокировки на боковой грани, проводите пальцем по дисплею и оказываетесь на рабочем экране. Можно уменьшить количество действий вдвое, избавившись от свайпа.
Откройте настройки Android. Перейдите в раздел «Блокировка экрана и безопасность». Нажмите на пункт «Блокировка экрана» и выберите «Нет».
Если на телефоне был настроен другой способ снятия блокировки, то придётся его снимать: вводить графический ключ, ПИН-код или пароль в зависимости от способа защиты.
Отказываясь от блокировки экрана, вы делаете содержимое телефона доступным для всех.
Список контактов, переписка, фотографии, страницы в соцсетях — любой человек получит к ним доступ, если вы оставите устройство без присмотра.
Выбрать другой способ разблокировки
В настройках Android вы найдёте несколько способов снятия блокировки.
- Свайп по экрану. Не защищает от несанкционированного доступа, но спасает от случайных нажатий в кармане.
- Графический ключ. Может включать от четырёх до девяти точек. В сумме содержит 389 112 комбинаций, из которых доступ открывает только одна.
- ПИН-код. Состоит из четырёх цифр, что в сумме даёт 10 000 комбинаций.
- Пароль. Самый надёжный способ блокировки. В пароле может быть от четырёх до 17 символов, а количество комбинаций переваливает за миллиард.
Сканирование отпечатков пальцев и идентификация по лицу являются дополнительными методами. Вы защищаете систему графическим ключом, ПИН-кодом или паролем, а при снятии блокировки выбираете, какой вариант использовать. Ввести ключ или, например, приложить палец.
Если вы забудете пароль, ПИН-код или графический ключ, то телефон всё равно можно разблокировать. Для этого потребуется доверенное устройство или доступ к аккаунту Google. В крайнем случае придётся возвращаться к заводским настройкам, что приведёт к потере данных.
Использовать автоматическую разблокировку
Если в настройках Android есть функция Smart Lock, настройте автоматическое снятие блокировки в определённых условиях. Способ работает только при выборе графического ключа, ПИН-кода или пароля.
Откройте настройки, перейдите в раздел «Блокировка экрана и безопасность». Нажмите на пункт Smart Lock, введите графический ключ, ПИН-код или пароль и выберите условие снятие блокировки.
- Физический контакт. Устройство разблокируется, когда вы возьмёте его в руки. Идентификации по отпечаткам пальцев или лицу нет, то есть получить доступ к системе может любой человек.
- Безопасные места. Вы указываете на карте места, в которых телефон всегда остаётся разблокированным. Получить доступ к системе также может любой человек, который окажется рядом.
- Надёжное устройство. Вы настраиваете доверенное устройство через Bluetooth. При подключении к нему телефон или планшет будет разблокирован.
- Voice Match. Разблокирование с помощью фразы «Ok Google».
На некоторых устройствах также доступно распознавание лиц. Однако разработчики Google предупреждают, что оно обеспечивает менее надёжную защиту, чем графический ключ, ПИН-код или пароль, так как разблокировать систему может человек, похожий на вас.
После того как на Android-смартфонах появилась биометрическая идентификация, многие из нас совершенно забыли о существовании экрана блокировки. Если раньше от нас требовалось пробудить аппарат нажатием клавиши питания, свайпнуть по экрану и опционально ввести пароль, чтобы попасть внутрь, теперь достаточно лёгкого прикосновения к сканеру отпечатков, как система, минуя экран блокировки, переносит нас на рабочий стол. Но, как оказалось, остались ещё те, кто ни за что не хочет доверять смартфону свой отпечаток, а потому вынуждены каждый раз проходить все этапы разблокировки повторно. Но зачем?

Если вы не защищаете смартфон паролем, экран блокировки вам точно не нужен
К написанию этой инструкции меня, как и множество раз до этого, подтолкнул мой знакомый. Недавно мне довелось лицезреть то, чего я не видел уже много лет. Каждый раз, доставая смартфон из кармана, человек пробуждал его нажатием на боковую клавишу питания, а затем по старинке свайпал по экрану вверх, чтобы попасть на рабочий стол. Как объяснил он сам, паролями он не пользуется, так как считает, что ему нечего скрывать, а банковские приложения и так находятся под защитой надёжных цифровых комбинаций, которые хранятся в тайне ото всех.
Как убрать экран блокировки
- Чтобы не мучаться, а иметь возможность каждый раз переходить сразу на рабочий стол по нажатию на клавишу питания, перейдите в “Настройки”;
- В разделе “Безопасность и конфиденциальность” откройте вкладку “Настройки блокировки экрана”;
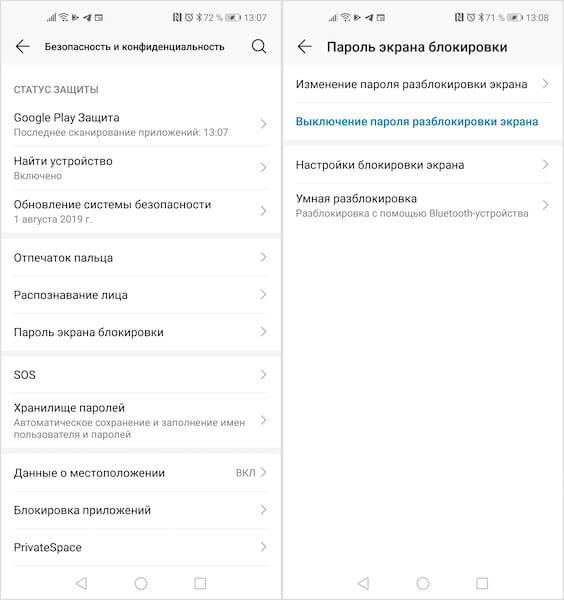
Экран блокировки на Android можно отключить. Но зачем?
- В открывшемся окне отыщите параметр “Тип блокировки экрана” и отключите её вообще.
Важно понимать, что отсутствие каких-либо способов защиты смартфона может обернуться для вас негативными последствиями самого широкого спектра. Из-за этого любой желающий может получить доступ к содержимому вашего аппарата, включая переписку и фотографии, а также сможет позвонить и написать кому угодно, выдав себя за вас. Поэтому логичнее было бы всё-таки обезопасить себя установкой пароля, тем более, что Android позволяет отключать его там, где вам гарантированно ничего не угрожает, например, при нахождении в домашней сети Wi-Fi, при подключении к смарт-часам или фитнес-браслету либо при нахождении в конкретном месте (работа, дом и т.д.).
Как включить умную разблокировку
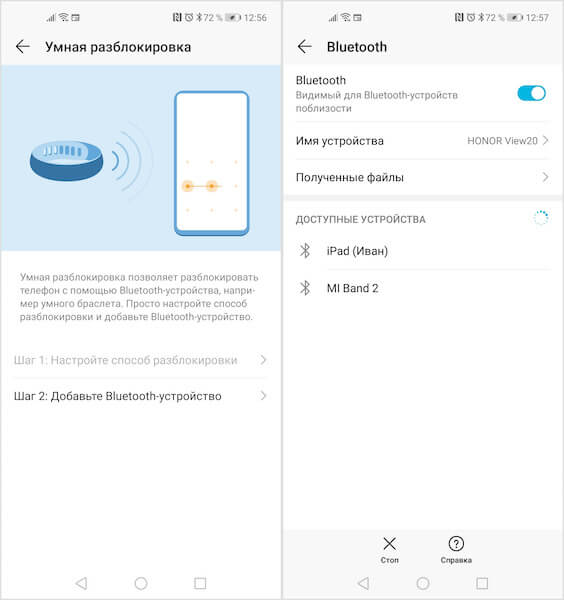
В Android есть умная разблокировка. Но не такая уж она и надёжная
Теперь, если выполнено одно из условий умной разблокировки, ваш смартфон будет находиться в разблокированном состоянии. Это наиболее удобный способ доступа к содержимому устройства, который избавит вас от необходимости постоянно вводить пароль, если вы трепетно относитесь к своей биометрии. Другое дело, что умная разблокировка всё равно не гарантирует вам, что никто посторонний не сможет получить доступ к вашему смартфону, а значит, и пользоваться ей нужно с крайней осторожностью.
Свободное общение и обсуждение материалов

Вы, конечно, знаете, что Google может найти буквально все. Мы обращаемся к поисковику практически с любым вопросом - от того, когда сажать огурцы, до просьбы найти новую серию сериала. Google и другие поисковики всегда нас выручают. Это действительно так, но иногда поисковик ошибается и это приводит к необычным последствиям. Так недавно произошла немного курьезная история с одним из пользователей Сети. Он даже не предполагал, что такое вообще возможно, но это стало реальностью и система просто сделала его другим человеком. Все бы ничего, но об этом узнали многие его друзья и знакомые, которые сильно удивились происходящему.

Многие думают, что Apple - это секта, которая затягивает в свои объятия и уже никуда никогда никого не отпускает. С одной стороны, это действительно так, но только отчасти. Собственная экосистема компании действительно затягивает, но есть и кроссплатформенные экосистемы, которые позволяют переходить с одной платформы на другую. Я сам пользуюсь продукцией Apple, но только той, которая мне нравится. При этом я всегда готов от нее отказаться, если что пойдет не так. Именно такое поведение отражается в исследовании, которое говорит о том, что пользователи не так лояльны к купертиновской компании, как об этом принято думать. Есть даже конкретные цифры.

За свою недолгую жизнь Роскомнадзор сформировал себе довольно стойкий образ всероссийского интернет-цензора, который только и делает, что ограничивает, блокирует и замедляет. Однако опыт взаимодействия ведомства с Telegram показал, что его возможности отнюдь не безграничны. Все попытки Роскомнадзора заблокировать мессенджер на территории России успехом так и не увенчались. Окончательно поставить точку в вопросе своей неэффективности ему удалось в ситуации с замедлением Твиттера. Несмотря на то что снизить скорость его работы Роскомнадзору не удалось, многие другие интернет-сервисы от него изрядно пострадали. Теперь пришла очередь сервисов Google.
Читайте также:

