Как сбросить ноутбук до заводских настроек ирбис
Обновлено: 07.07.2024
Возвращение системы к первоначальному состоянию может потребоваться в тех случая, когда нетбук начинает зависать из-за множества установленных и неправильно удаленных программ. Чтобы избавиться от проблемы, необходимо знать, как вернуть нетбук к заводским настройкам.
Что такое заводские параметры
Каждый производитель задает заводские параметры для выбранной модели компьютера или нетбука. В них хранятся настройки конфигурации устройства и
Их питание происходит от маленькой батарейки на материнской плате. Часто обнуление параметров нетбука проводят без использования БИОС. Для этого вытаскивают батарейку, ждут от 30 до 60 секунд и ставят ее на место.
После возвращения к исходным параметрам и переустановки системы нетбук будет в таком состоянии, в каком его приобрели в магазине. Чтобы процесс восстановления прошел без сбоев, нужен раздел Recovery, хранящий файлы для установки и другие системные данные.
Где находится Recovery и ее активация
Recovery представляет собой скрытый раздел, располагающийся на жестком диске и хранящий файлы для восстановления системы. Его создают по умолчанию на всех устройствах. Повреждения или удаление раздела происходят чаще всего из-за неправильных действий пользователя.

Чтобы найти скрытые файлы, необходимо:
- войти в «Управление компьютером»;
- открыть пункт «Управление дисками».
Здесь можно найти сведения о размере Recovery на HDD. В большинстве случаев это около 20-25 Гб от файлов установки и информации системы. На устройствах Toshiba есть системная папка «HDD Recovery», находящаяся на диске D. Ее нельзя удалять, т.к. в ней содержится информация для обнуления системы.
С помощью активации Recovery запускается обнуление изменений в БИОС, восстановление заводских параметров и переустановка операционной системы, программ и драйверов. Чтобы активировать скрытый раздел, используют набор горячих клавиш, с помощью которых входят в системное меню и выбирают вариант восстановления системы.
Восстанавливаем настройки горячими клавишами
Для возвращения заводских параметров нужно запомнить комбинации горячих клавиш (hot keys). Когда система будет загружаться, их нажимают, чтобы зайти в БИОС, где происходит запуск восстановления.

сочетание клавиш для входа в БИОС.
Клавиши и их комбинации зависят от производителя и модели устройства:
| F3 или F11 | MSI |
| F8, 0 или Fn+0 | Toshiba |
| F10 | Packard Bell |
| F10 | Sony |
| F11+Ctrl или F8 | Dell |
| F10+Alt | Acer |
| F9 | Asus |
| F11 | Lenovo, LG и HP |
| F8 | Fujitsu |
| F4 | Samsung |
Как вернуть нетбук к заводским настройкам через БИОС
После использования горячих клавиш на появившемся экране черного цвета выбирают:
Модернизация потребует определить точку восстановления. Для этого выбирают самую раннюю дату без создания резервной копии.Подготовка
До апгрейда системы необходимое подготовиться:
- сохранить нужную информацию на съемный носитель, т.к. диск С будет очищен;
- подключить ноутбук к сети, используя сетевой адаптер питания, чтобы операция восстановления не прерывалась;
- отключить принтер, проводную мышь, сканер и другие дополнительные устройства.
Процесс восстановления
После запуска модернизации все процессы будут происходить автоматически, без участия пользователя. Устройство может перезагружаться, если это необходимо для ПО. Обнуление поможет очистить гаджет, вернет драйверы и установит стандартные программы системы. В учетной записи после восстановления можно поставить пароль, чтобы разблокировать устройство при включении.

Настройки на нетбуке могут не обнулиться в следующих случаях:
- при повреждении жесткого диска информация для восстановления заводских параметров стала недоступной;
- при намеренном удалении пользователем раздела с настройками и необходимыми для обнуления файлами;
- при переустановке операционной системы.
В случае удаления скрытого раздела можно поискать образ Recovery для ноутбука или загрузочный диск с настройками в сети или на официальном сайте производителя.
Если готовые образы для выбранной модели устройства отсутствуют, то можно попросить пользователей с аналогичным типом нетбука создать их. Это можно сделать самостоятельно, используя для сохранения флешку или диск DVD и доступ к интернету через мобильный телефон.
Как нетбук подключить к монитору компьютера
Для подготовки к эксплуатации потребуются монитор и 2 кабеля к нему:
- для питания монитора;
- для подключения монитора в видеокарте нетбука (с разъемом VGA).
Кабель питания подсоединяют к электрической розетке, нажав кнопку включения на мониторе. Нетбук автоматически определяет стороннее устройство, и картинка рабочего стола высвечивается в одно время на двух приборах.
Если этого не произошло, то проверяют подключение кабелей и заходят в настройки экрана на нетбуке, кликая правой кнопкой мыши или тачпада. После этого выбирают в высветившемся меню пункт «Параметры экрана» или «Разрешение экрана». Это приведет к открытию окна, в котором нажимают кнопку «Обнаружить» или «Найти».
Как перезагрузить нетбук

клавиш.
Для перезагрузки устройства можно обратиться в меню «Пуск», навести курсор на кнопку «Завершение работы» и выбрать строку «Перезагрузка». Для Windows 8 проводят курсором мыши по правому краю экрана, на появившейся панели нажимают знак с изображением шестеренки, затем кнопку «Выключение» и «Перезагрузка».
Рестарт можно произвести с помощью клавиатуры, если из-за сбоев в системе перестали работать мышка или тачпад, пропал звук, а также невозможно включить Блютуз или камеру.
Для этого необходимо:
- нажать одновременно Ctrl+Alt+Delete;
- выбрать значок выключения в правом нижнем углу дисплея, используя кнопки вверх и вниз;
- нажать клавишу Enter;
- выбрать пункт «Перезагрузка».

При участившихся системных сбоях, зависаниях и заражении компьютера вирусами следует провести переустановку операционной системы. Разберем, как вернуть нетбук к заводским настройкам с помощью распространенных методов.
Что такое заводские параметры
Начальные настройки компьютера записываются в микросхему памяти CMOS на материнской плате. Они гарантируют правильную работу компьютера в штатном режиме. Сброс конфигурации в состояние default («по умолчанию») требуется для отмены изменений, внесенных пользователем. Эту процедуру рекомендуется выполнять, если возникают ошибки при загрузке ноутбука.

Чтобы обнулить сделанные изменения, требуется зайти в БИОС и активировать опцию «Восстановить настройки по умолчанию». В некоторых случаев можно отсоединить батарейку CMOS от материнской платы на 20-30 секунд, затем снова установить ее не место.
Подобными манипуляциями можно вернуть оригинальную конфигурацию BIOS. Для отката к начальным установкам операционной системы потребуется произвести восстановление с Recoverу-раздела на винчестере компьютера.
Где находится Recovery и ее активация

Recoverу-раздел расположен в скрытой области на HDD компьютера. На нем хранятся в виде архивов установочные файлы ОС и драйверов, дистрибутивы приложений, инсталлируемые по умолчанию на ноутбуке.
На ноутбуках TOSHIBA файлы для переустановки Windows размещаются в системной папке HDD Recovery на диске В, которую нельзя удалять, так как в этом случае владелец нетбука не сможет запустить процесс восстановления до первоначальных параметров.

Для некоторых нетбуков существуют специальные программы для отката к заводским настройкам.
Чтобы избежать случайного удаления пользовательской информации, активация программы доступна только при выполнении некоторых условий. Для этого следует при загрузке ноутбука нажать комбинацию горячих клавиш. При этом для разных моделей производители используют различные команды. Если все сделано правильно, на экране появляется сервисное меню, предлагающее несколько способов восстановления конфигурации настроек компьютера.
Восстанавливаем настройки горячими клавишами
Рассмотрим, как запускается процесс переустановки на нетбуках ведущих производителей.
Для активации процедуры восстановления первоначальных настроек на компьютерах ASUS следует предварительно при включении устройства нажать функциональную клавишу F2 на клавиатуре. Эта команда позволяет попасть в БИОС. Здесь следует отключить функцию Boot Booster в разделе Boot, сохранить изменения и выполнить перезагрузку.
Чтобы активировать запуск Recovery mode, нужно при перезагрузке устройства нажать и удерживать клавишу F9. Если все сделано верно, на экране появится меню утилиты,

Для каждой марки нетбуков существует свои сочетания клавиш.
управляющей процессом восстановления. Здесь следует выбрать опцию «Переустановка операционной системы». После этого системный раздел HDD будет полностью очищен, затем проводится инсталляция ОС, драйверов для устройств и набора базовых программ.
На ноутбуках ACER активация режима сброса настроек осуществляется одновременным нажатием кнопок Alt и F10. На некоторых моделях, чтобы разблокировать Recovery-режим, следует ввести пароль. По умолчанию установлена комбинация 000000. Затем следует выбрать пункт меню «Factory reset».
Если ОС загружается, можно активировать переустановку, запустив штатное приложение Recovery Management, которое устанавливается производителем на нетбуках ACER.
Запуск восстановления начальных настроек на ноутбуках HP осуществляется нажатием клавиши F11 при старте системы. Утилита Recovery Manager предлагает несколько вариантов отката системы. Нужно выбрать опцию System Recovery. На следующем этапе программа рекомендует сохранить пользовательские данные. Затем запускается процесс переустановки.
На компьютерах производства компании SAMSUNG для активации переустановки Windows потребуется нажать клавишу F4 сразу после включения.
Выполнить инсталляцию можно запуска программы Recovery Solution после загрузки операционной системы. В окне приложения требуется выбрать пункт «Восстановление», затем указать точку восстановления, созданную вручную или автоматически. Все изменения на компьютере, сделанные позже, будут отменены.
Чтобы сделать откат настроек до заводских значений, потребуется выбрать пункт «Computer Initial Status». Нетбук перезагрузится, и начнется процесс восстановления работоспособности системы, в ходе которого будут проведены форматирование системного раздела диска, переустановка Windows и драйверов для устройств.
Для ноутбуков MSI выполнить откат настроек можно кнопкой F3, которую нужно нажать сразу после включения компьютера. В меню «Windows Boot Manager» нужно найти «Windows Setup», а затем выбрать служебную утилиту MSI Recovery Manager, которая поможет выполнить процесс переустановки ОС.
Изделия компании TOSHIBA оснащаются встроенной системой восстановления, которая запускается при старте ноутбука. Активация выполняется нажатием и удерживанием цифры 0 на дополнительном цифровом блоке. После того как динамик устройства издаст звуковой сигнал, клавишу 0 можно отпустить. Программа очистит HDD и установит заново заводской образ.
Многие модели нетбуков, выпущенных LENOVO, имеют отдельную кнопку «OneKey Rescue» на клавиатуре, которая запускает программу отката до заводских настроек. Для этого требуется на выключенном компьютере вместе с кнопкой Power нажать функциональную клавишу. В меню программы следует выбрать «Восстановить с исходной копии» и запустить процесс, нажав на «Пуск».
Как вернуть нетбук к заводским настройкам через БИОС
Для сброса настроек следует с помощью клавиатуры зайти в BIOS и восстановить настройки по умолчанию.
Подготовка
Обнуление настроек повлечет за собой удаление пользовательских данных и программ.
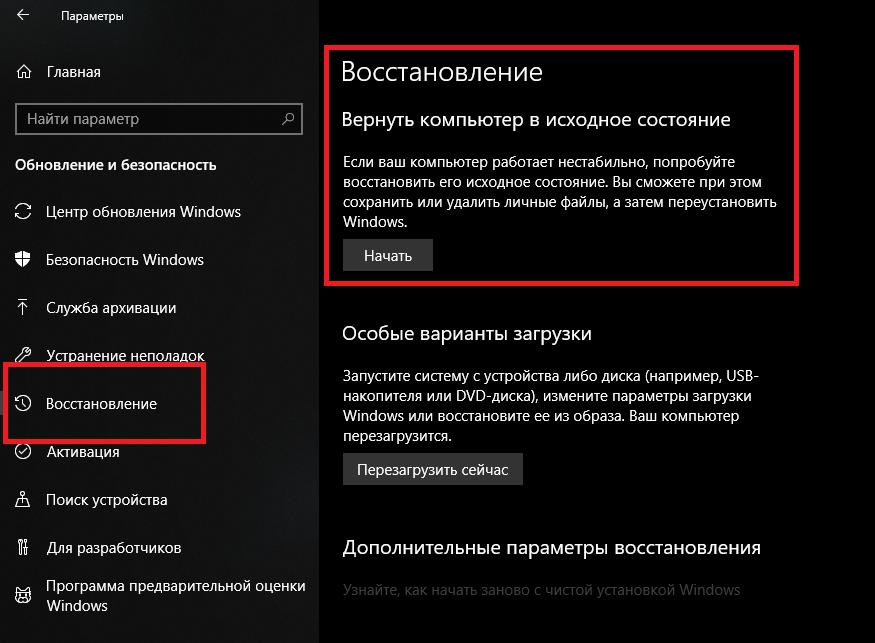
Способ возврата к заводским установкам зависит от типа операционной системы.
Перед запуском процедуры следует:
- сохранить на внешние носители важную информацию: документы, фотографии, дистрибутивы программ;
- отключить внешние устройства: принтеры, мыши, джойстики;
- подключить нетбук к сети с помощью адаптера питания.
Продолжительность переустановки зависит от мощности ноутбука и может достигать 2-3 часов.
Процесс восстановления
Тщательно выполнив подготовительные действия, можно запустить процедуру отката к начальным настройкам. После ее активации все операции выполняются автономно без каких-либо усилий со стороны пользователя. Во время отката устройство самостоятельно несколько раз выполняет перезагрузку.
После окончания процесса установки пользователь получает ноутбук с пакетом программ, которые были предустановлены производителем на заводе. Владелец изделия может поставить пароль на вход в операционную систему и выполнить другие необходимые настройки.
В случае если раздел recovery на HDD был удален или винчестер был заменен в ходе апгрейда, восстановить ОС будет сложнее. Инсталляцию придется выполнить с помощью флешки или установочного диска. Образы легко найти на тематических ресурсах в интернете. Некоторые производители ноутбуков продают диски для восстановления системы.
Если оригинальный recovery-образ найти не удается, переустановка Windows выполняется как на настольных ПК. Сначала потребуется отформатировать HDD, потом выполнить инсталляцию чистой операционной системы, а затем найти и установить драйверы для всех устройств.
Как нетбук подключить к монитору компьютера
Современные нетбуки оснащены видеовыходом для подключения внешнего дисплея. Чтобы вывести изображение на монитор, для начала следует правильно определить тип разъема. Чаще всего используются следующие виды видеовыходов:
Последние два типа применяются преимущественно на дорогих моделях нетбуков. В зависимости от вида разъема выбирается кабель соответствующего формата. Затем следует убедиться, что на мониторе есть аналогичный интерфейс.
Перед тем как подсоединить кабель, рекомендуется обесточить оба устройства. Сначала включается внешний дисплей, затем нетбук. После этого изображение появляется одновременно на экране компьютера и монитора.
В операционной системе Windows пользователь может настроить несколько режимом работы двух дисплеев:
Для каждого дисплея можно задавать собственное разрешение. Выполнить настройку можно на вкладке «Параметры экрана».
Как перезагрузить нетбук
Нередко возникает ситуация, когда нужно выполнить перезагрузку операционной системы на нетбуке. Для этого можно воспользоваться следующими способами:
В последнем случае система завершает работу в аварийном режиме. При повторном включении компьютера пользователю будет предложено несколько вариантов загрузки ОС. Несохраненные документы будут потеряны, также некорректное выключение ноутбука может привести к сбоям в работе системы. Этим способом рекомендуется пользоваться, если другие варианты недоступны.
Иногда владелец компьютера сталкивается с необходимостью почистить систему от различных багов, которые мешают нормальной работе. Это можно сделать, переустановив операционную систему, или используя специальные утилиты. Но существует способ, который имеет перед ними несколько неоспоримых преимуществ.
Откат настроек к заводским значениям поможет восстановить работоспособность устройства в большинстве случаев, даже если вы не можете запустить ОС. Особенно актуален этот способ для тех, кто не хочет тратить время на переустановку ОС.

При восстановлении заводских настроек ОС будет переустановлена автоматически. Повторный код активации ОС вводить не потребуется. Будет восстановлена та версия Windows, которая шла с ноутбуком при покупке.
Откатив BIOS, вы устраните перечисленные проблемы. В данной статье мы рассмотрим, как вернуть ноутбук к заводским настройкам и восстановить его работоспособность. Существует несколько способов, которые мы и рассмотрим поближе.

Опция обнуления настроек может понадобиться в случае, если:
Что такое заводские параметры?
Заводские параметры задаются производителем для конкретной модели компьютера или ноутбука. Они хранят в себе настройки BIOS и параметры конфигурации компьютера. Располагается такая информация в динамической памяти устройства, которая называется CMOS.
Все заводские параметры занимают совсем немного места, и имеют отдельное питание – от небольшой батарейки, расположенной на материнской плате. Можно провести обнуление параметров ноутбука без доступа к БИОС. Для этого достаточно просто вынуть батарейку, выждать 30-40 секунд, и вставить ее снова.

После того, как будет завершен процесс обнуления настроек BIOS и выполнена переустановка ОС, вы получите ноутбук в том состоянии, в котором купили его в магазине.
Стоит отметить, что для успешного возвращения устройства к заводским параметрам, кроме CMOS необходим раздел Recoverу, в котором хранятся установочные файлы и другая необходимая системная информация.
Видео: Заводские настройки ноутбука
Где находится Recovery и ее активация
Скрытый раздел на жестком диске, который хранит в себе все файлы, необходимые для восстановления системы, называется Recovery. Он создается по умолчанию на всех ноутбуках, и удаляется или повреждается в большинстве случаев в результате некорректных действий пользователя.
Посмотреть, где находится скрытый раздел, можно:
Там можно посмотреть и размер, который занимает Recovery на HDD. Обычно это 20-25 Гб системной информации и установочных файлов.
Если у вас ноутбук Toshiba, то вы уже наверняка заметили, что на диске D есть системная папка, называющаяся HDD Recovery. В ней также хранится необходимая для обнуления системы информация, поэтому удалять ее нельзя.

Активация Recovery запускает процесс обнуления пользовательских изменений BIOS, восстановления заводских параметров, и переустановку ОС и системных программ и драйверов.
Для того чтобы активировать Recovery, нажмите определенную комбинацию горячих клавиш. Это позволит вам войти в системное меню, где можно выбрать несколько вариантов восстановления системы. Следует помнить, что у каждого производителя идет свое сочетание горячих клавиш, ниже мы рассмотрим самые популярные.

Восстанавливаем настройки горячими клавишами
Для того чтобы вернуть ноутбук к заводским настройкам, вам стоит запомнить несколько комбинаций горячих клавиш. При загрузке системы, следует нажать hot keys для доступа в меню BIOS Setup, откуда можно запустить процесс восстановления параметров.

В зависимости от производителя компьютерной техники, отличаются hot keys и их комбинации:
Доигрался тут с настройками BIOS'а но ноутбуке и теперь у меня чёрный экран. Изменить настройки на прежние штатно нет возможности, поскольку чёрный экран. Каким образом можно вернуть настройки BIOS'а к заводским? Производители никаких хоткеев (наподобие F10 для EFI загрузки из файла с носителя) для этого не предусматривают? Пока что гуглятся методы только через вскрытие корпуса.


Есть шанс, что не поможет и сброс батарейкой, UEFI мог затереться начисто, теперь только программатор.
У меня только один вопрос: зачем ты брал такое говно? За те же деньги можно взять восстановленный ThinkPad x2**, и не мучиться с корявым UEFI.

Никак, лол. Разбираешь, отключаешь батарею, может там есть контакты для сброса CMOS или батарейка как на ноутах/системниках. А может и никак, UEFI же, хе-хе. Если бивиса нигде нет, то можешь выкидывать.
Можешь ещё попробовать различные сочетания кнопок, например Вкл+Громкость.

Настройки BIOS'а сохраняются в UEFI?

Пожалуйста, обратите внимание, что файл прошивки разбит на 6 частей. Перед распаковкой удостоверьтесь, что данные части скачались полностью.

Нечего туда лазить было, пора бы знать что китайцы оставляют в бивисе кучу неработающих настроек.

Это для Irbis TW30. Пиши им в саппорт, чтобы под твою модель выдали.
дак и подключи монитор возможно там и есть твое изображение

Ну, пока что не удавалось наступать даже в случае неттопа от DEXP'а. А вот ноутбуки, видимо, делают совсем абы как. Хоть бы, как на роутерах, делали возможность сброса иголкой.
saahriktu ★★★★★ ( 05.02.17 17:53:41 )Последнее исправление: saahriktu 05.02.17 17:55:06 (всего исправлений: 1)


У тебя же нет BIOS, только UEFI, да ещё и 32-битный, как ты писал. Но у некоторых UEFI есть режим эмуляции BIOS.
И если у тебя есть такой режим, зачем ты так мучился с установкой, ставил бы в режиме совместимости?

Таки есть. Я его потом находил:
Возможность отключения Secure Boot в BIOS'е и сам BIOS - разные вещи.
saahriktu ★★★★★ ( 05.02.17 17:58:40 )Последнее исправление: saahriktu 05.02.17 18:00:06 (всего исправлений: 1)
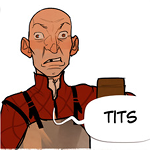
Отключить батарею не вариант?
Ну тогда принимай соболезнования и бегом в сервис. Или сам прошивай, если есть чем.
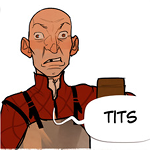
Еще вариант - включать с прожатым Esc
Иногда чистит EFI (у меня, например, на ноуте. )

Батарейку (обе) вытащи и подожди.
intelfx ★★★★★ ( 05.02.17 20:08:45 )Последнее исправление: intelfx 05.02.17 20:10:59 (всего исправлений: 4)

UEFI мог затереться начисто, теперь только программатор.
intelfx ★★★★★ ( 05.02.17 20:12:23 )У тебя же нет BIOS, только UEFI, да ещё и 32-битный, как ты писал. Но у некоторых UEFI есть режим эмуляции BIOS.
Последнее исправление: intelfx 05.02.17 20:12:36 (всего исправлений: 1)

А может и никак, UEFI же, хе-хе. Если бивиса нигде нет, то можешь выкидывать.
К тебе тоже относится.

Что ты несёшь, поехавший? Речь о том, что UEFI-чипы энергонезависмы, в отличие от.

Не всё там хранится в энергонезависимой памяти, да и реализаций сотни.

Не пори чушь, ей больно. Прошивка всегда хранилась и будет храниться в энергонезависимой памяти, а конфигурация всегда была в NVRAM — по крайней мере, та её часть, обнуления которой достаточно для возврата к конфигурации по умолчанию.
intelfx ★★★★★ ( 05.02.17 20:23:19 )Последнее исправление: intelfx 05.02.17 20:24:33 (всего исправлений: 2)

Школьник-ламер, просто уйди. Стандарты поликорректности данного форума не позволяют мне выразить мысль целиком.
Не пори чушь, ей больно. Прошивка всегда хранилась и будет храниться в энергонезависимой памяти, а конфигурация всегда была в NVRAM.
Энергонезависимая память, NVRAM (англ. Non Volatile Random Access Memory)

Взаимно. NVRAM — устоявшееся (хотя и некорректное) обозначение энергозависимой памяти, запитанной от батарейки.

If you set a password for the UEFI, record it in a safe place. If you forget the password, you won’t be able to access the UEFI settings. You can only reset the administrator password from within the UEFI.

Мы не говорим про планшеты и прочее нестандартное железо. Ты бы ещё ARMv8 принёс.

Мне тут подсказали, что по Esc + Power вылазит Recovery. Но, у меня экран продолжает быть чёрным, и непонятно что жать дальше.

Но ведь сабж и есть по сути планшет-одноплатник, только с клавой.
Практика показывает что оно нифига не сбрасывается ни вытаскиванием батареек, ни разрядом кондёров. Только что проверил на буках asus и hp.

Или не вылазит, потому что прошивка не может загрузиться. Ну если уж подсказали, спроси какие дальше пункты жать, авось взлетит.

А я наблюдаю обратное, даже на уберновом X1 gen4 всё спокойно ресетится.
Допустим, ты даже прав, и вот это —
конфигурация всегда была в NVRAM — по крайней мере, та её часть, обнуления которой достаточно для возврата к конфигурации по умолчанию.
Что за маленькая дырочка рядом с разъемом питания?


Раскрутил крышку. Батарея, по ходу, несъёмная. По крайней мере, она на это не рассчитана. Зафиксирована болтами.

Тоже уже обратил на это внимание, но так пока и не понял как задействовать. Пытался жать вместе с Power - ничего не сбросилось.
Зажми секунд на десять.

Тебе не батарею надо снять, а коннектор к плате. Или она припаяна?
У тебя bay trail, они в основном хранят настройки в SPI flash-чипе на плате, там же куда зашит ROM.
С большой долей вероятности, настройки не сбросятся при отсутствии питания.
У меня есть такой вариант решения проблемы:
Доигрался тут с настройками BIOS'а но ноутбуке и теперь у меня чёрный экран. Изменить настройки на прежние штатно нет возможности, поскольку чёрный экран. Каким образом можно вернуть настройки BIOS'а к заводским? Производители никаких хоткеев (наподобие F10 для EFI загрузки из файла с носителя) для этого не предусматривают? Пока что гуглятся методы только через вскрытие корпуса.


Есть шанс, что не поможет и сброс батарейкой, UEFI мог затереться начисто, теперь только программатор.
У меня только один вопрос: зачем ты брал такое говно? За те же деньги можно взять восстановленный ThinkPad x2**, и не мучиться с корявым UEFI.

Никак, лол. Разбираешь, отключаешь батарею, может там есть контакты для сброса CMOS или батарейка как на ноутах/системниках. А может и никак, UEFI же, хе-хе. Если бивиса нигде нет, то можешь выкидывать.
Можешь ещё попробовать различные сочетания кнопок, например Вкл+Громкость.

Настройки BIOS'а сохраняются в UEFI?

Пожалуйста, обратите внимание, что файл прошивки разбит на 6 частей. Перед распаковкой удостоверьтесь, что данные части скачались полностью.

Нечего туда лазить было, пора бы знать что китайцы оставляют в бивисе кучу неработающих настроек.

Это для Irbis TW30. Пиши им в саппорт, чтобы под твою модель выдали.
дак и подключи монитор возможно там и есть твое изображение

Ну, пока что не удавалось наступать даже в случае неттопа от DEXP'а. А вот ноутбуки, видимо, делают совсем абы как. Хоть бы, как на роутерах, делали возможность сброса иголкой.
saahriktu ★★★★★ ( 05.02.17 17:53:41 )Последнее исправление: saahriktu 05.02.17 17:55:06 (всего исправлений: 1)


У тебя же нет BIOS, только UEFI, да ещё и 32-битный, как ты писал. Но у некоторых UEFI есть режим эмуляции BIOS.
И если у тебя есть такой режим, зачем ты так мучился с установкой, ставил бы в режиме совместимости?

Таки есть. Я его потом находил:
Возможность отключения Secure Boot в BIOS'е и сам BIOS - разные вещи.
saahriktu ★★★★★ ( 05.02.17 17:58:40 )Последнее исправление: saahriktu 05.02.17 18:00:06 (всего исправлений: 1)
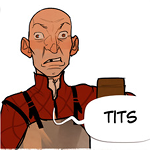
Отключить батарею не вариант?
Ну тогда принимай соболезнования и бегом в сервис. Или сам прошивай, если есть чем.
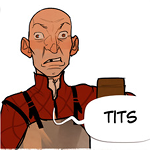
Еще вариант - включать с прожатым Esc
Иногда чистит EFI (у меня, например, на ноуте. )

Батарейку (обе) вытащи и подожди.
intelfx ★★★★★ ( 05.02.17 20:08:45 )Последнее исправление: intelfx 05.02.17 20:10:59 (всего исправлений: 4)

UEFI мог затереться начисто, теперь только программатор.
intelfx ★★★★★ ( 05.02.17 20:12:23 )У тебя же нет BIOS, только UEFI, да ещё и 32-битный, как ты писал. Но у некоторых UEFI есть режим эмуляции BIOS.
Последнее исправление: intelfx 05.02.17 20:12:36 (всего исправлений: 1)

А может и никак, UEFI же, хе-хе. Если бивиса нигде нет, то можешь выкидывать.
К тебе тоже относится.

Что ты несёшь, поехавший? Речь о том, что UEFI-чипы энергонезависмы, в отличие от.

Не всё там хранится в энергонезависимой памяти, да и реализаций сотни.

Не пори чушь, ей больно. Прошивка всегда хранилась и будет храниться в энергонезависимой памяти, а конфигурация всегда была в NVRAM — по крайней мере, та её часть, обнуления которой достаточно для возврата к конфигурации по умолчанию.
intelfx ★★★★★ ( 05.02.17 20:23:19 )Последнее исправление: intelfx 05.02.17 20:24:33 (всего исправлений: 2)

Школьник-ламер, просто уйди. Стандарты поликорректности данного форума не позволяют мне выразить мысль целиком.
Не пори чушь, ей больно. Прошивка всегда хранилась и будет храниться в энергонезависимой памяти, а конфигурация всегда была в NVRAM.
Энергонезависимая память, NVRAM (англ. Non Volatile Random Access Memory)

Взаимно. NVRAM — устоявшееся (хотя и некорректное) обозначение энергозависимой памяти, запитанной от батарейки.

If you set a password for the UEFI, record it in a safe place. If you forget the password, you won’t be able to access the UEFI settings. You can only reset the administrator password from within the UEFI.

Мы не говорим про планшеты и прочее нестандартное железо. Ты бы ещё ARMv8 принёс.

Мне тут подсказали, что по Esc + Power вылазит Recovery. Но, у меня экран продолжает быть чёрным, и непонятно что жать дальше.

Но ведь сабж и есть по сути планшет-одноплатник, только с клавой.
Практика показывает что оно нифига не сбрасывается ни вытаскиванием батареек, ни разрядом кондёров. Только что проверил на буках asus и hp.

Или не вылазит, потому что прошивка не может загрузиться. Ну если уж подсказали, спроси какие дальше пункты жать, авось взлетит.

А я наблюдаю обратное, даже на уберновом X1 gen4 всё спокойно ресетится.
Допустим, ты даже прав, и вот это —
конфигурация всегда была в NVRAM — по крайней мере, та её часть, обнуления которой достаточно для возврата к конфигурации по умолчанию.
Что за маленькая дырочка рядом с разъемом питания?


Раскрутил крышку. Батарея, по ходу, несъёмная. По крайней мере, она на это не рассчитана. Зафиксирована болтами.

Тоже уже обратил на это внимание, но так пока и не понял как задействовать. Пытался жать вместе с Power - ничего не сбросилось.
Зажми секунд на десять.

Тебе не батарею надо снять, а коннектор к плате. Или она припаяна?
У тебя bay trail, они в основном хранят настройки в SPI flash-чипе на плате, там же куда зашит ROM.
С большой долей вероятности, настройки не сбросятся при отсутствии питания.
У меня есть такой вариант решения проблемы:
Читайте также:

