Bounding box 3ds max как включить
Обновлено: 03.07.2024
При моделировании можно столкнуться с ситуацией, когда нужно плотно, без щелей, пристыковать два объекта друг к другу. Это могут быть плинтуса, которые нужно прикрепить к стенам и полу, или ваза, которую нужно разместить четко на плоскости стола. Тут неизменным помощником для нас будут привязки. Сегодня мы подробно разберем как они работают в 3D Max и каких видов бывают.
Меню привязок расположено на панели инструментов
При открытии новой сцены все привязки выключены. Активировать функцию привязки можно нажав по ней один раз ЛКМ.
Snaps Toggle - включение работы привязок . Если зажать и задержать ЛКМ на значке, то выпадет меню режимов привязки.
2 - используется в одной плоскости в 2D. То есть если у вас вид Top например, а привязываемые объекты стоят на разной Z высоте, то привязка работать не будет, пока они не окажутся в одной плоскости.
Поэтому для 2D видов можно использовать привязку:
2.5 - привязываемые объекты, находящиеся на разной глубине, будут привязываться друг к другу по плоскости.
3 - объекты привязываются и в плоскости и по глубине, потому что с 2D привязками в 3D-виде привязки будут промазываться.
Выбрав режим, необходимо настроить тип. Настроить необходимые привязки можно, нажав по всё тому же значку ПКМ. Откроется диалоговое окно - Настройки сетки и привязок
При первом активировании автоматически стоит привязка к вершинам. Можно выбрать один тип, несколько или все сразу. Так же сбросить все выбранные типы можно нажимом на Clear All .
Первая вкладка Snaps - Привязки
Grid Points - привязка к точкам сетки
Grid Lines - привязка к линиям сетки
Pivot - привязка к пивоту объектов. Наводим выделенный объект на тот к которому хотим привязать, загорается желтая рамка, отпускаем объект, он сам прилетает в пивот
Buding Box - привязка к углам габаритного контейнера объекта.
Perpendicular - привязка к перпендикулярам в сплайнах. То есть помогает создавать сплайны перпендикулярные другим, уже созданным сплайнам. На объектах не работает.
Tangent - привязка к касательным
Vertex - привязка к вершинам . Ко всем любым точкам!
Endpoint - привязка к конечной точке. Работает так же, как Vertex, только при этом обозначает весь сегмент/ребро к точке которого идет привязка.
Edge\Segment - привязка к ребру, грани объекта или сегменту сплайна.
Midpoint - привязка к средней точке на ребре/сегменте
Corona Scatter – незаменимый инструмент в создании растительности, ворса, шерсти, волос и прочего террейна, включающего в себя обилие плотно расположенных друг к другу 3D–объектов.
Потенциал Corona Scatter очень велик и найти ему применение можно в разных областях 3D–моделирования. Чаще всего данный инструмент используют в экстерьерных сценах для создания травы и прочей растительности в видимой камерой области. Его особенность и одновременно преимущество в том, что можно добиться реалистичного и естественного расположения растительности по поверхности, не совершая при этом большое количество действий вручную.
Но не стоит пренебрегать данным инструментом в других сферах, по аналогии с растительностью его можно использовать в еще больших по масштабу проектах, например, при градостроительстве. Это вам не цветочки сажать :D
Давайте я подробно покажу все параметры данного инструмента, чтобы вы понимали весь спектр его возможностей, которых можно добиться с его помощью. Обещаю, результат вас не оставит равнодушным и вы больше не сможете игнорировать использование Corona Scatter ;)
Где скачать Corona Scatter для 3ds Max
Для начала давайте разберемся где вообще достать данный инструмент и как его установить. На самом деле, для того, чтобы воспользоваться Corona Scatter – скачивать ничего не придется. Если у вас установлена одна из версий Corona Render, то обозреваемый нами инструмент уже входит в комплект с программным обеспечением и вам достаточно его только найти на панели инструментов:
- Находим на панели с инструментами раздел Create.
- Далее кликаем на иконку подраздела Geometry.
- В подразделе Geometry кликаем по списку Standard Primitives и находим пункт Corona.
Настройки и параметры Corona Scatter
Перед тем как приступить к практической части, изучим все настройки и параметры Corona Scatter. Так у вас будет общее представление о возможностях инструмента, чтобы без проблем понимать о чем идет речь в практической части.
Чтобы попасть в раздел настроек Corona Scatter понять как им пользоваться вам нужно выбрать ранее созданную плоскость, как на GIF–изображении выше, а затем кликаем на вкладку Modify. Там отобразится перечень с обилием настроек и параметров, рассмотрим их по порядку:
Objects

В данном разделе вы можете выбирать нужные вам объекты для рассеивания их по выбранной вами поверхности и дальнейших манипуляций с ними. Назовем их объектами для скаттеринга.
Distribute-on objects – данное окошко позволяет выбирать нужные вам плоскости или объекты, на которых будут располагаться другие выбранные вами объекты.
+ (знак плюса) – нажатие кнопки позволяет выбрать нужные вам объекты из сцены во вьюпорте.
– (знак минуса) – нажатие кнопки позволяет исключить нужные вам объекты из сцены во вьюпорте.
[. ] – нажатие кнопки открывает отдельное меню со всеми объектами в вашем проекте, позволяя выбрать нужные вам объекты из сцены или исключить некоторые из них.
Instanced objects – данное окошко позволяет выбирать нужные вам объекты для их дальнейшего расположения на плоскостях или объектах, выбранных ранее в окошке Distribute–on objects.
+ (знак плюса) – нажатие кнопки позволяет выбрать нужные вам объекты из сцены во вьюпорте.
– (знак минуса) – нажатие кнопки позволяет исключить нужные вам объекты из сцены во вьюпорте.
[. ] – нажатие кнопки открывает отдельное меню со всеми объектами в вашем проекте, позволяя выбрать нужные вам объекты из сцены или исключить некоторые из них.
Scattering
Enable – наличие галочки активирует один из видов отображения объектов, нужных вам для эффекта рассеивания по площади поверхности. Данный пункт имеет 3 типа отображения:
- 1D On splines – активирует отображение объектов для скаттеринга только вдоль сплайнов. Данный режим может пригодиться вам в создании различных туннелей, труб, декоративных изгородей, заборов и пр.
- 2D On surfaces – активирует отображение объектов для скаттеринга по имеющимся, выбранными вами геометрическим поверхностям. Данный режим чаще всего используется в создании различного террейна и ландшафта.
- 3D In bounding box – активирует отображение объектов для скаттеринга в пределах границ объемного объекта, например коробки. Данный режим может пригодиться в наполнении внутренних частей тех или иных объектов, например, жвачка в аппаратах с жевательной резинкой, пузырьки в аквариумах или детский аттракцион – бассейн с шариками.
Rod seed – изменение этого параметра позволяет расположить объекты по поверхности случайным образом. Можете регулировать данный параметр так, как считаете нужным.
Temporal consistency

Enable – наличие галочки активирует функционал, ответственный за нужное вам отображение объектов на поверхностях при работе с анимацией. Если ваш проект связан только со статическими кадрами для рендеринга, то можете снять галочку с этого пункта. За манипуляции отвечает следующий параметр:
Rest pose frame – этот параметр позволяет отрегулировать нужный вам кадр, с которого будут происходить изменения при активации Temporal consistency.
Avoid collisions

Enable – наличие галочки активирует функционал, ответственный за пересечение объектов на выбранной вами поверхности друг с другом. За манипуляции отвечает следующий параметр:
Spacing [%] – этот параметр позволяет отрегулировать расстояние между объектами во избежания пересечения коллизии друг с другом (в процентах). Очень удобный параметр, если, допустим, вам нужно отрендерить определенные группы зданий на фоне, но так, чтобы ни одно из них не пересекались друг с другом. Оставив значение по умолчанию – 100%, ни один объект на плоскости не пересечется с другим. Но если это какой–нибудь лес, то реалистичнее будет, когда кроны деревьев будут пересекаться с такими же деревьями как и в реальной жизни. Для этого можете задать среднее значение для подобных объектов в 60–70%. В любом случае, пробуйте изменять данный параметр так, чтобы он лучшим образом повлиял на правильность выполнения и внешний вид именно вашего проекта.
Далее имеется 2 кнопки, на них тоже стоит обратить внимание, так как случайное нажатие одной из них может привести к поломке и зависанию вашей сцены:
Convert to max geometry – нажатие кнопки сконвертирует все имеющиеся объекты скаттеринга в 3D–геометрию. Проще говоря, если рассматривать это на примере с деревьями, то каждое дерево, размноженное и посеянное на определенной поверхности с помощью Corona Scatter, превратится в отдельный объект, а именно будет иметь свою собственную геометрию. Это чревато зависаниями, вылетами и поломками вашей сцены. Не нажимайте данную кнопку, если объекты рассеивания исчисляются не одним десятком!
Scatter lister – нажатие кнопки открывает отдельное меню с информацией по каждому созданному объекту Corona Scatter. Там вы можете производить различные манипуляции, частично похожими на перечень настроек из вкладки Modify, только тут каждый объект Corona Scatter у вас под рукой.
При первом запуске программы в окнах проекций Вы заметите одну основную сетку. Благодаря ей легко ориентироваться в 3D пространстве, а так же точно позиционировать объекты.
У основной сетки имеются свои настройки и полезные свойства, с которыми не помешает познакомиться каждому пользователю 3D Max. Для того что бы открыть окно с настройками, выполните команду Tools – Grid and Snap Setting (3D max v11), либо просто кликните правой кнопкой мыши по пиктограмме Angle Snap Toggle, расположенной на панели инструментов:
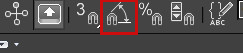
Откроется диалоговое окно Grid and Snap Settings:
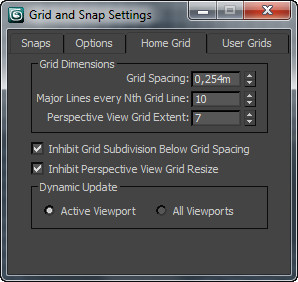
В окне сверху, находятся четыре вкладки. Пока что, нас интересует вкладка Home Grids.
В полях раздела Grid Dimensions можно изменить деление сетки и частоту показа основных линий. Если убрать галочку напротив параметра Inhibit Perspective view Grid Resize, то в окне перспективы сетка станет бесконечной.
Пользовательские сетки
Помимо основной, можно создавать множество собственных сеток. Для этого нужно на панели Command перейти во вкладку Helpers и выбрать кнопку Grid:
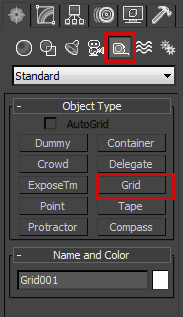
После активации кнопки просто разместите сетку в нужном вам месте. Не забудьте ознакомиться с ее параметрами. Пользовательские сетки создаются для точного выравнивания объекта в нужно месте. Как работать с инструментами выравнивания я уже писал в предыдущем уроке: Выравнивание объектов в 3D Max
Автосетки AutoGrid
Благодаря им можно создать объект на поверхности другого объекта перпендикулярно нормали. Другими словами если вы захотите создать какой либо объект допустим на треугольнике, то создаваемый объект будет расположен на поверхности под наклоном.
Автосетку нельзя создать, но ее можно активировать. Сделать это можно все на той же панели Coommand в параметрах создаваемого объекта. Выберите любой примитив и поставьте галочку напротив AutoGrid:
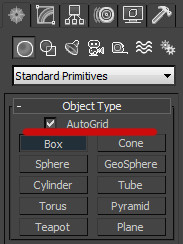
Если Вас, по каким либо причинам не устраивает отображение основной сетки, то ее можно с легкостью скрыть командой: Tools – Grids and Snaps – Show Home Grid, (либо отключить ее клавишей G).
Привязки
Активировав функцию привязки, объект можно расположить в нужном месте с большой точностью. Так, например, моделируя стол можно включить привязку по краям объекта, тем самым сделать все аккуратно и равномерно, без каких либо зазоров.
Настроить и изменить точки привязки можно во вкладке Snaps диалогового окна Grid and Snap Settings:
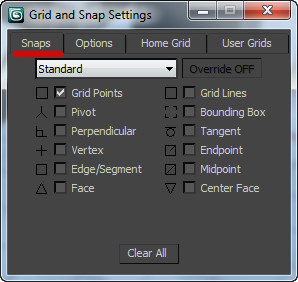
- GRID POINTS – Точки сетки
- PIVOT – Привязка к опорной точке объекта
- PERPENDICULAR – Перпендикуляр
- VERTEX – Привязка к вершинам
- EDGE – Рёбра (привязка к краям объектов)
- FACE – Плоскости объектов
- GRID LINES – Линии сетки
- BOUNDING BOX – Габаритный контейнер объекта
- TANGENT – Касательная
- ENDPOINT – Крайняя точка линии или ребра
- MIDPOINT – Центральная точка линии или ребра
- CENTER FACE – Центр плоскости
После выбора точки привязки следует активировать сам инструмент Snap Toggle.
Помимо Snap Toggle существует еще несколько полезных инструментов для работы с привязками, которые мы сейчас разберем:
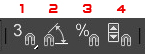
1. Snap Toggle. Применяется при создании и перемещении объектов. Позволяет создавать один объект, опираясь при этом, на другой. Так же можно состыковывать объекты между собой, перемещая их в пространстве.
Snap Toggle имеет три разных режима(что бы выбрать нужный режим зажмите кнопку Snap Toggle на несколько секунд)

- 2D Привязка будет действовать в одной плоскости.
- 2.5D привязываемые объекты, находящиеся на разной глубине, будут привязываться друг к другу по плоскости.
- 3D Объекты привязываются и в плоскости и по глубине.
2. Angle Snap Toggle. Привязка угла поворота объекта. объект поворачиваться по градусам (по умолчанию 5 градусов)
3. Percent Snap Toggle. Применяется при масштабировании объекта. Позволяет масштабировать объект с шагом в 10 процентов.
4. Spinner Snap Toggle. Позволяет при работе со стрелочками счётчиков менять значения без дробей.
И в заключение данной темы приведено демонстрирующее видео по работе с сетками и привязками в 3D Max:
Слово модератора:
Этот урок первый из серии уроков с примерами по модификаторам для закрепления и изучения матчасти.
Также эти уроки будут использоваться и как ссылочный материал при написании более продвинутых.
Сегодня мы рассмотрим первый и наиболее простой модификатор.
Поехали.
Итак Bend - модификатор стоящий в списке на одном из первых мест. Этот модификатор который позволяет изгибать\искривлять объекты.
Изгиб возможен вплоть до 360 градусов по произвольной оси. Применяя модификатор к объекту вы можете контролировать, как угол так и направление изгиба по любой из осей.
Применение модификатора не ограничивается целым объектом, его можно использовать и на определенной части объекта(выделенных точках\ребрах\гранях).
Перейдем к самому модификатору и рассмотрим параметры влияющие на его работу.
Angle – задает угол изгиба относительно вертикальной плоскости(по умолчанию плоскости Z).
Direction – задает направление изгиба относительно горизонтальной плоскости.
Bend Axis – ось по которой действует изгиб.
Limit Effect—ограничение эффекта изгиба.
Upper Limit- задает верхнюю границу (в системных единицах) от центра изгиба выше которого изгиб больше не действует на поверхность.
Lower Limit- задает нижнюю границу (в системных единицах) от центра изгиба ниже которого изгиб больше не действует на поверхность.
Создадим стандартный примитив типа Box. Если оставить параметры объекта, количество сегментов по умолчанию и применить модификатор мы не увидим никакого результата. Отсюда возникает одна из особенностей работы модификатора(действует почти для всех модификаторов)- Для получения результата работы модификатора необходимо увеличивать число сегментов по тому направлению, которое хотим изогнуть.
Для визуализации сказанного 2 рисунка с различающимся, в большую сторону, количеством сегментов.
Количество сегментов мало и мы не получаем плавную поверхность после применения модификатора, но.
. ситуация меняется с увеличением сегментов, поверхность получается более плавной.
Ну и произвольные значения.
Помимо сказанного выше, модификатор позволяет работать с 2-мя уровнями подобъектами:
Gizmo -габаритный контейнер(гизмо). "Очерчивает" зону действия модификатора. Иными словами, показывает область влияния модификатора. На габаритный контейнер распространяются все стандартные модификации: перемещение, поворот и масштабирование. Совершая ту или иную деформацию меняется конечный результат и поведение модификатора.
Вращение и масштабирование гизмо выполняется относительно центра. Перемещениe гизмо помимо перемещения самого габаритного контейнера переносит и центр на новое место.
Center - центр относительно которого действует модификатор. В отличие от Gizmo к данному подобъекту можно применить только перемещение, остальные модификации такие как поворот и масштабирование не действуют. При перемещении мы лишь перемещаем центр действия модификатора, гизмо же остается на месте.
На следующей анимации видно как при перемещении Gizmo изменяется конечный результат модификатора.
Я перемещал gizmo по 2 плоскостям x и y.
Вот и все настройки несложного для понимания модификатора. Принципы действия которого очевидны.
А теперь рассмотрим несколько примеров на применение модификатора и для закрепления полученных знаний.
Вот к примеру в спортивной комнате найдется несколько предметов которые можно будет получить с использованием модификатора Bend.
Или при моделировании ванной комнаты можно сделать несколько изогнутых вешалок для полотенец. В кухне согнуть трубу вытяжки. Другими словами модификатор Bend очень пригодиться в хозяйстве.
Так же из одной плоскости переведенной в редактируемую сетку(Editable Poly) можно сконструировать внедорожную шину.
А вот пример того как из плоскости получить примитив типа Torus.
Пример не имеет под собой практического применения, а лишь показывает способности модификатора.
А вот как из все той же плоскости получить полноценную трассу для гонок или обычную дорогу.
Остаётся только добавить текстуры, освещение и получим прекрасный результат.
Скажем так, вашим глазам представляется продвинутая работа с модификатором Bend.
Многие могут возразить, что есть и иные способы. Проще и быстрее.
Я соглашусь с этими доводами, но не стоит забывать, что тут исследуется определенный модификатор и принципы работы с ним.
Комикс повествующий о возможностях при работе с сеткой(применение модификатора не ко всей сетке, а к выборочной части)

А это аналог того, как применять только Bend к созданию объектов(та же связка поворотов на гоночной трассе\дороге)


З.Ы.
На самом деле такие объекты, как дорога или любую поверхность основанную на выдавливании сечения по профилю , проще моделировать используя модификатор Sweep.
Но это совсем другая история.
Читайте также:












