Brave очистить кэш и куки
Обновлено: 04.07.2024
Время от времени интернет-обозреватель нуждается в очистке кэша, создаваемого для быстрой загрузки страниц. Эти действия нередко спасают от ошибок и сбоев при загрузке веб-сервисов, а потому каждому пользователю важно знать, как правильно осуществить процедуру на компьютере или мобильном девайсе.

Что такое кэш и зачем его чистить
Кэш браузера являет собой буфер для временных файлов и создаётся программой с целью ускорения старта веб-ресурсов и экономии трафика. При первом открытии в обозревателе страницы информация загружается с сервера, где располагается ресурс, при этом контент страницы сохраняется, чтобы при последующих переходах на эти же сайты информация загружалась с локального компьютера, где и находится кэш браузера. В последствие число обращений к серверу сокращается, а загрузка страниц все последующие разы происходит быстрее.
Содержимое кэша всё время пополняется новыми файлами и впоследствии может занять немало пространства на устройстве, что также обусловит замедление функционирования браузера. К тому же устаревшие данные могут спровоцировать некорректное отображение контента веб-сайтов, например, если ресурс обновлялся. По этим причинам периодически нужно удалять кэшированные файлы. Мобильные обозреватели используют кэширование так же, как и десктопные версии, при этом их меню отличается, при этом принцип выполнения очистки остаётся тем же. Как очистить кэш браузера рассмотрим на примере нескольких популярных продуктов, поскольку в каждом из приложений процедура немного разнится.СОВЕТ. Если страница отображается некорректно, можно применять горячие клавиши Ctrl+F5 для её обновления и устранения кэшированных файлов (для этого сайта), после чего элементы будут загружены повторно. Способ работает в большинстве приложений.СОВЕТ. В Windows быстро перейти к окну очистки кэша обозревателя можно посредством клавиш Ctrl+Shift+Delete, на Mac используйте Command+Shift+Delete.
Как очистить кэш Avast Secure Browser
Если вы пользуетесь защищённым браузером от Avast, потребуется выполнить следующее:
К этому же окну вы также сможете перейти по пути «Настройка и управление Avast Secure Browser» – «История».
Как очистить кэш Brave
Для нормального функционирования веб-браузера и корректного отображения страниц выполняем процедуру:
- В меню «Настройка и управление Brave» (верхний правый угол интерфейса) выберем дважды «История» (Ctrl+H) и «Очистить историю» (в поле адреса вместо этого можно ввести brave://settings/clearBrowserData).
- На вкладке основных настроек выбираем, за какой период следует избавиться от информации, и отмечаем, что именно будем удалять.
- Жмём соответствующую кнопку.
В вариации для мобильных девайсов также нет ничего сложного:
- Из меню (три точки внизу справа) выбираем «История» – «Очистить историю…»
- Идём в настройки и в дополнительных параметрах ищем «Личные данные», где используем функцию очистки истории.
- Обозначим, что именно удалять и за какой период, затем удаляем.
Как очистить кэш Google Chrome
Один из наиболее популярных продуктов, на Android стоит по умолчанию, многие довольствуются его функционалом и не устанавливают прочий софт. Не меньшей популярностью пользуется и компьютерная версия. Разберёмся, как почистить кэш в Хроме:
- В меню (три точки) выбираем «История» – «Очистить историю».
- Обозначаем, что требуется убрать, указываем диапазон и удаляем нажатием соответствующей кнопки.
Альтернативный вариант предполагает переход из меню к «Дополнительным инструментам» и выбор опции «Удаление данных о просмотренных страницах…». Это же окно получится вызвать с использованием настроек в подразделе конфиденциальности.
Как очистить кэш мобильного браузера Google Chrome:
- В меню переходим к разделу «История» – «Очистить историю».
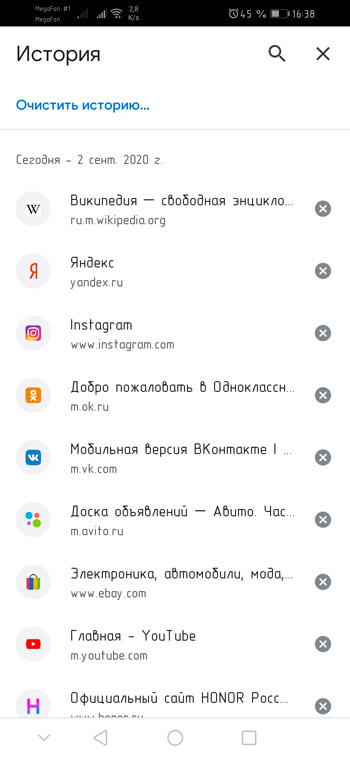
- Здесь отмечаем, от чего избавляемся (в нашем случае очистка кэша) и обозначим, за какой период
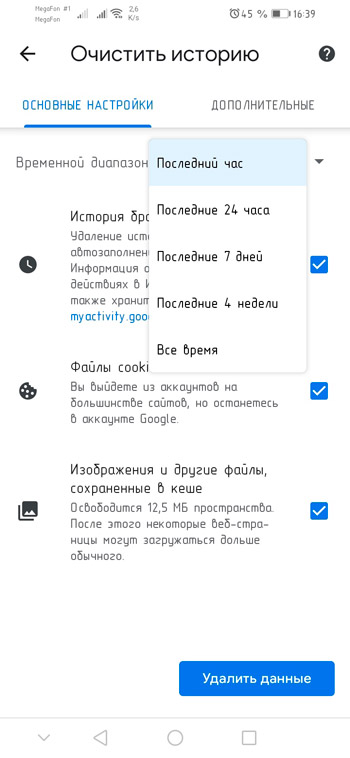
Как очистить кэш Microsoft Edge
Веб-обозреватель, знакомый пользователям Windows 10 (поставляется вместе с ОС) для очистки буфера временных элементов предполагает действия:
- В меню приложения выбираем «Сервис» и жмём «Удалить журнал обозревателя».
- Другой вариант открытия окна – нажатие «Параметры и прочее» – «Журнал» – «Очистить журнал».
- В окне остаётся выбрать соответствующие пункты, позволяющие избавиться от веб-файлов, и использовать кнопку удаления.
Как очистить кэш Internet Explorer
Если вы из тех пользователей, что используют штатный обозреватель от Microsoft, входивший в комплект ПО Windows до 10 версии системы, вам пригодится эта инструкция.
Как очистить кэш стандартного браузера Internet Explorer:
- Вверху справа в интерфейсе приложения нажмём «Сервис» (значок шестерёнки).
- Выбираем «Безопасность» – «Удалить журнал браузера». Эффект будет тот же, если выберем «Свойства браузера» и в блоке «Журнал браузера» используем опцию удаления.
- Выбираем типы информации, от которой следует избавиться, удаляем.
Как очистить кэш Mozilla Firefox
Если у вас Mozilla Firefox, для очистки выполняются следующие действия:
Как очистить кэш браузера для смартфонов Mozilla Firefox:
- Из меню (три точки на нижней панели интерфейса) идём в настройки.
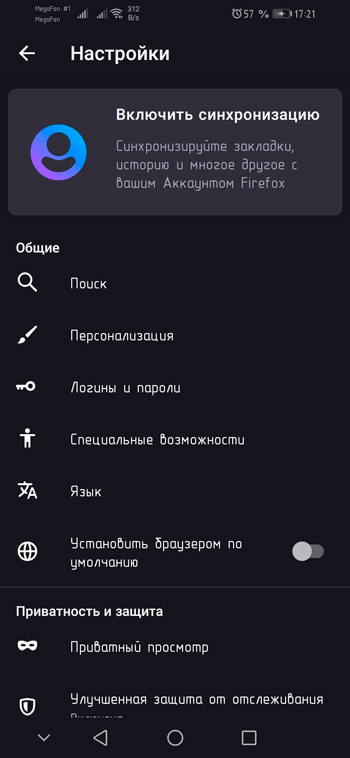
В подразделе «Приватность и защита» выберем «Удаление данных веб-сёрфинга».
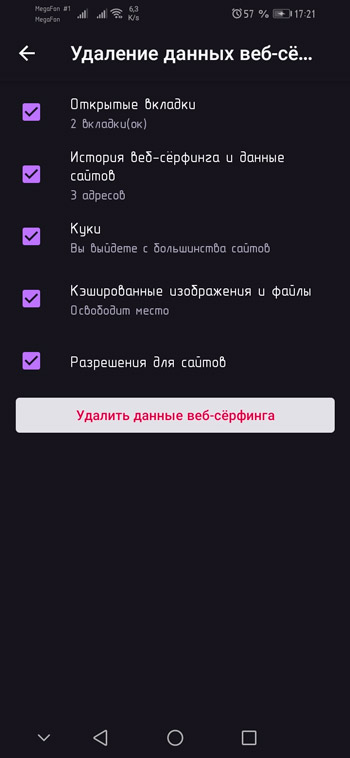
- Здесь указываем, что конкретно будем удалять и нажимаем соответствующую кнопку, подтверждаем намерение.
В параметрах Mozilla можно также включить опцию автоматического удаления кэшированных элементов и пр. при выходе. Эта возможность доступна в подразделе «Приватность и защита».
Как очистить кэш Opera
Теперь разберём, как очистить кэш десктопной версии браузера Opera и варианта программы для мобильных девайсов. На компьютере выполняем:
- Запускаем программу и кликаем по эмблеме Opera вверху слева.
- Жмём «История» – «Очистить историю посещений», к аналогичному результату приведёт выбор пункта «Настройки» (Alt+P) и «Очистить историю посещений» в блоке «Конфиденциальность и безопасность» или же ввод в адресное поле запроса opera://settings/clearBrowserData.
- На вкладке «Основные» отмечаем удаление кэшированных файлов и пр., при необходимости идём на вкладку «Дополнительно» и отмечаем, что ещё хотим удалять.
- Устанавливаем, за какой период убрать информацию (вариант «За всё время» обеспечит полную очистку) и удаляем.
Так, в Opera можно почистить как кэш, так и список посещённых ресурсов.
В мобильной версии выполняем:
- На нижней панели жмём на значок Opera.
- Идём в настройки (значок шестерёнки), выбираем в подразделе «Конфиденциальность» вариант с очисткой списка посещений.
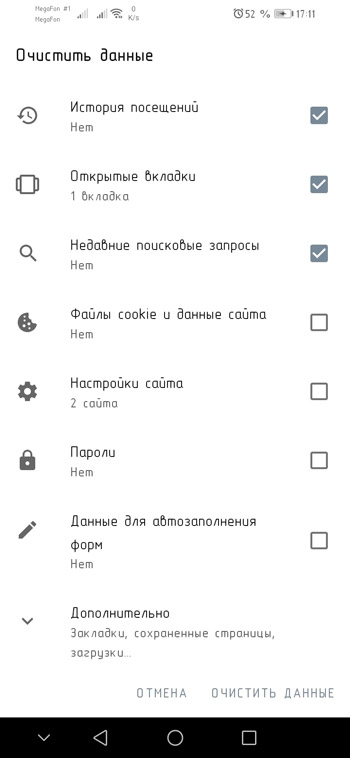
- Отмечаем, что следует удалить и жмём «Очистить данные».
Очистить кэш в Opera мини можно так же, как и в полной мобильной версии.
Как очистить кэш Vivaldi
Для осуществления процедуры в Vivaldi выполняем:
- Из меню (эмблема программы в верхнем левом углу интерфейса) выберем «Инструменты» – «История».
- Жмём кнопку с изображением кисти на панели в правой верхней части интерфейса программы.
- В окне выбираем период времени и ставим метки на нужных пунктах (cookie, кэш), удаляем.
На мобильном устройстве:
- Жмём на эмблему софта в верхнем углу справа интерфейса программы, из меню идём к настройкам.
- В подразделе «Приватность» выбираем «Личные данные», затем «Очистить историю».
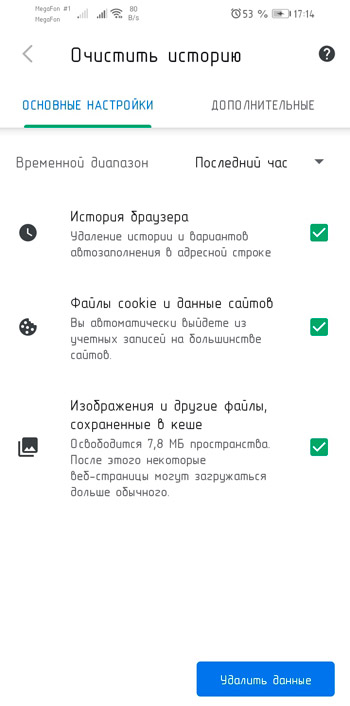
- Отмечаем, что нужно удалять и жмём соответствующую кнопку.
Как очистить кэш Яндекс.Браузер
Действия в Яндекс.Браузере будут схожими с теми, что выполняются в прочих приложениях:
- Через меню (три точки внизу справа) переходим в настройки.
- В блоке «Конфиденциальность» выбираем «Очистить данные».
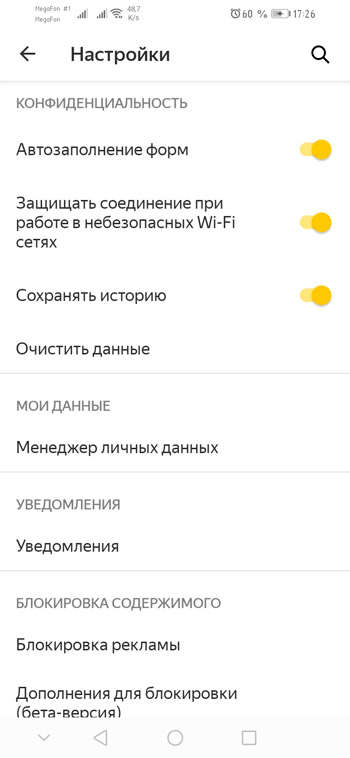
- Отмечаем, что конкретно удалять (кэш, локальная история, загрузки и т. д.).
- Жмём кнопку очистки и подтверждаем намерение.
Вот так просто можно избавиться от кэшированных файлов, создавших проблему низкой скорости работы и некорректной загрузки страниц в разных браузерах.
Чтобы не перемещаться по меню, используем стандартную комбинацию Ctrl+Shift+Delete.
Альтернативный вариант избавления от кэшированных элементов – использование специализированного софта для очистки компьютера от мусора, например, CCleaner позволяет удалить интернет-кэш обозревателей в разделе «Очистка» (вкладка «Приложения»), утилита поддерживает самые популярные обозреватели, так что в большинстве случаев решает задачу.

Если вы не первый день пользуетесь компьютером, то наверняка уже слышали о таком понятии как кэш (cache), а если ещё не слышали, то это совсем не значит, что вы им не пользуетесь.
Поверьте, выполняя на компьютере какие-либо действия, мы сами того не замечая постоянно используем кэш память!
Что же такое кэш память и зачем она нужна?
Говоря о понятии кэш в целом, можно сказать, что кэш — это определенный участок высокоскоростной памяти, который выделяется для временного хранения информации и используется в качестве промежуточного звена между источником информации и основным хранилищем.
Смысл кэш памяти заключается в следующем – туда помещается информация, которая может быть востребована пользователем неоднократно и поэтому, чтобы не загружать информацию из источника несколько раз, второй раз она берется уже из кэш памяти (это гораздо быстрее), куда была помещена в самый первый раз.
Если ничего не поняли, попробуйте перечитать два предыдущих абзаца ещё раз!
А чтобы окончательно разобраться с понятием кэш, давайте рассмотрим его на конкретном примере и поговорим об одной из разновидностей кэш памяти — о кэш памяти нашего браузера.

Итак, в тот самый момент, когда мы выходим в Интернет и с помощью нашего любимого браузера начинаем просмотр web-страниц, он (браузер) скачивает всё содержимое посещаемых страниц, чтобы показать их нам. Однако при этом незаметно для нас браузер сохраняет все просмотренные нами страницы в специально выделенной папке на жестком диске компьютера.
При повторном посещении какой-либо из сохраненных страниц браузер уже не загружает их из Интернета, а просто достаёт из этой папки. Доступ к обычной папке на жестком диске происходит гораздо быстрее, чем доступ к серверам в Интернете, поэтому web-страницы (при повторном их просмотре) загружаются и открываются в браузере быстрее (почти мгновенно).
Смотрите также: Кто и почему создает вредоносные программы?Как видите всё просто – обычная папка на жестком диске выступает в качестве временного промежуточного хранилища (буфера). Такая папка и называется «кэш» и весь её смысл заключается в увеличении скорости доступа к нужной информации!
Расположение такой папки знать необязательно, тем более что оно разное для каждого браузера, а также зависит от версии Windows (к примеру, браузер Google Chrome в Windows 7 хранит кэш в папке c:\Users\имя пользователя\AppData\Local\Google\Chrome\User Data\Default\Cache).
Наглядно работу кэш памяти браузера можно наблюдать при просмотре видео в сети (например, в Youtube).
Когда начинается просмотр видеоролика, мы можем наблюдать в полосе прокрутки проигрывателя три разных участка – красный, серый и черный.
Красный участок обозначает отрезок видео, который мы уже посмотрели, черный участок обозначает весь объём видеоролика, а серый участок показывает объем видео, который загрузился в кэш память («подгрузился»):

Здесь можно даже провести эксперимент – открыть страницу с видеороликом, поставить просмотр на паузу и подождать пока какая-то часть видео (допустим половина) загрузится в кэш, после чего выключить доступ к Интернету. В итоге половина полосы прокрутки будет серой, а половина черной и теперь если запустить просмотр видео, то даже при отключенном Интернете мы сможем смотреть видеоролик, т.к. он уже закачался в кэш. Правда, посмотреть мы сможем только половину ролика, т.е. ровно столько, сколько мы загрузили в кэш память браузера (пока не закончится серый участок в полосе прокрутки).
Таким же образом браузер с помощью кэш запоминает музыку, фотографии и прочие объекты, которые содержит интернет-страница и при следующем посещении страницы просто открывает их без загрузки из Интернета.
Смотрите также: Что делать при ошибке «Неожиданный конец архива или неизвестный формат»Как видите, это очень полезная функция, т.к. благодаря ей не только существенно ускоряется открытие web-страниц (особенно в тех случаях, когда скорость интернет соединения медленная), но и экономится трафик.
Однако при всей полезности кэш памяти у этой функции есть и обратная сторона. Если web-страница содержит данные, которые на сервере были обновлены (содержимое страницы изменилось), мы можем не увидеть эти обновленные данные, т.к. страница загрузится не из сети, а из кэш памяти, т.е. мы увидим не новую страницу, а старый её вариант (копию, ранее сохраненную в кэш памяти). И хотя такая «болезнь» обычно лечится банальным обновлением страницы (нажатием клавиши F5), иногда (по забывчивости или из-за отсутствия знаний) важная информация не доходит до пользователя.
В связи с этим рекомендуется время от времени чистить кэш память, чтобы браузер «начал новую жизнь», тем более что объём кэш памяти постепенно разрастается и может занимать довольно много места на жестком диске. А ведь помимо информации о любимых страницах там хранится также и информация о тех страницах, которые мы никогда посещать больше не будем, т.е. бесполезная информация, занимающая место на диске.
Поэтому далее давайте поговорим о том, как быстро почистить кэш в самых популярных браузерах. Итак…
Как очистить кэш браузеров
Google Chrome
Просто нажимаем сочетание клавиш Ctrl+Shift+Delete или же заходим в соответствующие настройки: Настройки – История – Очистить историю:
Смотрите также: Виртуальные путешествия. Каменный лес ШилиньВ появившемся окне проверяем, чтобы стояли нужные нам галочки (при необходимости отключив другие) после чего жмём кнопку Очистить историю:
Mozilla Firefox
Нажимаем сочетание клавиш Ctrl+Shift+Delete или же заходим в Firefox – Журнал – Стереть недавнюю историю:
В появившемся окне проверяем, чтобы стояли нужные нам галочки (при необходимости отключив другие) после чего жмём кнопку Очистить сейчас:
Opera
Нажимаем сочетание клавиш Ctrl+F12 или же заходим в Opera – Настройки – Общие настройки:
Далее на вкладке Расширенные выбираем раздел История и жмём кнопку Очиститьнапротив пункта Дисковый кэш:
Internet Explorer
Заходим в Свойства обозревателя:
На вкладке Общие в разделе История просмотра жмём кнопку Удалить:
В появившемся окне проверяем, чтобы стояли нужные нам галочки (при необходимости отключив другие) после чего жмём кнопку Удалить:
Ну и в заключение этого урока хочу напомнить вам о специальной программе для очистки компьютера, с помощью которой можно почистить кэш сразу во всех браузерах:
Подробнее о работе данной программы читайте в этом уроке.
Если вы нашли ошибку, пожалуйста, выделите фрагмент текста и нажмите Ctrl+Enter.
Читайте также:

