Будет ли работать ватсап на компьютере если телефон в другом месте
Обновлено: 03.07.2024
Запустить Ватсап на компьютере без телефона стандартными способами не получится. Дело в том, что мессенджер работает в качестве вспомогательного, и синхронизируется со смартфоном. Продвинутые абоненты нашли выход из этой ситуации и пользуются мобильной версией WhatsApp на ПК. Разберемся, как использовать Ватсап на компьютере без телефона, как установить такую версию и войти в свой профиль.
Работает ли Ватсап на компьютере без смартфона
Запустить стандартную версию WhatsApp на компьютере и войти в свой аккаунт без телефона не получится. Мессенджер предназначен для мобильных устройств, а на компьютерах работает благодаря синхронизации.
При входе в систему используется сканер, встроенный в меню мессенджера. Компьютер не поддерживает вход по номеру телефона, поэтому активировать свой профиль без мобильника не получится.
Использовать WhatsApp на компьютере без телефона можно. Но для этого придется установить сторонний сервис и закачать мобильную версию мессенджера. Сделать это можно на ПК и ноутбуках с Windows.
Как зайти в WhatsApp на ПК без телефона
Существует только один способ, как зайти в Ватсап через компьютер без телефона. Для установки мобильной версии потребуется эмулятор операционной системы Android. После установки такого сервиса, абонент сможет скачивать любой мессенджер или игру для Android и запускать ее на своем ПК.
Обратите внимание. Без смартфона компьютерная версия мессенджера не работает. Не поможет запуск версии Web, ведь для активации также требуется сканирование QR-кода.
Установка BlueStacks
Чтобы запустить Ватсап на компьютере без телефона, придется скачать мобильную версию. BlueStacks можно скачать бесплатно. В меню встроен магазин Play Маркет, который содержит игры, приложения, мессенджеры и сервисы.
Как установить эмулятор BlueStacks на ПК:
В BlueStacks установка WhatsApp доступна бесплатно. Для этого используется официальный магазин Google. Все сервисы доступны сразу после входа в аккаунт.
Обратите внимание. Блюстакс требователен к процессору и оперативной памяти. Если компьютер устаревший, выключите все неиспользуемые программы.
Установка WhatsApp и вход в профиль
После установки эмулятора и входа в профиль Google можно приступать к скачиванию приложений для смартфонов и планшетов.
Инструкция, как установить Ватсап на компьютер без телефона:
Чтобы пользоваться WhatsApp на ПК без телефона, нужно запустить установленную сборку и зарегистрироваться. Для этого:

- Нажмите на иконку Ватсапа, которая появится на экране эмулятора.
- Откроется окно мессенджера, нажмите на кнопку подтверждения, введите свой номер в соответствующем окне.
- Теперь остается только активировать аккаунт. Для этого дождитесь СМС на том телефоне, номер которого указали при регистрации. Введите код и кликните по клавише подтверждения.
Использовать WhatsApp можно сразу после входа в аккаунт. Меню не отличается от мобильной сборки, смартфон больше не пригодится. С помощью BlueStacks можно запустить мобильный Ватсап, через меню получится зарегистрировать новый профиль или войти в существующий.
Внимание. Если вошли в профиль, который уже активирован в смартфоне, произойдет автоматический выход. Дело в том, что использовать основную версию можно только на одном устройстве.
Можно ли войти в Ватсап без телефона, не используя эмулятор
Как войти в Ватсап с компьютера без телефона, теперь известно. Для этого придется закачать дополнительный сервис. После его установки достаточно перейти в магазин Google и установить Ватсап.
Как подключить Ватсап на компьютер, если нет желания устанавливать эмулятор? К сожалению, войти в свой профиль не получится. Веб-версия и официальный клиент требуют сканирования QR-кода, его можно выполнить только через меню WhatsApp в смартфоне.
Плюсы и минусы эмулятора BlueStacks
Как пользоваться Вацапом на компьютере через BlueStacks? Меню не отличается от мобильной версии, каждая кнопка переведена на русский язык. Все настройки выбраны по умолчанию, при необходимости их можно поменять в меню.
Преимущества WhatsApp в эмуляторе Android:
- устанавливается мобильная версия, в которой доступны все опции и даже звонки;
- меню на русском языке;
- автоматическая загрузка обновлений;
- для регистрации подойдет даже кнопочный телефон, способный принять СМС.
Недостаток можно выделить только один. Блюстакс требователен к мощности ПК. Слабые устройства могут работать медленнее и даже выдавать ошибки.
С помощью WhatsApp Web вы можете использовать соответствующий мессенджер не только на смартфоне, но и на компьютере. Тем не менее, ваш телефон при этом всегда должен находиться в той же сети, что и ПК. Обойтись совсем без смартфона можно, но об этом речь пойдет в следующем главе, которая про второй вариант. Когда вы откроете WhatsApp Web, то чуть левее от центра экрана вам будет показан большой QR-код. Если вы не хотите залогиниваться каждый раз заново, активируйте опцию «Оставаться в системе».
Теперь запустите WhatsApp на вашем смартфоне и найдите в меню, появляющемся после нажатия на три точечки в правом верхнем углу, пункт «WhatsApp Web».
Кликните на «WhatsApp Web» и выберите опцию «Сканировать QR-код».
Поднесите смартфон камерой к экрану вашего компьютера и отсканируйте код. После этого вы будете залогинены.
Примечание: необходимости залогиниваться на данном компьютере теперь больше нет. Тем не менее, ПК и смартфон всегда должны находиться в одной и той же WLAN-сети. BlueStacks: используем WhatsApp без смартфона
Если вы хотите обойтись совсем без смартфона, это тоже возможно. Тем не менее, для этого вам понадобится телефонный номер, который может принадлежать к стационарной телефонной сети.
В первую очередь скачайте BlueStacks App Player для Windows или Mac OS и установите это программное обеспечение. Наверху слева кликните на «Поиск» и введите там «WhatsApp». Затем выберите соответствующий результат поиска.
Теперь вы должны залогиниться с помощью своего аккаунта Google. Если у вас его нет, вы можете очень просто завести себе учетную запись Google.
Скачайте WhatsApp и подождите, пока не завершится процесс инсталляции. Теперь вы можете запустить приложение.
Для регистрации вам понадобится номер мобильной или стационарной связи, который еще не был использован для WhatsApp. После этого вы получите СМС.
Если вы не можете принять СМС, следует воспользоваться телефонным звонком. В этом случае код вам надиктует компьютерный голос.
После всего этого вы можете пользоваться WhatsApp как обычно, но на компьютере.

Если вы хотите пользоваться WhatsApp без мобильного телефона, для этого есть различные возможности. Мы представляем вам два варианта такого использования WhatsApp.

С помощью WhatsApp Web вы можете использовать соответствующий мессенджер не только на смартфоне, но и на компьютере. Тем не менее, ваш телефон при этом всегда должен находиться в той же сети, что и ПК. Обойтись совсем без смартфона можно, но об этом речь пойдет в следующем главе, которая про второй вариант.
- Когда вы откроете WhatsApp Web, то чуть левее от центра экрана вам будет показан большой QR-код. Если вы не хотите залогиниваться каждый раз заново, активируйте опцию «Оставаться в системе».
- Теперь запустите WhatsApp на вашем смартфоне и найдите в меню, появляющемся после нажатия на три точечки в правом верхнем углу, пункт «WhatsApp Web».
- Кликните на «WhatsApp Web» и выберите опцию «Сканировать QR-код».
- Поднесите смартфон камерой к экрану вашего компьютера и отсканируйте код. После этого вы будете залогинены.
- Примечание: необходимости залогиниваться на данном компьютере теперь больше нет. Тем не менее, ПК и смартфон всегда должны находиться в одной и той же WLAN-сети.
BlueStacks: используем WhatsApp без смартфона
Если вы хотите обойтись совсем без смартфона, это тоже возможно. Тем не менее, для этого вам понадобится телефонный номер, который может принадлежать к стационарной телефонной сети.
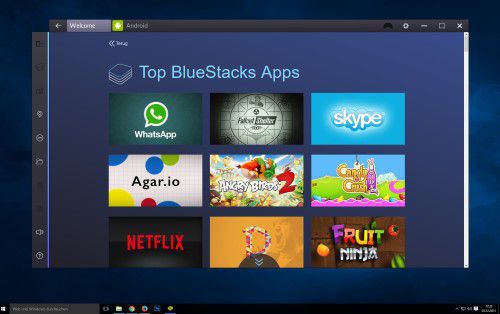
В первую очередь скачайте BlueStacks App Player для Windows или Mac OS и установите это программное обеспечение.
Несмотря на то что все мы пользуемся WhatsApp в основном на смартфоне, время от времени у нас возникает необходимость запустить мессенджер на компьютере. Для этого всего-то и нужно, что запустить приложение на iPhone, включить режим сканирования QR-кода, открыть веб-версию WhatsApp в браузере и пройти авторизацию. Возможно, это не так удобно, как у Telegram, но в целом ничего сложного. Единственное неудобно – это необходимость держать телефон постоянно включенным. Но теперь и это в прошлом.

WhatsApp на компьютере теперь может работать даже без iPhone. Ну, почти
С одним из последних обновлений в WhatsApp появилась возможность использовать мессенджера на четырёх устройствах сразу. Нет, запустить его на двух или более iPhone по-прежнему нельзя. Однако на компьютерах Mac, Windows и iPad – вполне возможно, притом без обязательного поддержания соединения с iPhone. Рассказываем, как тут всё устроено и какие подводные камни есть у этого нововведения.
Как пользоваться WhatsApp без iPhone
На самом деле суть нововведения состоит в том, что теперь для работы десктопной версии WhatsApp не нужен iPhone. То есть вы можете запустить Ватсап на компьютере без телефона. Вот как это сделать:
- Запустите на компьютере WhatsApp Web (или нативное приложение);

Сначала нужно присоединиться к тестированию новой функции

Подключаться к WhatsApp Web нужно, как и раньше, путём сканирования QR-кода
- Потом нажмите «Привязка устройства» и отсканируйте QR-код на экране компьютера.
Какие плюсы это даёт:
- Во-первых, теперь можно убрать и даже выключить iPhone, а WhatsApp Web будет продолжать работать;
- Во-вторых, WhatsApp на iPhone не отключится, как раньше, а будет продолжать работать самостоятельно;
- В-третьих, WhatsApp на компьютере не будет расходовать мобильный трафик, используя подключение к Wi-Fi.
Как запустить WhatsApp на iPad
Поскольку WhatsApp теперь может работать на 4 устройствах сразу, вы можете использовать Ватсап на iPad одновременно с Mac и iPhone. Лично я так и сделал:

WhatsApp Web отлично работает на iPad, не ограничивая мобильную версию
- Отсканируйте QR-код на экране планшета, подтвердив действие биометрией;
- Подтвердите подключение и пользуйтесь веб-версией WhatsApp на iPad.
Читайте также:

