Camera free ortho как убрать 3д макс
Обновлено: 07.07.2024
Этот свиток управляет способом, которым геометрия сцены проектируется на изображение.
Рисунок 9-g. Свиток V-Ray:: Camera.
В общем случае камеры в V-Ray определяют лучи, которые как бы вбрасываются в сцену и которые по сути и определяют, как сцена проектируется на экран. V-Ray поддерживает несколько типов камер: Standard (Стандартная); Spherical (Сферическая); Cylindrical (Point) (Цилиндрическая точечная); Cylindrical (Ortho) (Цилиндрическая ортогональная); Box (Кубическая); Fish Eye ("Рыбий глаз").
Также поддерживаются ортографические виды.
Override FOV (Перекрыть FOV) - эта настройка позволяет вам перекрыть угол FOV 3D Studio Max. Дело в том, что некоторые типы камер V-Ray могут иметь FOV в диапазоне от 0 до 360 градусов, тогда как камеры в 3D Studio Max ограничены 180 градусами.
FOV - здесь вы можете указать угол FOV (только когда включен параметр Override FOV и текущий тип камеры поддерживает угол FOV).
Height (Высота) - здесь вы можете указать высоту для камеры типа Cylindrical (Ortho).
Замечание: эта настройка доступна только если параметр Type установлен в Cylindrical (Ortho).
Auto-fit (Автозаполнение) - эта настройка управляет опцией автозаполнения для камеры Fish Eye. Когда разрешено автозаполнение, V-Ray будет вычислять значение Dist автоматически, поэтому сгенерированное изображение заполнит по горизонтали весь размер картинки.
Dist (Расстояние) - эта настройка применима только для камеры типа Fish Eye. Камера Fish Eye имитирует стандартную камеру, которая нацелена на абсолютно отражающую сферу (с радиусом 1.0), которая отражает сцену в объектив камеры. Значение Dist задает расстояние от камеры до центра сферы (т.е. какая часть сферы будет захватываться камерой).
Замечание: этот параметр не имеет эффекта при включенной опции Auto-fit.
Curve (Кривизна) - эта настройка применима только для камеры типа Fish Eye. Эта настройка управляет способом искажения визуализированного изображения. Значение 1.0 соответствует реальной камере Fish Eye. Значения, приближающиеся к 0.0, увеличивают искажение. Значения, приближающиеся к 2.0, уменьшают искажение.
Замечание: фактически, это значение управляет углом, под которым лучи отражены виртуальной сферой в камеру.
- Standard (Стандартная) - стандартная камера-обскура.
- Spherical (Сферическая) - сферическая камера, что означает, что линзы камеры имеют сферическую форму.
- Cylindrical (Point) (Цилиндрическая точечная) - с этим типом камеры все лучи имею общее начало: они исходят из центра цилиндра. В вертикальном направлении камера работает как стандартная камера, а в горизонтальном направлении она работает как сферическая камера.
- Cylindrical (Ortho) (Цилиндрическая ортогональная) - в вертикальном направлении камера работает как ортографический вид, а в горизонтальном направлении она работает как сферическая камера.
On - включает просчет эффекта глубины резкости.
Aperture (Апертура) - размер апертуры виртуальной камеры в мировых единицах. Малый размер апертуры уменьшает эффект глубины резкости, большие размеры дают больше размытости.
Center Bias (Центральное смещение) - определяет равномерность эффекта глубины резкости. Значение 0.0 означает, что свет проходит равномерно через апертуру. Положительные значения означают, что свет концентрируется в направлении края апертуры, отрицательные значения концентрируют свет к центру.
Focal Distance (Расстояние до фокальной плоскости) - определяет расстояние от камеры до объектов в совершенном фокусе. Объекты ближе или дальше этого расстояния будут размыты.
Get from Camera (Взять от камеры) - когда эта опция включена, Focal Distance определяется по цели камеры (Camera Target), если визуализация осуществляется из вьюпорта вида из камеры.
Sides (Стороны) - эта опция позволяет вам имитировать форму апертуры в виде многоугольника реальных камер. Когда эта опция выключена, форма апертуры принимается за идеальную окружность.
Rotation (Поворот) - определяет ориентацию апертурного многоугольника.
Anisotropy (Анизотропия) - эта опция позволяет растягивать bokeh-эффект горизонтально или вертикально. Положительные значения растягивают эффект в вертикальном направлении. Отрицательные значения - в горизонтальном направлении.
Subdivs (Подразбиения) - управляет качеством эффекта глубины резкости. Меньшие значения считаются быстрее, но дают более зашумленное изображение. Высокие значения сглаживают шум, но требуют больше времени для просчета. Заметим, что качество дискретизации также зависит от настроек дискретизатора rQMC, а также от выбора дискретизатора изображения Image sampler.
Motion Blur (Смазывание при движении)
On - включает просчет эффекта смазывания при движении.
Duration (Длительность) - задает длительность в кадрах, в течение которых открыт затвор камеры.
Interval Center (Центр интервала) - задает середину интервала для смазывания при движении относительно кадра 3D Studio Max. Значение 0.5 означает, что середина интервала частично между кадрами. Значение 0.0 означает, что середина интервала находится точно в положении кадра.
Bias (Смещение) - управляет смещением эффекта смазывания при движении. Значение 0.0 означает, что свет проходит равномерно в течение всего интервала смазывания. Положительные значения означают, что свет концентрируется к концу интервала, в то время как отрицательные значения концентрируют свет ближе к началу.
Prepass Samples (Предварительная обработка сэмплов) - управляет тем, как много сэмплов будет заранее просчитано при вычислении карты освещенности.
Blur Particles as Mesh (Размывать частицы как меши) - эта опция управляет размыванием систем частиц. Когда она включена, частицы будут размываться так же как обычные меши. Однако, многие системы частиц изменяют количество частиц между кадрами. Вы можете выключить эту опцию для вычисления смазывания при движении из скорости частиц.
Geometry Samples (Количество геометрических сэмплов) - определяет количество сегментов геометрии, используемых для аппроксимации смазывания при движении. Принимается, что объекты перемещаются линейно между геометрическими сэмплами. Для быстро вращающихся объектов вам необходимо увеличить этот параметр для корректного просчета эффекта. Заметим, что увеличение количества геометрических сэмплов увеличивает расход памяти, т.к. большее количество копий геометрии сохраняется в памяти.
Subdivs (Подразбиения) - определяет качество смазывания при движении. Меньшие значения просчитываются быстрее, но дают более зашумленное изображение. Высокие значения сглаживают шум, но время просчета возрастает. Заметим, что качество дискретизации также зависит от настроек дискретизатора rQMC, а также от выбора дискретизатора изображения Image sampler.
- Эффект Depth of Field (Глубины резкости) поддерживается только для типа камеры Standard. В настоящее время другие типы камеры не дают эффекта глубины резкости.
- Когда включены одновременно эффекты смазывания при движении и глубины резкости, они дискретизируются вместе с использованием наибольшего из двух значения параметра Subdivs.
Эта секция позволяет вам управлять дисплейсментом объектов с дисплейсмент-материалами, к которым НЕ применен модификатор V-Ray Displacement Mod.
Рисунок 9-h. Свиток V-Ray:: Default Displacement.
15. VRay:: System
В этой секции вы можете управлять различными параметрами V-Ray.
Рисунок 9-i. Свиток V-Ray:: System.
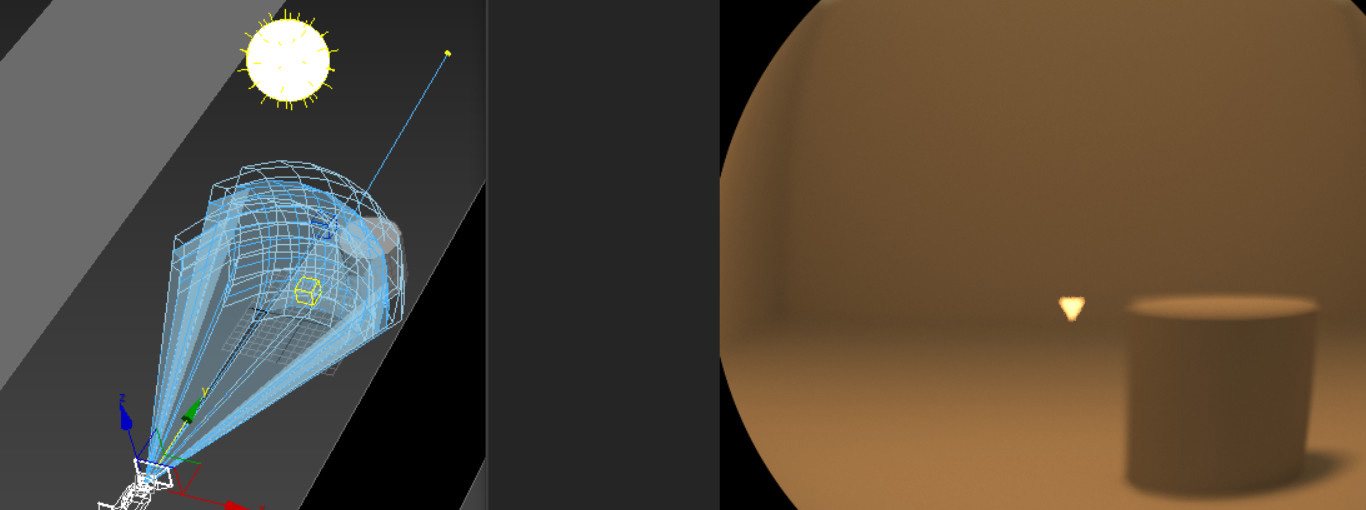
В этой статье мы продолжим знакомство с Physical Camera. Ранее, в первой части, вы узнали общие функции, настройки и их взаимодействие. Теперь же мы затронем очень важные, физические свойства этой камеры и много дополнительных настроек.
1. Exposure
Install Exposure Control – эту кнопку необходимо нажать, чтобы открыть внутри камеры возможность управлять экспозицией. Если управление экспозицией камеры уже активно, эта кнопка отключена, и написано «Exposure Control Installed». Настройки данного раздела имеют приоритет над глобальными настройками экспозиции.
Manual - ручная установка усиления экспозиции через значение ISO. Когда эта опция активна, экспозиция рассчитывается по значению ISO, скорости затвора и настройке диафрагмы. Чем выше это значение, тем больше Exposure.
Target установлен по умолчанию. Реально она соответствует комбинации трех значений фотографической экспозиции. Увеличение или уменьшение значения EV изменять ISO в обратную сторону. Говоря иначе, более высокие значения дают более темные изображения (низкое ISO), а более низкие значения дают более яркие изображения (высокое ISO).
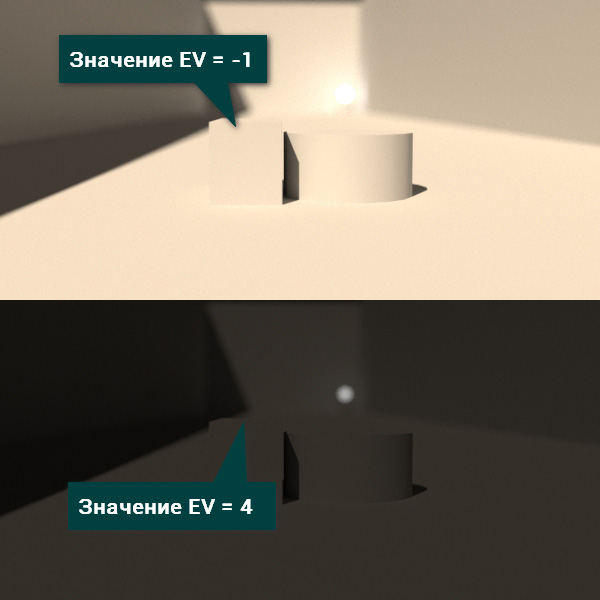
Эти два значения связаны: при изменении значения ISO вручную, значение экспозиции Target изменяется. Также изменяются они и от других параметров. Например, сочетание Duration 1/125 секунды, Aperture f / 16 и ISO 100 приводит к EV, равному 15. Такой же EV получается в результате вдвое уменьшения скорости затвора до 1/250 секунды и изменения Aperture до f / 11.
White Balance отвечает за регулировку цветового баланса. С его помощью можно сделать изображение теплее или холоднее.
Illuminant установлена по умолчанию. Этот параметр позволяет определять цветовой баланс с помощью большого набора источников света. Большинство источников указано в виде «терминов».
Иначе говоря, набор словесных сравнений с заранее настроенной температурой.
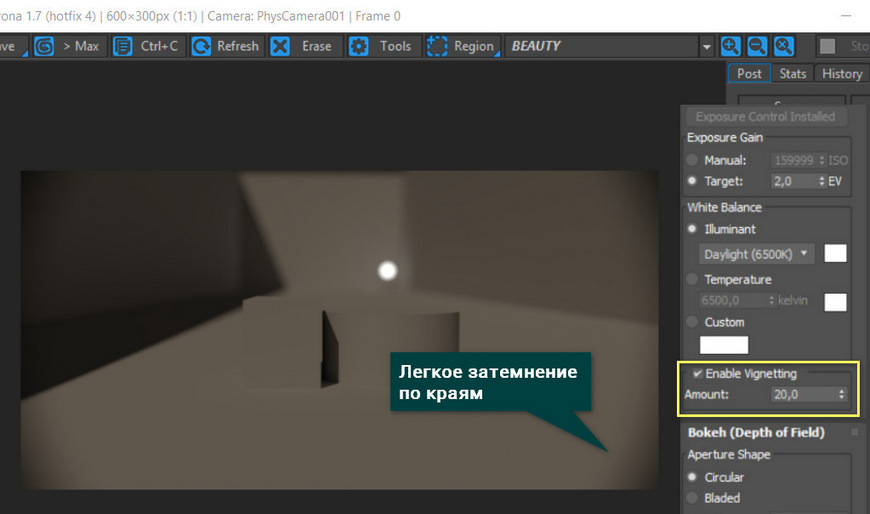
Temperature - меняет цветовой баланс с точки зрения цветовой температуры. Измеряется она в градусах Кельвина и меняется от 100 до 1000000000. Смысл настройки такой же, как и в предыдущем случае, но здесь выбор менее ограничен. Как и в предыдущем варианте, справа находится цветовое окно. Оно показывает, какой цветовой баланс будет в сцене.
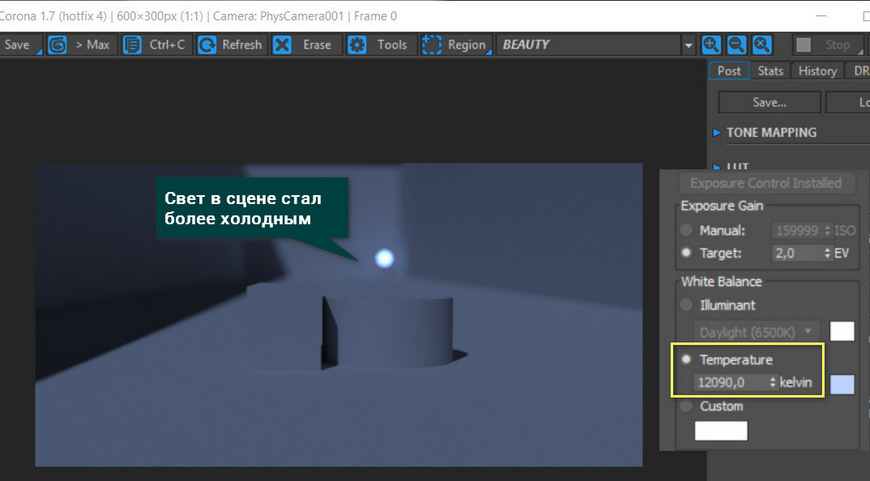
Custom устанавливает произвольный цветовой баланс. Нажатие на цветовое окно откроет палитру, в которой можно выбрать любой цвет для сцены.
Enable Vignetting во время расчета рендера создает затемнение по краям изображения в зависимости от величины Amount. Чем выше значение, тем большая часть изображения будет темной. Для более точной физической симуляции виньетирования используйте элемент управления Optical Vignetting (Cats Eye) в свитке Bokeh (Depth of Field).
Описанные эффекты и множество других можно настраивать не в камере, а на финальном изображении. Как это сделать вы можете прочитать в статье «Постобработка в Corona Renderer. 3ds Max.» (ссылка на статью Постобработка в Corona Renderer. 3ds Max.)
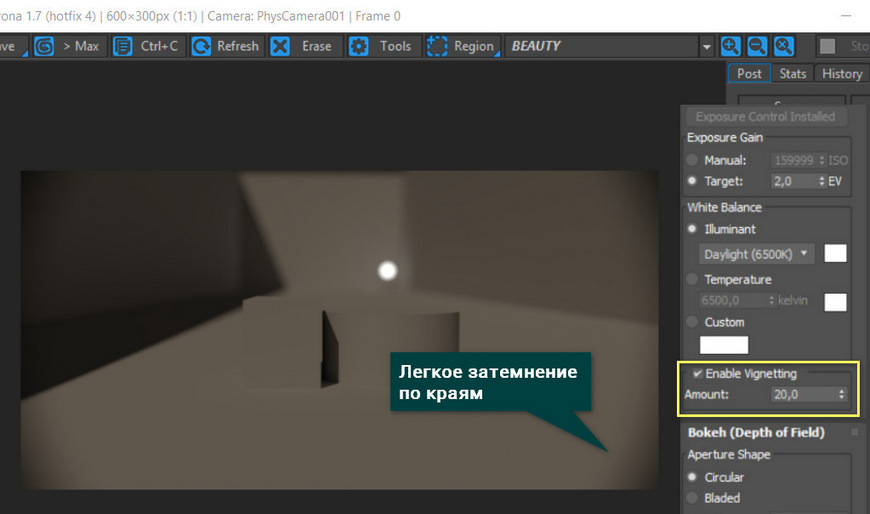
2. Bokeh (Depth of Field)
Когда к изображению применяется Depth of Field, объекты не в фокусе размываются. Это называется эффектом боке. Этот эффект наиболее заметен, когда области не в фокусе сцены имеют небольшие точки высокой контрастности. Например, от источников света или других ярких объектов.
Aperture Shape
Circular обеспечивает эффект боке, основанный на круговой апертуре.
Bladed использует апертуру с краями. Меняя значение Blades, можно установить количество ребер для каждого круга путаницы. Rotation устанавливает угол поворота граней свечения.
Custom Texture использует карту, чтобы заменить свечение узором. Текстура сопоставляется с прямоугольником, который соответствует соотношению сторон объектива: исходное соотношение сторон текстуры игнорируется.
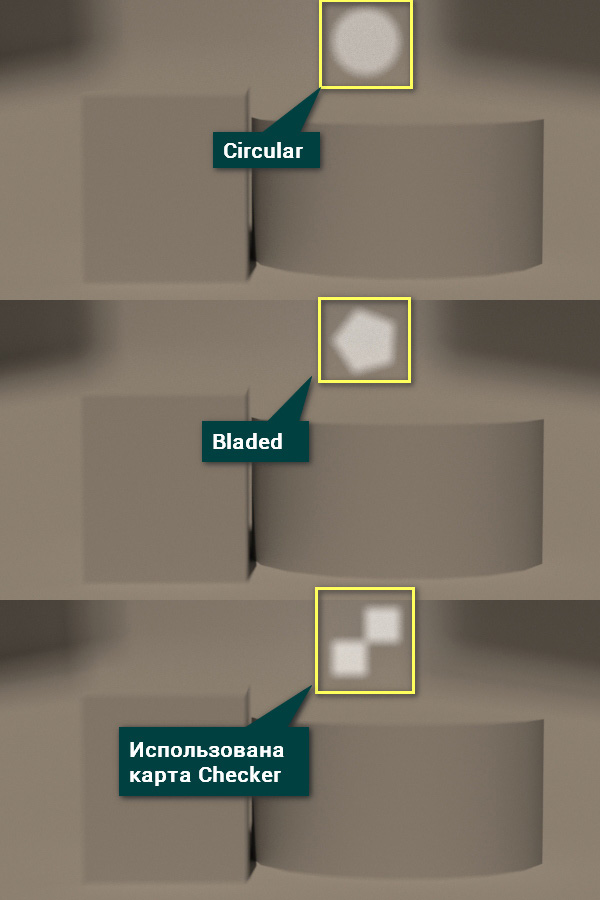
Affect Exposure позволяет пользовательской текстуре влиять на экспозицию сцены. В зависимости от прозрачности текстуры, может быть больше или меньше света, чем при стандартной круговой апертуре. Когда выключено, текстура всегда пропускает столько света, сколько через круговую апертуру.
Center Bias (Ring Effect) смещает прозрачность. Положительные значения увеличивают степень размытия, формируя кольцо. Отрицательные значения уменьшают размытие.
Optical Vignetting (Cat Eye) позволяет виньетировать кадр, имитируя эффект «кошачьего глаза».
Anysotropy (Anamorphic Lens) растягивает диафрагму по вертикали (отрицательные значения) или по горизонтали (положительные значения).
3. Perspective Control
Lens Shift сдвигают вид камеры по горизонтали или вертикали. На обеих осях X и Y они выражены в процентах от ширины пленки/рамки.
Tilt Correction наклоняет камеру по горизонтали или вертикали. Вы можете использовать их для коррекции перспективы. Особенно в сценах, где камера уже наклонена вверх или вниз.
Auto Vertical Tilt Correction задает значение вертикальной коррекции наклона, чтобы выровнять перспективу вдоль оси Z.

4. Lens Distortion
Позволяет внести эффект искажения в финальную картинку. Для этого необходимо выбрать Cubic и изменить значением Amount. Также можно создавать искажения по текстуре.

5. Miscellaneous
Для включения функции Clipping Planes нажимаем галочку Enable. В рабочей области плоскости отсечения отображаются в виде красных сеток внутри конуса камеры. Их задача – отрезать все, что не будет попадать в дистанцию, находящуюся за пределами значений Near и Far. Схожая функция и у Environment Ranges, но работает она с окружением.
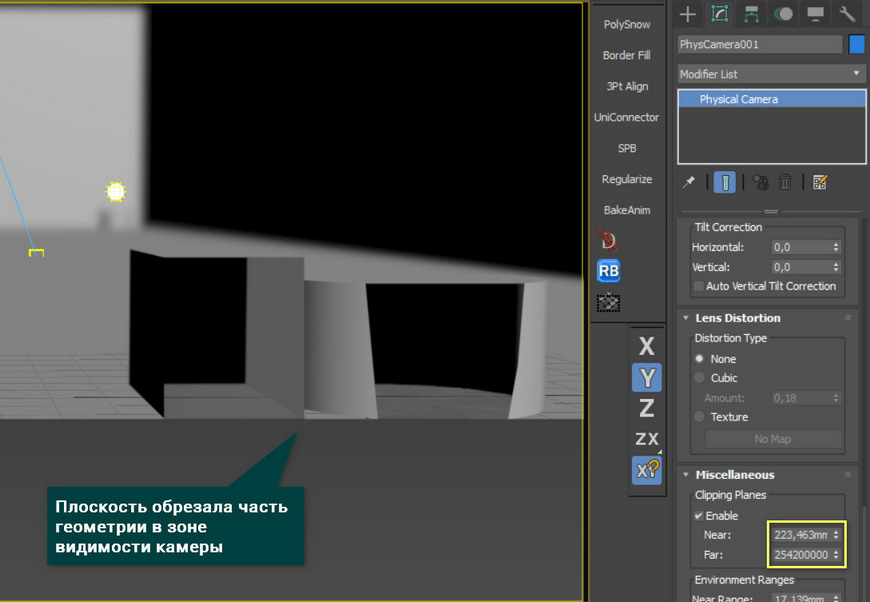
На этом разбор физической камеры окончен. Этот инструмент очень объемный по своим возможностям. Он требует много времени на разбор, и еще больше - на полноценную настройку. Но результат того стоит.

Установка камеры
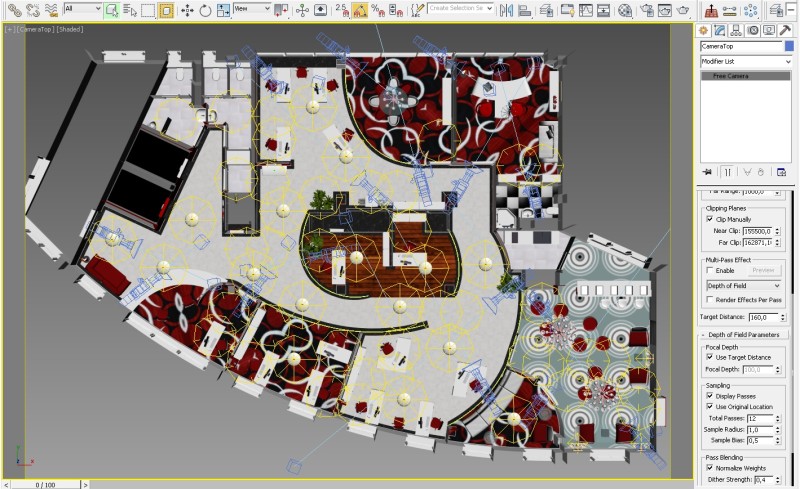
2. Вид из камеры
Способ 1. Clipping Planes
С помощью этой опции очень удобно заставить смотреть камеру сквозь стену или потолок, достаточно только выставить расстояние от камеры Near Clip, где начинается зона видимости, и расстояние Far Clip, после которого камера уже ничего не видит. Часто используется для визуализации небольших помещений вроде санузлов.
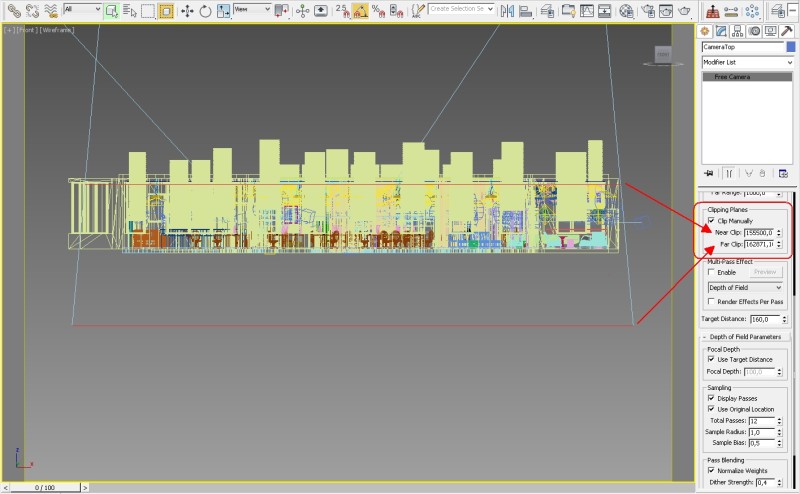
3. Настройка Clipping Planes
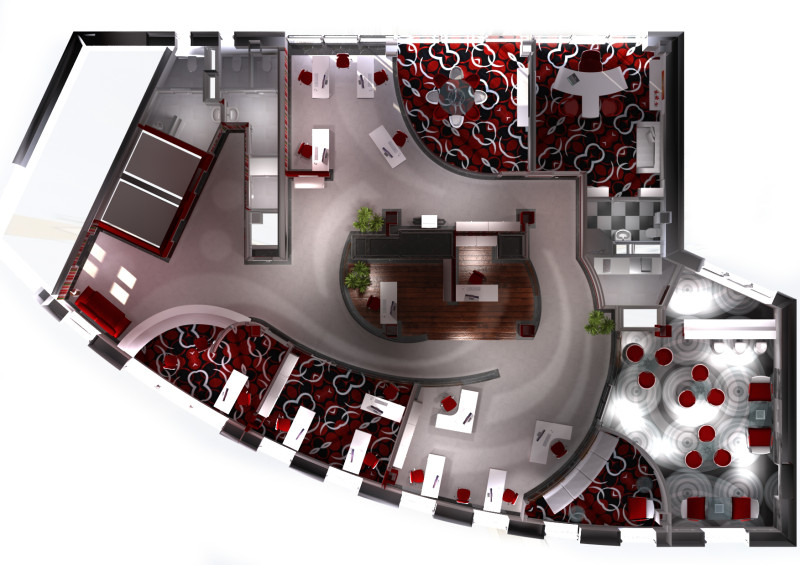
Рендеринг помещения с помощью Clipping Planes
Способ 2. Visible to Camera
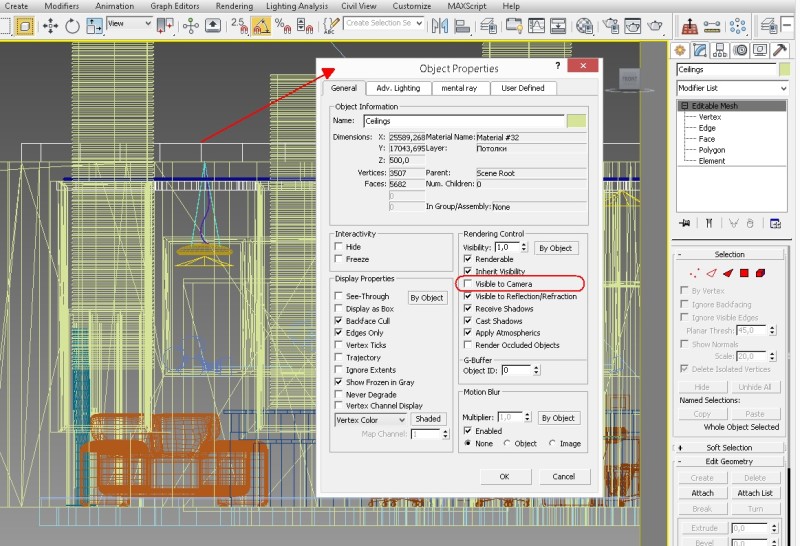
4. Visible to Camera
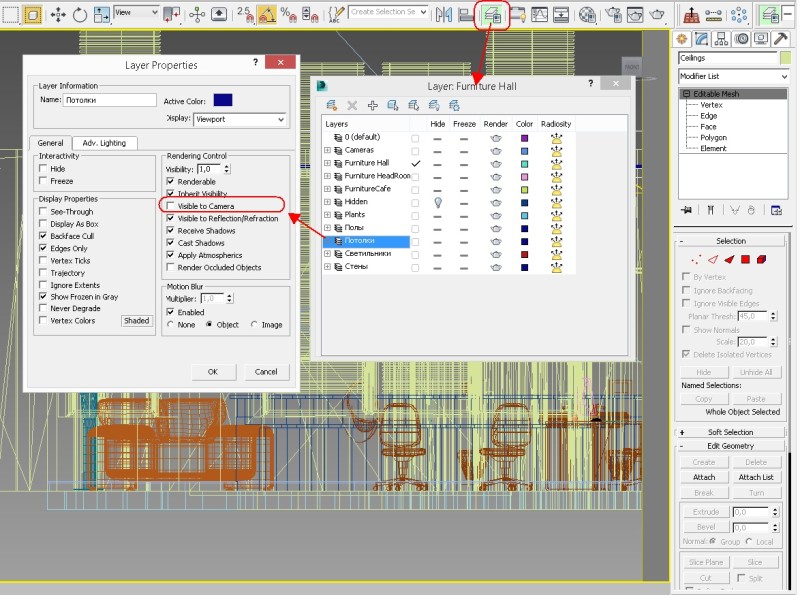
5. Visible to Camera Layers
Способ 3. Совсем без потолка.
Самый муторный, но порой необходимый путь. На слоях или через банальную команду Hide Selection скрывается потолок и все его декоративные элементы, прячутся потолочные осветительные приборы. Требует отдельной настройки освещения.
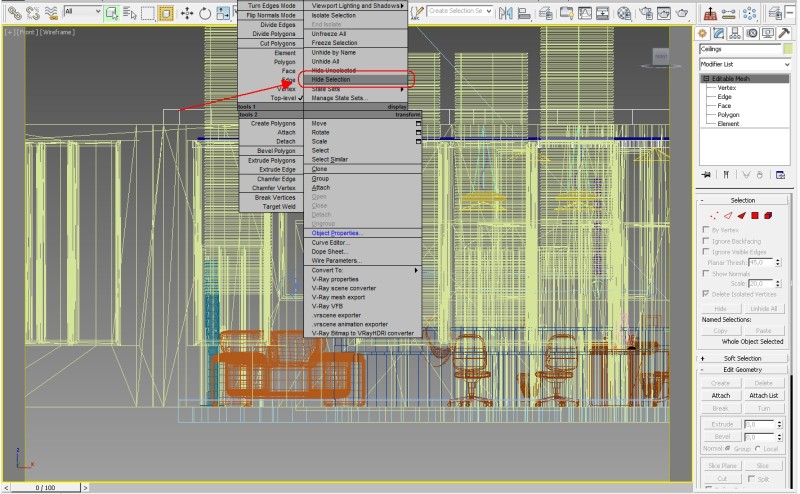
6. Hide selection
Способ 4. VRayClipper
Замечательная функция нового V-Ray 3 позволяет создавать сечения по заданной плоскости прямо во время рендера. Мои руки до этого еще не дошли, но картинка с официального сайта говорит сама за себя.

7. VRayClipper

Значит ли это, что в сцене рекомендуется использовать масштаб 1:1? А если пользоваться другим масштабом, то картинка будет выглядеть по-другому?
так и поставь широкоугольный объектив как все делают в реале, когда хотят захватить больший угол в ограниченном пространстве. При заметном уменьшении фокусного расстояния появляются заметные искажения перспективы, как например, здесь (пуф в виде эллипса). Что с этим делать?Saplus
Модератор форума
Что такое масштаб 1:1? Если пользоваться реальной камерой, типа Vray Physical Camera - то да, а так какая разница, в каких юнитах измеряется сцена, в метрах, дюймах или абстрактных Generic. Ну понятное дело что в 10-километровой комнате стенка и будет от нас за 10км.Насчет искажения - камере включить Camera Correction Mod например, а физическая камера сама имеет это в настройках.
DemX86
Активный участник
Автор вопроса упоминал про «менталовские» камеры, не VRay. Да и в целом, скажу честно, я забрел в эту тему в надежде найти общие рекомендации по камерам, так как с 3Ds Max дел не имел, работаю в Maya+MR. Поэтому извиняюсь заранее, что буду опираться на камеры именно этого пакета. Похожую тему в нужной ветке я уже создал, но там почему-то никто не хочет делиться опытом.
Масштаб 1:1 — это когда в сцене, скажем, 1unit grid = 1см (Maya default), и высота стены 300см в сцене будет равняться 300units. Сам же я всегда уменьшаю масштаб в 10 раз, чтобы сетка не теряла своего функционала, потому что при 1unit = 1см она превращается в серое месиво (ведь на проекцию той же стены в 300см там будет отображено 300 делений сетки, а в моем случае — всего 30, уже удобнее пользоваться привязкой и прикидывать размеры). То есть в моем случае стена 300см = 30units сцены.
А раньше вы упоминали:
Получается как раз мой случай. Была в сцене комната 300см, стала 30см по размерности внутри сцены. Разница, судя по вашим словам, должна быть.
Читайте также:

