Camtasia не показывает видео
Обновлено: 07.07.2024
Действия по устранению проблем с черным экраном Camtasia
Шаг 1. Выберите параметр «Использовать только программный режим». Параметр аппаратного ускорения
Многочисленные пользователи Camtasia подтвердили, что опция «Использовать только программный режим» исправляет черный экран программы. Таким образом, ошибка черного экрана часто связана с настройками аппаратного ускорения Camtasia. Вот как вы можете выбрать настройку Использовать только программный режим в Camtasia 9.
- Откройте окно Camtasia 9.
- Нажмите меню Изменить и выберите Настройки , чтобы открыть окно, показанное ниже.
- Выберите вкладку «Дополнительно» в окне «Настройки».

- Затем нажмите раскрывающееся меню «Ускорение оборудования» и выберите Использовать только программный режим .

Шаг 2. Отключите антивирусное программное обеспечение
Вы часто можете отключить антивирусное программное обеспечение, выбрав параметр отключения в их контекстных меню на панели задач. Кроме того, вы можете удалить антивирусное программное обеспечение из автозагрузки системы. Это гарантирует, что они не запускаются автоматически при запуске Windows. Вот как вы можете удалить антивирусные утилиты из автозагрузки Windows.
- Щелкните правой кнопкой мыши кнопку «Пуск», чтобы открыть меню, показанное ниже.

- Выберите Диспетчер задач , чтобы открыть окно этой утилиты.
- Выберите вкладку «Пуск», показанную ниже.

- Выберите антивирусные утилиты, перечисленные на вкладке «Автозагрузка», и нажмите кнопку Отключить .
- Затем закройте диспетчер задач, откройте меню «Пуск» и выберите, чтобы перезагрузить Windows.
- Чтобы убедиться, что нет другого программного обеспечения, конфликтующего с Camtasia, вы также можете отменить выбор параметра Загрузить элементы запуска в окне «Конфигурация системы». Чтобы открыть окно «Конфигурация системы», нажмите горячую клавишу Windows + R, введите «msconfig» в «Выполнить» и нажмите ОК .


Шаг 3: Обновите программное обеспечение Camtasia
Некоторые пользователи Camtasia утверждают, что обновление программного обеспечения исправило ошибку черного экрана. На этой странице перечислены обновления, в которых исправлены различные ошибки Camtasia. Чтобы проверить наличие обновлений Camtasia, нажмите меню Справка в верхней части окна программного обеспечения. Затем вы можете выбрать параметр Проверить наличие обновлений .
Шаг 4: Проверьте размеры холста
Также обратите внимание, что то, что кажется черным экраном предварительного просмотра, может быть просто крошечным, невидимым холстом. Один из пользователей Camtasia заявил: « Оказалось, что проблема для меня заключалась в том, что размеры моего проекта каким-то образом были установлены от 1 920 x 1 080 до 2 x 1. ». Таким образом, возможно, стоит проверить Настройки размера холста.
Эти разрешения, вероятно, исправят ошибку черного экрана в Camtasia, так что вы сможете воспроизвести записанный вывод. Однако обратите внимание, что существует также довольно мало альтернативных бесплатных программ, с которыми вы можете записывать видео. Это руководство по программному обеспечению содержит дополнительную информацию о лучших программах для видеозаписи Windows 10.
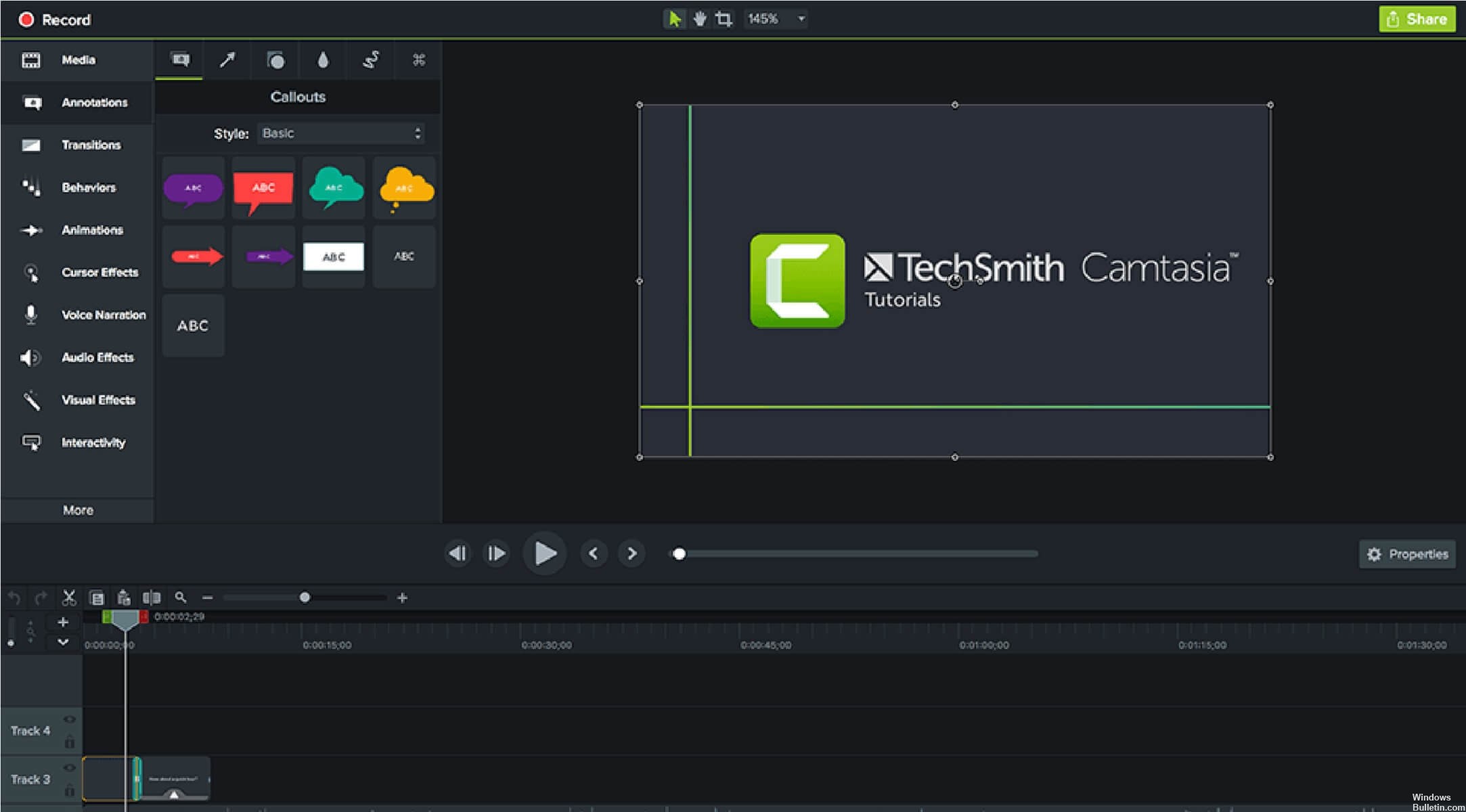
Это руководство объясняет, как устранить следующие ошибки Camtasia.
Регистратор Camtasia отображает ошибку: «Неизвестная ошибка».
Выполните следующие шаги для сброса Camtasia для решения проблемы.
Ноябрьское обновление 2021:
Теперь вы можете предотвратить проблемы с ПК с помощью этого инструмента, например, защитить вас от потери файлов и вредоносных программ. Кроме того, это отличный способ оптимизировать ваш компьютер для достижения максимальной производительности. Программа с легкостью исправляет типичные ошибки, которые могут возникнуть в системах Windows - нет необходимости часами искать и устранять неполадки, если у вас под рукой есть идеальное решение:

Ошибка черного экрана в Camtasia

Чтобы решить проблему с черным экраном во время сеанса снимка экрана, закройте Camtasia и щелкните правой кнопкой мыши на рабочем столе. Выберите «Свойства»> «Настройки»> «Дополнительно»> «Устранение неполадок» и установите для аппаратного ускорения значение «Нет». После выполнения этого действия перезапустите программное обеспечение и начните новый сеанс записи.

Ошибка с библиотекой ресурсов не может быть загружена.
Перейти на диск с:
Затем перейдите в папку «Данные программы». По умолчанию папка Program Data настроена на отображение и скрытие папки в первую очередь. Чтобы показать или скрыть его, щелкните по строке меню. затем перейдите в «Просмотр» и установите флажок «отображаются скрытые файлы».
Откройте папку и найдите папку TechSmith.
Затем откройте папку Camtasia Studio в папке Techsmiths.
Найдите папку библиотеки 3.0. Щелкните правой кнопкой мыши по нему и просто удалите папку. Вернитесь в меню «Пуск» и перезапустите camtasia studio 9.
Запись с помощью TechSmith Camtasia Recorder на некоторых гостях Windows с разрешением, отличным от разрешения по умолчанию, может привести к сбою Camtasia Recorder.
Использование нестандартных разрешений на виртуальной машине может привести к сбою TechSmith Camtasia Recorder при запуске записи в некоторых гостевых операционных системах Windows.
Установите для виртуальной машины разрешение по умолчанию, например одно из следующих разрешений:
1024 × 176, 1280 × 720, 1600 × 1200, 1680 × 1050, 2048 × 1536 или 2560 × 1600.
CCNA, веб-разработчик, ПК для устранения неполадок
Я компьютерный энтузиаст и практикующий ИТ-специалист. У меня за плечами многолетний опыт работы в области компьютерного программирования, устранения неисправностей и ремонта оборудования. Я специализируюсь на веб-разработке и дизайне баз данных. У меня также есть сертификат CCNA для проектирования сетей и устранения неполадок.
Привет, читатель!
Совсем недавно вышла свежая версия программы Camtasia Studio 9, в которой появилось много новых функций и кардинально изменился интерфейс. Однако для некоторых компьютеров по умолчанию есть одна проблема - вместо изображения на холсте (полотне) пред просмотра видео (так называемая область Canvas) присутствует лишь чёрный экран. Эта ошибка появляется не на всех компьютерах, но проблема имеет место быть. Скорее всего, эта ошибка как-то связана с аппаратной конфигурацией некоторых компьютеров.
Кстати, название программы тоже немного изменилось - из названия пропало слово Studio, и программа теперь называется просто Camtasia.
В этой заметке поговорим о том, как решить эту проблему и начать пользоваться полностью функциональной программой.
 |
| Загрузочный экран Camtasia 9. |
Как убрать ошибку чёрного экрана на холсте.
Если вы читаете эту статью, то наверняка уже знаете, как выглядит эта ошибка. Поэтому не буду повторяться и заострять на этом внимание, покажу лишь скриншот.
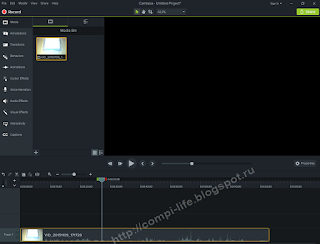 |
| На холсте нет изображения, просто чёрный экран. |
А решение проблемы достаточно простое. Нужно зайти в верхнюю менюшку Edit, затем нажать Preferences и в появившемся окне настроек зайти в подменю Advanced. Далее, в области Hardware Acceleration нужно нажать стрелочку и сменить первый пункт "Use GPU for video scaling and effects" на второй или третий - то есть поставить "Use GPU for video decoding" или "Use software only mode". Нажать ОК и закрыть программу, потом открыть и пользоваться как обычно, ошибка чёрного экрана на полотне должна пропасть.
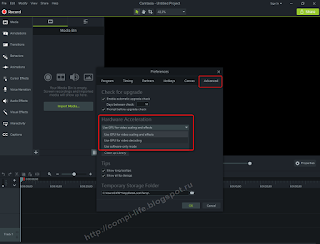 |
| Настройки Camtasia 9. |
В моём случае, решить проблему помогло переключение на пункт "Use GPU for video decoding", но вы можете попробовать и третий пункт - "Use software only mode", если не получится со вторым пунктом.
Вот и всё, проблема решается достаточно легко. Эта ошибка чёрного экрана наблюдается с самого первого билда 9-й версии (9.0.1) и по актуальный на сегодняшний день билд 9.0.3. Возможно, в будущих версиях Камтазии эта проблема будет решена и по умолчанию не нужно будет менять настройки как рассказано выше.
Таким образом, программное обеспечение не работает на вашем настольном компьютере или ноутбуке.
1. Используйте альтернативу Camtasia: Adobe Premiere Pro

Если вы устали искать быстрые способы решения проблем с запуском Camtasia, то вы явно делаете что-то не так.
Таких проблем можно избежать с самого начала при использовании лучшего программного обеспечения для редактирования видео. Мы говорим о том, который поможет вам удовлетворить все ваши профессиональные потребности в редактировании видео.
Adobe Premiere Pro доминирует на рынке редактирования видео по понятным причинам.
Его современные особенности невозможно сопоставить. Вы можете редактировать изображения в любом желаемом формате, добавлять эпические саундтреки, великолепные спецэффекты и наслаждаться мощью Adobe Sensei.
Кроме того, имейте в виду, что он хорошо работает с другими приложениями Adobe: Adobe Spark, Adobe Audition и Adobe After Effects.
2. Проверьте системные требования Camtasia
Если вы никогда не запускали Camtasia в Windows Раньше, возможно, стоило бы дважды проверить системные требования программного обеспечения. Camtasia не откроется, если ваш компьютер не соответствует всем необходимым системным требованиям.
Изображение ниже включает основные системные требования для Camtasia 9.

Необходимо иметь в виду, что Camtasia работает только на 64-битных системах. Windows 10, 8 и 7. Таким образом, программное обеспечение не совместимо ни с одним 32-разрядным диском. Windows OS.
Так что это может быть причиной, почему она не открывается на вашем Windows Настольный или портативный компьютер. Вот как вы можете проверить, является ли ваша операционная система Win 10 64 или 32-битной.
Не удается открыть панель управления? Посмотрите на это пошаговое руководство, чтобы найти решение.
3. Добавьте Windows Media Feature Pack для Windows 10 N версии
Системные требования Camtasia также включают Media Feature Pack для Windows 10 N версий. Камтасия нуждается в Windows Media Player, который не входит в N версий Windows 10)
Так что если ваша платформа Windows Версия 10 N, вам нужно будет установить пакет мультимедийных функций, который включает WMP.
Вы можете скачать медиа пакет функций с эта страница выбрав пакет из выпадающего меню и нажав подтверждения,
Выберите пакет, который совместим с вашим Windows Версия 10, которая, вероятно, будет 1809. Затем нажмите 64-битная загрузка кнопка.
4. Посмотри на это Windows Медиаплеер включен
Если ты уверен Windows Media Player установлен на вашем настольном компьютере или ноутбуке, убедитесь, что у вас включен WMP. Camtasia может не открыться, если WMP не включен. Вот как ты можешь зажечь Windows Медиаплеер
6. Закройте процессы Camtasia с помощью диспетчера задач
Не удается открыть диспетчер задач? Не волнуйтесь, у нас есть правильное решение для вас.
7. Выберите Windows Media Player в качестве мультимедийного проигрывателя по умолчанию
- Некоторые пользователи Camtasia также заявили, что они исправили не открывание программного обеспечения, изменив медиаплеер по умолчанию на Windows Медиаплеер Чтобы выбрать WMP в качестве медиаплеера по умолчанию в Windows 10, введите ключевое слово Default apps в поле поиска Cortana.
- Затем нажмите «Настройки приложения по умолчанию», чтобы открыть окно, показанное ниже.
- Нажмите на приложение видеоплеера по умолчанию, чтобы открыть окно на скриншоте ниже.
- выбрать Windows Медиаплеер в окне «Выберите приложение».
- Щелкните приложение музыкального проигрывателя по умолчанию, чтобы снова открыть окно «Выберите приложение».
- Затем выберите WMP в качестве музыкального программного обеспечения по умолчанию.
8. Чистый старт Windows
Вы можете убедиться, что нет конфликтующего программного обеспечения с помощью чистой загрузки Windows, Это удалит сторонние программы и сервисы, не принадлежащие Microsoft, при запуске системы.
Следуйте приведенным ниже инструкциям, чтобы очистить ботинок Windows 10)
Эти разрешения могут запустить Camtasia Studio, чтобы вы могли открыть его. Во-первых, убедитесь, что программное обеспечение совместимо с вашей платформой; а затем попробуйте некоторые другие решения, перечисленные выше.
Нет, Camtasia не свободна. По сравнению с аналогичными инструментами Adobe Premiere Pro является экономически эффективной альтернативой Camtasia.
Да, вы должны заплатить единовременную плату, чтобы навсегда насладиться Camtasia. Однако основные обновления версии не покрываются ценой лицензии.
- Это Camtasia Windows 10 совместимых?
Да, Camtasia должна хорошо работать на Windows 10. Тем не менее, убедитесь, что вы используете 64-битную версию, чтобы наслаждаться ею.
От редактора Note: Этот пост был первоначально опубликован в декабре 2018 года и с тех пор был обновлен и обновлен в апреле 2020 года для его свежести, точности и полноты.

Импорт видео в формате mp4 в Camtasia Studio иногда может генерировать ошибку, не позволяющую выполнить эту задачу. Однако это то, что имеет быстрое и выполнимое решение, доступное пользователям инструмента.
Проблемы с форматированием являются наиболее распространенными, поскольку совместимость программы с Windows вообще очень эксклюзивный . Бывает даже, что версии старше Windows XP не разрешать импорт или скачивание видео в формате mp4.
Однако это можно изменить, используя другие инструменты, которые делают изменения формата это возможно . Здесь вы узнаете все, что вам нужно для этого.
Способы импорта или загрузки видео в формате mp4 в Camtasia Studio
Используйте видео в формате mp4
Некоторые устройства iOS или Android не позволяют выполнять видео в формате mp4 вне коробка. Это происходит очень часто, поэтому рекомендуется знать об этом до того, как вы попробуйте скачать контент.
Для этого вы можете получить доступ к сведениям о видео, которое хотите загрузить или импортировать, с учетом его формата. Это предотвращает выдачу ошибки и позволяет выполнить требуемую задачу с AV-материалом.
Есть программы, которые могут это сделать, если предположить, что Camtasia Studio разрешает погрузку или количество, которое должно быть выполнено.

Используйте конвертеры контента в mp4
После преобразования важно отметить, что бывают случаи, когда Camtasia Studio не авторизует сумму. Это может произойти из-за того, что процесс еще не завершен, вы поэтому нужно быть очень осторожным.
Проверить емкость видео
Если видео в формате mp4, но оно очень тяжелое, инструмент редактирования может не допускать загрузки . Качество, в котором он находится, очень влияет на то, чтобы он находился в этом состоянии.
В дополнение к Camtasia Студия, есть другие альтернативы редактирования, которые позволяют уменьшить качество видео . Итак, когда мы пытаемся импорт или загрузка, желаемое редактирование может быть выполнено без проблем.

Причины использовать этот инструмент редактирования
Благодаря различным формам и альтернативам редактирование контента , это разнообразная платформа, которая отличается от остальных. Качество редактируемых элементов может решать любой, кто редактирует контент, он может выбирать его по своему усмотрению.
Ни одна из его версий не весит больше 600 MB , поэтому компьютерное пространство не слишком сильно пострадало. Camtasia Studio не имеет ограничений на редактирование, потому что если вы загрузите оригинальная версия , все можно изменить.
Его система может вносить изменения между 4 разных языков , пользователь может выбрать тот, который ему больше нравится, и работать с ним. Это делает его известным программным обеспечением, используемым в разных частях мира, предлагая большая надежность.
Просто имея компьютер с системой Windows , это приложение можно скачать сразу без каких-либо ограничений. Вы также можете загрузить дополнительные программы, которые предоставляют другие инструменты редактирования контента.
Однако с Camtasia Studio , у вас есть все возможности редактирования, которые могут вам понадобиться для любого контента. После устранения ошибки загрузки или импорта видео в формате mp4 любой медиаконтент можно изменить.
Читайте также:

