Как включить шумоподавление на ноутбуке
Обновлено: 07.07.2024
Не получается пообщаться со знакомыми в скайпе по причине отсутствия звука, подключен новый микрофон, однако устройство не обнаруживается, запись работает слишком тихо… Все это довольно часто встречающиеся неприятности, но легко решаемые. Ниже пойдет речь о том, как же правильно настроить девайс.
В настоящее время получили распространение самые разнообразные по виду и форме микрофоны. По способу подключения бывают аналоговые , с USB выходом (подключаем к любому USB входу компьютера), беспроводные – о них будет упомянуто позднее. Ну и конечно же встроенный, в случае с ноутбуками или веб-камерой, который также является аналоговым.
В этом случае обычно не рекомендуется поднимать микрофонный предусилитель выше. Это обеспечит его наименее эффективный диапазон и добавит больше шума в вашу запись. Если возможно, попробуйте улучшить уровень сигнала, поступающего в микрофон. Включите источник звука или поместите микрофон ближе к источнику звука. Конечно, по разным причинам это может быть невозможно или желательно.
Итак, предполагая, что вы исчерпали все вышесказанное, следует учитывать следующее: «Какой приемлемый уровень записи?». Рекомендуется зазор от -6 до -12. Это означает, что максимальный уровень, который вы хотите видеть на входных счетчиках программного обеспечения, находится где-то между -6 и -12 дБ.
Как подключить устройство
Для начала выясним, куда вставлять коннектор обычного аналогового устройства – самого встречающегося на данный момент. Устройство записи обладает штекером под разъем 3,5 джек , таким же, как и у простых наушников .
Микрофон встроенный в веб-камеру и USB
Это позволяет выполнять тесты, перекладывать микрофоны и настраивать выигрыш, не заставляя постоянно следить за отображением уровня. 24-битная запись дает нам невероятный динамический диапазон. Уровень шума настолько низок, что чистый записанный сигнал может быть значительно увеличен после записи с небольшим или заметным добавлением шума. Вместо того, чтобы поднимать предусилитель слишком высоко, остановитесь в 3 часа или около того и примените любое дополнительное усиление при смешивании.
Одна из ситуаций, когда люди часто нуждаются в помощи, - это удержание вокала по предварительно записанным стерео трекам. Часто люди получают песню или «избивают» продюсера в готовом стерео формате и хотят сложить вокал сверху. Проблема в том, что трек уже сжат, ограничен, смешанный и т.д. и сильно ударит, когда вы его слушаете. Он имеет постоянный уровень, который парит на уровне или около 0 дБ. Это почти точно противоположно типу сигнала, захваченного вокалистом перед микрофоном. Вокальный сигнал колеблется от низкого уровня до очень высокого уровня и нуждается в большом запасе для предотвращения случайного отсечения громких частей.
Гнездо под микрофон должен быть розового цвета, он может находиться на материнской плате на задней панели или на передней панели системного блока, на звуковой карте, клавиатуре.
Как настроить микрофон
Мало просто подключить, нужно его еще настроить. Прежде, чем приступить к настройке следует удостовериться в том, что установлен аудио-драйвер . Для этого в Диспетчере смотрим, все ли звуковые устройства определены и включены.
В первый раз, когда многие люди оказываются в такой ситуации, они будут чувствовать, что вокальный сигнал слишком слаб. На самом деле, это слишком записанный трек или «бит». Во время записи в этой ситуации необходимо отключить предварительно записанную дорожку так, чтобы входящий вокал хорошо сочетался с ней во время записи. После записи вы вернете инструментальную дорожку и начнете применять сжатие и ограничение вокала, чтобы довести его до уровня с инструментальной дорожкой. Независимо от того, что вы делаете, не повышайте уровень входа микрофона слишком высоко, чтобы попытаться совместить другие дорожки.

В случае если девайс не обнаружен попробуйте переустановить его драйвер.
После проверки приступаем к самой настройке.
Через Панель управления заходим в раздел Оборудование и звук .

То, как вы устанавливаете уровень входного микрофона, не определяется материалом на других дорожках, а ваша единственная цель - получить приемлемый уровень записи, который по-прежнему оставляет достаточный запас высоты, чтобы избежать отсечения. С каждым вокалистом, с которым вы работаете, вы узнаете, сколько удержаний вы должны оставить. Таким образом, вы получите хорошую картину динамики, которую вы должны ожидать во время фактической записи. То, что делает звук трека громким, - это не то, насколько громко оно захватывается во время записи, а лечение, которое применяется к нему во время процесса микширования.
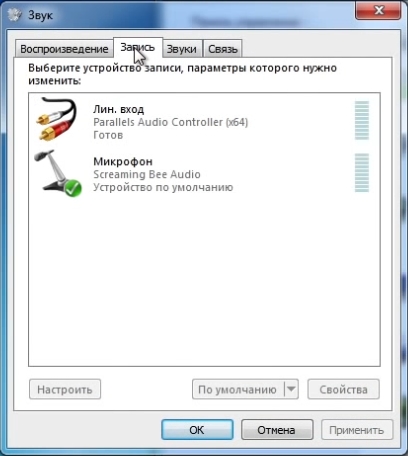
В следующем окне жмем на Звук и в диалоге настроек выбираем Запись .
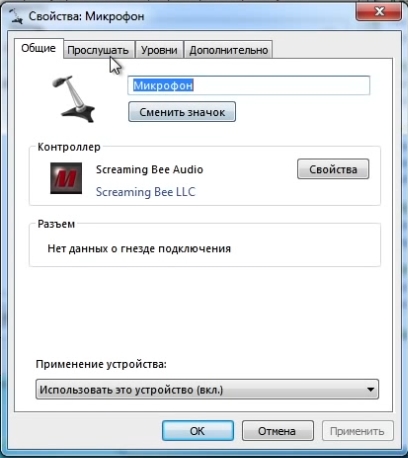
В данной вкладке выберем микрофон, который хотим настроить и нажмем Свойства .
Применяйте регулировки громкости, эффекты, эквалайзер, компрессию и ограничение для формирования звука отдельных треков, чтобы они хорошо соответствовали другим трекам. Сбалансируйте все элементы записи по отношению друг к другу, чтобы получить максимально возможную полную картину. Примените настройки к финальному соединению, включая сжатие эквалайзера и ограничение максимального увеличения общего объема записи, а также способность хорошо играть на различных звуковых системах. Если полный альбом освоен, каждая композиция также сбалансирована для громкости и общего тона в отношении других песен. Таким образом, во время записи типично для предварительно записанного материала быть вне баланса с записываемым входящим звуком.

Подсоедините наушники и кликните по вкладке Прослушать , там нужно будет отметить галочкой рядом со словами: Прослушивать с данного устройства , а далее нажимайте Применить .
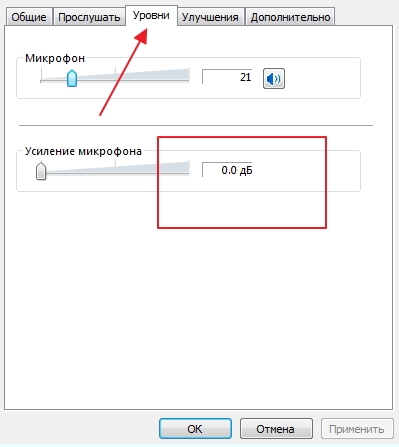
После этого в наушниках будет слышно, с какой чувствительностью наше записывающее устройство передает звук. Затем откройте вкладку Уровни для оптимальной настройки усиления.
Физическое соединение устройства с системным блоком
Этого действительно не может быть достигнуто до тех пор, пока не будет смешано, и это особенно верно, если вы записываете вокал по готовой или полузаготовленной инструментальной дорожке. Опять же, поскольку уровень входящего сигнала может быть поднят настолько высоко, что создание смеси для наушников обычно включает в себя поворот предварительно записанных дорожек.
Когда снимается фильм, у вас есть синие экраны, актеры, созданные компьютером, эффекты, взрывы, освещение и т.д. затем у вас есть несколько камер и микрофонов, которые записывают разные углы и снимают сцену. Пока все эти элементы не будут сшиты вместе, в конце концов, вы в основном получили большой беспорядок. И этот беспорядок - это то, что испытывают актеры и члены экипажа во время всей съемки. Часто не до премьеры, что у актера есть шанс увидеть все это вместе.
Когда получите тот звук, который удовлетворит Ваши требования снимите галочку с опции прослушивания .
Как подключить беспроводной микрофон
Чрезвычайно удобным девайсом является беспроводной микрофон, имеющий встроенный bluetooth . Чаще его используют во взаимодействии с ноутбуком, ведь он обычно имеет встроенный блютуз-модуль. В случае с компьютером его необходимо будет приобрести дополнительно.
Это та роль, которую играет комбинация наушников. Итак, когда наступает время для вокала, вы захотите повернуть все остальные предварительно записанные треки, чтобы они сидели по отношению к вокалам, которые сейчас записываются. Только после записи в фазе микширования вы сможете получить все в своих последних отношениях.
- Возможно, микрофон не подходит для источника звука.
- Возможно, микрофон не подходит для предусилителя.
Перейти в окно настроек блютуз ноутбука и выполнить поиск нового устройства. Установите требуемый драйвер , если он не обнаруживается системой автоматически. Если с драйверами проблем нет, а ноут все равно не видит акустическое устройство записи, проверьте включено ли оно, не разрядились ли батареи.
Как включить встроенный микрофон в ноутбуке
Перейдите в Панель Управления /Оборудование там найдите Диспетчер Realtek HD .
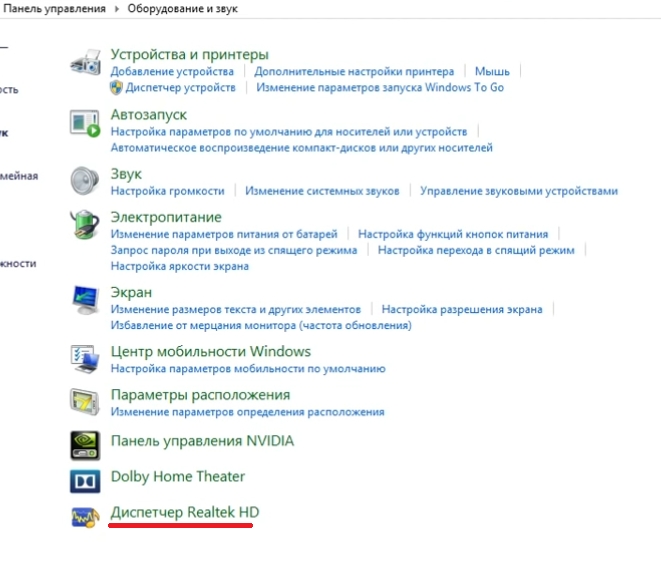
Каждый продукт имеет специальную страницу поддержки на веб-сайте, где вы можете найти руководства, спецификации, обновления программного обеспечения, драйверы и руководства по поиску и устранению неисправностей. Перейдите по ссылкам ниже, чтобы подключиться к любым из следующих вариантов поддержки: поддержка онлайн-сообщества, поддержка по телефону, поддержка по электронной почте.
- Нажмите «Пуск», чтобы открыть меню «Пуск».
- Прокрутите вниз, пока не достигнете «Аксессуары» и нажмите на него.
- Создает запись, использует микрофон, а затем воспроизводит аудиозапись.
Откроется диспетчер звука, в окне которого, при отключенном встроенном микрофоне следует перейти к Дополнительным настройкам устройства и отметить там пункт: Разделять все входные гнёзда в качестве независимых входных устройств.
Уменьшаем чувствительность альтернативными способами
Если у микрофона есть переключатель, мы должны, конечно, также проверить, если он подключен. Мы должны уметь исключать эти источники ошибок. Чтобы выполнить первый тест микрофона, мы начинаем запись звука с помощью аудиомагнитофона. Уже перед нажатием «Начать запись» мы видим зеленый уровень измерения с правой стороны. Высота отклонения указывает громкость. Но только благодаря надлежащей записи мы выполняем настоящий тест на микрофон. Нажмите «Начать запись», чтобы начать запись. Теперь мы можем дважды щелкнуть эту сохраненную запись в любое время.
Далее перейдите на вкладку, на которой отображен Ваш встроенный Mic .
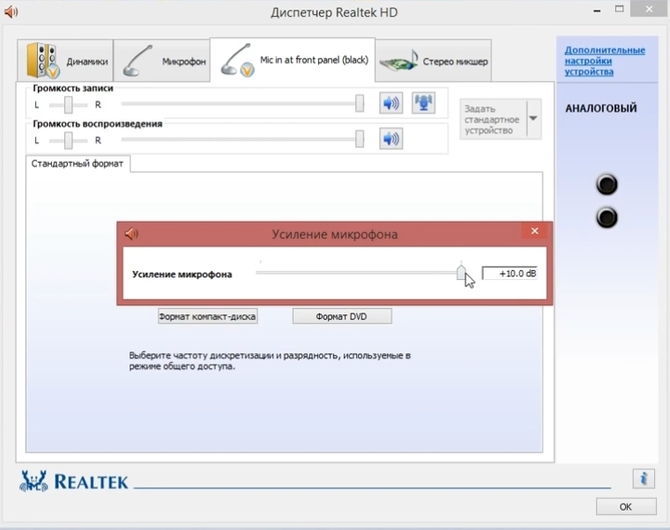
Здесь Вы сможете настроить громкость и усиление .
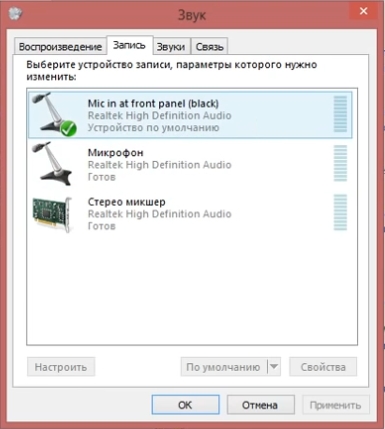
После этого в окне Звук появится Ваше устройство, если до этого он там отсутствовал.
Тест микрофона: настройка и изменение настроек
Начало фотогалереи. Тест микрофона также включает проверку записи. Поскольку требуется обновление или модернизация оборудования. Это часто является причиной встроенной звуковой карты. Однако мы можем очень хорошо изменить другие свойства, если тест микрофона не удался, хотя устройство, как правило, было обнаружено. Затем мы должны проверить характеристики записывающего оборудования в системном управлении. Это делается в следующих шагах.
- Откройте меню «Пуск».
- Нажмите «Управление системой».
- Выберите пункт меню «Звук».
- Перейдите на вкладку «Запись» в новом окне.
Теперь можно будет настраивать его параметры.
Есть множество программ, использующих возможности микрофона, например разнообразные онлайн-сервисы. Оптимальная настройка работы Вашего устройства записи обеспечит максимально комфортное общение
На повестке дня появился вопрос: как настроить микрофон компьютера? Вопрос, казалось бы, простой. Однако бывают ситуации, когда срочно требуются ответы на самые простые вопросы. И наш сегодняшний обзор как раз из этой серии.
Здесь мы должны попробовать, если запись слишком громкая или слишком тихая. И в разделе «Дополнительно» мы все равно можем настроить параметры качества. Это действительно не поможет нам, если у нас возникнет проблема с оборудованием. И в большинстве случаев это происходит не из-за микрофона, а из звуковой карты.
Еще интереснее кнопка внизу слева: «Настроить». Здесь мы находим различные настройки для микрофона. Мы можем выполнить тест микрофона, начав распознавание речи, или сделав базовую настройку микрофона. Это влияет на запись, будь то настольный микрофон или микрофон для наушников. Однако, как правило, мы уже распознаем аудиозапись, если все правильно подключено. Все остальное довольно тонкое.
Люди годами используют компьютер или ноутбук, при этом даже не задумываются о том, есть ли там микрофон, где он находится в компьютере, как его подключить и т.д. Такие вопросы возникают лишь тогда, когда возникает необходимость в использовании программ для общения с помощью интернета. На самом деле все предельно просто.
Для стационарных ПК нужно приобрести микрофон и подключить его к системе. Для этого есть гнездо на звуковой карте. Обычно оно красного или розового цвета. Большинство современных ноутбуков оснащено встроенным микрофоном.
Проверка микрофона: тестовая запись звука.
Заходим в меню Пуск/Все программы/Стандартные/Развлечения/Звукозапись. Нажать на кнопку с красным кружочком. После нажатия пойдет запись (60 секунд). Попробуйте произнести несколько фраз. Затем, нажав на кнопку с одним треугольником (кнопка «ВОСПРОИЗВЕДЕНИЕ»), можно прослушать запись. Если звук воспроизводится – микрофон работает. Если нет – обновить драйвера звуковой карты и повторить процедуру.
Быстрая настройка микрофона: как настроить микрофон ПК.
Заходим в меню ПУСК/Панель управления/Звуки и аудиоустройства/вкладка Аудио/Запись звука. Нажатие кнопки «ГРОМКОСТЬ» откроет окно микшера, где можно отрегулировать громкость микрофона и баланс (правый-левый канал).
Как настроить микрофон гарнитуры. Гарнитура – наушники и микрофон в одном устройстве. Гарнитуры бывают двух типов: USB-гарнитура - подключается к компьютеру через разъем USB , и обычная гарнитура, которая подключается к звуковой карте ПК. Независимо от типа подключения, микрофон гарнитуры настраивается так же, как и обычный микрофон.
Настроить микрофон, который встроен в веб-камеру, также не составляет труда. Сначала нужно установить драйвера веб-камеры (идут в комплекте с устройством). Затем подключить камеру к компьютеру и протестировать микрофон с помощью записи звука. Если микрофон не работает – меню ПУСК/Панель управления/Звуки и аудиоустройства/вкладка Аудио/Запись звука. Из списка выбрать Webcam (модель вашей веб-камеры). Кнопка «Применить» активирует оборудование и сохранит выбранные настройки. После этого повторите тестовую запись звука.
Звонок в тестовый центр Скайп позволяет протестировать настройки звука в рабочем режиме. Если все сделано правильно – вы услышите свой голос в наушниках или динамиках компьютера/ноутбука. Если нет – в главном окне программы выбираем вкладку «Инструменты», затем «Настройки». Слева найдите надпись «Настройки звука» и кликните на нее. В открывшемся окне есть возможность проверить правильность настроек или изменить их. Если используется микрофон веб-камеры – выберите ее из списка. Рекомендуется отметить галочкой автоматические настройки микрофона и динамиков.
Вот и все секреты. Теперь и вы знаете, как правильно настроить микрофон своего ПК.
Встроенные средства передачи звука имеются на каждом ноутбуке. После покупки переносного компьютера чаще всего не требуется выполнения каких-либо действий. Все начинает работать автоматически. Если предустановленные параметры не устраивают пользователя, он должен знать, как настроить микрофон на ноутбуке.

Особенности настройки на ноутбуке
После подсоединения система автоматически распознает устройство, включая его в работу системы. Однако пользователю рекомендуется проверить работоспособность оборудования.Для этого выполняют следующие действия:
- Открывают пусковое меню. Находят панель управления.
- Выбирают раздел «Оборудование». Выбирают меню настройки аудиоустройств.
- В новом окне находят вкладку «Запись». Здесь отображаются все подключенные микрофоны.
- Произносят что-либо, отслеживая состояние расположенной рядом с названием шкалы. Если зеленые деления колеблются, устройство работает нормально.
- Если звук не передается, наводят курсор на свободное место открытого окна. С помощью правой клавиши мыши вызывают контекстное меню. Выбирают вариант «Отобразить неактивные устройства». Если в списке обнаруживается микрофон, нажимают на него правой кнопкой мыши. Используют вариант «Включить».
Включение и отключение микрофона
.jpg)
Настройка и работа со звуковым оборудованием
С помощью меню можно повысить качество звучания голоса, включить передачу звука на динамики или наушники, установить устройство, используемое при работе с теми или иными программами.
Выбор микрофона по умолчанию
Задать приоритет подключенным устройствам можно в разделе «Запись».
Эта функция полезна при подсоединении нескольких средств записи звука. Для ее активации выделяют нужное название, нажимают кнопку «По умолчанию».
Регулировка громкости
Для настройки микрофона на ноутбуке выполняют следующие действия:
Включение шумоподавления
Эта функция помогает сделать звучание голоса более чистым, устранить помехи, возникающие из-за отражения звука и работы других устройств.
Чтобы настроить шумоподавление, убрать эхо и активировать другие полезные опции, выполняют такие действия:
- Открывают диспетчер Realtek. Это можно сделать с помощью панели управления или горячих клавиш. Можно нажать на иконку динамика на панели уведомлений правой клавишей мыши, выбрать в контекстном меню вариант «Свойства».
- Открывают вкладку «Улучшения». Необходимые варианты настройки микрофона или гарнитуры присутствуют в меню не всегда. Их наличие определяется видом установленной на ноутбук звуковой карты.
Частота и разрядности микрофона
Для улучшения качества звучания можно менять и эти параметры. Для этого переходят в раздел свойств микрофона. Выбирают вкладку «Дополнительно». Здесь находят пункт изменения частоты дискретизации и разрядности, из открывающегося списка выбирают подходящее значение. Если сделанные настройки ухудшили качество работы оборудования, можно вернуть изначальные параметры. Для этого устанавливают значения по умолчанию, нажимая соответствующую кнопку.
Вы сталкивались с наличием посторонних шумов при записи аудио или видео? Это раздражает. Рассмотрим способы, позволяющие убрать фоновый шум микрофона.
Почему так происходит
Помехи появляются из-за:
- некачественного микрофона;
- неправильных настроек ОС;
- повреждения кабеля устройства;
- помех, вызванных наличием поблизости электронных приборов;
- неправильно установленного софта.
Часто проблема возникает из-за совокупности нескольких факторов. Рассмотрим, как убрать фоновые шумы микрофона подробнее.
Тип устройства
Микрофоны делятся на: конденсаторные, электретные, динамические. Первые два — используются для подключения к ПК без дополнительного оборудования. Третий тип подключается через усилитель. Если его включить напрямую к звуковой карте, звук будет плохого качества. Потому что голос имеет низкий уровень в сравнении с посторонними помехами. Его нужно усиливать
Конденсаторные устройства благодаря фантомному питанию (передача по проводам постоянного тока и информационных сигналов) обладают высокой чувствительностью. Поэтому усиливается не только голос, но и звуки окружающей обстановки. Решение проблемы — уменьшить уровень записи в настройках, поместить микрофон ближе к источнику звука. Второй способ решение проблемы — программный. Рассмотрим подробнее что предпринять чтобы убрать фоновые помехи.
Поврежденный кабель

Неисправность провода (перелом) становится причиной появления треска. Как это проверить? Пошевелите кабель, гнезда и штекера. Посмотрите диаграмму сигнала в программе для записи звука. Например, Audacity.
Бытовая техника

Оборудование, подключенное к электрической сети, передает туда помехи. Например, холодильник. Это актуально, если бытовые приборы и ПК подключены через одну розетку. Что предпринять? Включите ПК в отдельный источник питания. Используйте сетевой фильтр, а не удлинитель.
Как убрать фоновый шум микрофона штатными средствами ОС
Найдите в системном трее иконку динамика. Далее:
Если это ноутбук, кроме микрофона отобразится устройство, встроенное в ПК. Открываем вкладку «Запись», нажимаем используемое устройство.
Далее:
Отрегулируйте уровень громкости произнося слова в микрофон. Откройте закладку «Уровни»:
Далее откройте вкладку «Дополнительно»:
Отрегулируйте качество звучания (было описано выше). Теперь вопрос как убрать фоновый шум микрофона веб камеры возникать не будет.
Проблема с драйверами
На ПК нет необходимых драйверов, или установленные некорректно работают. Как это проверить? Нажмите «Win+X» далее, как на скриншоте:
Далее:
Рекомендую выбрать автоматическое обновление.
Как убрать фоновый шум микрофона на ноутбуке если активирован режим экономии электропитания
При активированном режиме экономии, звуковой карте не хватает питания. Поэтому появляются помехи. Что предпринять? Нажмите «Win+R», пропишите команду «control»:
Далее:
Нажмите ссылку «Создание схемы».
Выберите режим «Высокая производительность».
Как убрать фоновый шум микрофона при записи
Убираем помехи в режиме реального времени. Например, для стрима?
Возьмем звук, и обработаем REAPER . Еще понадобится утилита « Виртуальный кабель » Загрузите и проинсталлируйте их на ПК.
Настройка REAPER

Перейдите:
Выберите раздел Device:
- Отметьте версию ОС в поле «Audio»;
- Микрофон определите в «Input»;
- Наушники — «Output».
![]()
Настройка
Внизу приложения нажмите на свободной области для появления дополнительной панели. Далее:
Кликните на кнопку «FX». Установите значения как на скриншоте: .
Установите такие настройки:
Приложение построит график помех:
Уберите галочку с пункта «Automatically». Скажите несколько слов в микрофон. Если помехи остались, сделайте описанные выше действия. Активируйте и через некоторое время отключите чекбокс «Automatically build».
Подайте звук на виртуальный кабель, тогда другие приложения смогут его использовать. Перейдите в раздел Device. В «Output» установите значение «Line1».
Сохраните проект, чтобы не настраивать его при следующем использовании, нажав комбинацию клавиш «Ctr+Alt+S».
Как пользоваться

Откройте REAPER с сохраненного файла. Откройте нужную программу, укажите значение «Line 1». Например, откройте Skype, перейдите в настройки, далее:
Как убрать фоновый шум микрофона Windows 10
Вывод
Часто помехи появляются из-за некорректных настроек устройства. Поэтому вначале попробуйте воспользоваться штатными средствами ОС. Проверьте кабель подключения микрофона к ПК, обновите драйвер. Если это не помогло, установите дополнительный софт. Рекомендую использовать все описанные выше способы.

Микрофон, подключенный к компьютеру на Windows 10, может быть необходим для реализации различных задач, будь то звукозапись или управление голосом. Однако иногда в процессе его использования возникают трудности в виде ненужного эффекта эхо. Мы далее расскажем о методах устранения данной проблемы.
Убираем эхо в микрофоне на Windows 10
Существует немало способов устранения неполадок, связанных с эхо в микрофоне. Нами будет рассмотрено только несколько общих вариантов решений, в то время как в некоторых отдельных случаях для корректировки звука может потребоваться детальный разбор параметров сторонних программ.
Способ 1: Настройки микрофона
Любая версия операционной системы Windows по умолчанию предоставляет ряд параметров и вспомогательных фильтров для регулировки микрофона. Более детально подобные настройки мы рассматривали в отдельной инструкции по ниже представленной ссылке. При этом в Виндовс 10 можно воспользоваться как стандартной панелью управления, так и диспетчером Realtek.
-
На панели задач кликните правой кнопкой мыши по иконке звука и в открывшемся списке выберите пункт «Открыть параметры звука».





Описанных действий вполне достаточно для устранения эффекта эхо от микрофона. Не забудьте произвести проверку звука после внесения изменений в параметры.
Способ 2: Настройки звука
Проблема появления эхо может заключаться не только в микрофоне или его неправильных настройках, но и вследствие искаженных параметров устройства вывода. В таком случае следует внимательно проверить все настройки, включая колонки или наушники. Особое внимание надо уделить системным параметрам в следующей статье. К примеру, фильтр «Объемный звук в наушниках» создает эффект эхо, распространяющийся на любые звуки компьютера.

Способ 3: Параметры софта
Если вы используете какие-либо сторонние средства передачи или записи звука с микрофона, имеющие собственные настройки, необходимо также их перепроверить и отключить ненужные эффекты. На примере программы Skype нами было об этом детально рассказано в отдельной статье на сайте. При этом все описанные манипуляции в равной степени применимы к любой операционной системе.

Способ 4: Устранение неисправностей
Нередко причина возникновения эхо сводится к неправильному функционированию микрофона без влияния каких-либо сторонних фильтров. В связи с этим устройство необходимо проверить и по возможности заменить. О некоторых вариантах устранения неисправностей вы можете узнать из соответствующей инструкции у нас на сайте.

В большинстве ситуаций при возникновении описываемой проблемы для устранения эффекта эхо достаточно выполнить действия из первого раздела, особенно если ситуация наблюдается только на Windows 10. При этом ввиду существования большого количества моделей устройств звукозаписи, бесполезными могут оказаться и все наши рекомендации. Этот аспект стоит учитывать и брать во внимание не только проблемы операционной системы, но и, к примеру, драйверов производителя микрофона.

Отблагодарите автора, поделитесь статьей в социальных сетях.

Читайте также:


