Canon eos 600d как перекинуть фото на компьютер
Обновлено: 07.07.2024
2. Убедитесь, что базовое сетевое устройство точки доступа (маршрутизатор Wi-Fi и т.п.) подключено к компьютеру.
3. Убедитесь, что прилагаемое программное обеспечение CameraWindow* установлено.
*Программное обеспечение доступно для загрузки с веб-сайта Canon.
- Маршрутизатором называется устройство, создающее сетевую структуру для связи нескольких компьютеров. Маршрутизатор, оснащенный встроенной функцией беспроводной связи, называется "маршрутизатором Wi-Fi".
- На данной странице маршрутизаторы W-Fi и базовые станции называются "точками доступа".
- В случае, если вы не уверены в настройках компьютера, обратитесь к руководству пользователя ПК.
Шаг 2. Настройка компьютера (только для Windows)
Даже если ваш компьютер подключен к точке доступа, отправка изображений с камеры на компьютер требует изменения настроек компьютера. Процедура описана ниже.
Пользователи Windows 7, перейдите к части 2A: Windows 7
Пользователи Windows 8, перейдите к части 2B: Windows 8
2A-2. Нажмите [CameraWindow] -> [Wi-Fi connection setup/Настройка подключения Wi-Fi].
2A-3. Появится экран, подобный приведенному ниже. Нажмите [Yes/Да].
2A-4. Отобразится следующий экран.
- На компьютере нажмите на меню "Пуск", выберите [Control Panel/Панель управления] -> [Network and Internet/Сеть и Интернет] -> а затем нажмите [View network computers and devices/Просмотр сетевых компьютеров и устройств].
- На этом завешается процедура подключения компьютера к беспроводной ЛВС.
2B-2. Нажмите [Wi-Fi Connection Set-up/Настройка подключения Wi-Fi] в меню Пуск.
2B-3. Появится экран, подобный приведенному ниже. Нажмите [Yes/Да].
2B-4. Нажмите [ОК] при появлении следующего экрана.
- На рабочем столе компьютера переместите указатель мыши в правый нижний угол и откройте [Charms], нажмите [Settings/Настройки] -> [Control Panel/Панель управления] -> [Add a Device/Добавить устройство].
- На этом завершается процедура настройки Wi-Fi на компьютере.
Шаг 3. Подключение камеры к компьютеру
- В целях пояснения показана процедура для PowerShot ELPH 190 / IXUS 180. Расположение и форма кнопок управления, отображаемые экраны и настройки могут различаться в зависимости от используемой модели.
- Вместе с настройками по умолчанию отображается имя устройства ().
- Чтобы изменить имя камеры, выберите с помощью кнопок [ ] [ ] поле [Nickname/Имя], нажмите кнопку [ ] для отображения клавиатуры, а затем укажите нужное имя. Закончив ввод имени, нажмите кнопку [ MENU/Меню ], чтобы вернуться на экран регистрации, с помощью кнопок [ ], [ ] выберите [OK], а затем нажмите кнопку [ ].
- Это имя будет отображаться на экране [Select a Device/Выбор устройства] при подключении к другим устройствам по Wi-Fi.
2. С помощью кнопок [ ], [ ], [ ], [ ] выберите [ ], затем нажмите кнопку [ ].
3. С помощью кнопок [ ], [ ] выберите [Add a Device/Добавить устройство], а затем нажмите кнопку [ ].
- После добавления компьютера имя компьютера будет отображаться на экране в шаге 3. Для повторного подключения к компьютеру просто выберите имя компьютера из этого списка.
4. На экране [Access Point Connect/Подключение к точке доступа] отобразится список обнаруженных точек доступа.
Для подключения к точке доступа используйте следующий способ.
・4A: Подключение к точкам доступа, совместимым с WPS
- WPS обеспечивает удобную настройку при подключении устройств через Wi-Fi. Для того чтобы задать настройки на устройстве, поддерживающем WPS, можно применить метод настройки одним нажатием кнопки или с помощью PIN-кода. В следующем объяснении используется метод настройки одним нажатием кнопки.
- Обратитесь к руководству пользователя точки доступа, чтобы узнать, поддерживает ли она WPS.
4A-1. С помощью кнопок [ ], [ ] выберите [WPS Connection/WPS-соединение], затем нажмите кнопку [ ].
4A-2. С помощью кнопок [ ], [ ] выберите [PBC Method/Метод PBC], затем нажмите кнопку [ ].
ПРИМЕЧАНИЕ
Кнопка подключения WPS находится на точке доступа (беспроводном ЛВС, маршрутизаторе и т.п.). Подробнее о местоположении кнопки и времени ее удерживания можно узнать в руководстве пользователя точки доступа.
- При обнаружении подключаемого устройства появится экран, аналогичный указанному ниже.
4B-1. Для подключения необходим ключ шифрования точки доступа. Для поиска данных по SSID, сетевым сертификатам и защитным ключам обратитесь к руководству пользователя точки доступа.
- Ключ шифрования (ключ сети) — это код, используемый при шифровании данных при беспроводной связи.
4B-2. С помощью кнопок [ ], [ ] выберите сеть (точку доступа), а затем нажмите кнопку [ ].
- С помощью кнопок [ ] , [ ] выберите поле ввода пароля ( ), нажмите кнопку [ ] для отображения клавиатуры, введите ключ шифрования, а затем нажмите кнопку [ ].
- После того как вы ввели ключ шифрования, с помощью кнопок [ ] , [ ] выберите [Next/Далее] ( ), а затем нажмите кнопку [ ].
4B-4. С помощью кнопок [ ], [ ] выберите [Auto/Авто] и нажмите кнопку [ ].
- На экране появится список устройств, подключенных к точке доступа.
4C-1. Для подключения необходимы SSID точки доступа, метод безопасности и ключ шифрования. Для поиска данных по SSID, методу безопасности/методу шифрования и ключам безопасности обратитесь к руководству пользователя точки доступа.
- SSID — буквенно-цифровой код, используемый для идентификации определенной существующей точки доступа. Он также называется "именем точки доступа" или "именем сети".
- Метод безопасности/метод шифрования — это метод шифрования данных во время передачи по беспроводной сети.
- Ключ шифрования (ключ сети) — это код, используемый при шифровании данных при беспроводной связи.
4C-2. С помощью кнопок [ ], [ ] выберите [Manual Settings/Ручные настройки] и нажмите кнопку [ ].
- С помощью кнопок [ ] , [ ] выберите поле ввода SSID (), нажмите кнопку [ ] для отображения клавиатуры, введите SSID, а затем нажмите кнопку [ ].
- После того как вы ввели SSID, с помощью кнопок [ ] , [ ] выберите [Next/Далее] (), а затем нажмите кнопку [ ].
4C-4. С помощью кнопок [ ], [ ] выберите метод безопасности/метод шифрования, а затем нажмите кнопку [ ].
- С помощью кнопок [ ] , [ ] выберите поле ввода пароля (), нажмите кнопку [ ] для отображения клавиатуры, введите ключ шифрования, а затем нажмите кнопку [ ].
- После того как вы ввели пароль, с помощью кнопок [ ] , [ ] выберите [Next/Далее] (), а затем нажмите кнопку [ ].
4C-6. С помощью кнопок [ ], [ ] выберите [Auto/Авто], а затем нажмите кнопку [ ].
- На экране появится список устройств, подключенных к точке доступа.
5. Появится экран [ Select a Device/Выбор устройства ].
С помощью кнопок [ ], [ ] выберите имя компьютера, к которому требуется подключиться, затем нажмите кнопку [ ].
Отобразится следующий экран.
・При использовании Mac или Windows с установленными драйверами экран отключится после завершения сеанса подключения. Перейдите к Шагу 4. Отправка изображений на компьютер.
・Для пользователей Windows: при подключении камеры к компьютеру беспроводным путем в первый раз дисплей не будет изменяться во время подключения. Перейдите к Шагу 6. Установка драйвера.
- При первом беспроводном подключении камеры к компьютеру необходимо установить драйверы, выполнив следующие действия (только для Windows).
7. Убедитесь, что экран, изображенный ниже, появится на дисплее камеры.
Пользователи Windows 7: перейдите к части 8A-1: Windows 7
Пользователи Windows 8: перейдите к части 8B-1: Windows 8.
8A-1. Windows 7
Оставьте экран камеры таким же, как и в шаге 7, и посмотрите на экран, открытый на компьютере в шаге 2A-5.
Дважды щелкните значок подключенного устройства в [Other devices/Другие устройства], чтобы начать установку драйвера.
8A-2. После завершения установки драйвера и подключения камеры к компьютеру появится экран автозапуска.
На экране камеры не появится ничего. Щелкните [Downloads Images From Canon Camera/Загрузка изображений с камеры Canon].
Перейдите к Шагу 4. Отправка изображений на компьютер.
8B-1. Windows 8
Оставьте экран камеры таким же, как и в шаге 7, и посмотрите на экран, открытый на компьютере в шаге 2B-5.
8B-2. Значок камеры будет расположен на экране [Add a device/Добавить устройство].
Для начала установки драйвера дважды щелкните по ярлыку.
8B-3. После установления соединения между камерой и компьютером появится следующий экран. Щелкните [Tap to choose what happens with this device/Нажмите, чтобы выбрать действие для данного устройства].
На ЖК-мониторе камеры изображение отсутствует.
8B-4. Щелкните [Downloads Images From Canon Camera/Загрузка изображений с камеры Canon].
Перейдите к Шагу 4. Отправка изображений на компьютер.
Шаг 4. Отправка изображений на компьютер
1. При появлении окна меню CameraWindow щелкните [Import Images from Camera/Импорт изображений с камеры].2. При появлении окна, аналогичного изображенному ниже, щелкните [Import Untransferred Images/Импорт непереданных изображений], [Select Images to Import/Выбор снимков для импорта] или [Import All Images/Импорт всех изображений].
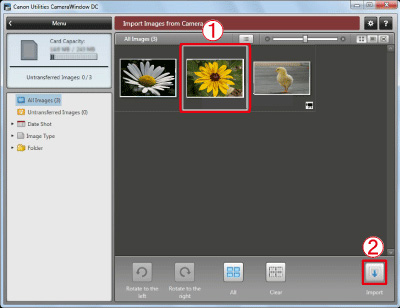
3. При выборе [Select Images to Import/Выбор снимков для импорта] в Шаге 2, выберите изображения, которые хотите импортировать, затем щелкните [Import/Импорт] ().
4. Появится следующее окно, и компьютер начнет передачу изображений с камеры.

После использования фотокамеры вполне может возникать необходимость передачи отснятых изображений на компьютер. Сделать это можно несколькими способами, учитывая возможности устройства и ваши требования.
Скидываем фото с камеры на ПК
На сегодняшний день скинуть изображения с фотоаппарата можно тремя способами. Если же вы уже сталкивались с передачей файлов с телефона на компьютер, то описываемые действия частично вам могут быть знакомы.
Способ 1: Карта памяти
Многие современные устройства помимо стандартной памяти, оснащаются дополнительным хранилищем информации. Перекинуть фотографии с камеры проще всего именно с помощью карты памяти, но только при наличии картридера.
Примечание: Большинство ноутбуков оснащены встроенным картридером.
- Следуя нашей инструкции, подключите карту памяти к ПК или ноутбуку.



Примечание: Иногда внутри данной папки создаются дополнительные директории, в которые помещаются изображения.



Копирование фотографий с камеры подобным способом требует от вас минимум затрат времени и сил.
Способ 2: Импорт через USB
Как и большинство других девайсов, фотоаппарат можно соединить с компьютером через USB-кабель, обычно идущий в комплекте. При этом процесс переноса изображений можно выполнить так же, как в случае с картой памяти, или же воспользоваться стандартным средством импорта ОС Windows.
-
Подключите USB-кабель к фотоаппарату и компьютеру.


Дождитесь завершения процесса поиска файлов в памяти устройства.
Примечание: При повторном подключении из сканирования исключаются ранее переносившиеся фотографии.






И хотя этот метод вполне удобен, иногда простого подключения фотокамеры к ПК может быть недостаточно.
Способ 3: Дополнительное ПО
Некоторые производители фотоаппаратов в комплекте с самим устройством предоставляют специальное программное обеспечение, позволяющее работать с данными, включая перенос и копирование изображений. Обычно подобный софт находится на отдельном диске, но также может быть скачан с официального сайта.
Примечание: Для использования таких программ потребуется прямое подключение камеры к ПК с помощью USB.
Действия по переносу и работе с программой зависят от модели вашего фотоаппарата и необходимого софта. Кроме того, практически каждая подобная утилита имеет набор инструментов, позволяющих выполнить копирование фото.

Бывают и такие случаи, когда одна и та же программа поддерживает устройства, выпущенные одним производителем.

К наиболее актуальным можно отнести следующие программы исходя от производителя устройства:
Вне зависимости от программы интерфейс и функционал не должны вызвать у вас вопросов. Однако, если что-то непонятно касательно конкретного софта или девайса – обязательно обращайтесь к нам в комментариях.
Заключение
Какой бы модели устройство вы ни использовали, описанных в данной инструкции действий вполне достаточно для переноса всех изображений. Более того, схожими методами можно перенести и другие файлы, к примеру, ролики с видеокамеры.

Отблагодарите автора, поделитесь статьей в социальных сетях.

Фотоаппараты марки Canon являются наиболее популярными среди покупателей цифровой техники. Они являются идеальными для любительской съемки в домашних условиях и на отдыхе. Преимуществом цифрового фотоаппарата является простота работы с фотографиями: моментальный просмотр результата и быстрый перенос данных на компьютер.

- Как скинуть фотки с Canon
- Как перекинуть фото с фотоаппарата на компьютер
- Как переписать фото с камеры на компьютер
- - компьютер;
- - установленная программа для работы с фотоаппаратом Canon.
В подменю «Задачи» выберите опцию «Подключить камеру», выберите команду «Импорт изображений из камеры». Далее выберите необходимую опцию, можно выбрать все фото либо только некоторые.
Выделите фотографии, которые нужно скопировать, удерживая клавишу Ctrl, нажмите «Импорт». Далее откроется окно с импортированными изображениями, щелкните правой кнопкой мыши и выберите команду «Копировать в папку».
Выполните копирование фотографий с фотокамеры Canon стандартными средствами Windows, если нет возможности установить специальное программное обеспечение. Для этого включите ваш фотоаппарат, подключите его с помощью шнура к компьютеру.
Дождитесь, пока компьютер обнаружит и установит новое устройство. Далее появится окно с выбором действий для камеры. Выберите пункт «Мастер работы со сканером и камерой», нажмите «ОК». Подождите, пока программа произведет чтение фотографий. В открывшемся окне мастера нажмите кнопку «Далее».
В следующем окне введите имя, которое будет использовано для фотографий, например, по умолчанию используется «Изображение». Можно установить любое имя для файлов фото.
Далее выберите папку, в которую нужно перенести фотографии с фотокамеры Canon. Для этого щелкните по кнопке обзор и выделите нужную папку, нажмите «ОК».
Установите при необходимости флажок в поле «Удалить снимки из камеры после копирования». Нажмите «Далее». Дождитесь завершения копирования фото на компьютер, в открывшемся окне нажмите «Готово». Перенос фотографий на компьютер завершен.
Воспользуйтесь кард-ридером, если нет возможности скопировать фотографии с фотокамеры с помощью шнура. Вытащите карту памяти из фотоаппарата, вставьте ее в кардридер компьютера или ноутбука, дождитесь, пока система определит карту памяти. Откройте программу проводник и выполните копирование фотографий с карточки, как из любой другой папки.


Yuliya, в комментариях ниже увидела, что у вас айфон. Тогда можно воспользоваться аналогичным способом, как я описала выше, через картридер, но переходник нужен будет вот этот, как на картинке.


Екатерина, можно ещё вопрос - а на айфон можно кидать фото? Где они будут сохраняться ?





Yuliya, и по идее, если вы уже скидывали фотографии с фотоаппарата через компьютер, значит, ваш телефон может воспринимать их формат. Теоретически, всё должно сработать.


Выкиньте вы уже свои айфоны. В облако фотки загрузи с ноута. Сейчас в любой кафешке бесплатный вайфай. Если вы такие прям фотографы, то можно позаботиться о нормальном инете. Провести домой провод. А не вот этим вот заниматься


Батырхан, чуть выше я написала, что мой способ теоретически должен сработать и на айфоне.

Кардридер в комп купить, карту с фотика высунуть, быстро на комп скинуть, и через шнур на телефон. Или отг штур на телефон, а туда маленький кардридер на SD



Дима, зачем картридер покупать? Через usb шнурок с фотоаппарата на ПК, а затем таким же образом на телефон. USB шнурок что у телефона, что у фотоаппарата идёт в комплекте.

Через шнур долго, у меня камера в сон уходила, пока 8 ггб скидывалось по мини юсб древнему.Через. кардридер пару минут и все на компе. У меня ещё CF карта была, искал кардрилер долго и дороже, а на SD вагон дешёвых, у меня вон валяется как флешка, в которую можно карту всунуть. И её можно в тел через отг

На айфон все геморно закидывается, и музыка и видео, все эти конвертации, айтюнсы. Это когда экосистема, типа на макбук скинуть, в айклауд залить, с Афона скачать (или как там оно происходит из облаков, не силен в яблочной продукции)


Yuliya, через шнур с компа на айфон получится. Он определит его как флэшку.


Yuliya, так вы бы сразу в посте это указали) просто забейте, с Айфоном можно идти спать, ничего не сделаешь



Можно,есть переходники и кардридеры для эпл, и на али их много

Дима, iTools установите себе. И будет все быстро. Альтернатива айтюнсу





Назар, покупая айфон вы должны понимать что такие дорогие аксессуары на него. Мы же про переходники говорим, правильно? Правильно. А не про цены типа «посоветуйте что-то ниже 2к рублей». На алике всегда можно дешевле к

Владимир, я за переходник ничего не говорил, это вы влезли со своими переходниками. Я говорил за комп и обычный лайтнинг


На али заказала карту микро sd +wi-fi. Вставила её в фотоаппарат. Единственное, у неё маленький объём - 16 Gb,но мне хватает. На айфон приложение устанавила. И теперь скидываю с фотика сразу на айфон, без компа.



Yuliya, приложение написано будет на карточке. Ссылку удалили, к сожалению, видимо нельзя ))) наберите в поиске sd+wi-fi и будет вам счастье )) смотрите по отзывам и количеству заказов ))




Есть специальная карта памяти со встроенным Wi-Fi, в документации к фотоаппарату указано как она называется.



Анастасия, откуда столько негатива у вас?
И почему вы задаетесь вопросом откуда деньги? Человек работает и ТД, может подарили.
Я тоже взял себе 7д и парк оптики, кипил штатив не говно, купил вспышку, фильтры и ТД, но я не читал подробно инструкции. Что выходит у меня этого не должно быть? Я не занимаюсь фотографией, не собираюсь ей заработать, мне приятно погулять и поснимать.
И да скажу сразу я заработал и купил, что бы не было рассуждений на тему родители подарили или что то в этом роде. Работайте, откладывайте и покупайте кто вам мешает? Уж тем более 600д можно купить просто за копейки
Читайте также:

