Canon mf443dw сканирование на компьютер
Обновлено: 30.06.2024

Сейчас многие пользователи активно приобретают принтеры разных моделей. Среди лидеров по продажам подобного оборудования находится компания Canon, которая помимо принтеров прославилась МФУ и сканерами. Однако начинающим юзерам бывает проблематично разобраться со всей функциональностью приобретенного устройства, в частности это касается и сканирования. Сегодня мы бы хотели продемонстрировать доступные методы выполнения этой операции на девайсах от этого производителя.
Сканируем на принтерах Canon
Для осуществления сканирования, соответственно, устройство должно обладать специальным блоком, отвечающим за создание электронной копии документа. Такие блоки помещаются в принтеры, МФУ или же ими выступают отдельные модели, называющиеся сканерами. Вне зависимости от типа девайса принцип сканирования практически идентичен и доступен к выполнению разными способами. Предлагаем детально ознакомиться со всеми известными.
Способ 1: Кнопка на принтере
Абсолютно на всех моделях, в функциональность которых встроен сканер, имеется нужная кнопка, запускающая этот процесс. От пользователя требуется только произвести ряд действий, чтобы активировать копирование документа:
- Подключите принтер к сети и включите его, затем подключите к компьютеру.
- Поднимите крышку сканера и положите документ необходимой стороной вниз.





Теперь вы можете достать документ, поместить на его место новый лист и точно таким же образом создать его электронную копию. Как видите, ничего сложного в проведении этой операции нет.
Способ 2: Фирменная утилита IJ Scan Utility
Компания Canon специально для выпускаемого оборудования создала отдельное программное обеспечение под названием IJ Scan Utility. Оно выполняет функцию предварительной настройки сканирования, что позволяет в итоге получить необходимый документ в нужном формате. Инсталлируется IJ Scan Utility вместе с драйвером принтера, с идущего в комплекте CD или скачивается отдельно с официального сайта. После успешной установки можно переходить непосредственно к копированию.
- В первую очередь запустите саму IJ Scan Utility и выберите активное устройство.







Стоит заметить, что в последнее время Canon не особо активно поддерживают разработку рассмотренной утилиты, поэтому не исключено, что на сайте с ПО к модели принтера или на диске вы не обнаружите ее. В таком случае советуем воспользоваться другими приведенными в этой статье методами.
Способ 3: Программы для сканирования документов
Сейчас на просторах интернета присутствует множество самого разнообразного софта, выполняющего различные задачи. Среди всего бесконечного списка находятся и приложения, позволяющие осуществлять сканирование документов. Их преимущество перед стандартными средствами заключается в наличии расширенных функций, например, моментальной отправки копии в печать, что и делает их востребованными в определенных кругах пользователей. Далее мы хотим показать процесс работы в таком обеспечении на примере Scanitto Pro.
-
Скачайте и установите программу. После запуска первым делом выберите устройство, с которого в дальнейшем будет осуществляться сканирование.





Помимо упомянутого выше программного обеспечения существует еще множество платных и бесплатных аналогов, предоставляющих похожую функциональность с определенными особенностями. Поэтому каждый пользователь с легкостью найдет подходящий для себя вариант. Мы же советуем ознакомиться с дополнительным материалом по этой теме, перейдя по указанной ниже ссылке.
Способ 4: Стандартное средство Windows
В операционной системе Windows присутствует установленное по умолчанию средство, позволяющее быстро и удобно сканировать документы с принтера. Его особенность заключается в наличии предварительной конфигурации и сортировке уже готовых файлов. Вся процедура выглядит следующим образом:







Сегодня вы были ознакомлены с четырьмя методами сканирования с принтера Canon на компьютер. После этого можно переходить непосредственно к печати. К слову, описание этой операции тоже описано в отдельной статье на нашем сайте, ознакомление с которой доступно по указанной ниже ссылке.

Отблагодарите автора, поделитесь статьей в социальных сетях.

Мультифункциональный принтер Кэнон, как правило, может не только печатать, но и сканировать и копировать. У компания Canon очень многие модели позволяют с отсканировать необходимые документы не только на свой компьютер а так же на любой другой гаджет.
Если хотите знать, как сканировать на принтере Canon, сперва следует нужно установить на компьютер принтер, чтобы иметь возможность сохранять уже отсканированную нами информацию в необходимом формате и потом в случаи необходимости перенести на другое свое устройство. Как включить сканер на принтере.
С принтера сканировать свои документы, фотографии на компьютер достаточно легко. Что бы делать эту процедуру, всего лишь нужно.
1. Установить драйверы, нужные для работы вашего принтера. Есть два варианта, для их установки: либо можете установить их с дикса, которые купили вместе с принтером, но можно так же без диска.
В первом варианте, если под рукой имеется диск, выданный во время покупки в качестве комплекта с принтером, можете спокойной использовать его. Сначала отключаете принтер, поставьте диск в нужное место, и ждите несколько секунд. Когда откроется папка с файлами, найдите там файл, с расширением [.exe] и запустите его (обычно этот файл легче найти, он называется Setup.
2. Положить документ на стекло сканера. В подавляющем большинстве случаев нужно положить отпечатанной стороной вниз, но для многофункциональных принтеров HP ENVY — вверх.
3. Включаем принтер и ждем 30 секунд, пока он определится в системе.
4. Сканируем. Есть различные способы, как сканировать фото на компьютер через принтер Canon: Зайти по пути «Панель управления\Оборудование и звук\Устройства и принтеры».
Кликаем по иконке принтера правой кнопкой мышки и выбираем «Начать сканирование«. В открывшемся окошке задаем необходимые параметры, жмем «Просмотр» и если нас все устраивает — нажимаем «Сканировать». В 3-ем видео слева показан этот вариант на примере МФУ Canon. Открыть специальное программное обеспечение для сканирования, которое устанавливается в компьютер с драйвером для вашего МФУ. Обычно для него появляется ярлык на рабочем столе. Там можно открыть настройки и задать нужные. Paint. Эта утилита идет в комплекте с ОС Windows. Запустить ее можно открыв меню Пуск — Все программы — Стандартные — Paint. Раскрываем меню Файл (или нажимаем на кнопку со стрелочкой вниз в Windows 7). Вы так же легко справитесь с тем, как с принтера сканировать на компьютер Canon. Выбираем «Со сканера или камеры«. В открывшемся окошке можно выбрать тип сканируемого изображения. У многих пользователей так же возникает вопрос, как отксерить документ на принтере Canon. Если времени нет и нужно быстро что-то отсканировать — сразу выбираем нужный тип и жмем «Сканировать». Если время есть можно выбрать «Настроить качество сканированного изображения» и задать более подходящие настройки. 5. Сохраняем. После того как сканированное изображение появится в программе раскрываем меню Файл — Сохранить как — Изображение в формате JPEG. Выбираем директорию или папку для сохранения документа в компьютере, задаем имя файла и жмем «Сохранить». Смотрим если не работает сканер на принтере.

Владельцы многофункциональных устройств от Canon часто сталкиваются с одной неприятностью, когда обнаруживают, что для сканирования документов необходимо специальное программное обеспечение. Именно об этом и пойдет речь в нашей сегодняшней статье, Мы рассмотрим список лучших программ для сканирования для Canon. Вы сможете выбрать любую из них и сразу же бесплатно скачать на свой компьютер или ноутбук, работающий под управлением Windows XP, 7, 8 или 10.
Canon MF Toolbox
К сожалению, данное приложение поставляется только на английском языке. Однако, разобраться с ним несложно. Все кнопки для наглядности оснащаются симпатичными цветными иконками. Тут очень много достоинств. Например, приложение весит очень немного и практически не отнимает ресурсов у работающего компьютера. Кроме этого, программа полностью бесплатна и не требует каких-либо усилий для своей активации.

ABBYY FineReader
Еще одна программа для сканирования документов на Canon – это универсальный и очень популярный офисный продукт, позволяющий не только сканировать документы с принтера, но и выполнять огромное количество других манипуляций. Поддерживается распознавание текста с одного из более чем 300 языков, преобразование документа в любые форматы и так далее.

OCR CuneiForm
Данная утилита отличается широким набором функций, среди которых есть инструменты для форматирования полученного со сканера текста. Любые шрифты распознаются корректно при этом не нарушая порядка абзаца, списка, заголовков и так далее. Кроме этого, тут присутствует режим проверки орфографии, который найдет и устранит ошибки в сканируемом тексте.
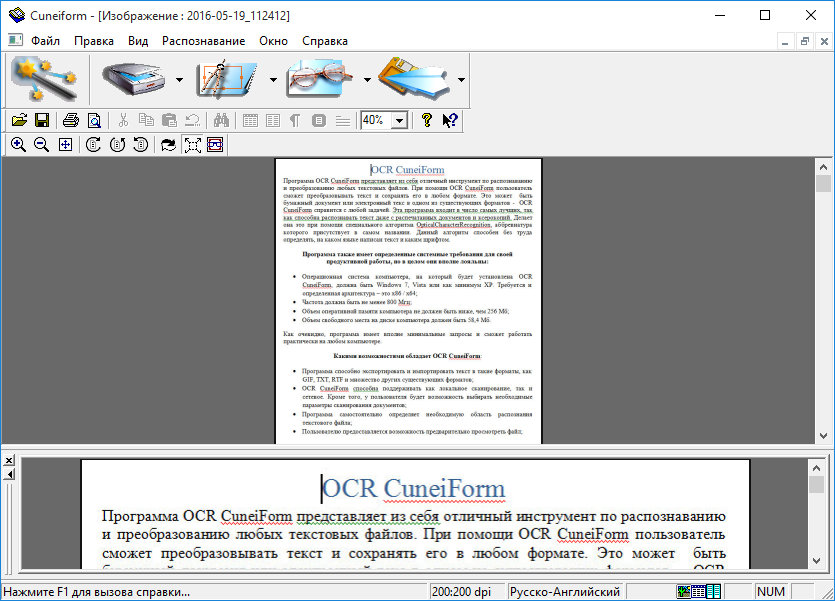
Радует то, что приложение для сканирования документов полностью переведено на русский язык.
Scanitto Pro
Простейшая утилита, позволяющая сканировать документы при помощи МФУ от Canon. К дополнительным возможностям можно отнести, например, редактирование полученных файлов. Кроме этого, здесь мы можем экспортировать любой результат и в виде изображения. Корректировать картинки тоже получится силами программы. Тут присутствует собственный графический редактор. Пользовательский интерфейс программы полностью переведен на русский язык работает все это в совокупности очень быстро.

VueScan
Данное приложение совместимо с любыми моделями принтеров и МФУ от Canon. поддерживается огромное количество различных настроек, позволяющих на лету обрабатывать полученный со сканера результат. К примеру, есть режим, позволяющий восстановить старые фотографии.

PaperScan
Еще одно полностью бесплатное приложение, позволяющее сканировать при помощи устройств от Canon различные документы или картинки. Как и в других случаях, тут есть собственный графический редактор, который позволяет регулировать яркость, контрастность, насыщенность, обрезать изображение и так далее. Отличительной особенностью программы является собственный алгоритм компрессии, позволяющий добиваться минимального размера файла при наилучшем его качестве.
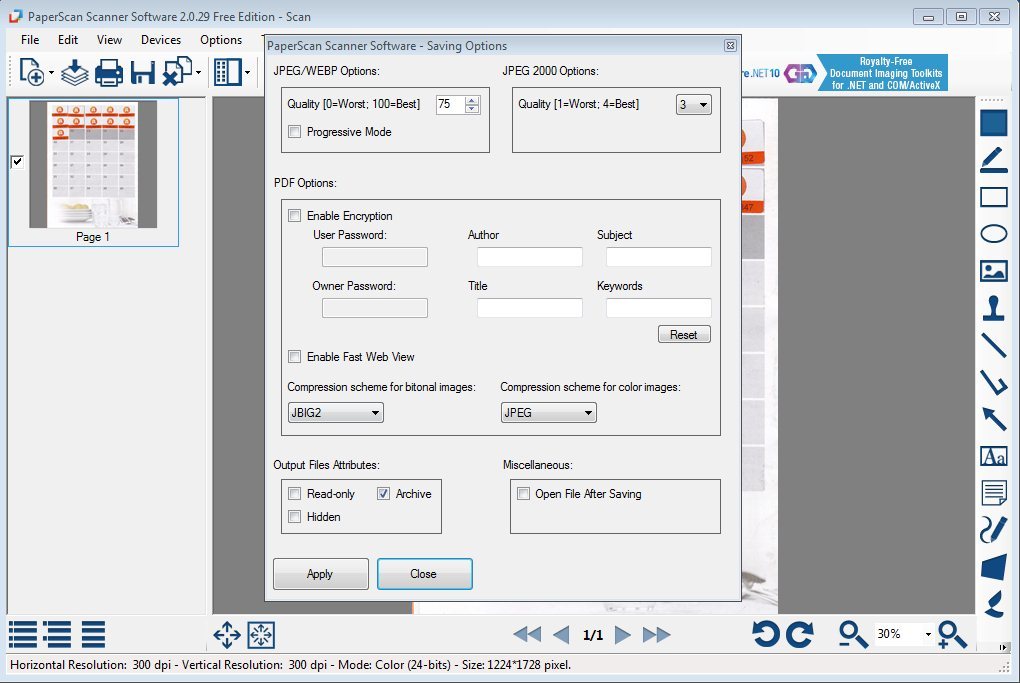
RiDoc
Последнее приложение для работы со сканером в нашем списке отлично справляется с распознаванием текстовой информации. При необходимости мы можем защитить собственные права, нанося на каждой из файлов водяной знак. Утилита поддерживает все сканеры и МФУ от Canon,что не может не радовать.

Все программы проверены и работают на таких моделях принтеров и МФУ от Canon: i-SENSYS MF3010, MF4410, Lide 100/110/210/120, MP250, MF4410, MF4018, MF3228, MP250, MP280, MF4400, Pixma, MF231, MP190 и другие.
Вопросы и комментарии
Надеемся, приведенного выше перечня вам хватит. Каждая из этих программ способна справляться со своей основной задачей, а именно сканированием документов и изображений при помощи устройств от Canon. Если после прочитанного у вас возникнут какие-либо трудности или проблемы, пишите об этом в комментариях и быстро получайте исчерпывающий ответ, способный помочь в той или иной ситуации.
В связи с потребностью в многофункциональном устройстве для небольшого офиса в очередной раз столкнулся с муками выбора недорогого устройства с возможностью двухстороннего сканирования и печати. К сожалению, с каждым годом цены на подобные МФУ растут, а вопросов к надежности становится все больше. Потратив некоторое время на поиск подходящих моделей решил остановиться на лазерном МФУ Canon i-SENSYS MF443dw.

Упаковано МФУ было весьма прилично.

На коробке заметил надпись, свидетельствующую о увеличении гарантии на устройство до 2 лет при регистрации устройства.

- тонер-картридж CANON 057 на 3100 страниц;
- диск с программным обеспечением и инструкциями;
Обращаю ваше внимание на отсутствие кабеля USB для подключения к персональному компьютеру.

Как заявляет сам производитель, данная модель линейки Sensys MF440 предназначена для работы на предприятиях малого и среднего бизнеса.
Особенности MF443dw на которые обращает внимание производитель:
-наличие сверхскоростной печати, по информации официального сайта Canon она составляет 38 страниц в минуту (при односторонней печати);
- удобство управления устройством посредством сенсорного экрана размером 12,7 см;
- возможность печати с мобильных устройств, работающих на базе Android и IOS;
- стильный дизайн и компактность габаритов;
- возможность защиты заданий печати при помощи Pin-кода;
- возможность настраивать экранные приложения, благодаря наличию библиотеки приложений.
Из технических характеристик отмечу следующее:
- рекомендуемая месячная нагрузка до 4 000 страниц;
- подключение к устройству может осуществляться по средством usb или Ethernet порта, а так же через беспроводной интерфейс (через Wi-Fi);
- наличие двухсторонней печати и сканирования.

Габариты устройства составляют 392х453х464 мм (Высота, Ширина, Глубина). При взгляде сверху МФУ имеет форму квадрата, если не учитывать выступающий дисплей. На лицевой стороне располагается дисплей с регулируемым углом наклона, порт usb для печати со съемных носителей, ниша приемного лотка, лоток для бумаги и лоток для постраничной подачи. Так же спереди можно заметить кнопку питания. Сверху находится блок сканера с автоподатчиком.

Сзади находится гнездо для подключения кабеля питания, еще один USB порт для подключения съемных носителей, а так же порт Ethernet и порт USB для подключения МФУ к компьютеру.

Управление и настройка МФУ осуществляются посредством сенсорного экрана. Под сенсорным экраном расположились отдельно вынесенные так же сенсорные кнопки перевода устройства в режим энергосбережения, возврата на главный экран, кнопка стоп и кнопка настройки громкости системных звуков. Так же на данном функциональном блоке разместились индикаторы передачи данных и ошибки. Отклик на касания достаточно шустрый, пользоваться сенсорным экраном вполне удобно, подтормаживания заметны лишь при перелистывании страниц на главном экране.
Печатать на МФУ Canon i-SENSYS серии MF 440 можно не только с персональных компьютеров, но и с отформатированных в Fat 32 флешек. Со съемных носителей распечатать можно документы в форматах JPEG, TIFF и PDF. Кроме этого есть возможность печати с мобильных устройств, работающих на базе android и IOS. Для этого на девайс потребуется установить приложение Canon Print Business. Подключиться к МФУ можно несколькими способами, самый простой из которых отсканировать QR-код, который появится на экране МФУ при выборе Мобильного портала. Все вышеперечисленные манипуляции стоит производить после того как оба устройства будут подключены к одной беспроводной сети. Если же в офисе нет точки доступа wi-fi ею может стать сам Canon.
Самым же распространенным подключением скорее всего будет подключение посредством порта Ethernet. При этом настройка устройства будет производится через web интерфейс. Для доступа к нему в браузере требуется ввести ip адрес МФУ, логин и пароль вводить не потребуется.

При установке драйверов для работы с устройством не с диска, а с официального сайта я хотел бы обратить ваше внимание на некоторые особенности. Скачивать нужно Драйверы MF для MF449x/MF446x/MF445dw/MF443dw (Generic Plus UFR II / Generic Plus PCL6 / Generic Plus PS3 / Generic FAX / ScanGear). Они находятся в самом низу списка.

Так же потребуется скачать утилиту MF Scan Utility, она нужна для работы со сканером. После ее установки ярлык на рабочем столе не появится, нужно перейти в папке установки и скопировать ярлык.

Сканирование возможно так же на различные устройства в том числе с сохранением на съемных носителях и мобильных устройствах. При этом поддерживаются форматы JPEG, TIFF и PDF.
Что же касается расходных материалов, то тут все сводится исключительно к картриджам. Так как в своем корпусе они совмещают емкость с тонером, фотобарабан и бункер. Стоимость оригинальных картриджей достаточно велика. Возможность их заправки существует, но тот факт, что при заправке требуется замена чипа делает заправку картриджей дороже чем у моделей прежних поколений. Не оригинальных же картриджей для данной линейки многофункциональных устройств в известных сетевых магазинах я пока не нашел.
В заключении отмечу, что как сканер так и принтер работают быстро, в целом устройством пользоваться приятно и удобно, наконец то для сканирования с ПК не нужно подходить к устройству и выбирать соответствующий пункт меню, ранее у МФУ Canon была такая особенность.
Читайте также:

