Canon mg2440 подключение к ноутбуку
Обновлено: 05.07.2024
Принтер — устройство, необходимое для работы в любом офисе. В домашних условиях такое оборудование тоже бывает полезным. Однако чтобы без проблем распечатывать любые документы, следует правильно настроить технику. Разберемся, как подключить принтер Canon к ноутбуку.
Способы подключения
Через USB
Вначале следует подключить аппарат к источнику питания. Также нужно произвести соединение с ноутбуком. В комплект, как правило, входят 2 кабеля, позволяющие это сделать. После использования USB-порта можно включить технику путем нажатия кнопки на внешней панели. Обычно Windows сразу распознает появление нового оборудования. Необходимое ПО устанавливается при этом автоматически.
Если же этого не произошло, следует действовать вручную.
Для Windows 10:
- в меню «Пуск» найти пункт «Параметры»;
- нажать «Устройства»;
- выбрать «Принтеры и сканеры»;
- нажать «Добавить принтер или сканер»;
- после завершения поиска выбрать из списка подходящий вариант.
Если ноутбук не находит устройство, нажмите «Обновить». Другой вариант – нажать на кнопку, говорящую о том, что устройства нет в предлагаемом перечне. После этого выполняйте инструкции, которые будут появляться на мониторе.
Для Windows 7 и 8:
- в меню «Пуск» найти «Устройства и принтеры»;
- выбрать «Установка принтера»;
- нажать «Добавить локальный принтер»;
- в появившемся окне, предлагающем выбрать порт, нажать «Использовать существующий и рекомендуемый».
Через Wi-Fi
Большинство современных аппаратов для печати допускают возможность беспроводного соединения с ноутбуком. Нужны лишь сеть Wi-Fi и доступ к интернету. Главное – убедиться, есть ли у техники такая функция (об этом скажет наличие кнопки с соответствующим символом). На многих моделях при корректном подключении она загорается синим цветом. Алгоритм действий по добавлению печатающего аппарата в систему может быть разным в зависимости от типа ОС.
Для Windows 10:
- в меню «Пуск» открыть «Параметры»;
- в разделе «Устройства» найти «Принтеры и сканеры»;
- нажать «Добавить»;
- если ноутбук не видит принтер, выбрать «Необходимый принтер отсутствует в списке» и перейти к ручному режиму настройки.
Для Windows 7 и 8:
- В меню «Пуск» открыть «Устройства и принтеры»;
- выбрать «Установка принтера»;
- нажать «Добавить сетевой, беспроводной или Bluetooth-принтер»;
- в перечне выбрать конкретную модель техники;
- нажать «Далее»;
- подтвердить установку драйверов;
- выполнять инструкции мастера установки до конца процесса.
Установка драйверов
С диском
Чтобы устройство работало корректно, необходима установка определенных драйверов. Как правило, диск с ними прилагается к технике при покупке. В таком случае нужно просто вставить его в дисковод ноутбука. Должен произойти автоматический запуск.
Если этого не происходит, можно перейти на ручное управление процессом. Для этого необходимо зайти в раздел «Мой компьютер». Там нужно 2 раза кликнуть мышкой по названию диска.
Установка производится с использованием файлов Install. exe, Setup. exe, Autorun. exe.
Интерфейс может быть любым, но принцип во всех случаях один. Нужно просто выполнять инструкции системы, и инсталляция пройдет успешно. Пользователя просят дать согласие на условия использования драйверов, выбрать способ подключения устройства. Также нужно указать путь к папке, в которую будут устанавливаться файлы.
Без диска
Если по каким-то причинам диска с драйверами нет, можно пойти другим путем. Нужно зайти в интернет и найти драйвера, подходящие для конкретной модели аппарата. Обычно они выкладываются на сайте производителя. Затем файлы следует скачать и установить согласно прилагаемой инструкции. Кстати, этот метод можно использовать и в том случае, если ноутбук не имеет дисковода (такие модели сегодня не редкость).
Еще один вариант поиска и установки драйверов – задействование Центра обновления системы. В этом случае нужно:
- в «Панели управления» найти «Диспетчер устройств»;
- открыть раздел «Принтеры»;
- в списке найти название конкретной модели;
- нажать на найденное имя устройства правой кнопкой мыши и выбрать «Обновить драйверы»;
- нажать «Автоматический поиск»;
- выполнять все инструкции, которые будут появляться на экране.
Настройка
Чтобы распечатать какой-нибудь документ, нужно настроить технику. Процесс довольно прост – пользователь должен:
- в «Панели управления» найти раздел «Устройства и принтеры»;
- в появившемся списке найти свою модель и нажать на ее название правой кнопкой мыши;
- выбрать пункт «Настройка печати»;
- задать требуемые параметры (размер листов, их ориентацию, количество копий и т. д.);
- нажать «Применить».
Возможные проблемы
Если вы собрались напечатать что-то, но ноутбук не видит принтер, не стоит впадать в панику. Следует спокойно разобраться в причине возникшей проблемы. Возможно, задано неправильное имя техники. Если раньше к ноутбуку было подключено другое печатающее устройство, в настройках могли остаться данные, относящиеся к нему. Чтобы печать документов производилась через новый аппарат, нужно лишь указать в операционной системе его название и провести соответствующую настройку.
Если принтер отказывается работать, проверьте, есть ли в нем бумага, достаточно ли краски и тонера. Впрочем, устройство должно само проинформировать вас в случае нехватки каких-то составляющих. Например, это может быть уведомление на дисплее или мигающая лампочка.
В следующем видео вы сможете детальнее ознакомиться с принтером Canon PIXMA MG2440 и узнать о всех тонкостях подключения принтера к ноутбуку.

Примечание! Если на вашем компьютере установлена система Windows 8, 8.1, 7 или Vista, то драйвера для этого принтера можно установить без диска. Про данную операцию мы подробно рассказали в статье здесь.
Windows 8/8.1/7/XP/Vista (драйвера для принтера и сканера)
Размер: 19.5 MB
Разрядность: 32/64
Ссылка: PIXMA MG2540-win7
Это расширение функционала для вашего принтера. Чтобы установить драйвер воспользуйтесь этой статьей.
Windows 8/8.1/7/XP/Vista (XPS)
Размер: 17.7 MB
Разрядность: 32/64
Ссылка: PIXMA MG2540-win8
Установка драйвера в Windows 10
Итак, для того чтобы установить драйвера для принтера Canon PIXMA MG2540, следуйте инструкции ниже:
Для начала вам нужно удостовериться в том, что принтер не включен в сеть и не подключен к ПК. После этого скачайте с нашего сайта (или с официального сайта Canon) архив с драйверами и двойным кликом мыши запустите установщик.
Перед вами появится окно, в котором просто нажмите кнопку «Далее» и следуйте дальше.

Очередное окошко предложит вам выбрать регион вашего проживания. Сделайте это и нажмите кнопку «Далее».

Еще одно окно и очередная просьба указать, на этот раз страну своего проживания. Выберите и нажмите «Далее».

Откроется список установки программного обеспечения. Здесь вам необходимо отметить все пункты кроме последнего («Драйвер XPS», если они вам нужны, то поставьте галочку) и снова нажмите по кнопке «Далее».

Очередное окно покажет вам текст лицензионного соглашения. Можете его прочесть, после чего нажмите кнопку «Да», соглашаясь с его положениями.

Теперь нужно будет разрешить мастеру установки выполнить все необходимые процессы. Для этого в очередном окне нажмите по кнопке «Далее».

Появится окно, в котором можно будет пронаблюдать за процессом установки. Дождитесь его завершения и не прерывайте.

После окончания появится еще одно окно, в котором будет написано о необходимости подключения принтера к ПК. Сделайте это при помощи USB-кабеля и включите питание принтера.

Он автоматически определится, и вы сможете начать свою работу с документами.

Сейчас большинство принтеров и многофункциональных устройств от Canon подключаются к компьютеру одинаково, поэтому дальнейшую инструкцию можно считать универсальной. Первый этап заключается в подсоединении всех кабелей, инсталляции драйверов и настройке печатного оборудования.
-
Распакуйте принтер и установите его в удобное место, запустив при этом и ноутбук, так как дальше он понадобится для подключения. В комплекте отыщите кабель с разъемом USB-B, который вставьте в соответствующий порт сзади или сбоку самого принтера. Изображение того, как выглядит этот провод, вы видите ниже.



Как только подключение произведено, включите принтер и дождитесь его обнаружения компьютером. Подобного может и не произойти, поскольку драйверы не были скачаны автоматически, однако развернуто об этом поговорим в следующем шаге.
Шаг 2: Инсталляция драйверов





Если этот метод вам не подходит, поскольку печатное оборудование попросту не обнаруживается или драйвер все равно не скачивается, стоит воспользоваться другими доступными вариантами. Впишите в поиске по нашему сайту модель своего принтера и найдите соответствующий материал. В случае его отсутствия вам может подойти общее руководство или то, которое посвящено универсальному драйверу Canon.
Шаг 3: Настройка печати
В большинстве случаев этот шаг можно пропустить, поскольку новый, только что приобретенный, принтер должен печатать нормально. Однако если вы столкнулись с тем, что содержимое на листах располагается криво или пропускаются какие-то участки, возможно, стоит заняться калибровкой оборудования. Это происходит при помощи встроенных программных средств, устанавливаемых на компьютер вместе с драйверами. Наше руководство поможет разобраться с общими настройками и наладить корректную печать.

Шаг 4: Настройка печати по сети

Если речь идет о печати через интернет, например, когда принтер подключается по Wi-Fi или через роутер, принцип настройки меняется, как и вся процедура подключения. Юзерам, обладающим подобным типом оборудования, мы рекомендуем ознакомиться со специальной инструкцией на нашем сайте, кликнув по следующему заголовку.
Взаимодействие с принтером
Если вы впервые приобрели принтер и подключили его к компьютеру, могут возникнуть трудности с выполнением некоторых распространенных задач. Разобраться с этим помогут другие наши материалы, которые как раз и предназначены для начинающих пользователей.
В ближайшем будущем понадобится производить техническое обслуживание устройства: заправлять его, чистить печатающие головки или картридж. Почти все из этого можно сделать самостоятельно или при помощи программных средств, поэтому дополнительно обратите внимание и на эти тематические руководства.

Отблагодарите автора, поделитесь статьей в социальных сетях.

Варианты разрядности: x32/x64
Размер драйвера: 47 MB
Нажмите для скачивания: Canon PIXMA MG2440
Варианты разрядности: x32/x64
Размер драйвера: 20 MB
Нажмите для скачивания: Canon PIXMA MG2440
Варианты разрядности: x32/x64
Размер драйвера: 18 MB
Нажмите для скачивания: Canon PIXMA MG2440
Как установить драйвер в Windows 10
Многофункциональное устройство Canon PIXMA MG2440 – это агрегат, способный оперативно обеспечить небольшой офис, дом, школу или канцелярию качественными копиями или распечатками любых документов и изображений. Но для этого понадобится предварительно скачать драйвер Canon PIXMA MG2440, а затем установить его на свой компьютер.
В открывшемся приветственном окне пользователю нужно кликнуть на зелёную кнопку «Далее».
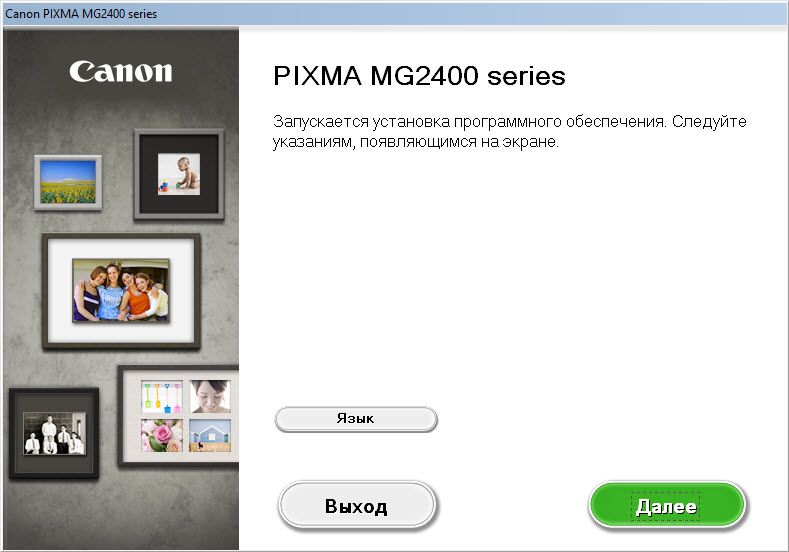
В следующим окне понадобится поставить точку в графе «Европа, Ближний Восток, Африка» и нажать «Далее».
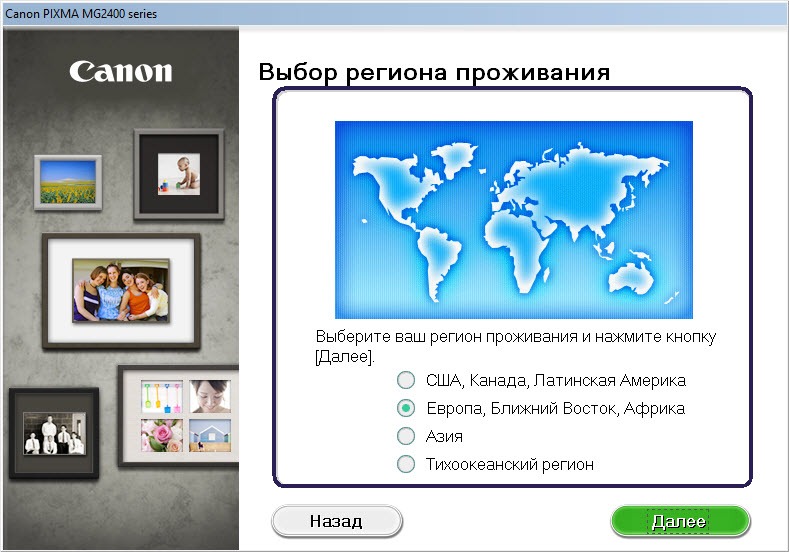
В этом окне нужно выбрать страну проживания. Независимо от фактического местонахождения, рекомендуется выбрать «Россия» и нажать «Далее».
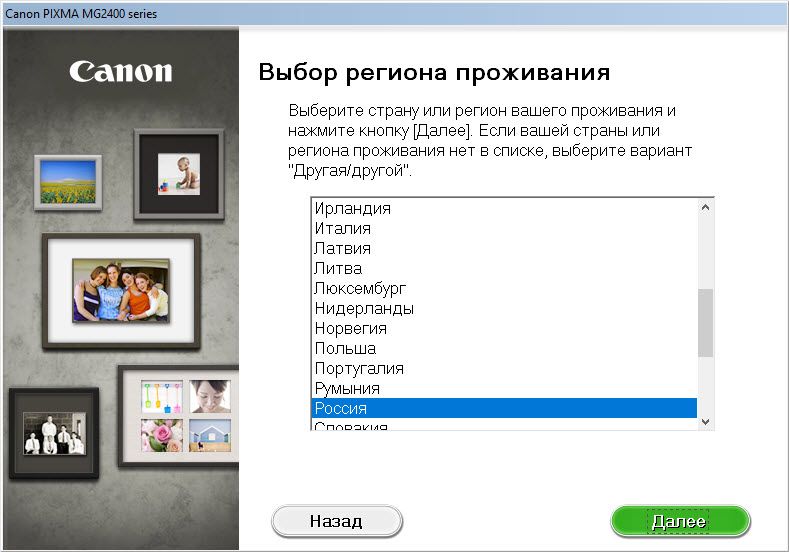
Теперь нужно выбрать список программного обеспечения, которое будет установлено на ПК. Отмечаем галочками всё, кроме «Драйвер ХРS» и кликаем на «Далее».

Далее пользователю предстоит ознакомиться с условиями лицензионного соглашения и нажать «Да».
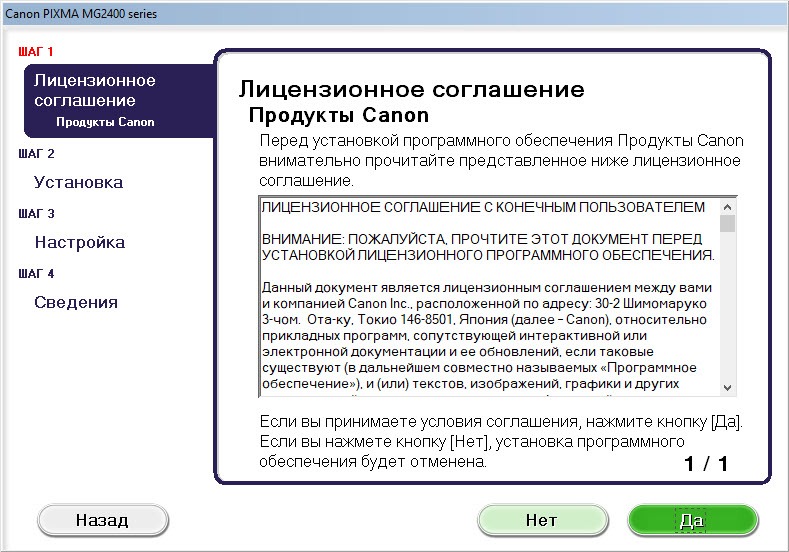
Затем нужно разрешить программе выполнение всех необходимых ей процессов. Кликаем на «Далее».
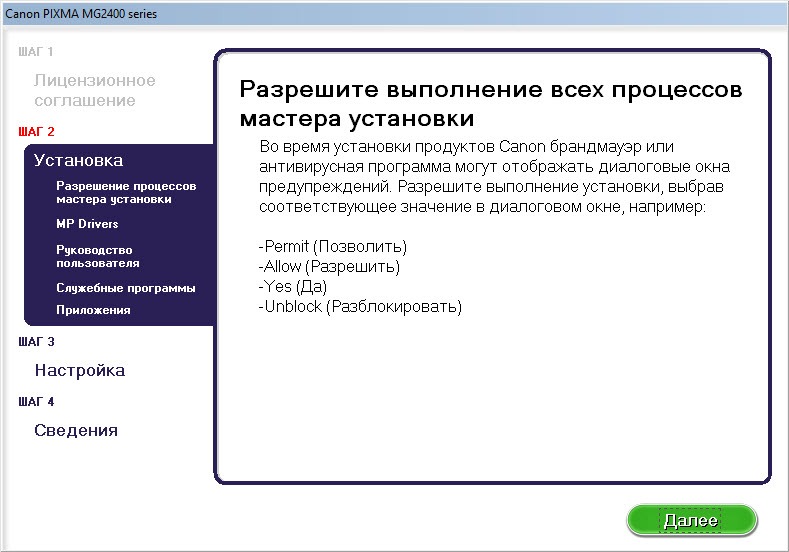
Теперь нужно подключить принтер к компьютеру, а затем привести в рабочее состояние, чтобы мастер установки смог автоматически настроить агрегат.
Читайте также:

