Canon sx50 hs подключение к компьютеру
Обновлено: 07.07.2024
В этой статье хочу поделиться способами, как владельцы фотоаппаратов Canon могут использовать их в качестве веб-камеры для скайпа или стримов.
Сразу хочу отметить, что способы подойдут даже для обладателей старых зеркалок без возможности видеозаписи.
1. Первый способ связан с использованием стандартного софта от Canon, а именно речь об утилите под названием Canon EOS Utility.
Инструкция очень проста:
- Устанавливаем утилиту;
- подключаем фотоаппарат к компьютеру;
- запускаем утилиту от Canon и включаем режим live view ;
- запускаем программу OBS (для стримов) и в ней в источники трансляции добавляем окно EOS Utility. После чего можно откадрировать изображение, скрыть лишнее и т.д
2. Следующий способ очень похож, но использоваться будет не EOS Utility, а новое программное решение от Canon - webcam utility .
Драйвер веб-камеры можно скачать на сайте Canon. Чтобы получить ссылку на скачку, нужно нажать на модель камеры. Многих моделей нет, так что придется скачивать по списку и проверять на совместимость. Моей камеры в списке нет, но я установил софт для EOS Rebel SL2 и все заработало.
Затем в OBS нужно задать источник видеозахвата.
Задаем имя или оставляем по умолчанию о жмем ОК.
В новом окне нужно в списке устройств выбрать EOS WebCam
Этот способ довольно хорош поскольку имеет большее разрешение картинки, нежели в первом способе.
3. Третий способ это использование различных утилит для работы с веб-камерами, например SparkoCam .
Стоит упомянуть, что программа умеет работать не только с вебкамерами, зеркалками Canon, но так же работает и с Nikon. Просто подключаем зеркалку, в программе отмечаем галочкой свою камеру и изображение сразу же появится.
Затем по классике выводим картинку в OBS.
Программа SparkoCam платная, поэтому придется покупать либо искать активированную. Ссылку на активацию оставить не могу, ибо это нарушает законодательство.
Также можно использовать Trial-версию. Единственное, что станет помехой так это водяной знак. Его без проблем можно скрыть в OBS. Для этого нужно зажать ALT, а затем скадрировать композицию.
4. Последний способ, который рассмотрим в этом материале связан с устройством под названием CamLink . Это плата видео захвата к которой подключается камера, затем camlink подключается к компьютеру. Этот способ самый затратный, но самый качественный, поскольку позволяет выводить максимальное разрешение. Если ваша камера снимает в 4К, то можно будет вывести такую картинку на стрим.
Как вы можете наблюдать, устройство довольно компактное, чуть-чуть больше флешки. Таких устройств очень много, так что каждый сможет выбрать подходящий вариант по цене и технических характеристиках.
Также у меня есть заметка на эту тему, которая применима к смартфонам.
Если Вам известны другие способы, как использовать фотоаппарат в качестве веб-камеры, то обязательно поделитесь информацией в комментариях.
2. Убедитесь, что базовое сетевое устройство точки доступа (маршрутизатор Wi-Fi и т.п.) подключено к компьютеру.
3. Убедитесь, что прилагаемое программное обеспечение CameraWindow* установлено.
*Программное обеспечение доступно для загрузки с веб-сайта Canon.
- Маршрутизатором называется устройство, создающее сетевую структуру для связи нескольких компьютеров. Маршрутизатор, оснащенный встроенной функцией беспроводной связи, называется "маршрутизатором Wi-Fi".
- На данной странице маршрутизаторы W-Fi и базовые станции называются "точками доступа".
- В случае, если вы не уверены в настройках компьютера, обратитесь к руководству пользователя ПК.
Шаг 2. Настройка компьютера (только для Windows)
Даже если ваш компьютер подключен к точке доступа, отправка изображений с камеры на компьютер требует изменения настроек компьютера. Процедура описана ниже.
Пользователи Windows 7, перейдите к части 2A: Windows 7
Пользователи Windows 8, перейдите к части 2B: Windows 8
2A-2. Нажмите [CameraWindow] -> [Wi-Fi connection setup/Настройка подключения Wi-Fi].
2A-3. Появится экран, подобный приведенному ниже. Нажмите [Yes/Да].
2A-4. Отобразится следующий экран.
- На компьютере нажмите на меню "Пуск", выберите [Control Panel/Панель управления] -> [Network and Internet/Сеть и Интернет] -> а затем нажмите [View network computers and devices/Просмотр сетевых компьютеров и устройств].
- На этом завешается процедура подключения компьютера к беспроводной ЛВС.
2B-2. Нажмите [Wi-Fi Connection Set-up/Настройка подключения Wi-Fi] в меню Пуск.
2B-3. Появится экран, подобный приведенному ниже. Нажмите [Yes/Да].
2B-4. Нажмите [ОК] при появлении следующего экрана.
- На рабочем столе компьютера переместите указатель мыши в правый нижний угол и откройте [Charms], нажмите [Settings/Настройки] -> [Control Panel/Панель управления] -> [Add a Device/Добавить устройство].
- На этом завершается процедура настройки Wi-Fi на компьютере.
Шаг 3. Подключение камеры к компьютеру
- В целях пояснения показана процедура для PowerShot ELPH 190 / IXUS 180. Расположение и форма кнопок управления, отображаемые экраны и настройки могут различаться в зависимости от используемой модели.
- Вместе с настройками по умолчанию отображается имя устройства ().
- Чтобы изменить имя камеры, выберите с помощью кнопок [ ] [ ] поле [Nickname/Имя], нажмите кнопку [ ] для отображения клавиатуры, а затем укажите нужное имя. Закончив ввод имени, нажмите кнопку [ MENU/Меню ], чтобы вернуться на экран регистрации, с помощью кнопок [ ], [ ] выберите [OK], а затем нажмите кнопку [ ].
- Это имя будет отображаться на экране [Select a Device/Выбор устройства] при подключении к другим устройствам по Wi-Fi.
2. С помощью кнопок [ ], [ ], [ ], [ ] выберите [ ], затем нажмите кнопку [ ].
3. С помощью кнопок [ ], [ ] выберите [Add a Device/Добавить устройство], а затем нажмите кнопку [ ].
- После добавления компьютера имя компьютера будет отображаться на экране в шаге 3. Для повторного подключения к компьютеру просто выберите имя компьютера из этого списка.
4. На экране [Access Point Connect/Подключение к точке доступа] отобразится список обнаруженных точек доступа.
Для подключения к точке доступа используйте следующий способ.
・4A: Подключение к точкам доступа, совместимым с WPS
- WPS обеспечивает удобную настройку при подключении устройств через Wi-Fi. Для того чтобы задать настройки на устройстве, поддерживающем WPS, можно применить метод настройки одним нажатием кнопки или с помощью PIN-кода. В следующем объяснении используется метод настройки одним нажатием кнопки.
- Обратитесь к руководству пользователя точки доступа, чтобы узнать, поддерживает ли она WPS.
4A-1. С помощью кнопок [ ], [ ] выберите [WPS Connection/WPS-соединение], затем нажмите кнопку [ ].
4A-2. С помощью кнопок [ ], [ ] выберите [PBC Method/Метод PBC], затем нажмите кнопку [ ].
ПРИМЕЧАНИЕ
Кнопка подключения WPS находится на точке доступа (беспроводном ЛВС, маршрутизаторе и т.п.). Подробнее о местоположении кнопки и времени ее удерживания можно узнать в руководстве пользователя точки доступа.
- При обнаружении подключаемого устройства появится экран, аналогичный указанному ниже.
4B-1. Для подключения необходим ключ шифрования точки доступа. Для поиска данных по SSID, сетевым сертификатам и защитным ключам обратитесь к руководству пользователя точки доступа.
- Ключ шифрования (ключ сети) — это код, используемый при шифровании данных при беспроводной связи.
4B-2. С помощью кнопок [ ], [ ] выберите сеть (точку доступа), а затем нажмите кнопку [ ].
- С помощью кнопок [ ] , [ ] выберите поле ввода пароля ( ), нажмите кнопку [ ] для отображения клавиатуры, введите ключ шифрования, а затем нажмите кнопку [ ].
- После того как вы ввели ключ шифрования, с помощью кнопок [ ] , [ ] выберите [Next/Далее] ( ), а затем нажмите кнопку [ ].
4B-4. С помощью кнопок [ ], [ ] выберите [Auto/Авто] и нажмите кнопку [ ].
- На экране появится список устройств, подключенных к точке доступа.
4C-1. Для подключения необходимы SSID точки доступа, метод безопасности и ключ шифрования. Для поиска данных по SSID, методу безопасности/методу шифрования и ключам безопасности обратитесь к руководству пользователя точки доступа.
- SSID — буквенно-цифровой код, используемый для идентификации определенной существующей точки доступа. Он также называется "именем точки доступа" или "именем сети".
- Метод безопасности/метод шифрования — это метод шифрования данных во время передачи по беспроводной сети.
- Ключ шифрования (ключ сети) — это код, используемый при шифровании данных при беспроводной связи.
4C-2. С помощью кнопок [ ], [ ] выберите [Manual Settings/Ручные настройки] и нажмите кнопку [ ].
- С помощью кнопок [ ] , [ ] выберите поле ввода SSID (), нажмите кнопку [ ] для отображения клавиатуры, введите SSID, а затем нажмите кнопку [ ].
- После того как вы ввели SSID, с помощью кнопок [ ] , [ ] выберите [Next/Далее] (), а затем нажмите кнопку [ ].
4C-4. С помощью кнопок [ ], [ ] выберите метод безопасности/метод шифрования, а затем нажмите кнопку [ ].
- С помощью кнопок [ ] , [ ] выберите поле ввода пароля (), нажмите кнопку [ ] для отображения клавиатуры, введите ключ шифрования, а затем нажмите кнопку [ ].
- После того как вы ввели пароль, с помощью кнопок [ ] , [ ] выберите [Next/Далее] (), а затем нажмите кнопку [ ].
4C-6. С помощью кнопок [ ], [ ] выберите [Auto/Авто], а затем нажмите кнопку [ ].
- На экране появится список устройств, подключенных к точке доступа.
5. Появится экран [ Select a Device/Выбор устройства ].
С помощью кнопок [ ], [ ] выберите имя компьютера, к которому требуется подключиться, затем нажмите кнопку [ ].
Отобразится следующий экран.
・При использовании Mac или Windows с установленными драйверами экран отключится после завершения сеанса подключения. Перейдите к Шагу 4. Отправка изображений на компьютер.
・Для пользователей Windows: при подключении камеры к компьютеру беспроводным путем в первый раз дисплей не будет изменяться во время подключения. Перейдите к Шагу 6. Установка драйвера.
- При первом беспроводном подключении камеры к компьютеру необходимо установить драйверы, выполнив следующие действия (только для Windows).
7. Убедитесь, что экран, изображенный ниже, появится на дисплее камеры.
Пользователи Windows 7: перейдите к части 8A-1: Windows 7
Пользователи Windows 8: перейдите к части 8B-1: Windows 8.
8A-1. Windows 7
Оставьте экран камеры таким же, как и в шаге 7, и посмотрите на экран, открытый на компьютере в шаге 2A-5.
Дважды щелкните значок подключенного устройства в [Other devices/Другие устройства], чтобы начать установку драйвера.
8A-2. После завершения установки драйвера и подключения камеры к компьютеру появится экран автозапуска.
На экране камеры не появится ничего. Щелкните [Downloads Images From Canon Camera/Загрузка изображений с камеры Canon].
Перейдите к Шагу 4. Отправка изображений на компьютер.
8B-1. Windows 8
Оставьте экран камеры таким же, как и в шаге 7, и посмотрите на экран, открытый на компьютере в шаге 2B-5.
8B-2. Значок камеры будет расположен на экране [Add a device/Добавить устройство].
Для начала установки драйвера дважды щелкните по ярлыку.
8B-3. После установления соединения между камерой и компьютером появится следующий экран. Щелкните [Tap to choose what happens with this device/Нажмите, чтобы выбрать действие для данного устройства].
На ЖК-мониторе камеры изображение отсутствует.
8B-4. Щелкните [Downloads Images From Canon Camera/Загрузка изображений с камеры Canon].
Перейдите к Шагу 4. Отправка изображений на компьютер.
Шаг 4. Отправка изображений на компьютер
1. При появлении окна меню CameraWindow щелкните [Import Images from Camera/Импорт изображений с камеры].2. При появлении окна, аналогичного изображенному ниже, щелкните [Import Untransferred Images/Импорт непереданных изображений], [Select Images to Import/Выбор снимков для импорта] или [Import All Images/Импорт всех изображений].
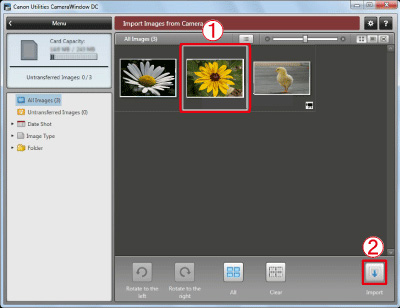
3. При выборе [Select Images to Import/Выбор снимков для импорта] в Шаге 2, выберите изображения, которые хотите импортировать, затем щелкните [Import/Импорт] ().
4. Появится следующее окно, и компьютер начнет передачу изображений с камеры.
Компания Canon выпустила бесплатное программное обеспечение EOS Webcam Utility Beta. Данная утилита позволит использовать вашу EOS и PowerShot камеру в качестве высококачественной USB камеры. При этом, вам не потребуется докупать какое-либо дополнительно оборудование.

Однако, в компании предупреждают, что программное обеспечение EOS Webcam Utility Beta все еще находится на стадии бета-тестирования и выпущено пока только для операционной системы Windows 10. Новое программное обеспечение является хорошей альтернативой покупке веб-камеры для вашего компьютера.

Загрузив EOS Webcam Utility Beta, просто подключите камеру к компьютеру под управлением Windows с помощью USB-кабеля. Затем настройте камеру с выбранным программным обеспечением для видеоконференций, и вы готовы к работе!

Полный список совместимых камер выглядит следующим образом:
- Canon EOS-1D X Mark III
- Canon EOS-1D X Mark II
- Canon EOS 5DS R
- Canon EOS 5DS
- Canon EOS 5D Mark IV
- Canon EOS R
- Canon EOS 6D Mark II
- Canon EOS RP
- Canon EOS 7D Mark II
- Canon EOS 90D
- Canon EOS 80D
- Canon EOS 77D
- Canon EOS Rebel T7i / Canon EOS 800D
- Canon EOS Rebel T6i / Canon EOS 750D
- Canon EOS Rebel T7 / Canon EOS 2000D
- Canon EOS Rebel T6 / Canon EOS 1300D
- Canon EOS Rebel SL3 / Canon EOS 250D
- Canon EOS Rebel SL2 / Canon EOS 200D
- Canon EOS Rebel T100 / Canon EOS 4000D
- Canon EOS M6 Mark II
- Canon EOS M50
- Canon EOS M200
- Canon PowerShot G5X Mark II
- Canon PowerShot G7X Mark III
- Canon PowerShot SX70 HS

Кроме того, Canon недавно представила новые продукты: новую 4К кинокамеру EOS C300 Mark III, и два трансляционных объектива. А также, раскрыла дополнительные характеристики 8К камеры EOS R5.
Еще больше новостей и вдохновения в наших социальных сетях: Вконтакте, Facebook, Instagram, Telegram, Яндекс Чат и PhotarTV
Компания Canon выпустила бесплатное программное обеспечение EOS Webcam Utility Beta. Данная утилита позволит использовать вашу EOS и PowerShot камеру в качестве высококачественной USB камеры. При этом, вам не потребуется докупать какое-либо дополнительно оборудование.

Однако, в компании предупреждают, что программное обеспечение EOS Webcam Utility Beta все еще находится на стадии бета-тестирования и выпущено пока только для операционной системы Windows 10. Новое программное обеспечение является хорошей альтернативой покупке веб-камеры для вашего компьютера.

Загрузив EOS Webcam Utility Beta, просто подключите камеру к компьютеру под управлением Windows с помощью USB-кабеля. Затем настройте камеру с выбранным программным обеспечением для видеоконференций, и вы готовы к работе!

Полный список совместимых камер выглядит следующим образом:
- Canon EOS-1D X Mark III
- Canon EOS-1D X Mark II
- Canon EOS 5DS R
- Canon EOS 5DS
- Canon EOS 5D Mark IV
- Canon EOS R
- Canon EOS 6D Mark II
- Canon EOS RP
- Canon EOS 7D Mark II
- Canon EOS 90D
- Canon EOS 80D
- Canon EOS 77D
- Canon EOS Rebel T7i / Canon EOS 800D
- Canon EOS Rebel T6i / Canon EOS 750D
- Canon EOS Rebel T7 / Canon EOS 2000D
- Canon EOS Rebel T6 / Canon EOS 1300D
- Canon EOS Rebel SL3 / Canon EOS 250D
- Canon EOS Rebel SL2 / Canon EOS 200D
- Canon EOS Rebel T100 / Canon EOS 4000D
- Canon EOS M6 Mark II
- Canon EOS M50
- Canon EOS M200
- Canon PowerShot G5X Mark II
- Canon PowerShot G7X Mark III
- Canon PowerShot SX70 HS

Кроме того, Canon недавно представила новые продукты: новую 4К кинокамеру EOS C300 Mark III, и два трансляционных объектива. А также, раскрыла дополнительные характеристики 8К камеры EOS R5.
Еще больше новостей и вдохновения в наших социальных сетях: Вконтакте, Facebook, Instagram, Telegram, Яндекс Чат и PhotarTV
Читайте также:

