Canvasblocker настроить в фаерфокс
Обновлено: 04.07.2024
Веб-сайты стараются заполучить любой возможный кусочек информации о вас, потому что от того, насколько хорошо они вас знают, напрямую зависит их доход. Защититься от такого навязчивого внимания — непростая задача, потому что необходимо учитывать сразу множество факторов. Разбираемся, какие угрозы поджидают вас в Сети и что можно сделать, чтобы сохранить свои данные в секрете, используя инструменты браузера Firefox.
Приватность и защита Firefox
Начнём с самого простого. У Firefox есть ряд встроенных настроек конфиденциальности, которые не требуют никаких дополнений. Откройте страницу Настройки, мы рассмотрим их по порядку.
DNS — это протокол, который браузер использует для преобразования доменных имён, таких как privacytools.io, в IP-адреса, например 145.239.169.56 . Компьютеры могут подключаться только к IP-адресам, поэтому DNS используется каждый раз, когда вы посещаете новый домен. Но DNS-запросы по умолчанию не зашифрованы — практически каждый в вашей сети, включая интернет-провайдера, может просматривать, какие домены вы ищете, а в некоторых ситуациях даже изменять их IP-адреса, перенаправляя вас на свои сайты. Шифрование DNS-трафика защитит ваши запросы.

Помните, что используя DoH вы отправляете все свои запросы одному провайдеру, например Cloudflare. Убедитесь, что поставщику DoH можно доверять.
Важно, что даже с DoH ваш интернет-провайдер будет по-прежнему видеть, к какому домену вы подключаетесь, благодаря технологии SNI (индикация имени сервера). Пока SNI зашифрован, обойти его невозможно. В Firefox зашифрованный SNI (eSNI) находится в разработке, поэтому его использование ограничено небольшим количеством серверов в основном управляемых Cloudflare. Хотя DoH предоставляет некоторые дополнительные средства защиты конфиденциальности и целостности, он не может выступать полноценной защитой без дополнительных инструментов, таких как eSNI и DNSSEC.
Смените поисковую систему по умолчанию
Это легко. На вкладке «Поиск» измените поисковую систему по умолчанию на что-то кроме Google. Из встроенных поисковиков самый конфиденциальный, вероятно, DuckDuckGo.

Параметры / Настройки > Поиск > Поисковая система по умолчанию
Улучшенная защита от отслеживания
Теперь мы рассмотрим самый большой набор опций во вкладке «Приватность и защита». Прежде всего это улучшенная защита от отслеживания. Этот набор фильтров по умолчанию установлен на «стандартный», но его можно изменить на «строгий» для более надёжной защиты.
Иногда строгая защита браузера может привести к некорректной работе некоторых веб-сайтов. Но не нужно беспокоиться: если вы подозреваете, что строгая защита нарушает работу сайта, вы можете отключить её отдельно для этого сайта с помощью значка щита в адресной строке.

Отключение расширенной защиты от отслеживания снизит вашу конфиденциальность на этом сайте, поэтому подумайте, хотите ли вы пойти на такой компромисс.
Ещё одно преимущество улучшенной защиты от отслеживания Firefox — она может ускорить загрузку веб-страниц. Рекламные баннеры и виджеты социальных сетей часто перегружают браузер. Их блокировка может ускорить сёрфинг.
Отключение телеметрии
Когда вы используете Firefox, Mozilla собирает информацию о том, что именно вы делаете, какие расширения у вас установлены и о других аспектах вашего браузера. Хотя они утверждают, что делают это с соблюдением приватности, всегда лучше отправлять как можно меньше данных. Поэтому в целях безопасности лучше снять все флажки в разделе «Сбор и использование данных Firefox».
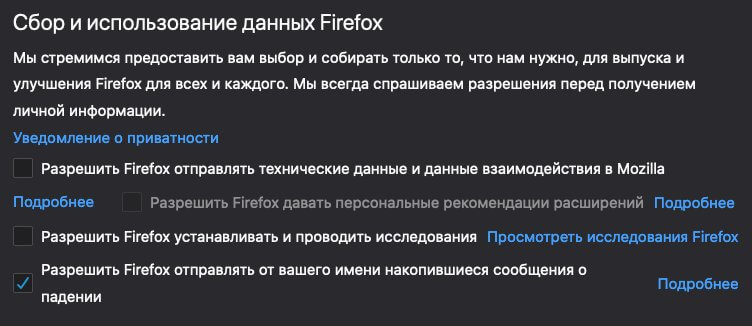
Параметры / Настройки > Приватность и защита > Сбор и использование данных Firefox
Эта опция для более опытных пользователей, поэтому если вы не понимаете, что это даст, лучше пропустите этот раздел. Firefox предоставляет возможность удалять все ваши куки и данные сайта каждый раз, когда браузер закрывается. Куки и данные сайта — это небольшие фрагменты информации, которые хранятся в вашем браузере и имеют множество применений. Они используются для сохранения сессии и настроек сайта, но также могут использоваться для отслеживания вас на разных сайтах. Регулярно удаляя куки вы сохраните браузер «чистым» для веб-сайтов и им будет сложнее вас отслеживать.
Минус такой настройки — вас будет постоянно разлогинивать с сайтов, поэтому подумайте, готовы ли вы с этим мириться.

Firefox-дополнения для защиты данных
Конечно, одни только настройки браузера не помогут защитить вашу конфиденциальность. Mozilla пошла на множество компромиссов, чтобы обеспечить более функциональные возможности просмотра для обычного пользователя, что вполне понятно. Но можно пойти ещё дальше и установить расширения для браузера, которые предотвратят отслеживание и сделают вашу работу более приватной и безопасной.
uBlock Origin
uBlock Origin — эффективный блокировщик рекламы и трекеров, которому не требуется много памяти, но при этом он может загружать и применять больше фильтров, чем конкурирующие блокировщики. А ещё у него открытый исходный код. Кроме того, в отличие от конкурентов, у него нет стратегии монетизации: здесь нет рекламной программы «Приемлемо» или подобного белого списка, как у многих других расширений для блокировки рекламы.
Decentraleyes
Когда вы подключаетесь к веб-сайтам, ваш браузер скорее всего подключается к множеству «сетей доставки контента» (CDN), таких как Google Fonts, Akamai и Cloudflare, для загрузки шрифтов и кода JavaScript, который обеспечивает работу сайта. Таким образом веб-сайты лучше выглядят и работают, но из-за того, что вы постоянно подключаетесь к этим серверам, они могут составить достаточно точный профиль для отслеживания.
Decentraleyes выдаёт себя за эти CDN локально в вашем браузере. Когда веб-сайт хочет загрузить скрипт, вместо подключения к удалённому CDN Decentraleyes будет подгружать файл из собственного кэша. Вам не нужно будет устанавливать удалённые CDN-соединения для файлов, которые поддерживает Decentraleyes, поэтому удалённые CDN не смогут отслеживать ваш браузер. Кроме того, веб-страницы будут загружаться быстрее, поскольку данные хранятся локально, а не на удалённом сервере.
Privacy Badger
Canvas Defender
Цифровой отпечаток является результатом функции трансформации данных, выполненной компьютером. Веб-сайт посылает в браузер набор инструкций по отрисовке изображения. Браузер превращает инструкции в картинку. Из-за различий в методике обработки инструкций разным железом и приложениями, изображение, полученное на разных машинах, содержит небольшие отличия. Сайты могут запоминать эти отличия и сравнивать друг с другом как отпечатки.
Canvas Defender добавляет устойчивый «шум» к итоговой картинке, таким образом изменяя ваш оригинальный цифровой отпечаток. Само по себе это не препятствует отслеживанию вашего компьютера, но позволяет сбросить слежку в нужный момент.
Bloody Vikings
Упрощает использование временных адресов электронной почты, чтобы защитить ваш реальный адрес от спама.
Mailvelope
Mailvelope — это бесплатное программное обеспечение для сквозного шифрования почтового трафика внутри веб-браузера, которое интегрируется в существующие приложения веб-почты.
Gmail, Hotmail и Outlook предоставляют свои почтовые услуги по всему миру, и в них используется менее безопасное шифрование, встроенное в JavaScript. Такое шифрование может быть взломано, и тогда информация перестанет быть конфиденциальной.
Плагин шифрует информацию, содержащуюся в электронных письмах, с помощью PGP (Pretty Good Privacy).
NoScript
Плагин NoScript блокирует различные вредоносные скрипты (например криптомайнеры), экономя ресурсы компьютера и защищая конфиденциальность пользователя.
Больше функций защиты данных
У Firefox есть и другие инструменты для повышения конфиденциальности, но у них есть недостатки, из-за которых они не попали в основной список.
Firefox VPN
Это новое расширение, разработанное Mozilla, которое служит виртуальной частной сетью (VPN), защищая вас в общественных сетях Wi-Fi и в других ситуациях, когда вы доверяете Mozilla больше, чем провайдеру или администратору сети. Расширение бесплатно в бета-версии, но, вероятно, в какой-то момент придётся оформить подписку.
Однако учитывайте, что частная сеть Firefox — это просто VPN, и у неё есть ряд недостатков, например VPN-провайдер может видеть незашифрованный веб-трафик.
Кроме того, в отличие от традиционной VPN, защищены только данные, идущие через браузер Firefox, а не все приложения, использующие сеть на вашем компьютере. Это означает, что не будет адекватной защиты от многих угроз, например от утечки IP-адресов.
Многоаккаунтные контейнеры
У Mozilla есть расширение под названием «Многоаккаутные контейнеры», которое позволяет изолировать веб-сайты друг от друга. Например вы можете изолировать Facebook в контейнер, отделив от других открытых страниц. В этой ситуации Facebook сможет читать куки с вашим профилем только на сайтах в контейнере, сохраняя остальные вкладки защищёнными.

Firefox выбор контейнера

Блокировщик отпечатков пальцев
Фиксация на холсте - факт, один из нескольких отпечатки пальцев браузера методы отслеживания онлайн-пользователей. Он работает через JavaScript; поэтому он считается безопасным и наилучшим способом блокировать его. Один из самых простых вариантов, доступных пользователям для отключения JavaScript. Другой способ - получить новое дополнение Firefox CanvasBlocker, Гениальное дополнение блокирует элемент холста на страницах, которые вы посещаете.
По умолчанию надстройка настроена так, чтобы запрашивать разрешение для видимых элементов холста, поскольку сайты могут использовать элемент холста для целей, отличных от отслеживания пользователей.
Но вы можете добавить в черный список или белый список согласно вашему требованию.

Вы можете неизменно изменять параметры, если вы предпочитаете другую настройку. Возможные варианты:
- Блокировка всех элементов холста на всех страницах
- Только использование элементов с белыми элементами
- Блокировать холст только на сайтах с черным списком или разрешать все.

И белый список, и черный список сохраняются в предпочтениях. Домены Google и собственный домен автора с самого начала списываются с помощью опций, чтобы изменить их в любое время.
Загрузите страницу: CanvasBlocker.
Защитник холста это еще один аддон Firefox, который может вам помочь. Вместо полной блокировки отпечатков пальцев Canvas Defender создает уникальный и постоянный шум, который скрывает ваш реальный отпечаток пальца. Это дополнение защищает вас при просмотре как в обычном, так и в приватном режиме.
Посмотрите, как заблокировать отпечаток холста в Chrome.
Последние слова, избегающие этой новой угрозы от отслеживания пользователей, не являются невозможными, все, что вам нужно сделать, это несколько минут и следовать вышеупомянутым шагам. Используя веб-браузер TOR, браузер Chameleon, Ghostery, являются одними из других способов, которые могут помочь вам защитить вашу конфиденциальность в Интернете.
Когда вы впервые открываете страницу about:config , Firefox предупреждает, что изменение этих экспериментальных настроек может привести к ухудшению стабильности и безопасности браузера.
Хотя это может пугать, в большинстве случаев изменение этих параметров не приводит к каким-либо проблемам, зато позволяет улучшить и ускорить работу браузера. В данной статье собраны различные скрытые параметры Firefox Browser, доступных на внутренней странице about:config .
Как получить доступ к about:config
Введите about:config в адресную строку браузера.

Вы увидите длинный список параметров конфигурации. Если вы ищите конкретную настройку, введите ее название в поисковую строку сверху от списка.
Чтобы включать и отключать различные параметры, принимающие логические значения true или false, достаточно кликнуть по ним дважды. В некоторых случаях нужно ввести числовое значение. Также сделайте двойной клик и введите желаемое значение в диалоговое окно. (Прежде чем вносить изменения, вы должны осознавать, что вы делаете).
Итак, приступим к детальной настройке Firefox.
Примечание
Если вы хотите отменить внесенные изменения, кликните по параметру правой кнопкой мыши и выберите пункт «Сбросить»
Изменение количества контентных процессов
Вы предпочитаете одновременно работать с большим количеством вкладок или держите открытыми не более пяти вкладок? Чем больше в браузере контентных процессов, тем больше ресурсов выделяется для каждой вкладки (потребление ОЗУ также увеличится).
Если вы являетесь обладателем мощного компьютера, вы можете установить довольно высокое значение – стабильность и производительность каждой открытой вкладки должны улучшиться. На странице about:config за число контентных процессов отвечает параметр dom.ipc.processCount .
Значение по умолчанию: 8
Установите значение: 7-12 (зависит от количества открытых вкладок)
Отключение лишних анимаций
Анимации в Firefox Browser выглядят красиво, но для старых компьютеров каждый мегабайт памяти на счету. Чтобы отключить ненужные анимации установите значение false для параметра toolkit.cosmeticAnimations.enabled .
Значение по умолчанию: true
Установите значение: false
Минимальная ширина вкладки
Изменение данной настройки заметит только внимательный пользователь Firefox. По умолчанию вкладки в Firefox имеют ширину в 76 пикселей, хотя раньше было 100 пикселей. Чтобы изменить это значение, используйте параметр browser.tabs.tabMinWidth .
Значение по умолчанию: 76
Установите значение: 100, если вы хотите восстановить ширину вкладок, как в старых версиях Firefox. Вы можете установить любое другое значение, которое вам понравится.

Уменьшение размера кэша истории сеанса для экономии памяти
Значение по умолчанию: -1 (адаптируемое)
Установите значение: любое число, оно будет соответствовать количеству страниц, которые будут сохраняться (рекомендуется менее 4, если ПК имеет скромные характеристики, при наличии более 4 Гб ОЗУ можно установить 8 или выше).

Значение по умолчанию: 50
Установите значение: на слабых ПК снизьте значение до 25. Проверьте работу и отредактируйте значение при необходимости.
Отключение проверок совместимости расширений
Проверки совместимости помогают выяснить, какие расширения работают с вашей версией Firefox, а какие нет. Однако, результаты у Firefox не всегда бывают корректными. Если вы хотите самостоятельно убедиться, что расширение, которые Firefox признал несовместимым, не запускается в вашей версии, выполните следующие шаги:

Изменение папки для загрузок
По умолчанию Firefox загружает файлы в папку «Загрузки», но вы можете изменить это поведение с помощью параметра browser.download.folderList
Значение по умолчанию: 1
Установите значение:
- 0 – сохранение на рабочем столе
- 2 – сохранение в предыдущем расположении
Запрос загрузки файлов
Значение по умолчанию: true
Установите значение: false – каждый раз появляется запрос на сохранение файла.

Результаты поиска в новой вкладке
По умолчанию результаты поисковой выдачи по запросам, введенным в поисковую строку Firefox, открываются в текущей вкладке. Чтобы они открывались в новой вкладки, измените значение параметра browser.search.openintab
Значение по умолчанию: false – результаты поиска в текущей вкладке
Установите значение: true – результаты поиска в новой вкладке
Изменение количества подсказок в адресной строке
Когда вы начинаете что-то вводить в адресную строку, Firefox выводит выпадающий список с предлагаемыми веб-ресурсами. Если вы хотите увеличить или уменьшить количество подсказок, настройте параметр browser.urlbar.maxRichResults .
Значение по умолчанию: 10
Установите значение: установите желаемое количество подсказок. Если хотите их полностью отключить, установите значение -1.

Изменение периодичности сохранения данных сеанса
Firefox сохраняет данные сессии каждые 15 секунд, но вы можете изменить этот интервал с помощью параметра browser.sessionstore.interval .
Значение по умолчанию: 15000 (эквивалент 15 секундам в миллисекундах)
Установите значение: любое желаемое значение. 1000 миллисекунд соответствует одной секунде, 60000 миллисекунд – одной минуте.
Увеличение времени выполнения скриптов
В Firefox скрипт должен ответить в течение 10 секунд, в противном случае Firefox выведет предупреждение, что скрипт не отвечает. Если вы используете медленное подключение к Интернету, то вы можете увеличить время выполнения скриптов с помощью параметра dom.max_script_run_time .
Значение по умолчанию: 10 (в секундах)
Установите значение: 20 (или любое значение выше 10)
Всплывающие окна JavaScript
Если на посещаемом сайте открывается окно без стандартных элементов окна, таких как назад / вперед / обновить, то Firefox автоматически будут рассматривать такое окно как всплывающее окно и не будет открывать его в новой вкладке. Если данная функция создает неудобства, и вы хотите открыть все новые окна в новых вкладках, то измените значение параметра browser.link.open_newwindow.restriction .
Значение по умолчанию: 2 – все окна JavaScript открываются в новых окнах, если в вызове JavaScript явно не указаны правила отображения
Установите значение:
- 0 – открывать ссылки в новых окнах
- 1 – не открывать новые окна
- 2 – все окна JavaScript открываются в новых окнах, если в вызове JavaScript явно не указаны правила отображения
Проверка правописания во всех полях ввода
По умолчанию Firefox выполняет проверку правописания только в многострочных текстовых полях. Измените значение параметра layout.spellcheckDefault , чтобы проверять на ошибки текст в однострочных полях.
Значение по умолчанию: 1 (проверка в многострочных текстовых полях)
Установите значение:
- 0 – отключение проверки правописания
- 2 – включение проверки правописания для всех текстовых полей

Снижение потребления памяти при сворачивании
Данный параметр предназначен для пользователей Windows. Когда вы сворачиваете Firefox, данные сеанса будут сохраняться в виртуальной памяти, освобождая физическую память для других программ. Firefox снизит потребление физической памяти всего до примерно 10 мегабайт, а при открытии окна, снова зарезервирует необходимый объем ОЗУ.
По умолчанию параметр не представлен в списке, его необходимо создать. Кликните правой кнопкой мыши и выберите Создать > Логический.
Введите название config.trim_on_minimize и установите значение true.
Изменение размера дискового кэша
При загрузке страницы Firefox создает ее кэшированную версию на жестком диске, чтобы при следующем обращении к ней, ее не пришлось снова загружать. Чем больше размер дискового кэша, тем больше страниц можно в нем сохранить.
Перед тем, как изменить размер кэша, убедитесь, что для параметра browser.cache.disk.enable установлено значение true.
Название параметра: browser.cache.disk.capacity
Значение по умолчанию: 1048576 (в килобайтах)
Установите значение:
- 0 – отключение дискового кэша
- любое значение ниже 1048576 уменьшает дисковый кэш
- любое значение свыше 1048576 увеличивает дисковый кэш
Выделение всего текста при клике в адресную строку
В Windows и Mac Firefox выделяет весь текст по клику в адресную строку. В Linux весь текст не выделяется – курсор помещается в выбранную позицию. Данное поведение на любой платформе можно изменить с помощью параметра browser.urlbar.clickSelectsAll .
Установите значение:
- false – курсор помещается в выбранную позицию.
- true – выбор всего текста по клику.
Один масштаб для всех сайтов
Firefox запоминает изменение масштаба для каждого сайта и при следующем открытии сайта использует соответствующий уровень масштабирования. Если вы хотите использовать один и тот же масштаб для всех сайтов, то можете добиться этого с помощью параметра browser.zoom.siteSpecific .
Значение по умолчанию: true
Установите значение: false (для всех сайтов будет использоваться один и тот же масштаб)
Ограничение масштаба
Если максимальный и минимальный уровень масштабирования вам не устраивает, вы можете изменить предельные значения при необходимости.
Название параметра: zoom.maxPercent
Значение по умолчанию: 300 (в процентах)
Установите значение: любое значение выше 300
Название параметра: zoom.minPercent
Значение по умолчанию: 30 (в процентах)
Установите значение: любое значение
Действие при нажатии Backspace
В Firefox вы можете настроить поведение при нажатии клавиши Backspace , в частности задать переход к предыдущей странице или прокрутку к началу страницы. При нажатии Shift + Backspace , Firefox перейдет к следующей странице (если установлено значение 0) или выполнит прокрутку вниз страницы (если установлено значение 1)
Название параметра: browser.backspace_action
Значение по умолчанию: 0 – переход к предыдущей странице
Установите значение: 1 – прокрутка страницы наверх
Увеличение офлайн кэша
Если большую часть времени устройство отключено от Интернета, то рекомендуется увеличить размер офлайн кэша, чтобы продолжать работу без сети. По умолчанию Firefox кэширует 500 мегабайт данных в поддерживаемых веб-приложениях. Вы можете установить любое другое значение.
Название параметра: browser.cache.offline.capacity
Значение по умолчанию: 512000 (в килобайтах)
Установите значение: любое значение выше 512000 увеличит размер кэша
Отключение задержки при установке дополнений
Каждый раз при установке дополнения Firefox ждет несколько секунд перед выполнением операции. Чтобы убрать эту задержку, вы можете изменить параметра security.dialog_enable_delay .
Значение по умолчанию: 1000 (в миллисекундах)
Установите значение:
- 0 – незамедлительный запуск установки
- любое другое значение (в миллисекундах)

Просмотр исходного кода в любом редакторе
Данные настройки полезны для разработчиков, которые часто инспектируют исходный код веб-ресурсов. Firefox позволяет просматривать исходный код сайтов в стороннем редакторе.
Нужно изменить два параметра:
Название параметра: view_source.editor.external
Значение по умолчанию: false
Установите значение: true (включение просмотра кода во внешнем редакторе)
Название параметра: view_source.editor.path
Значение по умолчанию: пустое
Установите значение: задайте путь до желаемого редактора
Увеличение задержки функции «Сохранить ссылку как»
При использовании функции «Сохранить ссылку как» в контекстном меню браузер запрашивает заголовок веб-страниц, чтобы определить название ссылки. Если заголовок не удалось получить за одну секунду, то Firefox выведет ошибку. Это часто случается в медленных сетях. Чтобы решить данную проблему, увеличьте значение параметра Browser.download.saveLinkAsFilenameTimeout .
Значение по умолчанию: 4000 (4 секунды)
Установите значение: любое значение выше 1000 (значение указывается в миллисекундах)
Автоматическое скрытие панели инструментов в полноэкранном режиме
В полноэкранном режиме панель инструментов скрывается и появляется только при наведении мыши. Вы можете сделать ее всегда видимой, установив значение false для параметра browser.fullscreen.autohide .
Значение по умолчанию: true (всегда скрывать)
Установите значение: false (панель всегда показывается)
Заключение

Вы можете настроить Firefox до мельчайших деталей. Это включает в себя придание стартовой странице переделки и повышение ее полезности. Не имеет значения, считаете ли вы домашнюю страницу или страницу новой вкладки своей стартовой страницей. Вот советы, чтобы обновить оба.
Создание новой вкладки
Firefox предоставляет три встроенных параметра — «Расширенный», «Классический» и «Пустой» — для новой вкладки. Я никогда не мог отличить Enhanced от Classic, оба из которых отображаются в формате быстрого набора. В любом случае, вы можете покончить с этими параметрами по умолчанию, как описано ниже.
Получить выделенное дополнение
Существует несколько надстроек, предназначенных для размещения страницы «Новая вкладка» на стероидах. . Супер Старт [Больше не доступно] является одним из них и довольно популярен. Это дает вам визуальный способ сохранить ваши закладки, а также позволяет вам организовать их в группы.
Super Start поставляется с несколькими приглушенными темами. Крошечный блокнот и список недавно закрытых вкладок спрятаны в углу. Настройки надстройки позволяют установить Super Start в качестве домашней страницы, просматривать быстрый набор в текстовом режиме, добавлять окно поиска и т. Д.

Новые инструменты Tab также стоит попробовать. Он сочетает в себе быстрый набор с панелью запуска с домашней страницы по умолчанию. Вы можете выбрать из светлой и темной темы, настроить количество и расположение плиток и даже добавить собственные эскизы изображений для плиток.
Если вы хотите добавить визуальную привлекательность на новые вкладки, вам понравятся фоны браузера. Каждый раз, когда вы открываете новую вкладку, она случайным образом отображает интересный фон из предопределенного набора. Добавьте ваши любимые фотографии и обои в микс.

Personas Plus — еще одно полезное дополнение для быстрой смены скинов Firefox.
Добавить новую тему
Темы Firefox помогут вам почувствовать себя как дома. Установите тот, который добавляет приятный фон в новые вкладки или даже позволяет добавлять собственные обои к ним. Некоторые надстройки, такие как Super Start и New Tab Tools (перечислены выше), имеют встроенную настройку для загрузки фонового изображения по вашему выбору.
Хотите просмотреть тему перед установкой? Просто наведите курсор на его миниатюру на странице тем. Firefox будет временно отображать выбранную тему вместо существующей.

Сделайте шаг вперед, выбрав одну из полных тем [Больше не доступно], которые преобразуют внешний вид различных элементов браузера, включая вкладки, меню, кнопки, адресную строку и даже рамку окна. Например, FXChrome [больше не доступен] делает Firefox похожим на Chrome
Главная страница Makeover
Домашняя страница Firefox по умолчанию чистая и удобная, но если вы хотите придать ей индивидуальность, попробуйте один из следующих вариантов.

Переключиться на ваш любимый сайт
Настроить Firefox для загрузки одного из ваших любимых веб-сайтов при запуске очень просто. Откройте « Настройки Firefox» через « Правка»> «Настройки» и на вкладке « Общие » найдите поле « Домашняя страница» . Добавьте ссылку на ваш любимый сайт там. Вы можете просто ввести его или выбрать из своих закладок.
Если страница работает в фоновом режиме, вы также можете нажать « Использовать текущие страницы» . Конечно, это позволит настроить несколько URL-адресов в качестве домашних страниц, если открыто несколько вкладок. Это означает, что нажатие на кнопку « Домой» загрузит все страницы, перечисленные в поле « Домашняя страница» .

Хотите вернуть страницу по умолчанию? Не проблема. Восстановление по умолчанию вернет его.
Взломать новую вкладку
По умолчанию вы не увидите домашнюю страницу, если не настроите ее загрузку при запуске Firefox или если не нажмете значок « Главная» . Как насчет того, чтобы он появлялся каждый раз, когда вы открываете новую вкладку? Используйте один из следующих методов.
- Установите простое дополнение, такое как New Tab Homepage .
- Если вы уже используете надстройку, такую как Tab Mix Plus [Больше не доступно], для управления вкладками, как профессионал.вкладками , сделайте домашнюю страницу страницей с новой вкладкой из настроек надстройки.

- Введите about: config в адресной строке, примите появившееся предупреждение, найдите browser.newtab.url и измените его значение с about: newtab на about: home .

Продолжите эту настройку, установив супер-полезный стартовый экран как Start.me в качестве домашней страницы.
Полный визуальный контроль
Как выглядит ваша стартовая страница?
Похоже, что Chrome имеет преимущество, когда дело доходит до потрясающих стартовых экранов , но Firefox дает вам больше возможностей для настройки, чем любой другой браузер. Воспользуйтесь этой свободой Начните с настройки этой стартовой страницы. Это может или не может значительно улучшить ваш рабочий процесс, но это украсит ваш браузер и даст вам несколько хороших инструментов для работы.
Вы справляетесь со стартовой страницей по умолчанию в Firefox? Или вы подправили его и сделали своим? Если да, сообщите нам, как в комментариях.
Читайте также:

