Что за разделы на новом ноутбуке
Обновлено: 07.07.2024
В этом уроке мы во всех подробностях разберем, зачем разбивать диск С на разделы и нужно ли это вообще делать.
Данная статья написана, основываясь исключительно на своем собственном многолетнем опыте.
В далеком 2005 году, когда у меня появился мой первый ноутбук на базе Windows XP, я был "зеленым" новичком и не имел абсолютно никакого понятия о принципах работы системы и железа - использовал ноут "из коробки".
Жесткий диск на нем был всего лишь 40 гигов. Даже смешно вспоминать, на каких объемах мы жили, и ведь хватало же! В общем, забил я его под завязку, и в какой-то момент система накрылась "медным тазом". Потребовалась переустановка, в результате которой были утеряны абсолютно все данные. Это произошло, потому что на диске был всего лишь один системный раздел, а Windows в те времена не умела сохранять пользовательские файлы при ее переустановке.
В те времена приходилось форматировать системный раздел без вариантов. Но зато я раз и навсегда усвоил то, что необходимо делить жесткий диск на два раздела.
Собственно, с тех давних пор в компьютерном мире надолго закрепилось мнение, что разбивка жесткого диска на два раздела категорически необходима.
Собственно, я считаю так до сих пор! Сейчас объясню, почему?
СИСТЕМЫ WINDOWS 7 И ВЫШЕ БОЛЬШЕ НЕ ТРЕБУЮТ ФОРМАТИРОВАНИЯ
С появлением Windows 7 майкрософт начала ориентироваться на домашних пользователей и решила избавить их от ненужных проблем. Теперь при переустановке системы ваши данные никуда не исчезнут. Windows бережно постарается перенести все файлы, включая пользовательские, из старой системы в папку Windows.old, которую затем можно удалить вручную.
Для обычного пользователя это решение будет самым оптимальным.
Лично я отношусь к категории "староверов" и перестраховщиков и до сих предпочитаю отделять системные файлы о пользовательских. И у меня на это есть несколько веских причин.
Во-первых, захламленность системного диска пользовательскими файлами рано или поздно негативно скажется на его производительности. Его придется постоянно дефрагментировать, причем эта операция будет занимать немало времени.
Разумеется, это никак не относится к SSD, у которых полно своих проблем.
Во-вторых, большинство вирусов первым делом атакуют системный диск. При такой атаке все данные пользователя могут быть безвозвратно утеряны.
В-третьих, во время использования системы очень часто могут появляться различные сбои в файловой системе, которые легко лечатся форматированием системного диска. Если же этого не сделать, велика вероятность того, что ошибки переберутся в новую систему. Последствия этого могут быть непредсказуемы.
Приведу простой пример. У меня под временные файлы выделен целый раздел на несколько сотен гигобайт. В процессе работы его перезаписывание идет бешенными темпами - жесткий диск изнашивается. Последствия такого износа вылезли очень неожиданным способом.
Как-то раз, пересматривая свежесозданный видеоматериал, я увидел, как в нем в некоторых местах на пару секунд проявляется и исчезает видео, которое было удалено несколько недель назад. Виной всему стали ошибки в файловой системе. Данная беда излечилась полным удалением и форматированием раздела.
Точно также системные файлы из старой винды могут пролезть и натворить дел в только что установленной.
В-четвертых, есть продвинутые пользователи, которые периодически снимают образ системы на случай ее внезапной смерти. Эти образы позволяют за несколько минут вернуть систему в целости и сохранности вместе со всеми данными и установленными программами. Сами понимаете, перезапись системы производится путем полного форматирования системного раздела.
В-пятых, разбивка жесткого диска на разделы понадобится, если Вы соберетесь ставить две и более системы на один комп. Это гарантирует стопроцентную функциональность каждой из них без каких-либо сбоев.
ЧТО Я СОВЕТУЮ ДЕЛАТЬ?
В 2019 году в настольных компьютерах для системы все чаще используется SSD диск. Этим уже никого не удивишь. На самом деле это отличное решение, и я всеми руками и ногами за него. Но, если вы будете хранить на нем помимо системы еще и свои данные, то легко можете с ними распрощаться. Особенно это касается некачественных SSD, которые имеют свойство быстро и внезапно "сгорать" окончательно и бесповоротно.
Самый оптимальный вариант для настольного компа - SSD для системы и установленных программ + обычный HDD для всех остальных данных, включая установленные игры. Это защитит Вас от внезапной потери ваших любимых фотографий, документов и других файлов. По сути, это альтернатива разбивке системного диска на два раздела.
Если же у Вас ноутбук или комп с одним жестким диском, я рекомендую при следующей переустановке системы "отделить котлеты от мух". Эта несложная процедура гарантированно избавит Вас от ненужных проблем в будущем.
Наверняка, в процессе чтения этого урока у Вас возник вопрос: почему магазинные ноутбуки и компы поставляются с одним разделом на жестком диске? Проще говоря, по той же причине, по какой на всех таких машинах стоит домашняя версия винды. А если серьезно, то.
Во-первых, системный диск на магазинном ноуте изначально разбит на несколько разделов. Они используются системой для хранения своих файлов и скрыты от глаз неопытного пользователя, чтобы он не натворил бед.
Во-вторых, дальнейшая разбивка диска на разделы - забота самого пользователя. Хотите, делите диск. А не хотите, придерживайтесь правила: "Работает? - не трогай!" 😄
Надеюсь, данный урок был для Вас полезен!
А Вы делите системный диск на разделы? Пишите свое мнение в комментариях, мне очень интересно его узнать!
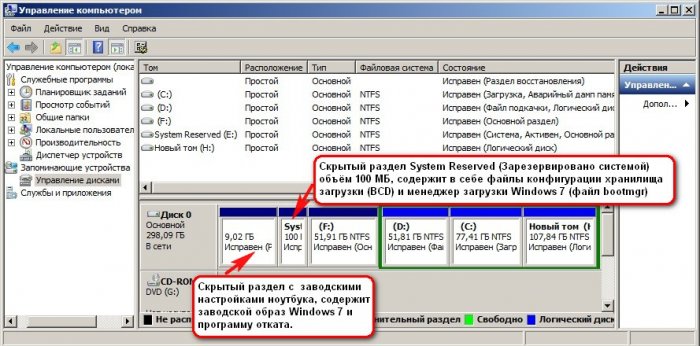
Естественно я сразу захотел узнать, что находится внутри этих разделов! Е сли присвоить букву первому скрытому разделу - System Reserved Зарезервировано системой 100 МБ , то окажется, что раздел содержит в себе файлы конфигурации хранилища загрузки (BCD) папку Boot и менеджер загрузки системы (файл bootmgr) - данные файлы отвечают за загрузку операционной системы.
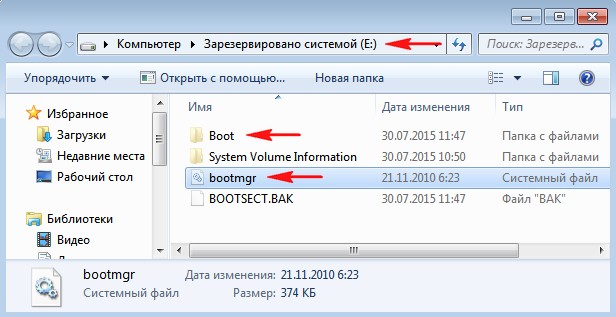
Второй же раздел (9 Гб) содержал заводские настройки (сжатый файл образ Windows 7 поделённый на несколько частей и программу отката Recovery , с помощью которой можно было вернуть ноутбуку заводское состояние даже, если он не загружался.

Windows 8, 8.1, 10
26 октября 2012 года появились ноутбуки с установленной Windows 8, а через год Windows 8.1 и они уже имели БИОС UEFI с протоколом безопасной загрузки Secure Boot, и содержали в себе четыре скрытых раздела, в том числе не отображаемый в Управлении дисками третий скрытый служебный раздел MSR ( обязателен для разметки GPT в системах UEFI, файловая система NTFS, размер 128 Мб), увидеть его можно с помощью командной строки

или любого менеджера разделов жёсткого диска, например AOMEI Partition Assistant Standard Edition .

При обновлении Windows 8.1 до Windows 10 появился ещё один (пятый) скрытый раздел


Увидеть все существующие разделы жёсткого диска вашего ноутбука можно не только с помощью AOMEI Partition, но и с помощью командной строки. Запускаем командною строку от имени администратора, вводим команды:

Итак, что же содержат в себе скрытые разделы нового ноутбука обновившегося с Windows 8.1 до Windows 10
Как войти на скрытый раздел и посмотреть что там?
Друзья, если войти в Управление дисками ноутбука и щёлкнуть на скрытом разделе правой мышью, то откроется только « Справка » , то есть назначить скрытому разделу букву и войти на него не получится.

Сделать это можно другим способом. К примеру, давайте заглянем в скрытый раздел (463 Мб), который создался при обновлении с Windows 8.1 до Windows 10.

Запускаем командною строку от имени администратора, вводим команды:
sel vol 1 (1 номер скрытого раздела созданного при обновлении с Win 8.1 до Win 10 ), у вас может быть другой номер.
Назначение имени диска или точки подключения выполнено успешно.

Нашему скрытому разделу Windows 10 присвоила букву (E:) и он виден в проводнике, заходим в него.

В скрытом разделе находится папка Recovery.

В папке Recovery находится папка WindowsRE и уже в ней находится пользовательский образ со средствами среды восстановления Windows 10 (Winre.wim).


Вот мы и отгадали секрет данного скрытого раздела создающегося при обновлении Windows 8.1 до Windows 10, в нём находятся все инструменты аварийного восстановления системы. Если этот скрытый раздел удалить , то мы не сможем произвести восстановление Windows 10 в среде восстановления.
Напомню, как работает среда восстановления.
Делаем перезагрузку Windows 10 при нажатой клавише Shift.
И входим в среду восстановления Windows 10,
Диагностика -> Дополнительные параметры. Видим все доступные инструменты среды восстановления операционной системы.

Теперь форматируем или полностью удаляем скрытый раздел.


Также мы не сможем создать флешку или диск восстановления Windows 10, выйдет ошибка «Нам не удаётся создать диск восстановления на этом компьютере. Отсутствуют некоторые обязательные файлы. Чтобы устранить неполадки в случае, когда компьютер не загружается, воспользуйтесь установочным носителем Windows». То есть, при восстановлении Windows 10 нам придётся загружаться с дистрибутива операционной системы, так как на нём тоже есть файлы среды восстановления.

В конце статьи давайте посмотрим, что содержится на других скрытых разделах ноутбука с Windows 10:


1. Первый скрытый раздел размером 400 Мб содержит файлы среды восстановления Windows 8.1, в папке Windows RE находится пользовательский образ со средствами среды восстановления Windows 8.1 (Winre.wim). Н о так как мы обновились до Windows 10 и не собираемся откатываться обратно до Windows 8.1 , то этот раздел нам больше не нужен и мы можем его удалить.

2. Второй скрытый раздел размером 300 Мб Исправен (Шифрованный (EFI) системный раздел) FAT32 содержит файлы конфигурации хранилища загрузки (BCD) - папку EFI\Microsoft\Boot. Данный раздел ни в коем случае трогать нельзя, иначе вы не загрузитесь в Win 10 .

3. Третий скрытый и не отображаемый в Управлении дисками служебный раздел MSR , обязателен для разметки GPT в системах UEFI, файловая система NTFS, размер 128 Мб.

4. Четвёртый скрытый раздел 400 Мб мы уже разобрали, на нём, как и на первом скрытом разделе 400 Мб, находятся файлы среды восстановления, только не Windows 8.1, а Windows 10.

5. На пятом разделе, в папке Recovery, находится заводской образ install.wim с Windows 8.1. С помощью данного раздела вы в любой момент сможете вернуть себе заводские настройки, то есть - Windows 8.1.


Итого: Из всех скрытых разделов ноутбука, обновившегося с с Windows 8.1 до Win 10, удалить без последствий можно только первый раздел 400 Мб (но что вам это даст). Остальные, как ни крути, всё-таки нужны.
Количество и содержимое скрытых разделов разнятся от производителя к производителю. Но как правило, на компьютерах с Windows можно найти следующие разделы.
Раздел «Зарезервировано системой»
Windows 7, 8 и 10 создают раздел «Зарезервировано системой», когда вы устанавливаете их. Windows не назначает этому разделу букву, так что обычно его не видно в «Проводнике». Но если вы запускали «Управление разделами» или аналогичную утилиту, то наверняка заметили этот раздел. Зачем он системе?
Раздел «Зарезервировано системой» выполняет две функции.
- Во-первых, он содержит менеджер и данные системной загрузки. Именно отсюда начинается загрузка системы.
- Во-вторых, здесь находятся файлы, используемые системной утилитой для шифрования BitLocker. Это необходимо для загрузки системы, если вы решили зашифровать системный раздел.
Раздел «Зарезервировано системой» занимает 100 МБ пространства в Windows 7, 350 МБ в Windows 8 и 500 МБ в Windows 10. Обычно раздел создаётся в течение установки системы и располагается перед основным системным разделом.
Раздел восстановления
Этот раздел содержит образы системы от производителя, необходимые для восстановления системы и возврата к заводским настройкам. Если вы удалите этот раздел, то сделаете невозможным возврат к заводским настройкам в среде восстановления Windows или через утилиты восстановления от производителя.
Разделы производителя
Некоторые производители ноутбуков, например HP и ASUS, создают на своих дисках ещё один дополнительный раздел. Он может содержать драйверы для ноутбука, дополнительное ПО, прошивки для обновления BIOS и прочие системные данные.
Как удалить или скрыть системные разделы
Перед тем как изменять или удалять системные разделы, учтите такие моменты.
- Этого не следует делать, если ваш компьютер или ноутбук на гарантии.
- Стоит сделать копию раздела на всякий случай. Например, чтобы сохранить лицензию на систему, приобретённую вместе с ноутбуком.
- Имейте при себе загрузочный диск с Windows, чтобы переустановить систему, если что-то сломаете.
Как удалить раздел
Если вы всё-таки хотите удалить системные разделы, чтобы высвободить место или избавиться от предустановленных приложений, которые вам не нужны, это можно сделать несколькими способами.
Во-первых, можно воспользоваться такими программами для управления разделами, как Acronis Disk Director или Paragon Partition Manager. Либо удалить раздел в стандартном «Управлении разделами» Windows.
Во-вторых, можно просто удалить ненужные разделы через командную строку.
Откройте командную строку от имени администратора и введите:
Затем выводим список разделов:
Запомните номер вашего раздела и введите:
select partition номер_раздела
delete partition override
И ненужный раздел удаляется.
Как скрыть раздел
Обычно системные разделы не отображаются в «Проводнике» и не особенно заметны пользователю. Но если один из системных разделов почему-то стал видимым и раздражает вас, его можно легко скрыть.
Вызовите «Управление разделами». Для этого можно нажать Windows + R и ввести diskmgmt.msc. Затем отыщите нужный раздел, щёлкните по нему правой кнопкой мыши и выберите пункт меню «Изменить букву диска или путь к диску». Затем удалите букву диска.
Теперь ненужный раздел перестанет отображаться в «Проводнике».
Как предотвратить создание зарезервированного раздела
Вы можете предотвратить создание зарезервированного раздела при установке Windows, хотя делать этого и не рекомендуется. Но вы можете установить загрузочные файлы прямо в системный раздел.
- Начните устанавливать Windows и нажмите Shift + F10, чтобы вызвать окно командной строки.
- Введите diskpart и нажмите Enter.
- Создайте новый раздел в неразмеченном пространстве. Например, если вы устанавливаете систему на пустой диск, вы можете просто выбрать его целиком. Или создать отдельный раздел для документов и прочих ваших данных, если хотите.
- Продолжите установку. Когда вам предложат создать новый раздел для системы, просто выберите тот, что создали в предыдущем пункте.
Так вы уместите и загрузочные файлы, и систему в один раздел. Правда, вы не сможете пользоваться BitLocker. Зато уменьшите количество разделов, занимаемых системой. Это может быть полезно, если вы устанавливаете Windows второй системой и не хотите, чтобы она плодила разделы.

Компьютер, жесткий диск, операционная система — для современного человека, это обыденные вещи. Но все самое интересное, заставляющее компьютер работать так, как мы
к тому привыкли, остается «за кадром». Сегодня поговорим об одной из вещей, которая позволяет существовать разделам на нашем накопителе — способе описания разделов, она же таблица разделов.
Таблица разделов — это структура, где содержится информация обо всех разделах на диске: как он называется (Label), откуда начинается, где заканчивается, какой объем имеет и т.д. Рассмотрим два различных варианта таких таблиц, а именно MBR и GPT.
MBR (Master Boot Record — главная загрузочная запись) непосредственным образом участвует в загрузке операционной системы. Но, кроме этого, она хранит и информацию, позволяющую описать разделы на компьютере. Чтобы объяснить, почему это работает так, а не иначе, и имеет определенные особенности/ограничения, придется немного углубиться в структуру MBR.
- 446 байт — код загрузчика;
- 64 байта — таблица основных разделов (Primary);
- 2 байта — сигнатура (подпись). Должна быть 55AAh.
Если сигнатура не равна 55AAh, значит, MBR поврежден. В MBR процесс загрузки тесно связан с разделами диска, так как хранятся они «вместе».
Пусть процесс загрузки и не относится к теме материала, упрощенно и кратко расскажем
о нем. После выполнения определенных операций, BIOS читает первый сектор накопителя,
в котором и находится наша главная загрузочная запись. Выполняется код загрузчика, который просматривает таблицу разделов, и передает управление загрузчику операционной системы, который уже ее и загружает.
Вернемся к нашей таблице разделов. На нее выделено 64 байта, разделенных на 4 записи, по 16 байт.

Одна запись — это один раздел, из чего происходит первое ограничение MBR — максимальное число разделов на диске не может быть больше четырех. Но это утверждение правда лишь наполовину: нельзя создать больше четырех основных разделов. Но об этом чуть позже, сейчас же посмотрим на структуру самой 16-ти битной записи.

Самый первый бит в записи обозначает признак активности раздела — т.е. признак того, что операционную систему следует загружать именно из этого раздела — и может иметь значения 80h (раздел активен) и 00h (раздел не активен). Установленная операционная система должна находиться именно на активном разделе. Данное правило справедливо для стандартного загрузчика ОС семейства Windows — NTLDR, а вот для UNIX-систем это нужно не всегда.
А теперь переместимся в конец записи — к последним четырем байтам. Именно они в ответе за самое известное ограничение, связанное с использованием MBR — максимальный размер раздела.
На описание количества секторов в разделе отводится 4 байта, следовательно количество секторов ограничено величиной 232, где степень — это количество бит описания (4 байта = 32 бита). Поскольку размер сектора равен 512 бит, то максимальный размер раздела, который можно описать в таблице разделов MBR, составляет 232 x 512 = 2 ТБ. Те самые «два терабайта», набившие оскомину. Это техническое ограничение не обойти.
Расширенный раздел
Но давайте вернемся к тому, что максимальное количество разделов в таблице разделов ограничено четырьмя. Чтобы это обойти, был придумал особый тип раздела — расширенный (Extended Partition). Внимательный читатель заметил, что из 16 байт описания раздела один отведен именно под указание его типа. Для расширенного раздела там прописывается 0Fh (для современный Windows систем).
Расширенный раздел сильно отличается от остальных типов разделов. Он описывает не раздел, а некое пространство, где находятся логические диски. Наглядно это можно изобразить примерно так.

На рисунке видно, что на логическом диске находится один основной и один расширенный раздел. «Внутри» расширенного раздела создано шесть логических дисков (хотя в силу определенных причин во многих случаях будет использоваться термин «логический раздел»). Для созданных таким образом разделов есть некоторые ограничения, по сравнению
с основными. Например, они не могут быть активными.
GPT (GUID Partition Table) — таблица разделов GUID, создана для замены MBR и является частью UEFI, который в свою очередь пришел на замену BIOS. В новой версии таблицы разделов постарались убрать ограничения и недочеты MBR, которые были неявны на момент ее создания, но проявились с развитием технологий.
024DEE41-33E7-11D3-9D69-0008C781F39F — пример того, как выглядит GUID раздела с MBR.
Ниже вы можете видеть схематическое изображение структуры GPT. Кратко рассмотрим ее.

В первом физическом блоке диска, а точнее в блоке LBA0, поскольку GPT оперирует именно LBA адресами, расположен защитный (Protective) MBR. Его основное назначение — «защита» структуры диска благодаря обеспечению совместимости с устаревшим программным обеспечением, работающим с MBR, но «не знающем» о GPT.
В LBA1 находится основной заголовок GPT. В нем содержатся различные данные, например, где начинается и заканчивается область для размещения разделов, а также контрольные суммы самого заголовка и таблицы разделов, по которым происходит проверка их целостности.
Именно в каждой записи указывается GUID раздела, типа раздела, стартовый и конечный блоки (LBA) раздела. На последние выделяется по 8 бит данных, что теоретически позволяет создать раздел размером до 9,4 ЗБ (Зеттаба́йт, 1021). Фактически, размер раздела ограничен используемой ОС.
Для обеспечения большей отказоустойчивости GPT имеет вторую (secondary GPT) копию
в конце диска. Таблица разделов располагается с -33 по -1 блок (где -1 — это предпоследний LBA на диске), а последний блок занят резервным заголовком GTP. Это, вкупе с хранением контрольных сумм, позволяет восстанавливать GPT при повреждении одной из них, чего не было у MBR.
Достоинства и недостатки MBR и GPT
Итак, попробуем обобщить все вышесказанное в более краткой форме, указав сильные
и слабые стороны обоих решений.
MBR
Плюсы
Минусы
GPT
Плюсы
Минусы
Нет сомнений, что за GPT будущее. Его использование в современных ПК позволяет не думать о том, что в последующем можно натолкнуться на какие-либо ограничения. С другой стороны, на данный момент, обычный среднестатистический пользователь может с одинаковым успехом использовать любой из двух вариантов, и не замечать никакой разницы, если диски в его ПК не больше 2 ТБ.

Считается, что после покупки новый ноутбук или компьютер готов к использованию. На практике это не соответствует действительности, и прежде чем начать использовать новый ноутбук необходимо выполнить ряд действий.
Настройка ноутбука
Создание учетной записи
При первом включении ноутбука на операционной системе Windows при вводе настроек система попросит задать имя пользователя и пароль. Пароль создавать не обязательно, если его не создать, можно будет входить в компьютер без пароля. Если пароль не создан при первом запуске, его можно будет создать при необходимости в разделе Учетные записи пользователей. Не стоит рассчитывать, что пароль надежно защитит от несанкционированного доступа к ноутбуку, для специалиста не составит труда быстро сбросить пароль на вход в Windows и получить доступ к системе. Об этом мы писали на нашем сайте в статье Как сбросить пароль на Windows. Пароль к учетной записи поможет ограничит доступ к ноутбуку детей и не очень продвинутых пользователей компьютера. Чтобы надежно ограничить доступ к ноутбуку необходимо использовать более сложные настройки и специальные средства.
Разбивка жесткого диска на разделы
Если на новом ноутбуке только один раздел, на котором содержится и операционная система и данные, его необходимо разделить на два раздела. Это может быть полезным в дальнейшем, если понадобится переустанавливать операционную систем. При переустановке операционной системы все данные пользователя на диске на котором установлена операционная система будут уничтожены. Если данные будут размещены на другом диске (после того, как жесткий диск разбит), они сохранятся после переустановки операционной системы. В Windos 8 и Windows 10 можно разбить жесткий диск несколькими способами.
Штатными средствами Windows. Для вызова средства управления дисками нажмите Win+X, из появившегося меню выберите Управление дисками. Выполните сжатие вашего тома (с помощью правой кнопки мыши, нажмите сжать том) и создайте на свободном пространстве диска новый раздел. Мы рекомендуем оставить раздел с системой не менее 100 ГБ.
При помощи сторонних программ. Для разбивки жесткого диска, а так же других действий по управлению жестким диском существует множество программ, как бесплатных так и платных. Мы рекомендуем EASEUS Partition Master Home Edition. Программа бесплатна для домашнего использования, нет русификации, программа на английском языке. При разбивке жесткого диска нужно быть очень внимательным и осторожным. Часто производители создают скрытые разделы на жестком диске, где размещают резервную копию операционной системы. Можно случайно удалить скрытые разделы и остаться без резервной копии системы. Так же при не правильной работе с жестким диском могут быть удалены системные области и Windows может не загрузиться.
Удаление пробных версий (триальных) и не нужных программ на ноутбуке
Производители ноутбуков дополнительно зарабатывают на установке пробных версий различных программ. Часто так устанавливают антивирусные программы и офисный пакет Майкрософт. Через некоторое время программа перестает работать и начинает "просить денег", предлагая приобрести полную версию. Если вы не планируете приобретать эти программы их лучше сразу удалить. У каждого пользователя есть программы, которыми он привык пользоваться и которым доверяет. Лучше сразу приобрести и установить платное и бесплатное необходимое ПО.
Нам часто присылают вопрос: какие программы нужно удалить с нового ноутбука или компьютера. Как правило, производители ноутбука устанавливают пробную версию антивирусной программы, которая перестает обновляться, а иногда и работать, через 30-45 дней после запуска антивирусной программы. Многие пользователи ничего не знают об этом и через некоторое время остаются без антивирусной защиты. Если не планируете приобретать установленный антивирус, лучше его сразу удалить и установить один из бесплатных антивирусов, который обеспечивает базовую защиту от вирусов. У нас на сайте есть обзор бесплатных антивирусов.
На ноутбуке может быть установлено много программ, назначение которых не известно пользователю. Как правило, большинство из них пробные версии и программы с ограниченным функционалом. Чтобы получить информацию о программе, можно набрать ее название в любой поисковой системе. После того, как получена информация о программе, можно принимать решение, нужна ли она на ноутбуке. Существует правило, что чем меньше на компьютер установлено программ, тем стабильней он работает. Лучше сразу удалить все не нужное и установить необходимое. Тут есть опасность переусердствовать, не стоит удалять программы от производителя ноутбука, при помощи которых можно обновить драйверы на ноутбуке. Существует мнение, что лучше сразу переустановить операционную систему, и на чистую систему установить необходимые драйверы и программы с сайта производителя ноутбука.
Установка драйверов, обновлений операционной системы
На новом ноутбуке необходимо установить все доступные обновления операционной системы. Обновления необходимо ставить так как они исправляют найденные проблемы в безопасности, устраняют проблемы в работе, повышают стабильность и быстродействие операционной системы. На сайте производителя ноутбука в разделе поддержки данной модели можно скачать и установить все последние драйверы и последнюю версию биоса. Некоторые производители ноутбуков устанавливают специальные программы, при помощи которых можно скачать и установить новые драйверы устройств. В Windows 10 драйверы устройств устанавливаются автоматически. Ручная установка может потребоваться, если устройства работают не корректно. Драйверы можно скачать с сайта производителя устройств в разделе поддержка.
Установка кодеков воспроизведения всех форматов видео и аудио
После настройки нового компьютера или ноутбука можно на него установить необходимые программы. У нас на сайте есть статья в которой рассказано о том, какие бесплатные программы могут понадобится всем Какие программы нужны для компьютера и на ноутбук
Если компьютер или ноутбук работает не достаточно быстро, у нас на сайте можно прочитать Компьютер или ноутбук тормозит, что делать
Читайте также:

