Ccleaner update helper что это
Обновлено: 02.07.2024
CСleaner полезная программа, для очистки личного компьютера от лишнего мусора и не нужных файлов. Важным плюсом этой программы является, что приложение бесплатно, конечно, если пользователь не захочет купить pro-версию. Каждый день на компьютер приходят разные уведомления, некоторые важны, которые нужно срочно решить, а существуют не нужные. Сcleaner уведомления иногда важны, но иногда программа просит обновить приложения. В этих обновлениях часто нет необходимости, и они отнимают наше время на прочтение не нужного текста.
Зачем отключать обновления
Действительно, некоторые задаются вопросом о нужности отключения обновления Сcleaner. Ведь возможно упустить срочное обновление, или вовремя не обновить и потерять Ссleaner. Однако ощутимая причина отключения обновлений этой программы это автоматическое обновление, которое сбивает настройки, которые до этого были установлены. Поэтому стоит отключать автоматическое обновление, которое часто начинает обновляться в ненужные моменты работы и сбивает предыдущие настройки. Настроить так, чтобы обновлять приложение тогда, когда это нужно.
Как отключить обновление Сcleaner
Приложение постоянно работает в фоновом режиме, и автоматически начинает обновляться, часто это не вовремя происходит. Сейчас расскажем, как это отключить, и обновлять Сcleaner только при желании. Для современного пользователя ПК это не так сложно:
Для начала зайдите в само приложения в раздел настроек, а оттуда перейти в раздел «Обновление». Важно убрать галочку с вкладки «Применять обновления автоматически». Если хотите быть уведомлены об обновлениях, чтобы потом вручную это сделать, оставьте галочку на вкладке «Уведомлять об этих обновлениях».
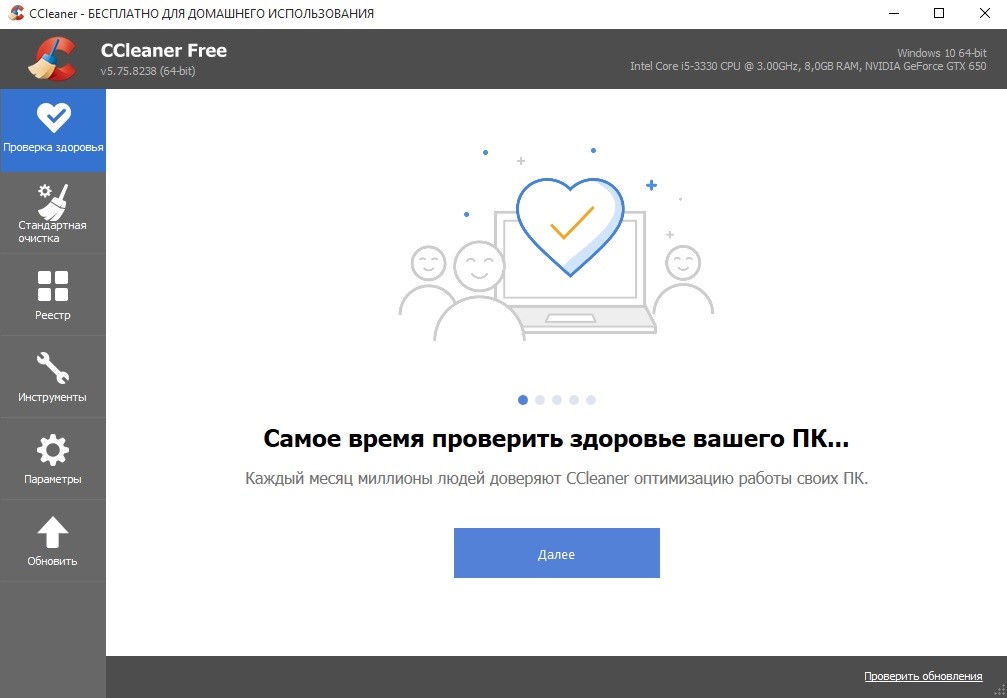
Поздравляю, теперь обновляйте приложение по очистке, когда сможете, настраивая программу заранее. Однако стоит заметить, что не у каждого пользователя автоматическое обновление выключается, и тогда следует это сделать вручную, но уже не с приложения. Необходимо, открыть меню «Пуск», и при помощи поисковика запустить «Планировщик заданий». Далее раскройте опцию «Библиотека планировщика заданий». И из длинного списка выберите Сcleaner Update, и правой кнопкой мыши выбрать удалить.
UpdateHelper.exe это исполняемый файл, который является частью Wondershare Photo Copy 1.1.0.8 Программа, разработанная Программное обеспечение Wondershare, Программное обеспечение обычно о 10.56 MB по размеру.
Расширение .exe имени файла отображает исполняемый файл. В некоторых случаях исполняемые файлы могут повредить ваш компьютер. Пожалуйста, прочитайте следующее, чтобы решить для себя, является ли UpdateHelper.exe Файл на вашем компьютере - это вирус или троянский конь, который вы должны удалить, или это действительный файл операционной системы Windows или надежное приложение.

UpdateHelper.exe безопасный, или это вирус или вредоносная программа?
Первое, что поможет вам определить, является ли тот или иной файл законным процессом Windows или вирусом, это местоположение самого исполняемого файла. Например, такой процесс, как UpdateHelper.exe, должен запускаться из, а не из другого места.
Для подтверждения откройте диспетчер задач, выберите «Просмотр» -> «Выбрать столбцы» и выберите «Имя пути к изображению», чтобы добавить столбец местоположения в диспетчер задач. Если вы обнаружите здесь подозрительный каталог, возможно, стоит дополнительно изучить этот процесс.
Еще один инструмент, который иногда может помочь вам обнаружить плохие процессы, - это Microsoft Process Explorer. Запустите программу (не требует установки) и активируйте «Проверить легенды» в разделе «Параметры». Теперь перейдите в View -> Select Columns и добавьте «Verified Signer» в качестве одного из столбцов.
Если статус процесса «Проверенная подписывающая сторона» указан как «Невозможно проверить», вам следует взглянуть на процесс. Не все хорошие процессы Windows имеют метку проверенной подписи, но ни один из плохих.
Наиболее важные факты о UpdateHelper.exe:
Если у вас возникли какие-либо трудности с этим исполняемым файлом, вы должны определить, заслуживает ли он доверия, прежде чем удалять UpdateHelper.exe. Для этого найдите этот процесс в диспетчере задач.
Найдите его местоположение (оно должно быть в C: \ Program Files \ Wondershare \ Photo Copy \) и сравните размер и т. Д. С приведенными выше фактами.
Кроме того, функциональность вируса может сама влиять на удаление UpdateHelper.exe. В этом случае вы должны включить Безопасный режим с поддержкой сети - безопасная среда, которая отключает большинство процессов и загружает только самые необходимые службы и драйверы. Когда вы можете запустить программу безопасности и полный анализ системы.
Могу ли я удалить или удалить UpdateHelper.exe?
Не следует удалять безопасный исполняемый файл без уважительной причины, так как это может повлиять на производительность любых связанных программ, использующих этот файл. Не забывайте регулярно обновлять программное обеспечение и программы, чтобы избежать будущих проблем, вызванных поврежденными файлами. Что касается проблем с функциональностью программного обеспечения, проверяйте обновления драйверов и программного обеспечения чаще, чтобы избежать или вообще не возникало таких проблем.
Согласно различным источникам онлайн, 25% людей удаляют этот файл, поэтому он может быть безвредным, но рекомендуется проверить надежность этого исполняемого файла самостоятельно, чтобы определить, является ли он безопасным или вирусом. Лучшая диагностика для этих подозрительных файлов - полный системный анализ с Reimage, Если файл классифицируется как вредоносный, эти приложения также удаляют UpdateHelper.exe и избавляются от связанных вредоносных программ.
Однако, если это не вирус и вам необходимо удалить UpdateHelper.exe, вы можете удалить Wondershare Photo Copy 1.1.0.8 со своего компьютера с помощью программы удаления, которая должна находиться по адресу: "C: \ Program Files \ Wondershare \ Photo Скопируйте \ unins000.exe ". Если вы не можете найти его деинсталлятор, вам может потребоваться удалить Wondershare Photo Copy 1.1.0.8, чтобы полностью удалить UpdateHelper.exe. Вы можете использовать функцию «Добавить / удалить программу» в Панели управления Windows.
- 1. в Меню Пуск (для Windows 8 щелкните правой кнопкой мыши в нижнем левом углу экрана), нажмите Панель управления, а затем под Программы:
o Windows Vista / 7 / 8.1 / 10: нажмите Удаление программы.
o Windows XP: нажмите Установка и удаление программ.
- 2. Когда вы найдете программу Wondershare Photo Copy 1.1.0.8щелкните по нему, а затем:
o Windows Vista / 7 / 8.1 / 10: нажмите Удалить.
o Windows XP: нажмите Удалить or Изменить / Удалить вкладка (справа от программы).
- 3. Следуйте инструкциям по удалению Wondershare Photo Copy 1.1.0.8.
Наиболее распространенные ошибки UpdateHelper.exe, которые могут возникнуть:
• «Ошибка приложения UpdateHelper.exe».
• «Ошибка UpdateHelper.exe».
• "UpdateHelper.exe Возникла ошибка в приложении. Приносим извинения за неудобства."
• «UpdateHelper.exe не является допустимым приложением Win32».
• «UpdateHelper.exe не запущен».
• «UpdateHelper.exe не найден».
• «Не удается найти UpdateHelper.exe».
• «Ошибка запуска программы: UpdateHelper.exe».
• «Неверный путь к приложению: UpdateHelper.exe».
Аккуратный и опрятный компьютер - это один из лучших способов избежать проблем с Wondershare Photo Copy 1.1.0.8. Это означает выполнение сканирования на наличие вредоносных программ, очистку жесткого диска cleanmgr и ПФС / SCANNOWудаление ненужных программ, мониторинг любых автозапускаемых программ (с помощью msconfig) и включение автоматических обновлений Windows. Не забывайте всегда делать регулярные резервные копии или хотя бы определять точки восстановления.
Если у вас возникла более серьезная проблема, постарайтесь запомнить последнее, что вы сделали, или последнее, что вы установили перед проблемой. Использовать resmon Команда для определения процессов, вызывающих вашу проблему. Даже в случае серьезных проблем вместо переустановки Windows вы должны попытаться восстановить вашу установку или, в случае Windows 8, выполнив команду DISM.exe / Online / Очистка-изображение / Восстановить здоровье, Это позволяет восстановить операционную систему без потери данных.
Чтобы помочь вам проанализировать процесс UpdateHelper.exe на вашем компьютере, вам могут пригодиться следующие программы: Менеджер задач безопасности отображает все запущенные задачи Windows, включая встроенные скрытые процессы, такие как мониторинг клавиатуры и браузера или записи автозапуска. Единый рейтинг риска безопасности указывает на вероятность того, что это шпионское ПО, вредоносное ПО или потенциальный троянский конь. Это антивирус обнаруживает и удаляет со своего жесткого диска шпионское и рекламное ПО, трояны, кейлоггеры, вредоносное ПО и трекеры.
Обновлено ноябрь 2021 г .:
Мы рекомендуем вам попробовать это новое программное обеспечение, которое исправляет компьютерные ошибки, защищает их от вредоносных программ и оптимизирует производительность вашего ПК. Этот новый инструмент исправляет широкий спектр компьютерных ошибок, защищает от таких вещей, как потеря файлов, вредоносное ПО и сбои оборудования.

(опциональное предложение для Reimage - Cайт | Лицензионное соглашение | Политика конфиденциальности | Удалить)

CCleaner – это утилита, предназначенная для очистки компьютера от нежелательных файлов. Программа удаляет временные файлы, которые «съедают» дисковое пространство и недействительные ключи реестра Windows. Во время очистки также удаляются вредоносные файлы, спрятавшиеся в системе. В январе 2017 года веб-сайт CNET, посвящённый компьютерным технологиям, присвоил программе рейтинг «Очень хорошо».
Однако в сентябре 2017 года в CCleaner было обнаружено вредоносное ПО. Хакеры внедрили в легитимную программу вредоносный код, предназначенный для кражи данных пользователей. Они превратили инструмент, предназначенный для очистки вашего компьютера от скрытых вредоносных программ, в серьезную угрозу для конфиденциальной и личной информации.
Понимание угрозы
Вредоносная программа состояла из двух троянских программ Trojan.Floxif и Trojan.Nyetya, внедренных в бесплатные версии CCleaner 5.33.6162 и CCleaner Cloud 1.07.3191. Считается, что хакеры взломали среду сборки CCleaner для внедрения в нее вредоносного кода.
Avast Piriform – родительская компания и разработчик CCleaner – обнаружила вредоносный код 12 сентября 2017 года и сразу же предприняла шаги по его нейтрализации. Первоначально предполагалось, что масштаб заражения ограничивается вышеупомянутыми версиями, работающими лишь на 32-битных системах Windows и что загрузка обновленных версий программы решит проблему. Считается, что зараженную утилиту скачали более 2 миллионов пользователей.
К сожалению, вскоре выяснилось, что ситуация гораздо серьезнее. Специализирующаяся на безопасности фирма Cisco Talos обнаружила вторую фазу атаки: в списке почти 20 взломанных крупнейших технологических компаний оказались Google, Microsoft, Cisco и Intel, а количество зараженных компьютеров достигло 40.
По данным Wired, «в Cisco утверждают, что получили из неназванного источника, участвующего в расследовании CCleaner, цифровую копию командного сервера хакеров. На сервере была база данных, включающая все взломанные компьютеры, которые «позвонили домой», т.е. на компьютер хакеров с 12 по 16 сентября.
Хотя нет никаких свидетельств, позволяющих с уверенностью назвать ответственного за создание вредоносного ПО CCleaner, следователи обнаружили ссылку на китайскую хакерскую группу Axiom.
В вирусе CCleaner используется такой же код как в утилитах Axiom, а метка времени на зараженном сервере соответствует китайскому часовому поясу. Однако временные метки могут быть изменены или модифицированы, что затрудняет точное определение происхождения.
Учитывая выбор технических целей, есть предположение, что вирус CCleaner может быть частью вредоносной атаки, организованной с «государственной поддержкой». По состоянию на конец 2017 года поиск ответственных за хакерских взлом продолжается.
Как избавиться от вируса CCleaner?
Когда в CCleaner был обнаружен вирус, пользователям рекомендовали перейти на новейшую версию программы, полагая, что это был единичный инцидент, а более поздние версии оставались чистыми. Однако обнаружение второй фазы атаки осложнило и удаление вредоносного кода, и защиту.
Наличие плана аварийного восстановления может оказаться единственным способом, по-настоящему гарантирующему, отсутствие вредоносного ПО CCleaner на вашем компьютере. Эксперты рекомендуют восстанавливать системы до версий резервных копий, созданных до 15 августа, когда появились первые зараженные утилиты.
Инфицированную версию CCleaner следует удалить и запустить антивирусные проверки, чтобы быть уверенным в том, что система очищена. Если вы решите переустановить CCleaner, пользуйтесь самой последней версией или в крайнем случае версией 5.34 или выше.
CCleaner, как известно, является отличным инструментом для устранения вредоносных программ, которые прячутся глубоко в компьютерных системах, но, как показывает инцидент с вирусом CCleaner, даже программы, созданные для защиты наших компьютеров от угроз, не защищены от хакеров.
Что такое CCleaner? Это программа, с помощью которой вы можете освободить место на своем компьютере и ускорить его работу, путем удаления временных, утративших ценность и просто ненужных файлов и программ.

Нужен ли CCleaner пользователям и нужен ли он вам? Ответ однозначный: Да! Почему автор этих строк так уверен в этом? Потому что CCleaner экономит самое ценное, что есть у человека – ваше время.
У CCleaner есть несколько основных функций. Это удаление лишних файлов, отбирая их по разным критериям, деинсталляция программ, очистка реестра Windows, управление автозапуском приложений, выключение/включение или удаление дополнений из браузеров, полное стирание жестких дисков, и еще несколько.
Большинством из этих функций можно воспользоваться и без помощи CCleaner – в Windows с помощью стандартных встроенных инструментов можно деинсталлировать программы, управлять автозапуском, вручную удалять временные файлы и т.д. Но с CCleaner это делать намного проще и удобнее, а главное – быстрее! Из одного места вы можете очистить историю сразу всех ваших браузеров, и избавиться от временных файлов всех установленных приложений. В одном окне вы можете удалить одну программу, а в другом отключить автозапуск вместе с Windows другой, тем самым ускорив загрузку операционной системы.

При всем этом CCleaner будет следить за состоянием вашей операционной системы и когда количество «мусора» в ней превысит норму – уведомит вас о необходимости провести чистку.
Не стоит также забывать об очистке реестра от устаревших записей, наличие которых тормозит запуск программ и служб Windows. Стандартных инструментов для очистки реестра, кстати, в Windows нет, поэтому такая функция в CCleaner является не только полезной, но и незаменимой.

Плюс CCleaner в том, что все операции по очистке и ускорению компьютера проходят в полуавтоматическом режиме. Любой неопытный пользователь с помощью программы сможет сделать то, за что в сервисных центрах просят деньги. Все что от вас потребуется – нажимать на кнопки «Старт», «Стоп», «Очистить», «ОК» и т.п.

Еще один весомый плюс CCleaner – наличие бесплатной версии, функционала которой рядовому пользователю достаточно, для того, чтобы содержать свой компьютер «в чистоте».
В начале данной статьи стоит вопрос: «CCleaner – что это за программа и нужна ли она?», ответ на него мы постарались дать в наиболее развернутом виде выше. А в кратком виде ответ такой: «CCleaner – это программа для очистки и ускорения компьютера (точнее его операционной системы) и да, она вам нужна».
Вы можете скачать CCleaner с главной страницы нашего фан-сайта и опробовать его в деле.
Читайте также:

