Как вытащить файлы из ios
Обновлено: 04.07.2024
Компания Apple "заботясь о своих пользователях" с версии ios 9 отключила возможность сохранения приложений с девайса на компьютер.
Can't transfer purchases from iPhone to iTunes in iOS 9.
Я не проверял для девятки, но обновившись с 8 до 10 обнаружил, что функционал действительно не работает.
Единственная возможность, которая позволяет сохранить приложение - скачать его непосредственно из магазина. Это itunes по прежнему поддерживает.
Когда может быть необходимо скопировать (иметь бекап) непосредственно с девайса
1) приложение было удалено из магазина
2) новая версия хуже предыдущей (не редкость что новая версия приложения может быть более ограниченная чем предыдущая, многие могут помнить случай когда VLC в очередной версии убрало поддержку AC3 кодека, что создало много гемора для тех, кто не имел бекап)
3) вы переключили страну и перешли из одного магазина в другой и обратно возвращаться не собираетесь
и т. д.
Что было попробовано в качестве альтернативы
1) iFunbox Version 3.0 Build 3939.1352 (x64)
Приложения на девайсе не видны
2) iTools 3.3.8.8
Не определяется сам дейвайс
3) AnyTrans 5.3.0.20161208
Приложения были видны, но скопировать было нельзя. Триал закончился. :)
4) Syncios
Приложения видны, но скопировать с девайса нельзя.
Итого, ios 10.1, itunes 12.5.4.42, способа скопировать приложения не нашел.
Если кто поделится - был бы крайне благодарен.
Откатывать ios - не вариант, можно рассмотреть откат тунца.
PS. Самое забавное, что находясь в тунце в меню библиотека->приложения один раз пошла синхронизация и часть приложений скопировалась, но в это время мне позвонили по скайпу, так что я закрыл тунца и отсоединил девайс, чтоб поговорить нормально. Больше синхронизация не повторялась. Я бы уже мог подумать, что это больное воображение, но скопированные приложения таки можно видеть на компе. Так что видимо программно позможность присутствует, просто заблокирована в интерфейсе.
PS. Самое забавное, что находясь в тунце в меню библиотека->приложения один раз пошла синхронизация и часть приложений скопировалась, но в это время мне позвонили по скайпу, так что я закрыл тунца и отсоединил девайс, чтоб поговорить нормально. Больше синхронизация не повторялась. Я бы уже мог подумать, что это больное воображение, но скопированные приложения таки можно видеть на компе. Так что видимо программно позможность присутствует, просто заблокирована в интерфейсе.Увы, это была загрузка из магазина, а не копирование с устройства.
Для всех перечисленных вами программ требуется ДЖЕЙЛБРЕЙК (для работы с .ipa).
Хотя даже при его наличии скопированные программы могут не заработать на другом устройстве (даже если оба с джейлбрейком).
Но для СВОЕГО устройства бекапы с iTools и iFunBox обычно работают (зависит от программы).
Каждая новая версия iOS и новая версия оборудования Apple могут привести к тому, что приложения останутся позади и больше не будут работать на последних устройствах. В частности, есть несколько общих причин для этого:
- Разработчики приложений могут в любое время отозвать приложения из App Store
- 32-разрядные приложения работали на большинстве устройств Apple до iOS 11, но требовали 64-разрядную версию от iOS 12 и выше
- IPhone 5C не может работать с версиями iOS, более новыми, чем 10.3.3, а для некоторых приложений требуется новая версия
- Пользователи могут переключаться с iPhone на iPad и наоборот
Итак, что вы будете делать, если ваши данные были в одном из этих приложений, и вы хотите получить к нему доступ? Есть два подхода к получению файлов из приложений, которые больше не поддерживаются: с помощью функции «Общий доступ к файлам» для доступа непосредственно на устройстве iOS и путем рутирования через резервную копию iOS.
Используйте общий доступ к файлам для проверки файлов на устройстве iOS
Не каждое приложение поддерживает общий доступ к файлам, но разработчики приложений, которые хотят предоставить своим пользователям более легкий доступ к своим данным, обычно включают его.
Как получить доступ к файлам из приложений iOS с помощью общего доступа к файлам:
- Загрузите iTunes (или Finder в iOS 10.15+) и подключите свое устройство iOS.
- Перейдите к своему устройству в интерфейсе. (Вы увидите изображение устройства в левом верхнем углу.)
- Щелкните « File Sharing .
- Выберите приложение, из которого хотите получить файлы.
- Выберите файлы, которые нужно извлечь, и нажмите « Save .

Интерфейс обмена файлами iTunes
Если в рассматриваемом приложении много файлов, проще экспортировать их все и отсортировать на своем компьютере, а не через этот интерфейс.
Интерфейс общего доступа к файлам не показывает файлы из всех приложений на вашем устройстве: только приложения, которые поддерживают общий доступ к файлам. Если нужное приложение не показывает файлы здесь, есть еще один вариант: поиск резервной копии.
Доступ к файлам из прекращенных приложений с помощью резервной копии iOS
Просматривая резервную копию iPhone или iPad, пользователи могут видеть все файлы , включенные в приложение iOS.
- Создайте резервную копию вашего iPhone или iPad, если у вас ее еще нет.
- Скачайте и запустите iPhone Backup Extractor ; он автоматически найдет и отобразит ваши резервные копии.
- Выберите резервную копию в левой части приложения и выберите App view чтобы получить список всех приложений.
- Выберите нужное приложение из списка приложений и нажмите « Extract all .
Это автоматически восстановит все файлы приложения из резервной копии и сохранит их на вашем компьютере, где вы сможете просмотреть их на досуге.

Файлы WhatsApp, отображаемые в режиме App view
Если вам нужна помощь в восстановлении файлов из определенного приложения, обратитесь к нам, и мы сделаем все возможное, чтобы помочь вам. Не забудьте ознакомиться с руководствами, которые у нас есть в разделе поддержки по восстановлению файлов из ряда конкретных приложений.
Резервное копирование храняется на iРhone и iPad, но телефон не включается или экран разбился, нужно вернуть его на устройство или на компьютер или извлечь все необходимые информации из бэкапов iPhone и iPad. Тогда вы только можете восстановить всю резервеую копию, а но воссстановить данные, которые вы хотите. Теперь выясним, как выборочно восстановить данные из резервной копии iCloud и iTunes.
Как посмотреть резервную копию iРhone на компьютере
Рекомендуется программа Tenorshare UltData, поддерживает бесплатно посмотреть резервную копию по форматам и титам файла, и дальше извлечь данные с телефона если телефон не включается. Перед восстановлением, вы можете предпосмотреть эти файлы, и выбрать нужные данные.
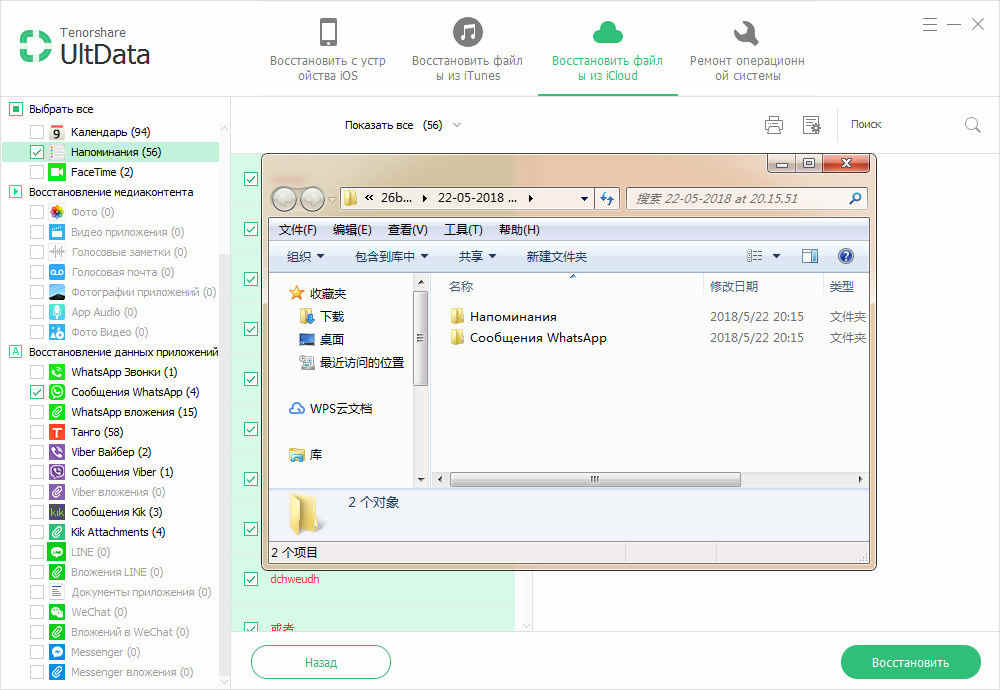
Существует еще одна функция, перед предварительным просмотром, приложение позволяет сканировать резервное копирование на диске вашего компьютера. Иногда вы только знаете, где храняется потерянная резервная копия, но не занаете подробную папку. UltData быстро и легко помогает вам найти потерянные или удаленные информации. Нажмите «Go get back deleted iTunes backup>>».
Как извлечь резервую копию из iTunes
Извлечения всей необходимой информации из разбитоно айфона, требуют использования UltData. Выполните последующие действия и вохможно извлечь данные с телефона с разбитым экраном:
1. Переходите к «Восстановить из резервной копии iTunes». iPhone Data Recovery автоматически отображает все резервные файлы в iTunes.
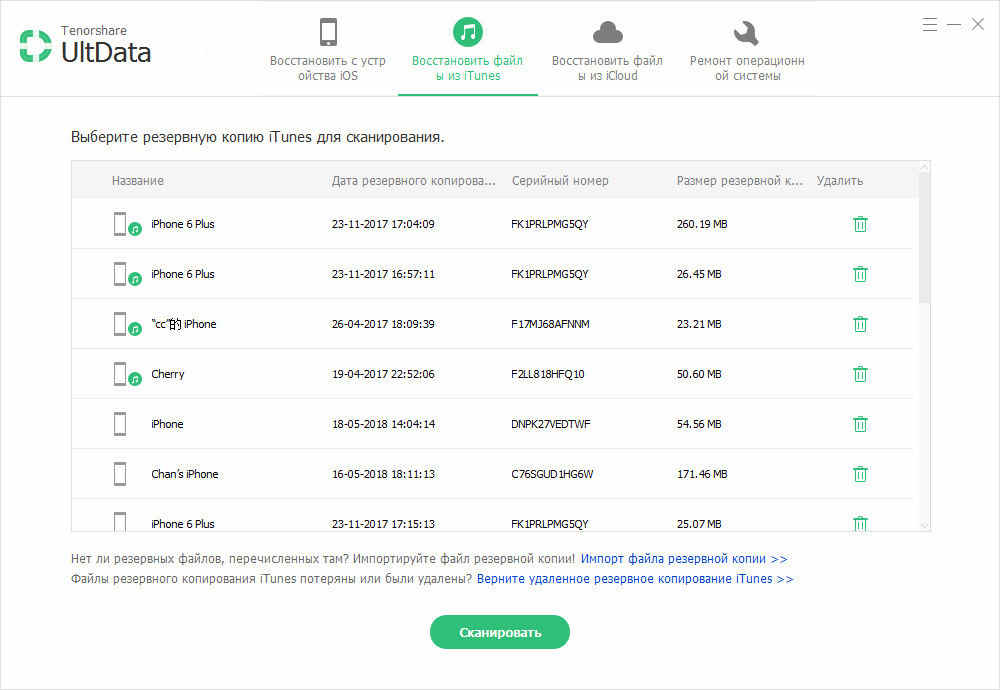
Примечание. Если резервное копирование не сохраняется по умолчанию, вы должны вручную импортировать файл резервный. Нажмите «Импорт резервных файлов».
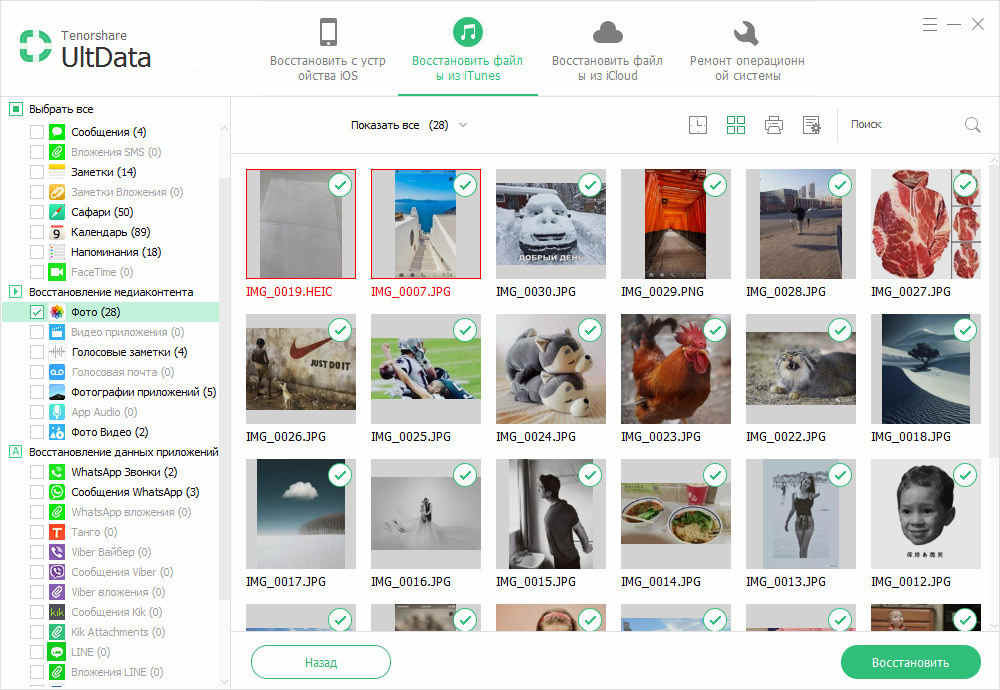
3. Не только так, но и нажив «Настройки выхода», выберите форматы экспорта. Далее после нажатия «Восстановить», следующее окно появится, вы можете восстановить данные на компьютер и на устройство.
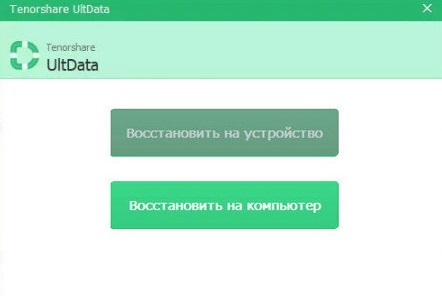
Как извлечь резервую копию из iCloud
Как вытащить контакты и фотографии из резервной копии iCloud, например, ниже мы расскажим о том, как извлечь фото из резервного копирования iCloud.
-
Перейти к «Восстановить из резервной копии iCloud» и зайдите в аккаунт.
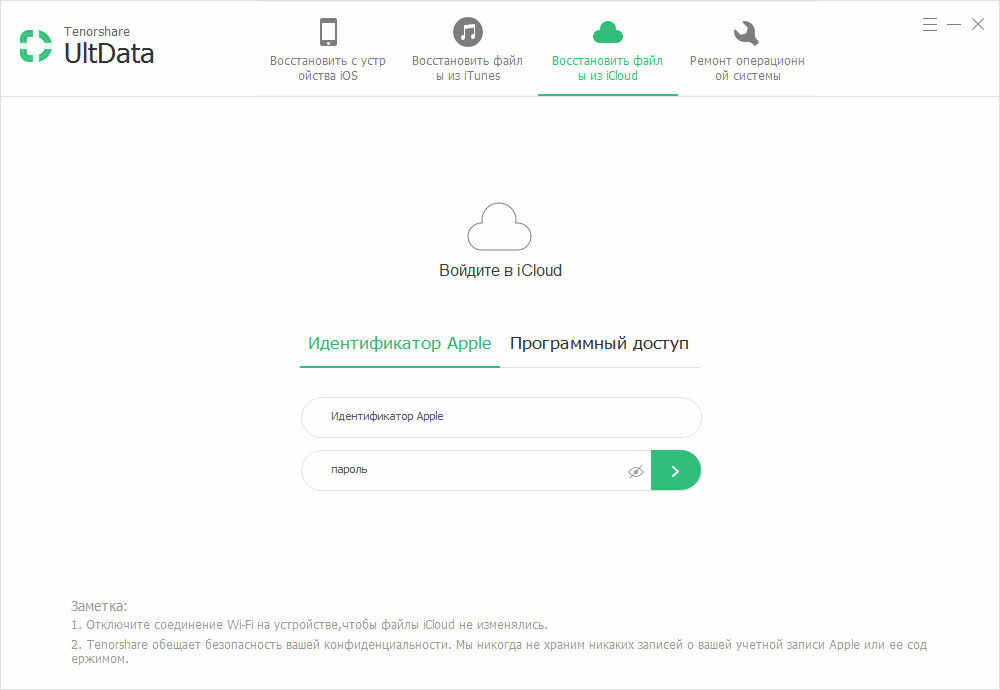
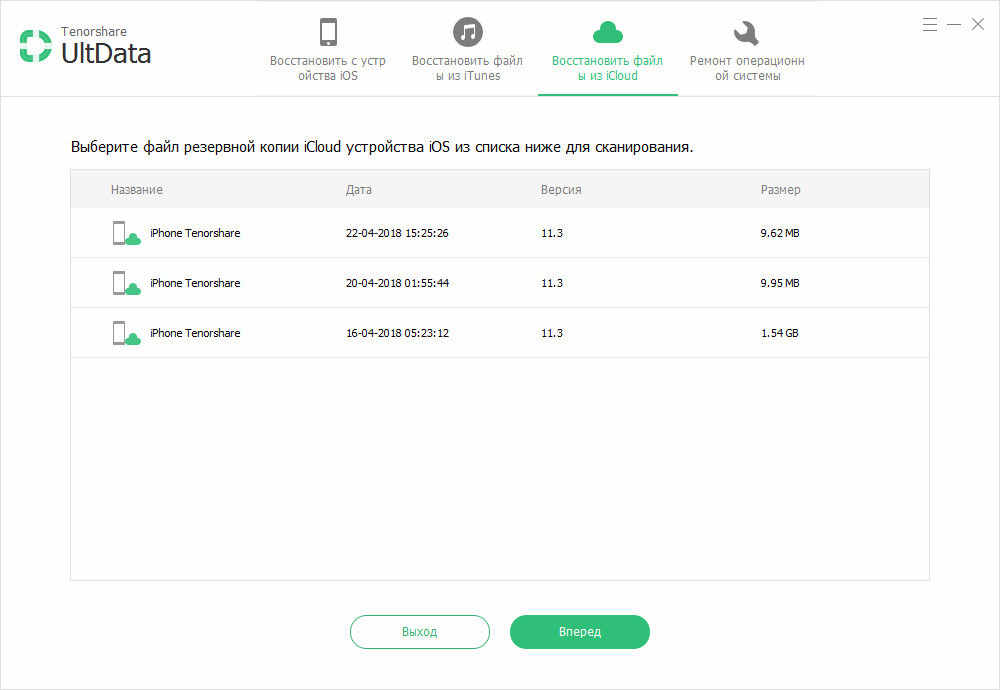
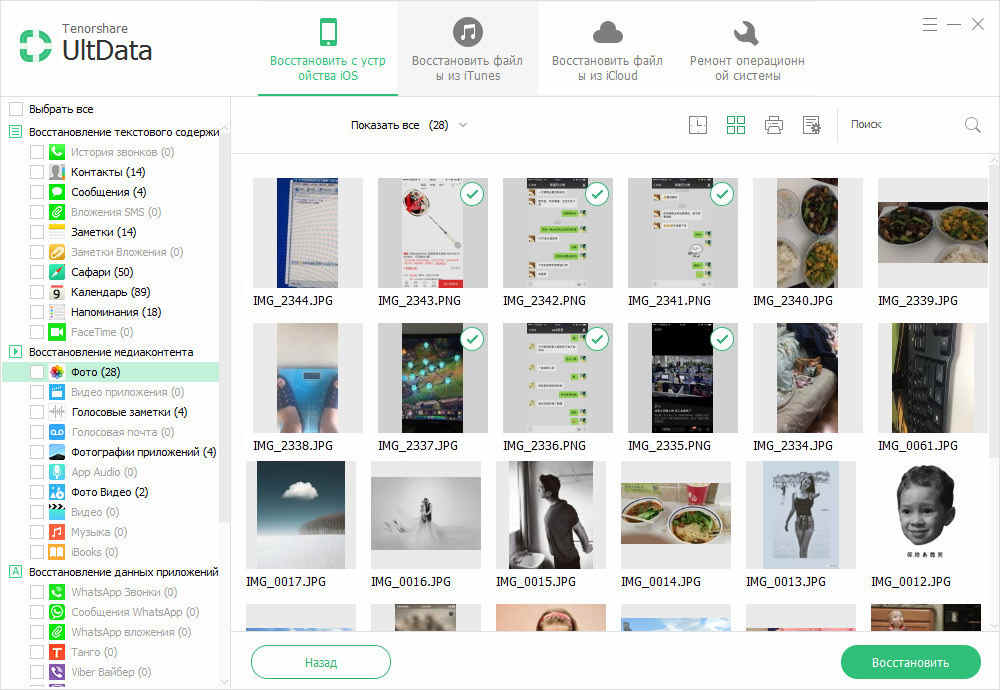
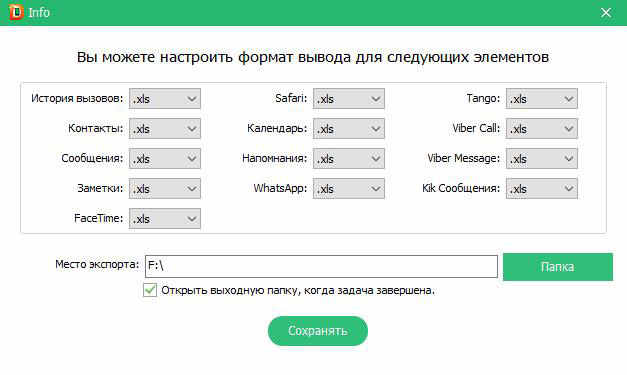
Программа позволяет быстро и просто извлечь данные из бэкапа iPhone и iPad, кроме того, если вам надо перенести и импортировать данные с iPhone, iPad и iPod на компьютер, iPhone Data Recovery для вас удобно.

В последнее время развелось очень много утилит, помогающих с извлечением данных из резервных копий iPhone и iPad. В большинстве своем, эти программы платные, а их демо-версии существенно ограничены в функциональности и по сути своей бесполезны. Чтобы вы не тратили свое время на работу с такими утилитами, в этой инструкции мы расскажем о том, как просто и главное бесплатно извлечь данные из бэкапов iPhone и iPad.
Примеров случаев, в которых вам может понадобиться восстановление данных из резервной копии можно привести целую массу. Самый банальный, и в это же время печальный — вы теряете или ломаете свое мобильное устройство, а информация, которая на нем находилась является невероятно важной. В таком случае вовремя созданная резервная копия является вашим единственным спасением из проблемной ситуации.
Не так давно мы описывали элегантный способ восстановления данных из резервной копии iCloud, а сегодня решили рассмотреть простой метод извлечения всей необходимой информации из бэкапов iPhone и iPad. Для восстановления данных нам не придется пользоваться никакими новомодными утилитами, требующими оплату полной версии только за красивый интерфейс. Мы обратимся к старой доброй iTools.
Как извлечь данные из бэкапов iPhone и iPad
Шаг 1. Скачайте последнюю русифицированную версию iTools с официального сайта программы
Шаг 2. Распакуйте архив с утилитой и запустите файл iTools.exe (установка не требуется)
Шаг 3. Перейдите в меню «Инструменты»

Шаг 4. Нажмите на кнопку iTunes Backup Manager

Шаг 5. Кликните левой кнопкой мыши два раза на необходимую резервную копию из списка

Шаг 6. Выберите необходимую для экспорта информацию, нажмите «Экспорт» и укажите место, куда эти данные будут сохранены
Как конвертировать контактную книгу .sqlitedb в .csv
Шаг 1. Загрузите бесплатную программу SQLite Browser (прямая ссылка)
Шаг 2. Установите и запустите программу
Шаг 3. Нажмите Ctrl + O и выберите файл контактной книги в формате .sqlitedb
Примечание: в качестве типа файла нужно выбрать пункт «All files».

Шаг 4. Перейдите на вкладку «Выполнение SQL» и вставьте в форму следующую команду:

Шаг 6. Нажмите на кнопку сохранения и выберите пункт «Экспортировать в CSV»

Готово! В указанной вами папке появится файл со всеми контактами вашей книги, в удобоваримом для последующего использования формате.
Читайте также:

