Cheat device ps2 установка
Обновлено: 01.07.2024
Руководство по эксплуатации
Выражаем благодарность за помощь в создании руководства по эксплуатации Шаманову Вячеславу.
Перед началом использования Взломщика кодов необходимо выполнить следующие действия:
1. Вставьте карту памяти (8MB) в один из двух слотов памяти на вашей Plastation 2. Это необходимо сделать до включения приставки, если вы хотите ввести новые коды или начать игру с кодами, используя запись прогресса в игре, заранее сохранённую на карте памяти.
2. Включите приставку.
3. Вставьте диск Вломщик кодов в лоток дисковода.
4. Закройте лоток или перезапустите приставку кнопкой RESET на консоли.
5. Через несколько секунд вы увидите начальную заставку и страницу Главное Меню.
6. На странице Главное Меню вы увидите две опции "Начать игру" и "Выбор кодов".Выбор кодов
Если вы не хотите делать активными сразу все коды на диске, вы можете активировать только один выбранный код.
1. На странице Главное Меню при помощи "крестовины" контроллера Plastation 2 выберите надпись "Выбор кодов" и нажмите на кнопку КРЕСТ на котроллере.
2. На следующем экране вы увидите список игр, коды к которым уже записаны на диске. С левой стороны от названия игры находится жёлтая стрелочка (курсор). Её можно перемещать по экрану вниз (самая нижняя кнопка на "крестовине") для выбора названия игры. После того, как вы выбрали игру, нажмите на правую кнопку "крестовины". Теперь вы сможете посмотреть, какие возможности имеет данный код ("непобедимость", "много денег", "всё оружие" и т.д).
3. Для выбора кода, переместите жёлтую стрелку курсора вверх или вниз (кнопка "вверх" и "вниз" на "крестовине" конроллера) и нажмите на кнопку КРЕСТ на контроллере. После этого надпись изменит свой цвет с белого на сиреневый. Это означает, что Код выбран и активен.
4. Если вы хотите ввести ещё несколько кодов на выбранную игру, пожалуйста, выполните процедуру, описанную в пункте 2.
5. Если вы передумали и хотите сделать один из выбранных кодов опять "неактивным", наведите на него курсор (стрелочку) и нажмите на кнопку КРЕСТ на контроллере. После этого надпись изменит свой цвет с сиреневого на белый. Это значит, что параметры кода неактивны.
6. После того, как вы сделали выбор и завершили все манипуляции с кодами, нажмите на кнопку START на контроллере. Вы вернётесь на страницу Главное Меню.
7. При помощи "крестовины" контроллера Plastation 2 выберите надпись "Начать игру" и нажмите на кнопку КРЕСТ на контроллере.
8. На экране загорится надпись "Вставьте игровой диск". Выдвиньте лоток дисковода и замените Взломщик кодов на диск с игрой. Закройте лоток и нажмите на кнопку КРЕСТ на контроллере, чтобы запустить игру с выбранными вами кодами или кнопку ТРЕУГОЛЬНИК для возврата в Главное Меню. Внимание! - при замене дисков не нажимайте кнопку RESET на косоли и не выключайте питание, а просто закройте лоток соответствующей кнопкой.
Выбрать все коды
Это очень легко:
1. На странице Главное Меню при помощи "крестовины" контроллера Plastation 2 выберите надпись "Выбор кодов" и нажмите на кнопку КРЕСТ на контроллере.
2. На следующем экране вы увидите список игр, коды к которым уже записаны на диске. С левой стороны от названия игры находится жёлтая стрелочка (курсор). Её можно перемещать по экрану вниз (самая нижняя кнопка на "крестовине") для выбора названия игры. Для "перемотки" страницы для ускоренного поиска вы можете пользоваться кнопками L1 и R1 на котроллере. Для быстрого перемещения с первой надписи на странице на последнюю и наоборот, пользуйтесь кнопками L2 и R2 на котроллере соответственно.
3. После того, как вы выбрали игру, нажмите кнопку КРЕСТ на котроллере. Надпись изменит свой цвет с белого на сиреневый. Чтобы посмотреть на все активные коды, нажмите на правую кнопку "крестовины" (все надписи сиреневые, все коды к игре активны). Внимание! - иногда вы можете выбрать коды, которые конфликтуют друг с другом. Если это произошло, то появится соответствующая надпись и вам придётся вручную набирать коды к игре.
4. Если вы передумали и хотите сделать один из выбранных кодов опять "неактивным", наведите на него курсор (стрелочку) и нажмите на кнопку КРЕСТ на контроллере. После этого надпись изменит свой цвет с сиреневого на белый. Это значит, что код неактивен.
5. После того, как вы сделали выбор и завершили все манипуляции с кодами, нажмите на кнопку START на контроллере. Вы вернётесь на страницу Главное Меню. Внизу экрана появится надпись сообщающая, сколько кодов стали активными, например: "3 cheat-кода выбраны".
6. При помощи "крестовины" контроллера Plastation 2 выберите надпись "Начать игру" и нажмите на кнопку КРЕСТ на котроллере.
7. На экране загорится надпись "Вставьте игровой диск". Выдвиньте лоток дисковода и замените Вломщик кодов на диск с игрой. Закройте лоток и нажмите на кнопку КРЕСТ на котроллере, чтобы запустить игру с выбранными вами кодами или кнопку ТРЕУГОЛЬНИК для возврата в Главное Меню. Внимание! - при замене дисков не нажимайте кнопку RESET на консоли и не выключайте питание, просто закройте лоток соответствующей кнопкой.Введение новых кодов
Данная версия Вломщик кодов позволит вам вводить новые коды к любым играм на Plastation 2.
После того, как вы добавили коды, Вломщик кодов автоматически расставит их в алфавитном порядке и выделит синим цветом. После изменения названия игры или добавления кодов, появится окно с требованием подтверждения внесённых изменений: "Данные на карте памяти 1 будут изменены. Хотите продолжить?". После подтверждения все изменения записываются на карту памяти (8MB). При запуске диска Вломщик кодов программа автоматически обращается к карте памяти и загружает изменения.Чтобы добавить название новой игры, необходимо:
1. На странице Главное Меню при помощи "крестовины" контроллера Plastation 2 выберите надпись "Выбор кодов" и нажмите на кнопку КРЕСТ на котроллере.
2. Находясь на экране выбора игр, нажмите на кнопку КРУГ на котроллере.
3. Подведите курсор (жёлтая стрелочка) с помощью "крестовины" на контроллере к надписи "Новая игра".
4. Нажмите на кнопку КВАДРАТ на контроллере. Появится табличка с символами. С помощью "крестовины" перемещайтесь от символа к символу и после выбора нажмите на кнопку КРЕСТ на котроллере для его ввода. Если вы хотите удалить первоначальную надпись или введённый символ, просто нажмите на кнопку КВАДРАТ на контроллере. Для перемещения по надписи из введённых символов используйте кнопки L1 и R1. Для быстрого перемещения с первого символа надписи на последний и наоборот, используйте кнопки L2 и R2.
5. После ввода символов и создания надписи, нажмите на кнопку START на контроллере. Надпись будет добавлена в лист с названием игр. Затем нажмите ещё раз на кнопку START. Появится окошечко с надписью "Cheat-коды были изменены. Вы хотите сохранить данные на карту памяти?". Если вы хотите сохранить созданную надпись, то нажмите на кнопку КРЕСТ на котроллере. Если нет, то нажмите на кнопку ТРЕУГОЛЬНИК на контроллере для возврата на страницу Главное Меню.Чтобы добавить описание кода, необходимо:
1. На странице Главное Меню при помощи "крестовины" контроллера Plastation 2 выберите надпись "Выбор кодов" и нажмите на кнопку КРЕСТ на котроллере.
2. Подведите курсор (жёлтая стрелочка) с помощью "крестовины" на контроллере к игре, которую вы только что ввели и нажмите на правую кнопку "крестовины". Вы попадёте на экран описания кода.
3. Для того чтобы добавить описание кода, нажмите на кнопку КРУГ на котроллере.
4. Появится надпись "новый cheat-код". Подведите курсор (жёлтая стрелочка) с помощью "крестовины" на контроллере к надписи и нажмите на кнопку КВАДРАТ на контроллере.
5. Появится табличка с символами. С помощью "крестовины" перемещайтесь от символа к символу и после выбора нажмите на кнопку КРЕСТ на котроллере для его ввода. Если вы хотите удалить первоначальную надпись или введённый символ, просто нажмите на кнопку КВАДРАТ на контроллере. Для перемещения по надписи из введённых символов используйте кнопки L1 и R1. Для быстрого перемещения с первого символа надписи на последний и наоборот, используйте кнопки L2 и R2.
6. После ввода символов и создания надписи, нажмите на кнопку START на контроллере. Надпись будет добавлена в лист с описанием кодов. Затем нажмите ещё раз на кнопку START. Появится окошечко с надписью "Cheat-коды были изменены. Вы хотите сохранить данные на карту памяти?". Если вы хотите сохранить созданную надпись, то нажмите на кнопку КРЕСТ на котроллере. Если нет, то нажмите на кнопку ТРЕУГОЛЬНИК на контроллере для возврата на страницу Главное Меню.Ввод нового кода
Это самы ответственный этап при создании изменений во Вломщике кодов. Пожалуйста, вводите коды аккуратно, иначе они не будут работать. Подробнее см. в разделе "Подсказки".Чтобы ввести новый код, неоходимо:
1. На странице Главное Меню при помощи "крестовины" контроллера Plastation 2 выберите надпись "Выбор кодов" и нажмите на кнопку КРЕСТ на котроллере.
2. Подведите курсор (жёлтая стрелочка) с помощью "крестовины" на контроллере к игре, которую вы только что ввели и нажмите на правую кнопку "крестовины". Вы попадёте на экран описания кода. Нажмите ещё раз на правую кнопку "крестовины". Описание кода сместится вправо и встанет под названием игры. Слева появится строчка, состоящая из нулей.
3. Подведите курсор (жёлтая стрелочка) с помощью "крестовины" на контроллере к надписи и нажмите на кнопку КВАДРАТ на контроллере.
4. Появится табличка с символами. С помощью "крестовины" перемещайтесь от символа к символу и после выбора нажмите на кнопку КРЕСТ на котроллере для его ввода. Если вы хотите удалить первоначальную надпись или введённый символ, просто нажмите на кнопку КВАДРАТ на контроллере. Для перемещения по надписи из введённых символов используйте кнопки L1 и R1. Для быстрого перемещения с первого символа надписи на последний и наоборот, используйте кнопки L2 и R2. Ели вы хотите ввести ещё один код, то нажмите на кнопку КРУГ на контроллере. Появится новая строка из нулей для ввода следующего кода.
5. После ввода символов и создания кода (или кодов), нажмите на кнопку START на контроллере. Надпись будет добавлена в лист кодов. Затем нажмите ещё раз на кнопку START. Появится окошечко с надписью "Cheat-коды были изменены. Вы хотите сохранить данные на карту памяти?". Если вы хотите сохранить созданные коды, то нажмите на кнопку КРЕСТ на котроллере. Если нет, то нажмите на кнопку ТРЕУГОЛЬНИК на контроллере для возврата на страницу Главное Меню.Изменение или удаления названия сохранённой игры
Вы не можете редактировать или удалять названия игр, которые были изначально записаны на Вломщике кодов. Вы можете удалять и изменять только те названия игр, описания кодов и сами коды, которые вы ввели и сохранили на карте памяти (8MB). Все введённые игры выделены синим цветом.Чтобы изменить название новой игры или удалить её, необходимо:
1. На странице Главное Меню при помощи "крестовины" контроллера Plastation 2 выберите надпись "Выбор кодов" и нажмите на кнопку КРЕСТ на котроллере.
2. Находясь на экране выбора игр, нажмите на кнопку КРУГ на котроллере.
3. Подведите курсор (жёлтая стрелочка) с помощью "крестовины" на контроллере к названию игры, выделенному синим цветом.
4. Нажмите на кнопку КВАДРАТ на контроллере. Появится табличка с символами. С помощью "крестовины" перемещайтесь от символа к символу и после выбора нажмите на кнопку КРЕСТ на котроллере для его ввода. Если вы хотите удалить надпись полностью или введённый символ, просто нажмите на кнопку КВАДРАТ на контроллере. Для перемещения по надписи из введённых символов используйте кнопки L1 и R1. Для быстрого перемещения с первого символа надписи на последний и наоборот, используйте кнопки L2 и R2.
5. Если вы хотите удалить всю игру целиком (все коды и их описания также удалятся), то наведите курсор на название игры (выделено синим цветом) и нажмите на кнопку ТРЕУГОЛЬНИК на контроллере. Появится табличка: "вы уверены, что хотите удалить эту игру?". Подтвердите выбор кнопкой КРЕСТ или отмену команды кнопкой ТРЕУГОЛЬНИК на контроллере.
6. После ввода новых символов, удалений или создания новых надписей, нажмите на кнопку START на контроллере. Надпись будет добавлена в лист с названием игр. Затем нажмите ещё раз на кнопку START. Появится окошечко с надписью "Cheat-коды были изменены. Вы хотите сохранить данные на карту памяти?". Если вы хотите сохранить созданную запись, то нажмите на кнопку КРЕСТ на котроллере. Если нет, то нажмите на кнопку ТРЕУГОЛЬНИК на контроллере для возврата на страницу Главное Меню.Чтобы изменить описание кода или удалить его необходимо:
1. На странице Главное Меню при помощи "крестовины" контроллера Plastation 2 выберите надпись "Выбор кодов" и нажмите на кнопку КРЕСТ на котроллере.
2. Подведите курсор (жёлтая стрелочка) с помощью "крестовины" на контроллере к игре (выделена синим цветом), и нажмите на правую кнопку "крестовины". Вы попадёте на экран описания кода.
3. Подведите курсор (жёлтая стрелочка) с помощью "крестовины" на контроллере к описанию кода и нажмите на кнопку КВАДРАТ на контроллере.
4. Появится табличка с символами. С помощью "крестовины" перемещайтесь от символа к символу и после выбора нажмите на кнопку КРЕСТ на котроллере для его ввода. Если вы хотите удалить надпись полностью или введённый символ, просто нажмите на кнопку КВАДРАТ на контроллере. Для перемещения по надписи из введённых символов используйте кнопки L1 и R1. Для быстрого перемещения с первого символа надписи на последний и наоборот, используйте кнопки L2 и R2.
5. Если вы хотите удалить надпись целиком (все коды также удалятся), то наведите курсор на строчку с описанием кода и нажмите на кнопку ТРЕУГОЛЬНИК на контроллере. Появится табличка: "вы уверены, что хотите удалить этот cheat-код?". Подтвердите выбор кнопкой КРЕСТ или отмену команды кнопкой ТРЕУГОЛЬНИК на контроллере.
6. После ввода новых символов, удалений или создания новых надписей, нажмите на кнопку START на контроллере. Надпись будет добавлена в лист с названием игр. Затем нажмите ещё раз на кнопку START. Появится окошечко с надписью "Cheat-коды были изменены. Вы хотите сохранить данные на карту памяти?". Если вы хотите сохранить созданную запись, то нажмите на кнопку КРЕСТ на котроллере. Если нет, то нажмите на кнопку ТРЕУГОЛЬНИК на контроллере для возврата на страницу Главное Меню.Чтобы изменить или удалить введённый вами код, необходимо:
1. На странице Главное Меню при помощи "крестовины" контроллера Plastation 2 выберите надпись "Выбор кодов" и нажмите на кнопку КРЕСТ на котроллере.
2. Подведите курсор (жёлтая стрелочка) с помощью "крестовины" на контроллере к игре (выделена синим цветом) нажмите на правую кнопку "крестовины". Вы попадёте на экран описания кода. Нажмите ещё раз на правую кнопку "крестовины". Описание кода сменится вправо и встанет под названием игры. Слева появится строчка, состоящая из нулей.
3. Подведите курсор (жёлтая стрелочка) с помощью "крестовины" на контроллере к надписи и нажмите на кнопку КВАДРАТ на контроллере.
4. Появится табличка с символами. С помощью "крестовины" перемещайтесь от символа к символу и после выбора нажмите на кнопку КРЕСТ на котроллере для его ввода. Если вы хотите удалить надпись или введённый символ, просто нажмите на кнопку КВАДРАТ на контроллере. Для перемещения по надписи из введённых символов используйте кнопки L1 и R1. Для быстрого перемещения с первого символа надписи на последний и наоборот, используйте кнопки L2 и R2.
5. Ели вы хотите удалить весь код целиком, то наведите курсор на строчку кода и нажмите на кнопку ТРЕУГОЛЬНИК на контроллере. Появится табличка: "вы уверены, что хотите удалить это cheat-код?". Подтвердите выбор кнопкой КРЕСТ или отмену команды кнопкой ТРЕУГОЛЬНИК на контроллере.
6. После ввода новых символов или удаления кода (или кодов), нажмите на кнопку START на контроллере. Затем нажмите ещё раз на кнопку START. Появится окошечко с надписью "Cheat-коды были изменены. Вы хотите сохранить данные на карту памяти?". Если вы хотите сохранить созданные коды, то то нажмите на кнопку КРЕСТ на котроллере. Если нет, то нажмите на кнопку ТРЕУГОЛЬНИК на контроллере для возврата на страницу Главного Меню.
Вопрос: Я всё правильно подключил, но у меня нет изображения на экране (экран чёрный).
Ответ: Перезагрузите приставку. Ещё раз выполните все действия, указанные в начале инструкции внимательно.
Вопрос: Я выбрал и ввёл новую игру, но описание кодов и сами коды отсутствуют. Я нажимаю на кнопку КРЕСТ на котроллере и игра виснет ( не запускается).
Ответ: Если нет кодов, то игра соответственно не будет с ними работать. Выберите игру с кодами или введите коды.
Вопрос: Я ввёл новые коды, но игра с ними не работает и виснет.
Ответ: Проверьте правильность введения кодов.
Вопрос: Я ввёл новые коды, игра с ними работает, но через некоторое время виснет.
Ответ: Некоторые коды могут конфликтовать друг с другом. Удалите их или введите новые.
Вопрос: Где брать новые коды?
Ответ: Последнюю информацию о Вломщике кодов и самые новые коды вы всегда сможете найти на сайтах. гугл вам в руки.

Чтобы использовать читы для игр PS2 , вы должны быть знакомы с различными кнопками, триггерами и аналоговыми джойстиками на контроллере DualShock 2. Если вы играете в игру PS2 на PS3 или PS4 , вы можете использовать одинаковые коды, поскольку контроллеры одинаковы для всех трех систем.
Информация в этой статье относится ко всем контроллерам, созданным для PlayStation 2, включая неофициальные контроллеры.
Как ввести чит-коды для PS2
Существуют десятки контроллеров для PS2, но все они имеют одинаковую базовую компоновку. Используйте руководство ниже вместе с изображением, чтобы расшифровать чит-коды, с которыми вы сталкиваетесь онлайн:

- Кнопки L1 и L2 также называются кнопками левого плеча в чит-кодах. Кнопка спереди — L1, а кнопка назад — L2.
- Кнопки R1 и R2 также называются кнопками правого плеча в чит-кодах. Кнопка на передней панели — R1, а кнопка на задней панели — R2.
- Направленную площадку иногда называют D-Pad в читах. Это наиболее распространенный метод направленного ввода для чит-кодов.
- X , Круг , треугольник , и квадратные кнопки используются для большинства читов. Кнопка «Круг» иногда может быть представлена буквой «О» в путеводителях.
- Кнопка Выбрать иногда используется для ввода читов.
- Кнопка « Пуск» должна иногда нажиматься, прежде чем вы сможете вводить коды.
- Left Analog часто называют левый джойстик. В некоторых читах вы можете использовать левый аналог для ввода направлений, но проще использовать указатель.
- Right Analog часто называют правой ДЖОЙСТИК. В некоторых читах вы можете использовать правильный аналог для ввода направлений, но проще использовать указатель.
Хотя это не помечено, некоторые контроллеры PS2 имеют кнопку под Start и Select, которая включает и выключает аналоговые элементы управления. Эта кнопка никогда не используется в чит-кодах, и она может привести к тому, что читы не будут работать при нажатии.
Как использовать читы PS2 на PS3 и PS4
Многие игры, изначально выпущенные для PS2, можно играть на PS3 и PS4 через PlayStation Now и PlayStation Store. Контроллеры DualShock 3 и DualShock 4 имеют все те же кнопки, что и контроллер PS2, в дополнение к нескольким новым. Поэтому вы можете вводить коды точно так же, как если бы вы играли на PlayStation 2 с использованием оригинального контроллера DualShock 2.
Вы также можете использовать контроллер DualShock 2 для ввода чит-кодов для оригинальных игр PlayStation при игре на PS2.

Вступление : Как то случайно наткнулся на форуме о второй Playstation на инструкцию о запуске игр с внутреннего hdd. Но так как владею тонкой версией консоли, поэкспериментировав успокоился .Сейчас ситуация с запуском игр с HDD изменилась для владельцев тонких моделей ПС2 в лучшую сторону. Те, у кого консоли Fat-модели могли докупить сетевой адаптер, вставить обычный винт и радоваться играм с винчестера, запуская их Hd loader’ом. Давайте же разберемся как запускать игры не юзая при этом лазер консоли.
Что нам нужно :
1 Консоль. (Я пробовал на своей PS2 77008 с чипом Mars)
2 Флешка или usb жесткий диск (обязательно отформатировать в Fat)
3 чистый dvd-r/rw диск
4 Карта памяти (обязательно с 3 мб свободного места)
5 Качаем PS2 uLE v4.39 boot DVD ISO и записываем на диск напимер Alcogol'ем. (*)
6 Качаем и распаковываем на флешку или usb жесткий диск FreeMcBoot
Вставляем в консоль записанный ранее диск и втыкаем флешку или usb жесткий диск с FreeMcBoot и карточку памяти
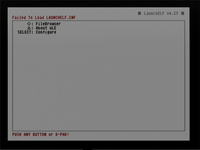
Далее грузимся с ранее записанного диска. Наша задача запустить файл FREE_MCBOOT.ELF с флешки.

В Меню нажимаем O (Далее все подтверждения будут как в японской игре на псп – всемто X, O ) и попадаем в файловый браузер.
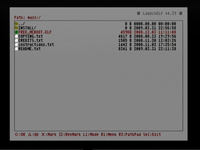
В LaunchElf структура такая:
Mc0:/ карта памяти 1
Mc1:/ карта памяти 2
Hdd0:/ Жесткий диск
Cdfs:/ Двд/сд ром
Mass:/ Usb разьём
Стрелкой вниз на паде выбираем Mass:/ и жмём O
В структуре жетым показываются папки зеленым - .elf –файлы
Выбираем FREE_MSBOOT.ELF и жмём O
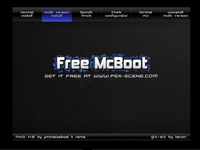
Попадам в меню Free Mc Boot. Для установки его на карту памяти выбираем Multi version install (такую карточку в последствии можно будет запускаь и на другой, даже не чипованной консоли).
Единственное почему фрибут может не установиться – это недостаток свободного места. Поэтому освободите хотя бы 3 мегабайта памяти на карточке, если ещё не освободили.
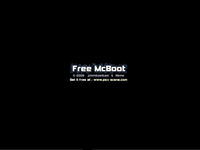
После установки перезагужаем консоль. Диск вынимаем, он нам больше не нужен. Запускаем и видим окно.
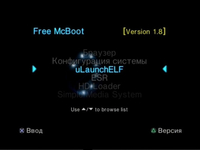
После перезагрузки привычное окно биоса приставки пополнится дополнительными программами.
uLaunchELF – запускающая исполняемые файлы ПС2
ESR
HDLoader – нужен внутренний винт
SMSplayer – проигрыватель видео и мп3
LaunchDisk – загрузка диска из лотка ПС2
Тут можно остановиться и переходть к компу
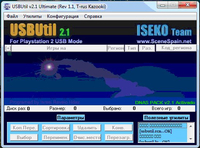
Обрабатываем образы программой USBUtil (Образы обязательно должны быть в iso.Если нет – перегоняем их в него)
Если есть диск с игрой и нужно снять с него ISO - выбираем Файл -> Создать игры/ISOс CD/DVD или просто жмём Ctrl+K
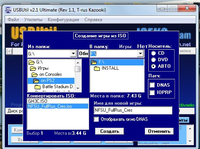
Если уже есть ISO, то жмём Файл -> Создать игру из ISO или Ctrl+J
Выбираем в левой части образ игры, а в правой – USB диск и жмём Создать

 Далее ждём пока индикатор дойдёт до 100%
И так продолжаем наполнять флешку.
Дальше распаковываем на неё Open PS2 Loader 0.8
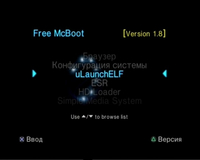
Итак, получившуюся флешку с играми и Open PS2 Loader вставляем в консоль и снова её запускаем.
Сейчас нам нужен uLaunchELF, тут всё как и раньше входим на O в FileBrowser ,
выбираем mass:/
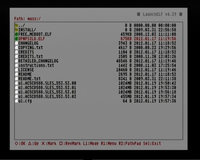
и стартуем с неё OPNPS2LD.ELF
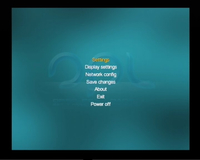
Видим окно настроек
Если мы будем запускать игры с USB – смело ставим:
- USB device start mode Auto
- Application start mode Auto
- Default menu USB Games
Жмём Ок и переносимся в главное меню
Выбираем Save changes
И Power off

Все настройки сохранились
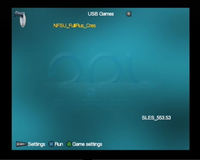
Запускаем консоль по-новой и снова идем по uLaunchELF -> mass:/-> OPNPS2LD.ELF.
На этот раз видим уже список игр, записанных на флешку
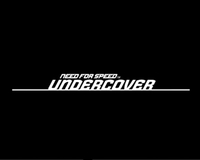
Жмем на Х Видим дебаг цвета И игра грузится
Читайте также:

