Человек печатает за ноутбуком
Обновлено: 07.07.2024
Проблемы с клавиатурой могут быть проблематичными, и, говоря о проблемах, вот некоторые общие проблемы, с которыми сталкиваются пользователи:
- Запустите средство устранения неполадок клавиатуры .
- Переустановите драйвер клавиатуры
- Обновите драйверы
- Зарядите аккумулятор ноутбука
- Попробуйте использовать клавиатуру на другом компьютере
- Используйте внешнюю клавиатуру вместо клавиатуры ноутбука
- Убедитесь, что Sticky Keys не включены
- Установите последние обновления
Решение 1. Запустите средство устранения неполадок клавиатуры.
В состав Windows входит множество средств устранения неполадок, которые можно использовать для автоматического устранения всех видов проблем. Чтобы решить эту проблему, вам просто нужно сделать следующее:
- Откройте приложение Настройки и перейдите в раздел Обновление и безопасность . Вы можете быстро открыть приложение «Настройки» с помощью сочетания клавиш Ключ Windows + I .
- Выберите Устранение неполадок в меню слева. На правой панели выберите Клавиатура и нажмите кнопку Запустить средство устранения неполадок .
- Следуйте инструкциям на экране для завершения процесса устранения неполадок.
Как только процесс устранения неполадок закончен, проверьте, сохраняется ли проблема. Если проблема все еще существует, вы можете также запустить средство устранения неполадок Оборудование и устройства .
Решение 2. Переустановите драйвер клавиатуры
Если у вас проблемы с клавиатурой, возможно, проблема в драйверах. По словам пользователей, ваша клавиатура может начать автоматически печатать, если ваши драйверы повреждены, но вы можете решить эту проблему, просто переустановив драйверы. Для этого просто выполните следующие действия:
После этого должен быть установлен драйвер по умолчанию и проблема с клавиатурой должна быть решена.
Если ваша клавиатура печатает автоматически в Windows 10, возможно, проблема в драйверах. Иногда у вас могут не быть установлены правильные драйверы, и это может привести к появлению этой проблемы. Однако вы всегда можете обновить драйверы, выполнив следующие действия:

- Откройте Диспетчер устройств , найдите драйвер клавиатуры, щелкните его правой кнопкой мыши и выберите Обновить драйвер .
- Выберите Автоматический поиск обновленного программного обеспечения драйвера .
Windows попытается загрузить лучший драйвер для вашей клавиатуры из Интернета. Хотя это самый простой способ обновить драйверы, он не всегда эффективен. Если вы хотите, вы также можете попробовать обновить драйверы вручную. Для этого выполните следующие действия:
- Повторите те же шаги сверху.
- На этот раз выберите Просмотреть мой компьютер для поиска драйверов .
- Выберите Разрешить мне выбирать из списка доступных драйверов на моем компьютере .
- Теперь выберите драйвер, который вы хотите установить вручную.
- Загрузите программу обновления драйверов Tweakbit
Если у вас есть какие-либо проблемы, вызванные устаревшими или поврежденными драйверами, используйте этот инструмент, чтобы загрузить последние версии драйверов и проверить, решает ли это проблему.
Для этого оставьте ваш ноутбук включенным на пару часов, пока аккумулятор не разрядится. После этого извлеките аккумулятор из ноутбука, нажмите и удерживайте кнопку питания на ноутбуке. Делайте это в течение 30 секунд или более.
Тем самым вы удалите все оставшееся электричество с устройства. Теперь вставьте аккумулятор обратно в ноутбук и проверьте, сохраняется ли проблема.
- ЧИТАЙТЕ ТАКЖЕ: ИСПРАВЛЕНО: клавиатура и мышь не работают после обновления Windows 10
Решение 5. Попробуйте свою клавиатуру на другом ПК
Иногда ваша клавиатура может печатать автоматически, потому что одна из ее клавиш застряла. Если это так, обязательно аккуратно извлеките этот ключ и проверьте, решена ли проблема. Если проблема не появляется, вставьте ключ обратно в гнездо и проверьте, помогает ли это.
Если проблема не устранена, подключите клавиатуру к другому ПК и проверьте, работает ли она. Если клавиатура работает, возможно, одна из ваших настроек вызывает проблему на вашем ПК.
Если вы используете ноутбук, возможно, вам следует отнести его в ремонтную мастерскую и попросить проверить, правильно ли работает клавиатура.
Решение 6. Используйте внешнюю клавиатуру вместо клавиатуры ноутбука
Многие пользователи сообщили, что их клавиатура ноутбука автоматически печатает. Это может произойти, если один из ваших ключей застрял или сломался. Это может быть довольно неприятной проблемой, но вы можете избежать ее, используя внешнюю клавиатуру.
Помните, что это всего лишь обходной путь, но пока вам не удастся найти постоянное решение, внешняя клавиатура должна быть полезной. Как только вы подключите внешнюю клавиатуру к ноутбуку, вам необходимо отключить встроенную клавиатуру. Для этого выполните следующие действия:
Как только вы отключите встроенную клавиатуру, проблема должна быть решена. Как мы уже упоминали, это всего лишь обходной путь, но он может пригодиться, пока вы не найдете причину проблемы.
Виртуальная клавиатура очень помогла пользователям как временное решение. Он прост в использовании и позволяет выполнять все виды действий, просто нажав специальную кнопку на экране.
Мы рекомендуем универсальную и полностью доступную виртуальную клавиатуру от Comfort Software. Он имеет дополнительные преимущества по сравнению с обычной клавиатурой, и вы можете настроить внешний вид и поведение экранной клавиатуры.
- Попробуй сейчас Comfort On-Screen Keyboard Pro

Решение 7. Убедитесь, что Sticky Keys не включены
По словам пользователей, если ваша клавиатура печатает автоматически, это может быть связано с функцией Sticky Keys. Это функция доступности, и хотя она может быть полезна для многих пользователей, иногда она может вызвать проблемы.
Чтобы отключить Sticky Keys на вашем компьютере, вам просто нужно сделать следующее:
После того, как вы отключите Sticky Keys, проверьте, решена ли проблема.
Решение 8. Установите последние обновления
Windows автоматически обновляется, но иногда вы можете пропустить некоторые обновления. Однако вы всегда можете проверить наличие обновлений вручную, выполнив следующие действия:
Windows проверит наличие доступных обновлений и попытается автоматически загрузить их в фоновом режиме. После загрузки обновлений они будут установлены, как только вы перезагрузите компьютер. Как только ваша система обновится, проверьте, решена ли проблема.

Крупный план мягкого фокуса палец, набрав на клавиатуре.

Портрет очаровательного молодого человека

Портрет веселого молодого человека в клетчатой рубашке

Бизнесмен, набрав на ноутбуке в совместном рабочем пространстве

Бизнес пара совместной работы над проектом в современном запуске office.

Молодой человек с ноутбуком в деловом костюме работает в офисе и дома на фоне окна, интервью онлайн

Профессиональный бизнесмен работает над стратегией компании

Молодой профессиональный веб-разработчик пользовательского интерфейса работает над своим проектом с ноутбуком и планшетом
Деловая женщина работает на ноутбуке.

Женская рука печатать на клавиатуре ноутбука

Женские руки, печатающие на компьютере крупным планом

Брюнетка женщина печатает электронную почту на ноутбуке, сидя дома, выборочный фокус под рукой

Смешная счастливая взволнованная молодая красивая женщина, сидя за столом в черной рубашке, работает на ноутбуке в офисе совместной работы, в очках

Молодой битник красивый бородатый мужчина, сидя на диване у себя дома

Человек работает на своем ноутбуке

Обрезанный вид рук, печатающих на ноутбуке

Широко улыбается бизнесвумен, работает на ноутбуке, сидя в кафе

Вид сбоку женщины, улыбаясь сидя на диване и глядя на ноутбук

Рабочее место с смартфон, ноутбук, на черном столе. вид сверху фон copyspace

Бумаги и ноутбук на офисном столе

Работа, образ жизни и бизнес-концепция. красивая целеустремленная европейская женщина в модных очках сидит в кафе возле ноутбука, работает над ноутбуком, окружена книгами, делает заметки.

Зрелые мужчины внештатный веб-дизайнер, сидя в совместном рабочем пространстве, работает на ноутбуке, записывая задачи в тетради
Что если я скажу вам, что есть абсурдно простой, состоящий из одного пункта способ научиться слепой печати без этих дурацких органичений?
Подготовка
Распечатайте и положите рядом с клавиатурой схему, показывающую, каким пальцем положено нажимать какую клавишу.
Способ
Запретите себе нажимать клавиши неправильными пальцами.
Вам не нужно доводить себя до нервного срыва, снова и снова пытаясь сто раз без ошибок напечатать на скорость буквосочетания вроде «ололо ллолоо» и фразы вроде «Владимир Владимирович Шахиджанян — мой наставник и учитель».
Вам не нужно ничего специально заучивать.
Вам можно смотреть на клавитуру сколько угодно.
Вам не нужно тратить время на упражнения.
Просто начните печатать этим способом всё, что вам приходится печатать в повседневной жизни и работе — и через некоторое время вы будете печатать вслепую.
Как и почему это работает
Всё, что вам нужно для обучения слепой печати — это приучиться нажимать клавиши соответствующими им пальцами. Когда этот навык еще не закреплен, у вас появляется желание тыкать указательными пальцами — так быстрее и привычнее. Пока вы позволяете себе это — навык нажимать правильными пальцами никогда не закрепится.
Если же не делать исключений и нажимать каждую клавишу строго соответствующим пальцем, навык закрепится сам собой за сравнительно небольшое время. Это закрепление происходит на уровне моторики, поэтому зазубривание схемы не требуется и большой пользы, скорее всего, не принесет.
Поначалу скорость печати значительно упадет. Появится мучительное желание тыкать указательным пальцем и, возможно, раздражение. Боритесь с ними и не делайте исключений.
В зависимости от того, как много вы печатаете ежедневно, вам потребуется от нескольких дней до нескольких недель, чтобы выйти на прежнюю скорость печати, и дальше пойдет ее постепенное увеличение.
Вы далеко не сразу и не единомоментно перестанете поглядывать на клавиатуру, но это не главное. Главное, что навык будет закрепляться и скорость набора будет расти. А потребность смотреть на клавиатуру со временем будут все меньше и меньше, пока не пропадет совсем.
Выбор схемы соответствия между пальцами и клавишами
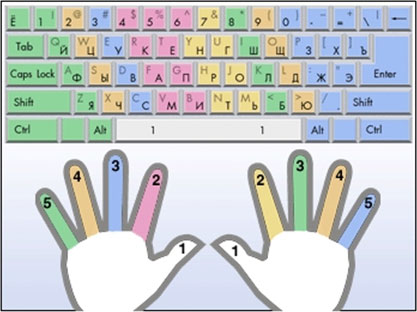
Все схемы в интернете предлагают такое соответствие:
При этом руки, как ни странно, предлагается ставить нормально:
Очевидно, что такую схему (да и саму несимметричную клавиатуру со сдвигом рядов клавиш) изобрел человек с переломом левого запястья.
Начав печатать, я быстро понял, что подсовывать левый мизинец под безымянный — противоестественно и вообще унизительно, поэтому я выбрал соответствия между пальцами и клавишами так, как было удобно мне:

Подсказки
Каждый раз, когда вы приступаете к набору текста, нащупывайте указательными пальцами риски на клавишах F/А и J/О. Эти риски предназначены для того, чтобы помогать вам правильно класть пальцы на клавиатуру, не глядя на нее.
Расположите клавиатуру так, чтобы руки на ней располагались симметрично относительно вашего тела, а не смещены влево. Центр основной части клавиатуры находится между клавишами G/П и H/Р.

Success story
У меня самого ушло несколько месяцев на то, чтобы смог печатать, глядя только на экран. Речь, конечно, о месяцах повседневной жизни, а не месяцах усердных тренировок.
А через несколько лет clusterm подарил мне на день рождения клавиатуру Das Keyboard Ultimate с механикой Cherry MX и без подписей на клавишах. На ней и написана эта публикация.
PS Отсутствие подписей на клавишах — это, конечно, понт. Производит неизгладимое впечатление на коллег, но пользы не приносит, только неудобства. Разве что никто теперь не просит попользоваться моим компьютером. :)

Многие люди жалуются, что клавиатура работает сама по себе на ноутбуке. Если вы столкнулись с такой проблемой, тогда наша статья будет полезна для вас. Клавиатура может печатать как один символ, так и абсолютно разные. В любом случае, вам следует выполнить несколько действий ниже, чтобы решить проблему.
Поврежденная клавиатура
Сначала вам нужно убедиться, что проблема не в физическом повреждении клавиатуры. Вспомните, возможно, недавно вы вылили чай или воду на клавиатуру, после чего она стала работать сама по себе. В таком случае, необходима помощь мастера в замене клавиатуры.
Самостоятельно?
Но можно попробовать самому решить вопрос, здесь главное - не бояться. Раз уж вы решили, что всё равно обратитесь в сервис или вызовете специалиста, можно самостоятельно заглянуть внутрь ноутбука. Первое, что вы должны сделать, это набрать в поиске вашу модель лэптопа, и узнать, как его правильно разбирать. Лучше, если примеры разборки вы найдёте на видеохостинге, как правило, их там бывает несколько, особенно, если у вас модель ноутбука популярная.
Убедившись, что вы точно знаете, как проводить разборку, а лучше перед собой держать смартфон или планшет с роликом включенным на паузе. Аккуратно разбираем, снимаем клавиатуру, и внимательно изучаем шлейфы, которые увидите. Можно снять этот шлейф, и подключить к USB клавиатуру от компьютера. Смотрим, как она работает, если всё в порядке, сама с собой не ведёт клавиатура переписку, то проблема действительно не в драйверах. Пробуем протереть спиртом на ватке шлейв, вернее контакты на шлейфе. Вставить его обратно, и включить ноутбук, если после этого клавиатура так и не будет работать корректно, то можно уже звонить специалисту. запомните всё, что выделали, когда приедет специалист, обязательно ему расскажите, что вы предпринимали самостоятельно.
Вирус
Также причиной того, что клавиатура работает сама по себе на ноутбуке, может являться вирус. Запустите полное сканирование компьютера, чтобы проверить его на наличие вирусов. Если вирус был обнаружен, удалите его и проверьте работу клавиатуры на ноутбуке.
Драйверы
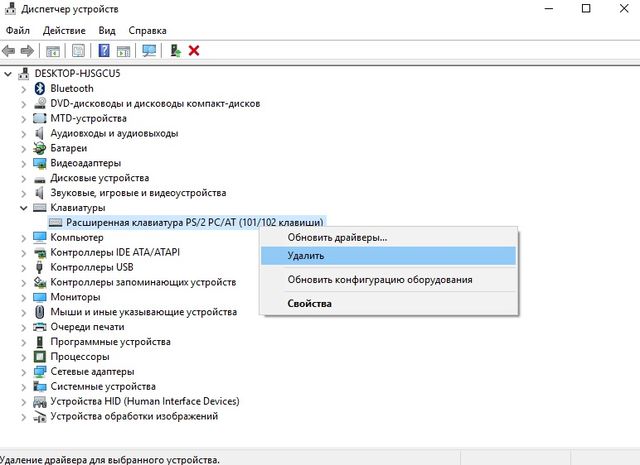
- Перейдите в Диспетчер устройств. Для этого нажмите правой кнопкой мыши на Пуск и выберите «Диспетчер устройств».
- Далее найдите и разверните раздел «Клавиатуры».
- Нажмите правой кнопкой мыши на устройство своей клавиатуры (в нашем случае это «Расширенная клавиатура. ») и выберите «Удалить».
- Вы обнаружите, что клавиатура вообще перестала работать. Это правильно, так как вы удалили драйверы.
- Теперь просто перезагрузите ноутбук, и операционная система Windows автоматически установит необходимые драйверы.
Сброс к заводским настройкам
Если клавиатура все еще работает сама по себе на ноутбуке, тогда попробуйте подключить внешнюю клавиатуру, и проверить ее на наличие такой же проблемы. Если проблема отсутствует с внешней клавиатурой, тогда выполните сброс ноутбука к заводским настройкам, или переустановку Windows.
Если даже после этого клавиатура работает сама по себе на ноутбуке, тогда ее необходимо заменить на новую в сервисном центре.
Проблема с тем, что клавиатура работает сама по себе на ноутбуке, встречается у многих людей. К счастью, наиболее частым решением этой проблемы является переустановка драйверов.

У гика или офисного работника состояние «То лапы ломит, то хвост отваливается» порой становится привычным. Все мы знаем, что много сидеть за компьютером вредно, но часто ведем себя так, будто вредно это кому-то другому, а с нами ничего не случится. В этом материале — подробный гид вашего здоровья, удобный чек-лист симптомов и простые, но рабочие советы. Разбираемся, чем грозит плохое кресло и какая связь между кулером и депрессией.
Спина
Строго говоря, учитывать нужно не только спину, а все тело в целом. Знакомо, когда встаете из-за компьютера, а руки-ноги деревянные, плечи «налиты свинцом», пятая точка отсижена до квадратного состояния, а вместо ровной осанки — крюк?
Проверь себя
- Вы сидите за компьютером часами и не встаете даже за чаем.
- Когда вы сидите, ваши ноги не достают до пола или, наоборот, колени выше таза.
- Всякий раз садясь за компьютер, вы подолгу ищете удобное положение на стуле/кресле.
- Вместо кресла сидите на табуретке, обеденном стуле, лежите за ноутбуком в кровати.
- Вы часто сидите в неестественных позах: облокотившись всем телом на стол, подперев лицо рукой, поджав под себя ноги, развалившись в кресле полулежа и т. д.
- Вы не занимаетесь спортом регулярно и не особо делаете ежедневно зарядку.
- Вставая из-за стола, чувствуете себя одеревеневшим и уставшим.
Чем опасно
Чем угодно от остеохондроза до геморроя. Сколиоз, грыжи позвоночника, простатит у мужчин, расстройства ЖКТ — только маленький список того, чем вам грозят гиподинамия и долгое, неправильное сидение за компьютером. Поначалу вы будете ощущать тяжесть и усталость в мышцах, постепенно к ним подключится болевой синдром в какой-нибудь части тела. Вы не заметите, как позвоночник начнет кривиться. Сидение с постоянно склоненной головой (если монитор слишком низко или вы работаете с ноутбуком на коленях) грозит кифозом шеи — искривлением наружу и формированием горба — и остеохондрозом.
Что делать
Перво-наперво забываем о многочасовых лежанках с ноутбуком в кровати, перемещаемся за стол и инспектируем (либо оборудуем) рабочее пространство. Для здоровья тела важно, чтобы ваше рабочее место было собрано правильно.

Кресло. От него напрямую зависят и ваша поза, и комфорт. А правильно подобранное кресло — естественная профилактика возможных недугов. Спинка кресла должна соприкасаться с вашей спиной в месте самого большого прогиба позвоночника. Если это никак не получается или у вас выраженный лордоз, обязательно используйте валик под поясницу, который можно настроить по высоте на спинке кресла. Проверяем кресло на глубину — ее должно быть достаточно, чтобы задняя поверхность бедра полностью чувствовала опору, но край сидения не врезался вам под колени.
Лучше всего не экономить и подобрать кресло с максимальным количеством точек регулировки: высота и угол наклона всего кресла; высота, поворот, наклон подлокотников; высота и угол шейной поддержки. Тогда вы сможете полностью настроить кресло под свое тело, рост и физиологические особенности.
Стол. Универсальная высота стола — 70–75 см. Но мы понимаем, что все люди разного роста. В идеале у стола должны быть регулируемые ножки, чтобы вы могли настроить высоту под себя. Чем больше ваш рост, тем выше должен быть стол, чтобы под него свободно помещались ваши ноги, и оставался запас свободного пространства. Для низких людей или детей можно поискать столы высотой около 60 см.
Поза. Сидим прямо, но расслабленно. Не ложимся на стол, не растекаемся по креслу. Но сидеть, проглотив кол, ради балетной осанки не нужно — это лишняя и ненужная нагрузка на мышцы и суставы. Спина и шея полностью чувствуют опору — для этого используем комплектные к креслу или самодельные валики/подушки. Подкладываем их под места наибольших изгибов поясницы, шеи. Руки лежат строго на подлокотниках кресла, кисти рук ложатся на манипуляторы свободно без резких сгибов в запястьях. Плечи расслаблены и расправлены — вы не сгибаетесь, не сутулитесь, вам не приходится тянуться всем телом к клавиатуре и мышке.
После того, как вы проверили положение тела и рук, посмотрите, где ваши ноги. Они должны быть согнуты под прямым углом и стоять на опоре. Если ваши колени оказались выше бедер, значит вам нужно поднять кресло и, возможно, выбрать стол повыше. Если, напротив, вы не достаете ступнями до пола — используйте любую удобную подставку для ног.

Физическая активность. Без нее не обойтись, гиподинамия — основной источник многих описанных недугов. И каким бы ни было правильным ваше рабочее место, но, если вы не двигаетесь в течение дня, надолго вас поясничные валики и навороченные подлокотники не спасут. Старайтесь отвлекаться от работы раз в полчаса-час, вставать и немного ходить. В идеале разминайте тело: крутите суставами плеч, рук, коленей, нагибайтесь, приседайте — все средства и упражнения классической зарядки и разминки, которые вам можно делать, хороши.
Отговорки в духе «на глазах у коллег стесняюсь» или «у нас в офисе строгая дисциплина» придется забыть. Разминайтесь хоть в туалете, по дороге в столовую или соседний отдел. Возьмите за правило во время обеденного перерыва прогуливаться минимум 15–20 минут на свежем воздухе вокруг офиса. И, конечно, не забываем о пресловутой зарядке по утрам и хотя бы легких физических нагрузках. Пешие прогулки, плавание, аэробика — даже эти простые и приятные активности помогут вам сохранить тело в тонусе.
Самая типичная «профессиональная болезнь» офисных работников и геймеров — синдром запястного канала, который еще называют туннельным синдромом. Первый симптом — покалывание и мурашки в пальцах, боль и усталость в запястье. Возникает туннельный синдром из-за сдавливания срединного нерва в запястье во время сильного сгиба кисти руки при хвате мышки.
Проверь себя
- Во время хвата мышки рука сгибается под резким углом.
- Вы любите работать за ноутбуком, лежа в кровати.
- К концу рабочего дня ваша рабочая рука (или обе) уставшие и ослабленные.
- Ваши пальцы стали хуже чувствовать горячее и холодное.
- Постоянный или временный дискомфорт в запястье, пальцах: мурашки, онемение, боль. Если положить руку на стол, поставив кисть «на ребро», становится легче.
Чем опасно
Легкий по началу дискомфорт в кисти, на который вы не обращаете внимания, может прогрессировать. Постепенно легкие мурашки и ненавязчивая боль перерастают в постоянное чувство тяжести. Пальцы могут терять чувствительность, кисть и всю руку могут сковывать судороги. При запущенном синдроме запястного канала боль начинает беспокоить в любое время, будить по ночам.
Легкие и средние случаи лечат обычно консервативно — бандажи, шины, лекарственные препараты, отдых, мануальная терапия, физиопроцедуры и т. д. Но при запущенной нейропатии придется топать к хирургу для рассечения ладонной связки и декомпрессии нерва.

Что делать
Первый шаг — проверить свое рабочее место. Поэтому если вы пропустили первый раздел статьи — все-таки прочтите его. Обратите внимание, что клавиатура должна быть чуть ниже локтя. Руки при работе должны не болтаться в воздухе, а твердо опираться на подлокотники. Во время работы пальцы должны быть слегка согнуты, а кисти рук как бы слегка нависать над клавиатурой. Мышь должна соответствовать размеру ладони — не быть больше или меньше.

Если туннельный синдром уже возник, не стоит терпеть и ждать, пока боль пройдет сама собой. Существуют специальные ортопедические ортезы, бандажи и фиксаторы для запястья. Они фиксируют сустав в правильном положении и мешают лишним движениям. Бандажи помогают в лечении туннельного синдрома и снимают боль при работе, но использовать их нужно после консультации с врачом и строго по рекомендации.
Следом нужно заменить клавиатуру и мышь, кропотливо тестируя девайсы на удобство.
Отлично помогают при боли в запястье трекболы — разновидность мышей, которые не нужно передвигать по столу. Вместо этого вы крутите шар, тем самым перемещая курсор по экрану. Рука расслабляется, меньше двигается. Трекболы различаются между собой модификациями и размерами, поэтому можно подобрать вариант, который максимально разгрузит именно вашу кисть. Кстати, трекболы к тому же отлично развивают мелкую моторику и экономят рабочее пространство на столе.
Вертикальные мыши — еще одно отличное решение против туннельного синдрома. Благодаря особому хвату рука полностью распрямляется, освобождая тот самый срединный нерв из зажатости.
И, конечно, не забываем разминать кисть руки и запястье, делая элементарные упражнения — сгибы, скручивания, расслабления.
Глаза
Добрались до самого обсуждаемого — зрение. В вопросе негативного влияния компьютера на зрение не обошлось без баек про радиационное излучение от монитора, про смертельный вред голубого света и прочих страшилок. Но компьютер и без радиации действительно не самым лучшим образом влияет на наши глаза. И вина свечения монитора в этом не настолько велика, как кажется. Значение имеют и ваше положение за компьютером, поза, освещение вокруг вас, генетическая предрасположенность и длительность работы за компьютером.
Проверь себя
- Часто сидите за компьютером по ночам при выключенном свете.
- Не можете выдавить ни слезинки на любимой мелодраме.
- Постоянно тыкаетесь носом в монитор. Не буквально, конечно.
- Просыпаетесь по утрам с воспаленными, опухшими глазами.
- Часто щуритесь, чтобы разглядеть информацию на мониторе.
- Периодически или постоянно испытываете какие-то из этих симптомов: тяжесть и усталость в глазах (как будто положили гири на глаза), покраснение, ощущение песка в глазах, головная боль. После сидения за компьютером или по вечерам глаза краснеют.
Чем опасно
Самая распространенная проблема — сухость глаза. За компьютером частота моргания снижается в разы, и это приводит к частичному высыханию пленки слезной жидкости. В буквальном смысле вашим глазам не хватает слезной жидкости, чтобы увлажнить глазное яблоко. Как следствие — жжение в глазах, сухость, невозможность всплакнуть, ощущение рези и песка в глазах. Синдром сухого глаза, кстати, развивается не только от компьютеров, но и от пересушенного/излишне кондиционированного воздуха в помещении.
Близорукость — еще одно типичное изменение зрения. Возникает из-за того, что при постоянной фокусировке на одной точке, расположенной близко, происходит дисбаланс напряжения между мышцами глаз. В результате вы вблизи будете видеть по-прежнему хорошо, а вот вдали — плохо.

Что делать
Заставить себя чаще моргать вы не сможете — это непроизвольный процесс. Поэтому от сухости глаза запаситесь каплями «искусственной слезы» (но в начале проконсультируйтесь с врачом).
Проверьте свое положение относительно монитора. Чем больше экран, тем дальше он должен находиться от вас, но в целом расстояние должно быть не меньше 40 см. Убавьте яркость и контрастность с максимума, чтобы яркий свет не бил в глаза. Убедитесь, что ваш монитор достаточно качественный, не мерцает, а подсветка равномерная по всему экрану.
Всегда работайте в хорошо освещенном помещении. Чем темнее в комнате вокруг вас, тем большую нагрузку испытывают ваши глаза из-за резкого контраста света. Если все-таки приходится работать в полумраке — снижайте яркость монитора до минимума. Настройте положение ламп или рабочего стола так, чтобы луч света не бил прямо в монитор, создавая блики и засветы.
Отдыхайте! Это обязательно. Раз в полчаса или хотя бы час устраивайте пятиминутный перерыв от монитора. Если забываете делать это сами, установите какую-нибудь программу для защиты зрения, которая принудительно прерывает работу, затемняет экран и заставляет вас отдохнуть. Например, C&V, «Отдых для глаз», Eyes Relax, EyeLeo. Программа Workrave, например, кроме прочего еще и порекомендует вам заняться гимнастикой для глаз во время перерыва.

Гимнастика — самый простой и действенный способ профилактики для глаз. Она и расслабит ваши глаза, и укрепит мышцы. Делать гимнастику каждые полчаса не стоит – в глазах расположены те же мышцы, что и везде, и их тоже можно перенапрячь и перетрудить. Одного-двух раз в день по нескольку минут будет вполне достаточно. Вы наверняка знаете все эти упражнения, но мы все-таки напомним:
- Быстро-быстро моргайте в течение 1 минуты.
- Крепко зажмурьте глаза на 3 секунды, затем откройте на то же время.
- Двигайте глазными яблоками в разных направлениях: слева-направо, справа-налево, по кругу по часовой стрелке и против.
- Бережно помассируйте глаза через закрытые веки подушечками пальцев.
- Посмотри на ближайший объект, затем на дальний. Чередуйте 10–15 раз.
И, наконец, если вы проводите за компьютером большую часть жизни, не игнорируйте офтальмологическую диагностику раз в полгода — тогда вы сможете вовремя заметить возможные негативные изменения зрения.
Психика
В этом разделе можно расписать целый трактат о влиянии компьютера на тревожность и психику в целом. Но мы остановимся на базе. Повышенная тревожность у тех, кто проводит много времени за компьютером — повсеместная реальность. Конечно, симптомы тревоги могут иметь и другие причины. Но если вы стали часто раздражаться, беситься, вас ничто не радует — попробуйте для начала разобраться в своих отношениях с компьютером. Например, не виноват ли в вашей раздраженности всего лишь шум кулеров в системнике?

Проверь себя
- Вы беситесь, сами не зная почему.
- После работы за компьютером кружится голова, не можете сосредоточиться ни на чем.
- От шума вашего кулера соседи стучат по трубе.
- Хочется подняться на Эльбрус или хотя бы заварить чаю, но вместо этого вы сидите «еще пять минуточек» за компьютером.
- Вам сложно вставать по утрам, вы стали чаще болеть.
Чем опасно
Постоянная тревожность и раздражение грозят чем угодно от ссор с коллегами и близкими до развития психических тревожных расстройств, депрессии и других отклонений. Дальше по накатанной тревожное расстройство будет проникать во все сферы вашей жизни. Снижается концентрация внимания, ничего не хочется делать, ощущается постоянная усталость, вы не чувствуете себя отдохнувшим даже после отпуска, становитесь равнодушными к вещам, которые обычно приносят радость. Список можно продолжать до бесконечности, и в каждом конкретном случае симптомы будут свои.
Что делать
Для начала делаем три вещи: меняем гудящие кулеры на тихую систему охлаждения, сдаем анализ на витамин D и начинаем гулять ежедневно хотя бы по полчаса.
При чем тут какой-то витамин D? При том, что это удивительный прогормон, который крайне важен для нашего хорошего самочувствия. При нехватке витамина D сильно падает иммунитет, наблюдаются хронически плохое, депрессивное настроение, упадок сил, слабость. И это не говоря о его влиянии на крепость костей, здоровье кишечника, почек, поджелудочной железы, качество волос, кожи и ногтей. У жителей города уровень витамина D очень часто сильно снижен. А если ваша жизнь проходит от монитора до кровати, то риск уронить витамин D до уровня пещерного гнома крайне велик. Поэтому перво-наперво топаем к врачу и выравниваем витамин D. Вы удивитесь, насколько вам станет лучше.

Гулять — совет очевидный, банальный, но это правда работает. Смена образа жизни и выход за привычные рамки рутины лучше всего спасают от подавленного состояния. Старайтесь чаще бывать на свежем воздухе, любуйтесь на небо и солнышко, найдите себе увлечение по душе, не связанное с компьютером, встречайтесь с друзьями и близкими. Если все это не помогает, тогда стоит задуматься: может, вы занимаетесь делом, которое вам не по кайфу, и пора менять не кулер, а свою жизнь?
К сожалению, нет какой-то «универсальной таблетки» или волшебного рецепта, как оставаться здоровыми и полными сил всегда и в любых условиях. Тайного секрета нет — все советы на первый взгляд простые, но именно они работают. Самое главное — регулярность. От гимнастики раз в месяц не будет никакого толка, но, если вы будете делать ее ежедневно — результат не заставит себя ждать. И не забывайте, что в любой неясной ситуации сначала проконсультируйтесь с врачом.
*Редакция сайта не несет ответственности за какие-либо действия, предпринятые пользователями сайта на основании статей, комментариев, блогов, размещенных на страницах нашего сайта.
Читайте также:

