Чем определяется конфигурация компьютера
Обновлено: 04.07.2024
Не каждый владелец персонального компьютера имеет полное понимание о его технических и системных показателях. Но, когда дело доходит до определенных проблем и необходимости получить сведения о параметрах ПК, большинство пользователей не могут найти нужную информацию. В последнее время техническая индустрия серьезно шагнула в развитии, поэтому, устанавливая развлекательные программы или игры, современное поколение все чаще задается вопросом о характеристиках компьютера. Конфигурация может понадобиться при необходимости решения проблемы с системными неполадками. К примеру, на форумах, предоставив такие сведения тем, кто может дать ответ на Ваш вопрос, Вы сэкономите время и получите более точную информацию.

Когда знаете конфигурацию своего устройства, Вы сможете решить любую неполадку быстрее и эффективнее, обратившись к тому или иному источнику с помощью собранных сведений. Ну, а если таковых нет, и Вы понятия не имеете, как узнать конфигурацию компьютера, то, со временем, Вы обязательно столкнетесь с некоторыми трудностями. В статье Вы узнаете возможности и различные варианты для получения сведений о конфигурации устройства с помощью операционной системы или сторонних программ.
Информация о системе – msinfo32
Чтобы получить сведения о конфигурации в текстовом файле, Вам не обязательно устанавливать какое-либо специализированное обеспечение. В операционной системе Windows имеется диспетчер, с помощью которого Вы сможете экспортировать информацию о конфигурации ПК в текстовый документ. Для запуска обслуживающего утилита Вам не потребуется прилагать много усилий, достаточно кликнуть «Пуск». Далее у Вас будет несколько вариантов запуска программы:
- Способ № 1. После входа в «Пуск», перейдите в последовательном порядке в папки «Программы», «Стандартные», «Служебные».
- Способ № 2. В меню «Пуск» нажмите «Выполнить», либо пропишите название msinfo32 в строке поиска меню «Пуска», затем подтвердите ввод.
После старта операции, спустя пару секунд, Вы получите необходимые сведения, которые сможете поместить в текстовый документ, кликнув меню «Файл» , опция «Экспорт» . Затем укажите путь сохранения документа и имя. Поскольку размер файла будет не слишком маленьким, что может помешать переместить его на форум, можно поместить его в архив.
Программы от иных разработчиков
Есть множество бесплатных утилит для определения конфигурации компьютера, которые имеют различные положительные свойства. Протестировав несколько из них, я выделил наиболее эффективные и быстродействующие утилиты, опираясь на следующие факторы: бесплатность, наличие русификатора, простой и удобный интерфейс, возможность сохранения сведений в текстовом файле, небольшой размер. И так, далее мы просмотрим самые подходящие варианты изо всех мною обследованных.
Vinaudit
Программа довольно проста в использовании, абсолютно бесплатна и не требует установки. Я предпочел версию, поддерживающую Unicode . После запуска переда Вами всплывает окно, в котором четко и ясно описано, как получить конфигурацию. Помимо информации о технических показателях аппарата, программа собирает сведения об операционной системе и установленных программах. Если Вам не нужна эта информация, Вы можете убрать флажки в меню «Параметры», затем снова нажмите «Аудит» для создания отсчета, после чего Вам будет предложено множество вариантов создания файла.
System Information for Windows
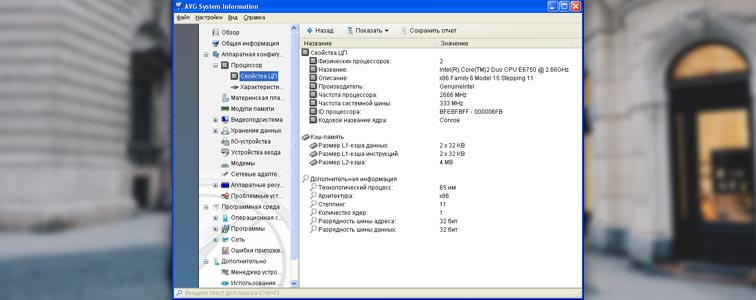
Утилита (SIW) бесплатная, имеет небольшой размер и также не требует установки, в таком случае Вы сможете воспользоваться лишь англоязычной версией, поэтому, рекомендую все-таки осуществить инсталляцию. Языковые настройки можно поменять в меню «Tools» далее раздел «Options». Разработчики неплохо постарались, предоставив нам приятный многофункциональный интерфейс с функцией подробной и конкретной информации о ПК. Пользуясь бесплатной версией, Вы сможете сохранять отсчет только в виде HTML файла, что не вызовет у определенного дискомфорта. Для получения отсчета кликните в разделе «Файл» .
Данный обозреватель предназначен для отображения технических показаний персонального компьютера, то есть: видеокарта, процессор, ОЗУ (оперативная память) и свойства операционной системы Windows. Она абсолютно бесплатна и комфортна в использовании.
Определяется следующие характеристики:
- Оперативная память: тактовая частота, количество каналов памяти, сведения в SPD, серия карты и объем.
- Материнская плата: чипсет, южный мост, марка производителя, PCI Express, BIOS.
- Процессор: напряжение ядра, степпинг и ревизия, количество ядер, кэш, сокет, марка процессора.
- Видеокарта: объем памяти, производитель, частота видеочипа и шейдерного домена.
Everest
Пожалуй, это наиболее одаренная программа, которая собирает сведения и выводит на экран информацию практически обо всем устройстве. «Everest Ultimate Edition» не только предоставляет сведения о системных показателях, но и дает возможность пользователю тестировать комплектующие детали компьютера в реальном времени. Разработчики славно потрудились над оформлением интерфейса и сделали его достаточно многофункциональным. Вы сможете просматривать характеристики установленных устройств на материнской плате и системные данные ОС Windows. Можно без проблем найти и определить состояние и возможности видеокарты, звуковой карты, процессора и т.д. Единственным недостатком является то, что бесплатная версия доступна в использовании на 30 дней.
- Полная диагностика системы и показатели процессов ПК в реальном времени;
- Проведение различных тестов оборудования;
- Отслеживание информации о «внутренностях» компьютера.
На этом все. Данная статья поможет Вам найти ответы на вопросы и с легкостью определить функциональность и конфигурацию своего компьютера.

Выбор оптимального варианта делового ПК всегда сопряжен с решением вопроса об экономном расходовании денежных средств. Пользователь должен найти приемлемое сочетание между расходами и комплектом приобретаемых функциональных устройств ПК. Решение данного вопроса на прямую зависит от рационального конфигурирования ПК.
Под конфигурацией (Configuration) ПК понимают тот минимальный набор функциональных устройств и системных ресурсов, которые обеспечивают решение определенных задач и набор качеств которых доступен восприятию непрофессионального пользователя.
Из определения следует, что на выбор конкретного типа и состава ПК при его приобретении оказывает влияние тот класс задач, которые предстоит решать с его помощью. В то же время, в процессе эксплуатации ПК может возникнуть потребность изменить его конфигурацию при смене класса решаемых задач или профиля его использования. В этом случае модульность и магистральность построения ПК обеспечат желаемую модернизацию (реконфигурацию) с минимальными затратами. Понятие «конфигурация» охватывает средства (компоненты) двух видов: аппаратные и программные с необходимым набором их характеристик, параметров и назначений. Последние называются также средствами программного обеспечения.
К аппаратным средствам относятся:
а) центральный процессор (тип микропроцессора, его тактовая частота, длина машинного слова, разрядность представления чисел в форматах FIXED и FLOAT);
б) внутренняя память, состоящая из двух типов запоминающих устройств –оперативного (ОЗУ или RAM) и постоянного (ПЗУ или ROМ) (емкость области стандартного ОЗУ и емкость области расширенного ОЗУ, наличие зарезервированной памяти);
в) системная магистраль (синоним - шина) – ее типы и количество слогов расширения каждого типа;
г) внешняя память, которая представлена накопителями на гибких и жестких магнитных дисках (НГМД или FDD, НЖМД или HDD), на лазерных (оптических) дисках (количество устройств и их типы, поддерживаемая емкость носителя информации, быстродействие – скорость чтения/записи, количество логических дисков на каждом ЖМД и пр);
д) периферийные устройства ввода информации – клавиатура, манипуляторы типа «мышь» и джойстик, сканер (типы, режимы работы и пр);
е) периферийные устройства вывода информации – монитор с видеоадаптером, принтер, графопостроитель (типы, режимы работы, разрешающая способность, быстродействие и пр.);
ж) средства для реализации аппаратных прерываний – контроллер аппаратных прерываний (количество физических входов для подключения ПУ, приоритеты обслуживаемых ПУ);
з) средства для реализации прямого доступа к памяти – контроллер прямого доступа к памяти (количество физических входов, обслуживаемые устройства);
и) параллельные, последовательные, USB - порты ввода/вывода для подключения стандартных ПУ (типы, количество, адреса, скорость обмена информацией и пр.).
К программным средствам относятся:
а) операционная система (тип – MS Windows , UNIX , OS /2 и др.).
Операционная система является важнейшей частью программного обеспечения компьютера (системы), предназначенной для управления вычислительным процессом, планирования работы и ресурсов компьютера (системы), организации выполнения программ при различных режимах работы машины, облегчения общения пользователя с ПК;
б) базовая система в ввода-вывода –BIOS;
в) оболочка операционной системы (тип Norton Commander, Windows Commander и пр.), если таковая установлена;
г) внешние подключаемые драйверы – управляющие программы, обеспечивающие конкретные режимы работы аппаратных средств;
д) программы прерываний со своими векторами прерываний (номер прерывания, обслуживаемое устройство или режим);
е) комплект программ технического обслуживания, предназначенный для уменьшения трудоемкости эксплуатации компьютера (системы). Содержит программы количественной качественной оценки характеристик и параметров аппаратных и программных средств компьютера (системы), проверки работоспособности компьютера (системы) и отдельных ее устройств, определения (диагностирования) мест неисправностей (в качестве примера можно назвать Norton утилиты, штатные утилиты MSWindows, диагностическую программу Ch kdsk и пр.);
ж) прикладные программы, предназначенные для решения определенных классов задач (например, планово-экономических), а также для расширения функций операционных систем (управление базами данных и др.).
Среди аппаратных и программных можно выделить промежуточную группу аппаратно-программных средств, содержащих в своем составе аппаратно реализованные программы (команды, микрокоманды).
3. Порядок выполнения работы
При выполнении работы необходимо:
1) изучить теоретические сведения по тематике выполняемой лабораторной работы;
2) освоить основные принципы использования сервисных программных средств;
3) исследовать конфигурацию конкретного ПК с помощью рассмотренных программных средств;
4) подготовить отчет по результатам выполнения лабораторной работы, в котором сначала привести номенклатуру функциональных устройств и системных программных продуктов, а затем дать им характеристику (аналитическое описание) Информацию о компонентах ПК, ресурсах аппаратуры и программной среде можно получить при помощи различных утилит, например, штатной утилиты MSWindowsXP «Сведения о системе».
Сведения по используемой в ПК операционной системе можно получить для Windows через Мой компьютер\Свойства\Общие.
Информацию об используемых драйверах устройств можно получить с помощью средств MSWindows (Мой компьютер\Свойства\Оборудование) и служебных программ.
Панель управления MSWindows предлагает разнообразные средства настройки ПК, которые также позволяют определить различные характеристики установленного на нем оборудования и программных средств.
4. Задание для самостоятельной работы
Исследовать конфигурацию конкретного ПК с помощью сервисных программных средств (GPU-Z, CPU- ID , в каталоге Практические\Практическая №3). При этом:
1) определить набор аппаратных средств (функциональных устройств), сделав «принт скрин» ( Print Screen ) экрана «развернув» устройства, выделенные желтым. Снимок вставить в отчет

Снимок делается следующим образом:
Зайти в «Свойства системы»
Перейти на вкладку «Оборудование»
Зайти в «Диспетчер устройств»
«Разворачиваются» выделенные желтым устройства (как на снимке выше)
нажимается клавиша « Print Screen »
переходим в новый документ Word
вставить из буфера обмена
«обрезать» снимок до нужных размеров.
2) определить набор установленных системных программных средств на ПК
3) определить разрешение экрана и качество цветопередачи;
4) определить с помощью специализированных утилит следующие данные и занести в таблицу отчета (таблица в приложении к практической работе).

CPU-Z определит процессор, материнскую плату, оперативную память, видеокарту, установленную в системе.





Windows 10 предоставляет ряд инструментов и способов просмотра аппаратной конфигурации и комплектующих компьютера или ноутбука. Они не столь удобны и функциональны, как сторонние приложения, выводят только основные параметры оборудования, а отчёт экспортирует только утилита Сведения о системе. Ознакомимся со всеми методами, позволяющими узнать максимум о содержимом системного блока или корпуса ноутбука.
- 1 Свойства компьютера
- 2 Диспетчер устройств
- 3 Сведения о системе msinfo32
- 4 Dxdiag
- 5 Командная строка и PowerShell
- 6 Системный реестр
- 7 Диспетчер задач
- 8 Сторонние программы
- 8.1 HWInfo
Свойства компьютера
Краткие данные о конфигурации ПК содержатся в одном из разделов Параметров (ранее Свойства системы).
-
Откройте свойства директории Этот компьютер правым кликом мыши по ярлыку.
![Свойства компьютера]()
![Свойства системы Windows 10]()
Второй способ.
- Зажмите клавиши Win + i чтобы вызвать приложение Параметры;
- Посетите раздел «Система»;
![Ссылка система в приложении Параметры]()
![Ссылка «О системе» в приложении Параметры]()
![Информация о системе в приложении Параметры Windows 10]()
Диспетчер устройств
Один из элементов оснастки MMC, где собраны данные о периферийных и системных устройствах компьютера. Открывается несколькими способами. Рассмотрим один из них.
Зажмите клавиши Win + X и выберите Диспетчер устройств:
![Вызов Диспетчера устройств]()
Оборудование в Диспетчере устройств разгруппировано, инструмент покажет названия, режимы работы, версии драйверов и много прочего о каждом компоненте компьютера. В том числе про виртуальные устройства, неиспользуемые (отключённые), подключённые накопители, смартфоны.
![Диспетчер устройств Windows 10]()
В свойствах компонентов (двойной клик по названию) приводится больше данных.
Сведения о системе msinfo32
Штатная информационная утилита System Information или Сведения о системе вызывается командой msinfo32 на Windows любой версии в окне «Выполнить» (сочетание Win + R ), поисковой строке или из раздела Пуска «Средства администрирования».
![Вызов msinfo32]()
В основном окне мало данных: процессор, модель материнской платы, общий объем ОЗУ. В разделе «Компоненты» найдёте сводку про порты, накопители, устройства ввода и вывода, периферию.
![Сведения о системе Windows 10]()
Поисковая строка внизу отфильтрует нужные результаты по ключевой фразе.
![Сведения о системе - поиск]()
Содержимое окон экспортируется в текстовый документ формата txt или nfo через пункт главного меню «Файл». Для сохранение определённого раздела, например, «Запоминающие устройства», кликните по нему.
![Сведения о системе - отчет]()
Dxdiag
Средство диагностики DirectX выводит краткие сведения о комплектующих ПК: процессоре, материнской плате, видеокарте, мониторе, звуковой подсистеме, объёме оперативной памяти.
Приложение вызывается командой dxdiag через окно быстрого запуска ( Win + R ), поиск или адресную строку Проводника.
![Вызов dxdiag]()
![Средство диагностики DirectX]()
На вкладке «Экран» выводятся данные о видеокарте: ее производителе, модели, объеме видео-памяти, режиме работы. На вкладке «Ввод» найдёте информацию про устройства ввода и подключённое к USB-интерфейсам оборудование.
Dxdiag экспортирует сводку в текстовый файл (на английском языке).
Командная строка и PowerShell
Утилита System Information вызывается и через командную строку.
-
Запустите консоль cmd через окошко Win + R :
![Вызов cmd]()
![Результат выполнения команды systeminfo]()
Спустя пару секунд, необходимых на анализ, вы увидите часть информации, которую отображает приложение MSInfo32. Её можно скопировать в буфер обмена, для этого кликните правой клавишей мыши по шапке окна и выберите соответствующую команду: в первый раз «Выделить всё» (альтернатива Ctrl + A ), во второй – «Копировать».
![Копирование текста из cmd]()
Средство, как и остальные системные инструменты, не отобразит количества установленных планок оперативной памяти, только ее суммарный объём. Про видеокарту не расскажет ничего. Эта же утилита работает и с PowerShell.
Системный реестр
Кое-что легко отыскать и в системной базе данных. Запустите редактор реестра командой regedit и перейдите в раздел:
Здесь найдёте модель материнской платы и процессора.
Диспетчер задач
В Диспетчере задач в визуальной форме показаны краткие сведения про комплектующие компьютера: дисковая и оперативная память, CPU, графический ускоритель. Запустите его, кликнув правой кнопки мыши по Панели задач и выбрав соответствующий пункт. Посетите вкладку «Производительность».
![Диспетчер задач - Производительность]()
Сторонние программы
Встроенные средства Windows 10 выводят неполные сведения о комплектующих персонального компьютера, ничего не расскажут о количестве модулей оперативной памяти. Сделать толковый отчёт с ними тоже проблематично. Чтобы получить расширенные возможности просмотра конфигурации ПК, нужно воспользоваться сторонней утилитой. Для этих целей есть бесплатные программы: Speccy, CPU‑Z, HWInfo и прочие, остановимся на последней.
HWInfo
Приложение состоит из трёх модулей:
-
Краткая справка о системе – в одном окне собраны основные данные об аппаратных компонентах. В том числе о каждой планке ОЗУ – раздел «Memory Modules» и о подключенных жестких дисках — «Drives».
![HWInfo - summary]()
![HWInfo - основное окно]()
![HWInfo - отчет]()
В HWInfo можно создавать и экспортировать отчёты по выбранным устройствам (пункт «Report» в главном меню).
В данном материале мы привели несколько способов, как посмотреть комплектующие своего компьютера с помощью штатных средств Windows 10 и дополнительного ПО.
Многие данные об аппаратных компонентах компьютера можно извлечь из BIOS/UEFI.
![]()
![]()
![]()
![]()
![]()
Windows 10 предоставляет ряд инструментов и способов просмотра аппаратной конфигурации и комплектующих компьютера или ноутбука. Они не столь удобны и функциональны, как сторонние приложения, выводят только основные параметры оборудования, а отчёт экспортирует только утилита Сведения о системе. Ознакомимся со всеми методами, позволяющими узнать максимум о содержимом системного блока или корпуса ноутбука.
- 1 Свойства компьютера
- 2 Диспетчер устройств
- 3 Сведения о системе msinfo32
- 4 Dxdiag
- 5 Командная строка и PowerShell
- 6 Системный реестр
- 7 Диспетчер задач
- 8 Сторонние программы
- 8.1 HWInfo
Свойства компьютера
Краткие данные о конфигурации ПК содержатся в одном из разделов Параметров (ранее Свойства системы).
-
Откройте свойства директории Этот компьютер правым кликом мыши по ярлыку.
![Свойства компьютера]()
![Свойства системы Windows 10]()
Второй способ.
- Зажмите клавиши Win + i чтобы вызвать приложение Параметры;
- Посетите раздел «Система»;
![Ссылка система в приложении Параметры]()
![Ссылка «О системе» в приложении Параметры]()
![Информация о системе в приложении Параметры Windows 10]()
Диспетчер устройств
Один из элементов оснастки MMC, где собраны данные о периферийных и системных устройствах компьютера. Открывается несколькими способами. Рассмотрим один из них.
Зажмите клавиши Win + X и выберите Диспетчер устройств:
![Вызов Диспетчера устройств]()
Оборудование в Диспетчере устройств разгруппировано, инструмент покажет названия, режимы работы, версии драйверов и много прочего о каждом компоненте компьютера. В том числе про виртуальные устройства, неиспользуемые (отключённые), подключённые накопители, смартфоны.
![Диспетчер устройств Windows 10]()
В свойствах компонентов (двойной клик по названию) приводится больше данных.
Сведения о системе msinfo32
Штатная информационная утилита System Information или Сведения о системе вызывается командой msinfo32 на Windows любой версии в окне «Выполнить» (сочетание Win + R ), поисковой строке или из раздела Пуска «Средства администрирования».
![Вызов msinfo32]()
В основном окне мало данных: процессор, модель материнской платы, общий объем ОЗУ. В разделе «Компоненты» найдёте сводку про порты, накопители, устройства ввода и вывода, периферию.
![Сведения о системе Windows 10]()
Поисковая строка внизу отфильтрует нужные результаты по ключевой фразе.
![Сведения о системе - поиск]()
Содержимое окон экспортируется в текстовый документ формата txt или nfo через пункт главного меню «Файл». Для сохранение определённого раздела, например, «Запоминающие устройства», кликните по нему.
![Сведения о системе - отчет]()
Dxdiag
Средство диагностики DirectX выводит краткие сведения о комплектующих ПК: процессоре, материнской плате, видеокарте, мониторе, звуковой подсистеме, объёме оперативной памяти.
Приложение вызывается командой dxdiag через окно быстрого запуска ( Win + R ), поиск или адресную строку Проводника.
![Вызов dxdiag]()
![Средство диагностики DirectX]()
На вкладке «Экран» выводятся данные о видеокарте: ее производителе, модели, объеме видео-памяти, режиме работы. На вкладке «Ввод» найдёте информацию про устройства ввода и подключённое к USB-интерфейсам оборудование.
Dxdiag экспортирует сводку в текстовый файл (на английском языке).
Командная строка и PowerShell
Утилита System Information вызывается и через командную строку.
-
Запустите консоль cmd через окошко Win + R :
![Вызов cmd]()
![Результат выполнения команды systeminfo]()
Спустя пару секунд, необходимых на анализ, вы увидите часть информации, которую отображает приложение MSInfo32. Её можно скопировать в буфер обмена, для этого кликните правой клавишей мыши по шапке окна и выберите соответствующую команду: в первый раз «Выделить всё» (альтернатива Ctrl + A ), во второй – «Копировать».
![Копирование текста из cmd]()
Средство, как и остальные системные инструменты, не отобразит количества установленных планок оперативной памяти, только ее суммарный объём. Про видеокарту не расскажет ничего. Эта же утилита работает и с PowerShell.
Системный реестр
Кое-что легко отыскать и в системной базе данных. Запустите редактор реестра командой regedit и перейдите в раздел:
Здесь найдёте модель материнской платы и процессора.
Диспетчер задач
В Диспетчере задач в визуальной форме показаны краткие сведения про комплектующие компьютера: дисковая и оперативная память, CPU, графический ускоритель. Запустите его, кликнув правой кнопки мыши по Панели задач и выбрав соответствующий пункт. Посетите вкладку «Производительность».
![Диспетчер задач - Производительность]()
Сторонние программы
Встроенные средства Windows 10 выводят неполные сведения о комплектующих персонального компьютера, ничего не расскажут о количестве модулей оперативной памяти. Сделать толковый отчёт с ними тоже проблематично. Чтобы получить расширенные возможности просмотра конфигурации ПК, нужно воспользоваться сторонней утилитой. Для этих целей есть бесплатные программы: Speccy, CPU‑Z, HWInfo и прочие, остановимся на последней.
HWInfo
Приложение состоит из трёх модулей:
-
Краткая справка о системе – в одном окне собраны основные данные об аппаратных компонентах. В том числе о каждой планке ОЗУ – раздел «Memory Modules» и о подключенных жестких дисках — «Drives».
![HWInfo - summary]()
![HWInfo - основное окно]()
![HWInfo - отчет]()
В HWInfo можно создавать и экспортировать отчёты по выбранным устройствам (пункт «Report» в главном меню).
В данном материале мы привели несколько способов, как посмотреть комплектующие своего компьютера с помощью штатных средств Windows 10 и дополнительного ПО.
Многие данные об аппаратных компонентах компьютера можно извлечь из BIOS/UEFI.
Читайте также:





















