Чем открыть boot img
Обновлено: 07.07.2024
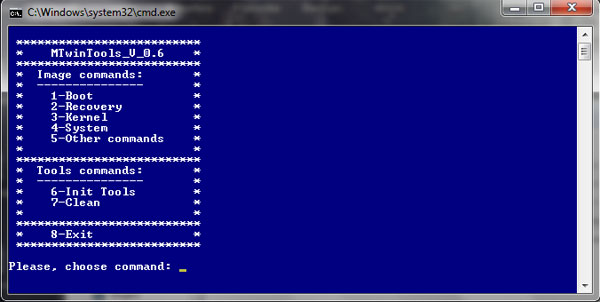
Руководство пользователя по работе со средством MTwinTools
1. Введение.
1.1. Назначение.
Средство MTwinTools предназначено для разборки/сборки образов устройств на основе чипов MT.
Оно построено для использования в командной строке по мотивам средства RKwinTools, предназначенного для работы с устройствами на чипах RK29xx-RK31xx, и некоторых свободно распространяемых программ.
Работает только под Windows 7 и выше без установки CYGWIN, а также не требует никаких дополнительных прописок путей в переменных среды ОС.
- распаковать и запаковать образ Boot.img;
- распаковать и запаковать образ Recovery.img;
- распаковать и запаковать образ Kernel.img;
- распаковать и запаковать образ System.img, как yaffs типа, так и ext2-ext4;
- конвертировать разреженный файл типа sparse в образ типа ext4;
- подсчитать контрольную сумму файла в формате md5;
- инициировать SuperUser.
1.2. Инсталляция средства MTwinTools.
Инсталляция средства производится путем распаковки архива в любом удобном для Вас месте. При этом будет создана папка MTwinTools, содержащая:
- папки _In/, App/ и Cygwin/;
- а также файлы Readme.txt, и menu.bat.
Папка _In пустая и предназначена для размещения исходных образов для обработки. Папка App/ содержит набор командных файлов, производящих обработку образов. В папке Cygwin/ находятся свободно распространяемые служебные библиотеки и файлы. Файл Readme.txt содержит инструкцию пользователя, т.е. читаемый Вами сейчас текст. Файл menu.bat служит для создания меню средства MTwinTools.
ВНИМАНИЕ. Никакого прописывания путей доступа к служебным файлам в переменных среды ОС Windows НЕ ТРЕБУЕТСЯ.
Во время работы появятся и другие, необходимые папки:
- Pack, в которой будут находиться файлы Boot, Recovery и System после
запаковки, папка md5, содержащая файлы с контрольной суммой, а также папка
Firmware, в подпапке Image которой будут находиться собранные файлы Boot,
Recovery и System; - Unpack, в которой ПОЛНОСТЬЮ распакованные файлы Boot, Recovery и System
будут находиться в папке Firmware, в подпапке Image.
1.3. Деинсталляция средства MTwinTools.
Деинсталляция средства производится путем удаления корневой папки средства, т.е. папки MTwinTools.
2. Основные правила работы.
2.1.Для начала работы необходимо запустить файл menu.bat, при этом запустится меню средства.
2.2.Образы, предназначенные для распаковки, необходимо положить в папку _In средства. Имена входных файлов ОБЯЗАТЕЛЬНО должны содержать ключевые слова и могут иметь названия следующего вида:
- *boot*.img;
- *recovery*.img;
- *kernel*.img;
- *system*.img.
2.3.При первом запуске выполните инициализацию средства. При инициализации средства ВСЕ файлы, расположенные в папке _In, будут скопированы в рабочую входную папку Unpack/Firmware/Image. Это сделано для того, чтобы сохранить исходные файлы.
2.4.После разборки образа его содержимое будет помещено в папку Unpack, в которой будет создана следующая структура папок:
Boot(Recovery)/cfg/
kernel/
ramdisk/
В папке cfg/ будут находиться настройки образа, в папке kernel Вы найдете ядро, т.е. бинарный файл zImage, а в папке ramdisk будет все остальное. Для выполнения сборки образа его составные части, т.е. ramdisk, ядро, а, возможно и настройки, поместите в соответствующие папки в Unpack. Созданный образ будет находиться в выходной папке Pack.
3. Описание средства.
3.1. Главное меню команд.
Главное меню команд средства имеет следующий вид:
Выбор команды производится путем ввода номера, указанного перед ней. В текущей версии Вы можете выполнить следующие действия:
3.2. Меню Boot.
Меню обработки образов Boot имеет следующий вид:
2.2.1. Разборка образа boot.img.
Все действия выполняются автоматически, т.е. без Вашего участия и описывать здесь нечего.
2.2.2. Сборка образа boot.img.
При сборке образа boot появится меню выбора источника данных.
3.3. Меню Recovery.
Все действия выполняются автоматически, т.е. без Вашего участия и описывать здесь нечего.
2.3.2. Сборка образа recovery.img.
При сборке образа recovery появится меню выбора источника данных.
3.4. Меню Kernel.
Меню обработки образов Kernel имеет следующий вид:
3.4.1. Разборка образа kernel.img.
Все действия выполняются автоматически, т.е. без Вашего участия и описывать здесь нечего.
3.4.2. Сборка образа kernel.img.
При сборке образа kernel появится меню выбора источника данных.
3.5. Меню System.
Меню обработки образов System имеет следующий вид:
3.5.1. Разборка образа system типа yaffs.
3.5.2. Сборка образа system типа yaffs.
3.5.3. Разборка образа system типа ext3.
3.5.4. Сборка образа system типа ext3.
3.5.5. Разборка образа system типа ext4.
3.5.6. Сборка образа system типа ext4.
3.5.7. Конвертация сжатого образа sparse в ext4.
3.5.8.Возврат в главное меню.
3.6. Меню других команд.
3.6.1. Инициализация SuperUser.
При проведении инициализации SuperUser появится меню выбора источника:
После прошивки образа System.img у Вас в Вашем устройстве появится Root-доступ. Если для получения Root-доступа на Вашем устройстве используются файлы другой версии, то Вам достаточно обновить (заменить) файлы su и SuperSU.apk в папке App/.
3.6.2. Подсчет контрольной суммы.
3.7. Инициализация.
3.8. Очистка средства.
3.9. Выход.

Тот, кто когда-либо прошивал свой смартфон или хотя бы разблокировал загрузчик, наверняка имел дело если не с инструментами командной строки, то хотя бы со специальными графическими приложениями для Windows, которые делают всю магию. Но как на самом деле происходит разблокировка загрузчика, установка новой прошивки или сброс до заводских настроек? Что скрыто, так сказать, под капотом?
Я расскажу, как это все работает изнутри, и поясню происходящее на примерах. Для простоты и лучшего понимания все повествование будет вестись в том же порядке, в котором компоненты получают управление на реальном устройстве: ROM -> загрузчик aboot -> ядро -> система Android . Плюс, конечно же, recovery, который может быть запущен загрузчиком вместо Android.
Aboot, fastboot и tamper-бит
Если не брать в расчет небольшой код инициализации, располагающийся в ROM-памяти устройства и специфичный для каждого чипа, то загрузка Android начинается с aboot. Это стандартный загрузчик устройств на базе Android, разработкой которого занимается сама Google. Задача aboot — выполнить первичную инициализацию железа и передать управление либо коду, расположенному в разделе boot (это ядро Linux), либо, если юзер включил смартфон с зажатой клавишей увеличения (или уменьшения, где как) громкости, в recovery.
Ключевая особенность aboot в том, что это модульный загрузчик и к нему при сборке можно подключать разные сопрограммы, каждая из которых будет исполняться в отдельном потоке (что делает aboot миниатюрной ОС). Одна из таких сопрограмм — fastboot, реализация протокола и механизмов для записи разделов внутренней NAND-памяти. В среде энтузиастов fastboot обычно используется для установки кастомного recovery. Для этого достаточно включить смартфон с зажатыми клавишами управления громкостью (на большинстве смартфонов), затем с их же помощью выбрать в меню пункт Fastboot, подключить смартфон с помощью USB-кабеля к компу и выполнить такую команду (она входит в комплект Android SDK):
Причем recovery можно даже не прошивать, а запустить прямо с компа (эту функцию, кстати, использует инструмент CF-Auto-Root, но о нем позже):

Справка по командам fastboot
Однако эти команды не сработают, если загрузчик залочен. Чтобы его разблокировать, на смартфонах линейки Nexus и OnePlus достаточно выполнить такую команду (все, что начинается с oem, — это команды, встроенные производителем смартфона):
Что делает эта команда? В нексусах она выполняет сброс до заводских настроек и записывает один бит в специальный раздел в памяти устройства, служащий индикатором разлочки для самого загрузчика. В Nexus 4 и 5 это раздел misc и адрес 16400, в других нексусах это может быть раздел param (Nexus 10) или даже aboot (Nexus 7/2013 и OnePlus One). Начиная с Nexus 6 и 9, Google навела в этом бардаке порядок и ввела понятие Persistent-раздела для хранения не зависящих от Android настроек. Имя этого раздела хранится в системной переменной ro.frp.pst, и его в любой момент можно получить с помощью такой команды (запускать на самом устройстве):
Как видно, все довольно просто, и, если говорить о нексусах, здесь «залоченный загрузчик» — это просто защита от дурака (собственно, как и должно быть в референсных смартфонах). Загрузчики в обычных смартфонах разработки Samsung, HTC, LG, Motorola и других серьезных контор защищены гораздо лучше, и с помощью команды oem unlock или записи бита по определенному адресу их не вскроешь. Сам бит записывается в недоступную пользователю память, а разблокировка возможна только с помощью цифрового ключа, полученного на сайте производителя (ну или взлома загрузчика, если это возможно).
И в нексусах, и в смартфонах других компаний при разблокировке загрузчика всегда устанавливается так называемый tamper-бит. Сервисные центры смотрят именно на него, решая, признать ли случай гарантийным: даже если впоследствии загрузчик был заблокирован, tamper-бит однозначно свидетельствует о факте разблокировки. Однако иногда этот бит можно сбросить. В нексусах все решается опять же простой записью бита по нужному адресу в нужный раздел, в других смартфонах это либо вообще невозможно сделать, либо приходится использовать специальные инструменты типа приложения Triangle Away (для Samsung’ов без KNOX).

Выясняем, установлен ли загрузчиком tamper-бит
Чтобы окончательно тебя запутать, скажу, что производители часто используют модульную архитектуру aboot для встраивания в него собственных средств прошивки и управления, работающих совместно с fastboot или даже вместо него. Наиболее яркий пример — это Odin в смартфонах Samsung. А некоторые производители идут еще дальше и вообще отказываются от aboot, заменяя его собственным или сторонним загрузчиком.
Например, в чипах Allwinner опенсорсный загрузчик uboot, который принято использовать в разного рода встраиваемых системах, например для роутеров. У MTK загрузчик собственного изготовления, разделенный на два компонента: preloader.bin , с которым работают фирменные утилиты прошивки SP Tools, и lk.bin , отвечающий за инициализацию оборудования. HTC использует загрузчик hboot, не так уж и сильно отличающийся от aboot. У Rockchip также свой собственный загрузчик, интересная особенность которого в том, что инфа о разметке NAND-памяти не вшита в него намертво, а находится в начале самой памяти. Благодаря этому изменить размеры разделов в устройствах на базе Rockchip проще простого.

Исследуем таблицу разделов планшета на базе Rockchip 3066
С загрузчиками закончим и перейдем к следующему компоненту загрузки.
Раздел boot и ядро
Если во время включения устройства ты не зажимал клавишу увеличения громкости либо не перезагружал смартфон в режим recovery намеренно (например, с помощью расширенного меню перезагрузки в кастомных прошивках), на последнем этапе своей работы aboot загружает в память устройства ядро Linux и RAM-диск из раздела boot, а после этого передает управление ядру.
Сам раздел boot не содержит никакой файловой системы, а представляет собой сжатые с помощью gzip и записанные друг за другом ядро и RAM-диск, предваренные небольшим заголовком размером в два килобайта (он содержит опции загрузки ядра, а также адреса расположения образов и другую информацию). RAM-диск, в свою очередь, представляет собой небольшую виртуальную файловую систему, содержащую набор каталогов, к которым Android подключит файловые системы других разделов (system, data, sdcard), а также систему и скрипт инициализации и init.rc . RAM-диск загружается прямо в оперативку и продолжает существовать все время, пока смартфон включен.
Благодаря простой структуре образ раздела boot (boot.img) довольно легко распаковать. Это можно сделать даже с помощью HEX-редактора, но проще воспользоваться инструментом imgtool. Пример для Linux (x86_64):
Запакованные ядро и RAM-диск окажутся в каталоге extracted, а содержимое RAM-диска — в подкаталоге ramdisk_ext. Это в идеале. На самом деле, как и в случае с загрузчиком, никакого стандарта для формата раздела boot нет, и производитель может проявить фантазию. Нередко ядро и RAM-диск располагаются на разных разделах. Такую конфигурацию можно найти в старых моделях Samsung и устройствах на базе Rockchip.
Тем не менее в 95% формат раздела boot стандартный, и если ты когда-либо прошивал на свой аппарат кастомное ядро, то наверняка внутри ZIP-архива с ядром был именно образ boot.img, так что вместе с ядром ты прошивал также и RAM-диск. Когда ты это делал, тебе приходилось быть осторожным, ведь RAM-диск стоковой прошивки отличается от RAM-диска того же CyanogenMod. Прошив ядро для AOSP в CyanogenMod, ты мог получить bootloop и много других неприятностей.
Чтобы обойти эту проблему, разработчик CyanogenMod и автор ClockworkMod Recovery Кушик Дутта (Koushik Dutta, или Koush) создал систему AnyKernel, которая позволяет устанавливать ядра отдельно от RAM-диска (путем пересборки раздела boot на лету). Сегодня ее используют многие разработчики кастомных ядер, но далеко не все. Так что перед прошивкой ядра рекомендую либо найти его версию для того кастома, который установлен у тебя, либо убедиться, что оно использует механизм AnyKernel.
Какое бы ядро ты ни выбрал, тебе в любом случае понадобится кастомный recovery для его установки.
Recovery, Edify и Aroma Installer
Обнаружив зажатую клавишу увеличения громкости, aboot делает почти то же самое, что и при обычной загрузке, но использует вместо boot раздел recovery. Разделы идентичны по своему формату и зачастую включают в себя одно и то же ядро, однако содержимое RAM-диска существенно отличается. Если в случае с разделом boot назначение RAM-диска — создать начальные условия для дальнейшей загрузки системы, то recovery — это мини-ОС, способная работать обособленно.
Стоковый recovery очень прост. Все, что содержит его RAM-диск, — это исполняемый файл /sbin/recovery и (не всегда) набор фоновых изображений в каталоге /res или любом другом. При загрузке ядро Linux запускает /sbin/recovery , а тот выводит на экран простенькое меню, с помощью которого можно установить прошивку, подписанную цифровым ключом производителя, или произвести сброс до заводских настроек.
Кастомные recovery намного сложнее. Это уже не просто меню с фоновым рисунком, но целая операционная система, способная устанавливать какие угодно прошивки, делать бэкап, форматировать разделы и многое другое. Современные версии TWRP так и вообще поддерживают управление с помощью тач-интерфейса, сменные шкурки, полностью изменяющие внешний вид recovery, пароль для входа и эмулятор терминала вместе с экранной клавиатурой. Плюс ко всему кастомные recovery включают в себя BusyBox (набор утилит командной строки Linux) и сервер ADB, работающий с правами root. Так что режим recovery очень удобно использовать для отладки и таких операций, как, скажем, дамп разделов. Например, раздела boot (пример для чипов Qualcomm):
Но главная задача recovery — это, конечно же, установка прошивок. Точнее, она была бы главной задачей, если бы в recovery была такая функция. На самом деле все, что делает recovery, когда ты нажимаешь «Install ZIP. » и выбираешь прошивку, — распаковывает ZIP-файл (обычно в раздел cache) и запускает файл /META-INF/com/google/android/update-binary внутри него. Именно update-binary выполняет установку прошивки, руководствуясь инструкциями из файла updater-script (он лежит рядом).
Сами инструкции написаны на языке Edify, включающем в себя набор команд, которые могут понадобиться при установке: mount, unmount, package_extract_file, symlink, run_program и другие. Мы не будем обсуждать здесь все эти команды, они достаточно просты, и, чтобы ознакомиться с ними, достаточно распаковать любую прошивку и открыть updater-script в текстовом редакторе. Скажу лишь, что обычно такие файлы генерируются автоматически при сборке системы из исходников и только авторы узкоспециализированных прошивок (содержащих только ядро, например) пишут их самостоятельно.

Фрагмент updater-script из CyanogenMod 12.1
Recovery не накладывает никаких ограничений на файл update-binary — главное, чтобы его можно было запустить. Это дает производителям возможность использовать вместо него любое приложение, способное запуститься поверх ядра Linux. Совсем не обязательно, чтобы оно вообще выполняло установку прошивки. В рамках проекта Aroma Installer развивается вариант update-binary, который позволяет создателям кастомных прошивок реализовать графический инсталлятор с выбором тех или иных вариантов и опций установки.
Автор Aroma Installer также создал Aroma Filemanager — полноценный менеджер файлов со встроенным эмулятором терминала. Чтобы его запустить, необходимо перезагрузиться в recovery и «прошить» ZIP-файл. Естественно, никакая прошивка выполнена не будет, ведь update-binary внутри ZIP-файла — это только файловый менеджер, он не выполняет никаких операций установки.

Эмулятор терминала, встроенный в Aroma Filemanager
«Фиктивный» update-binary часто используется для распространения разного рода скриптов. Гораздо проще переименовать скрипт в update-binary, запаковать в ZIP-файл и попросить человека «прошить» его, чем объяснять, как запускать скрипты с помощью ADB. Именно так поступил osm0sis со своим скриптом разблокировки загрузчика аппаратов линейки Nexus. Если ты скачаешь его ZIP-файл и взглянешь внутрь, то найдешь updater-binary, внутри которого обычный sh-скрипт.
Root insecure adb
Ну и в конце пара слов о том, что такое root. Начнем со всем известных азов: в Linux root — это имя пользователя с безграничными правами в системе (типа администратора в Windows). Root может вообще все, вплоть до удаления всей системы с диска (именно это делает знаменитая команда "rm -rf /*), поэтому обычно никто не сидит, так сказать, под рутом, а использует непривилегированный аккаунт.
Чтобы иметь возможность выполнять операции с правами root (например, устанавливать софт или управлять сервисами), можно использовать разные приложения (команды), одна из которых носит имя su. Она позволяет получить права root или любого другого пользователя в системе, пароль которого тебе известен. И все благодаря специальному SUID-биту, который позволяет su работать с правами root, даже если оно было запущено обычным пользователем.
В Android с правами root работает исключительно сама система (и то далеко не вся), тогда как сервер ADB и приложения исполняются с правами непривилегированных пользователей (по одному пользователю Linux на каждое приложение, серьезно), а команды su нет вообще. Поэтому единственный способ получить права root в такой ситуации — воспользоваться уязвимостью в одном из системных компонентов, работающих с правами root. Таким образом можно не просто временно заполучить права root, но и использовать их, чтобы разместить в системе бинарник su (скопировать в /system/xbin, например) и поставить на него SETUID-бит. Именно так работают все наиболее популярные инструменты рутинга, от Super One Click до framaroot.
Второй вариант — прошить бинарник su с помощью кастомной консоли восстановления. Известный Android-разработчик Chainfire уже много лет занимается разработкой и поддержкой инструмента для управления root-доступом SuperSU, а также ZIP-архива, прошив который, ты получишь рутованный смартфон (при установке он копирует в систему su и приложение SuperSU.apk ). Кстати, инструменты типа Framaroot вместе с бинарником su также устанавливают SuperSU или его аналог SuperUser, чтобы пользователь мог управлять тем, каким приложениям следует давать права root, а каким нет.

SuperSU собственной персоной
Есть у Chainfire и другой интересный проект — CF-Auto-Root. Он тоже устанавливает в систему su и SuperSU, но делает это весьма оригинальным способом: без задействования recovery. Инструмент CF-Auto-Root существует в двух вариантах, для Odin и для fastboot, причем в последнем случае он представляет собой модифицированную версию recovery, которую не надо прошивать. Ее следует запускать с помощью описанной в начале статьи команды fastboot boot. Пример для Nexus 4:
При загрузке «поддельный recovery» запускает не /sbin/recovery , а бинарник /sbin/cfautoroot , который просто копирует в систему su и SuperSU и затем перезагружает устройство. Зачем использовать такой извращенный способ, когда можно установить кастомный recovery и прошить стандартный SuperSU.zip? Ну например, это пригодится тем, кто не хочет по каким-то причинам устанавливать кастомный recovery.
Подавляющему большинству пользователей root уровня ядра никогда не понадобится. Однако его могут использовать некоторые скрипты и графические инструменты, работающие со смартфоном по ADB (яркий пример: PatchROM от MIUI). В CyanogenMod и многих других кастомных прошивках по умолчанию доступны все виды root (их можно выбрать в «Настройках для разработчиков»). Для получения root уровня ядра в других прошивках можно использовать приложение adbd Insecure за авторством все того же Chainfire.

Adbd Insecure и стоковая прошивка HTC
Выводы
Надеюсь, эта статья помогла тебе разобраться в том, как работают механизмы разблокировки, прошивки и восстановления Android. В целом в этом нет ничего сложного, и, поняв, как именно все это работает, ты избежишь многих проблем, связанных с разблокировкой и перепрошивкой устройства. И даже если они возникнут — теперь ты сможешь их решить без посторонней помощи.
Евгений Зобнин
Редактор рубрики X-Mobile. По совместительству сисадмин. Большой фанат Linux, Plan 9, гаджетов и древних видеоигр.

Здесь процесс решения и результат, а не только готовый результат.
Прежде всего хочется сказать, что если в интернете нет готового решения для конкрентного телефона, то нужно копаться в коде, а если не понимать что код делает, то ничего не получится. К счастью если на информатике были азы delphi или чего-то подобного и знать основы if else, то разобраться и сделать можно.
Расписываю не только мой метод, но и пути решения, так как когда я сам искал способ, то очень помогали решения и домыслы других в построении схемы работы этого всего.
Сначала метод №1 c fastboot, который у меня не получился:
fastboot oem off-mode-charge 0
Далее метод №2 по парвке загрузчика.
Получаем boot.img
boot.img получен, ура, теперь его нужно разобрать.
Распаковка boot.img
Сначала сложный способ, затем лёгкий :)
СЛОЖНЫЙ для windows юзера:
Есть такой split_bootimg.pl на перл. Для split_bootimg.pl (разбивалка бута) требуется perl, в принципе можно поставить на windows и из винды запустить разбивалку бута, но собиралки, то нет( поэтому есть более правильный способ через cygwin (описание на русском на хабре очень хорошее) — в нём можно работать как в linux (либо если нет возможности скачать и поставить cygwin можно запустить виртуалку virtualbox или сервак) так:
-разбираем boot или с помощью split_bootimg.pl или с помощью unpackbootimg+mkbootimg (найти можно легко по имени файла, например тут), можно воспользоваться инструкциями например такой инструкцией
ЛЁГКИЙ для windows юзера:
На 4pda парень молодец сделал суперлёгкую программу для windows, которая разбивает и собирает бут. Качаем, читаем описание как работать =>boot.img разбит! ramdisk получен!
Правка системных файлов в boot.img (точнее в ramdisk):
Итак начинается самое муторное если нет конкретного решения под конкрентный телефон. А всё потому, что поправив код проверить можно только подключив зарядник, а отладки и логов я не нашёл и если не работает, то не поймёшь почему не работает.
Сначала работал вот с этим кодом в init.star.rc (в разных телефонах называется по разному, но шаблон у всех у них один init.XXX.rc):
(НАЗОВУ ЭТО сервисом charger)
service charger /charger
class charger
user root
group root
oneshot
По коду: сервис charger: класс charger запускает файл /charger
Пробовал (не помогло, забегая вперёд напишу что если бы знал про монтирование /system, то часть вариантов сработало бы):
— с работающего телефона скопировал через root explorer себе файл reboot из /system/bin/reboot (нужен root) и затем подменил файл /charger в корне ramdisk
— вместо "/charger" писал "/sbin/reboot" а в /sbin/ копировал reboot файл, играл с правами на него
— вместо "/charger" писал "/system/bin/reboot"
— вставлял дополнительные строки (от пользователей с 4pda): on property:ro.bootmode=charger…(далее много кода, это только начало) и тд
Всё это не приносило успеха, но по совету по on property:ro.bootmode=charger как я вижу сейчас есть доля истины, так как в полном коде есть монтирование /system — забегая вперёд скажу что монтирование /system — это развязка.
Задался вопросом почему charger исполняется, а reboot нет. Иметь бы исходники их. Права одинаковые. Видимо внутри функции в reboot не исполняются, но почему?
Ну и на 3-ий день с утра я уже держал в голове, что начну я с того, что возьму весь код в другом файле уже init.star.model.rc (обратил на него внимание потому что в нём много монтирований похожих на загрузку ос) из строки функции:
(ВСЕ on — НАЗОВУ ФУНКЦИЕЙ ДЛЯ УДОБСТВА)
on fs
(там ниже идёт куча монтирований всех систем и ещё всего при загрузке ОС) — думаю ОС при моей функции:
on charger
должно выполнить всё то же что и при загрузке ОС чтобы мой reboot работал точно и вставил всё что ниже функции:
on fs
в мою функцию:
on charger
и так как там в функции on fs было exec /system/bin/какой-то_бинарник, то попробовал его заменить на exec /system/bin/reboot
и при подключении зарядки телефон перезагрузился! То что я обрадовался — это ничего не сказать:)
Далее построчно поудалял строки и выявил, что главное это монтирование /system:
mount ext4 /dev/block/mmcblk0p1 /system wait ro
/dev/block/mmcblk0p1 — у разных прошивок может быть свой! Чтобы узнать его нужно на работающем телефоне в терминале (Terminal Emulator в play market) на рутованном телефоне глануть точки монтирования (fstab ещё в linux называется):
cat /proc/mounts
и найти строку по /system
То есть главное ДОЛЖЕН БЫТЬ ПОДМОНТИРОВАН РАЗДЕЛ /system
Всё это будет работать только если подмонтирован /system
2-х дневная разработка сократилась бы в 100 раз если бы я сообразил про монтирование с самого начала, потому что все мои попытки правки и класса charger и функции on charger работали бы в большинстве вариантов если бы при этом был подмонтирован /system.
PS: при решении вопроса уже ближе к концу мне не давал покоя умный тезис из интернета:
"Файл charger — это небольшое приложение, единственная задача которого — вывести на экран значок батареи. Он не имеет никакого отношения к Android и используется тогда, когда устройство подключается к заряднику в выключенном состоянии. В этом случае загрузки Android не происходит, а система просто загружает ядро, подключает RAM-диск и запускает charger. Последний выводит на экран иконку батареи, изображение которой во всех возможных состояниях хранится в обычных PNG-файлах внутри каталога res." размышляя над которым я пытался сначала скопировать в бут всю папку /system/bin а потом уже перешёл на более простой метод монтирования.

Частые зависания системы и другие ошибки являются результатом некорректной работы программного обеспечения. Проблемные программы можно легко удалить. Но что делать с установленным софтом, который не удаляется из системы? В таких случаях устройство необходимо перепрошить на более стабильную версию или самостоятельно внести правки в ОС. В данном посте вы узнаете, как открыть прошивку Android для последующего ее изменения.
Что представляет собой прошивка

Прошивка – это операционная система, которая соединяет в единую цепь весь технический потенциал гаджета и предоставляет пользователю оптимальные эксплуатационные возможности. Данное программное обеспечение является основой всех современных многофункциональных устройств.
На просторах глобальной сети можно найти внушительное количество официальных и кастомных прошивок, открывающих дополнительные возможности.
Стоит ли распаковывать прошивку
Распаковка прошивки представляет собой непростой процесс, который требует времени и соответствующих навыков, но является весьма актуальным и полезным.
Посредством распаковки пользователь может внести корректировки в работу самых различных элементов установленного программного обеспечения, исключив тем самым возможность появления ошибок, зависаний и многих других неприятных моментов без перепрошивки и замены ПО.
Задумавшись над вопросом, нужно ли распаковывать прошивку Android, вы наверняка найдете пару дополнительных плюсов. Из распакованной прошивки можно извлечь apk-файлы или интегрировать инсталляторы прочих программ.
Распаковка прошивки Android в ZIP-формате
Для распаковки Android-прошивки нужно найти архив на ПК, кликнуть на нем правой кнопкой мыши, выбрать распаковку и указать директорию для переноса всех файлов. Решая, чем распаковать ZIP-прошивку Android или любой другой архив в данном формате, можете воспользоваться такими архиваторами, как WinRAR, 7-Zip, PeaZip или IZArc.
Распаковка IMG-прошивок
Популярным расширением архивов c инсталляционными файлами и прочими данными по прошивке является .img. Это особый подвид архивов, который не разбирается на составляющие привычными методами.
Если вы не знаете, как открыть IMG-прошивку Android на Huawei, понадобится выполнить ряд специфических действий и скачать дополнительный софт. Для работы с прошивками такого типа понадобятся утилиты EXT4 Unpacker и EXT2 Explore. После их скачивания можно приступить к процессу извлечения файлов, который проходит по такой схеме:
- Распакуйте IMG-архив прошивки в любую директорию на компьютере.
- Запустите программу EXT4 Unpacker и с ее помощью найдите файл system.img.
- Сохраните файл system.img с расширением .ext4 с помощью кнопки «Сохранить как».
- После распаковки запустите софт EXT2 Explore от имени администратора. Во вкладке «File» выберите пункт «Open Image», укажите место расположения ранее созданного system.ext4.
- В правой части окна программы EXT2 Explore нажмите на иконку жесткого диска правым кликом мышки, в выпадающем меню выберите опцию «Save». Будет предложена директория для извлечения, укажите любую удобную папку и дождитесь окончания процесса.
Так осуществляется распаковка IMG-прошивки Android с целью извлечения из нее полезных данных и инсталляторов.
Преобразование KDZ-архива в DZ-архив для последующего создания BIN-папки и привычных архивов
KDZ – формат прошивок, которые зачастую использует в своих устройствах компания LG. Распаковка данных файлов требует использования дополнительного софта, поскольку обычные архиваторы не способны обеспечить необходимый доступ к утилитам прошивки и предустановленным инсталляторам.
Если вы думаете, как самому поменять файлы в прошивке Android формата .kdz, заблаговременно скачайте программы Windows LG Firmware Extract и EXT2 Explore. Процесс распаковки выполняется за схемой:
- Запустите Windows LG Firmware Extract, укажите рабочую папку «Working Folder». Ею может оказаться любая директория на ПК, куда вы хотите произвести распаковку.
- Нажмите на кнопку «Open», в поле «KDZ / TOT File» выберите файл своей прошивки. Вы увидите все файлы, которые хранятся в KDZ-архиве.
- Нажмите на кнопку «Extract KDZ» и дождитесь, пока программа отформатирует архив в DZ-формат. Об успешном окончании процесса будет свидетельствовать надпись «Progress Done».
- Перейдите к пункту «DZ File», выберите в нем только что созданную прошивку в DZ-формате. Откроется таблица имеющихся в архиве файлов. Нужно выбрать все файлы с расширением .bin и нажать на кнопку «Extract DZ». После завершения процесса появится надпись «Progress extract DZFile Done».
- Для преобразования файлов .bin в формат .img необходимо нажать на кнопку «Merge System bin». В директории, которую вы изначально указали в качестве рабочей папки, будет создан каталог «Merge output», в котором найдете system.img.
Для открытия этого файла вами заранее была скачана программа EXT2 Explore. С ее помощью вы сможете убрать из прошивки все необходимое и достать полезные инсталляторы для кастомной прошивки.
Распаковка QSB и INB-прошивок

Прошивки с расширением .qsb и .inb являются прерогативой устройств компании Lenovo. Их распаковка не занимает большого количества времени и проводится посредством всего одной утилиты LenovoWinTools.
Данная программа имеет интуитивно понятное управление и предоставляет массу дополнительных возможностей. Помимо распаковки прошивок она позволяет осуществлять быструю обратную сборку прошивки с уже измененными файлами, способствует комфортной работе с контекстным меню, проводит сборку нескольких частей файлов в один.
Для работы с прошивкой через редактор LenovoWinTools достаточно установить русифицированную программу, зайти в пункт «Файл» и посредством имеющихся инструментов выбрать свою прошивку. Далее потребуется подождать, и тогда прямо из программы сможете оперировать файлами прошивки.
Как прошить устройства на базе Android
Найдите новую или кастомную версию операционной системы и проведите ее установку. Сделать это можно несколькими способами: с использованием ПК и без него. Принципы обновления прошивок на всех устройствах схожи, но есть некоторые нюансы, которые относятся к определенным моделям и маркам устройств.
Читайте также:

