Чем открыть файл notice
Обновлено: 06.07.2024
Вы приводили в порядок свой компьютер, когда нашли файл, который никогда не видели раньше. Вы пытались открыть его из любопытства, но не нашли способа сделать это. Возможно, вы не установили нужную программу или пропустили несколько шагов. В любом случае, не беспокойтесь: если вы читаете это руководство, значит помощь близка. Если это файл с расширением .xml, тогда нет ни малейшей проблемы: я объясню, как его открыть, но сначала позвольте мне кратко объяснить, с каким типом документа вы имеете дело.
В отличие от файла HTML, который является структурным документом с предопределенными тегами, XML является документом, который действует как контейнер для хранения данных, которые могут использоваться другим программным обеспечением. XML-файлы легко открываются: просто используйте соответствующую программу. Также этот тип файлов можно открыть с помощью онлайн-сервисов и приложений для мобильных устройств Android / iOS.
Как открыть .xml файлы в Windows
Чтобы открыть файл XML в Windows, вам не нужно загружать сложное дополнительное программное обеспечение, поскольку на вашем компьютере уже установлены некоторые базовые программы, которые позволяют просматривать xml за несколько кликов.
Открыть xml в блокноте или WordPad
Простой блокнот Windows способен мгновенно открывать файлы XML. Как это сделать? Просто щелкните правой кнопкой мыши по рассматриваемому файлу и в контекстном меню, которое будет показано, выберите пункты Открыть с помощью → Блокнот. И, вуаля! Перед Вам раскроется содержание данного файла!
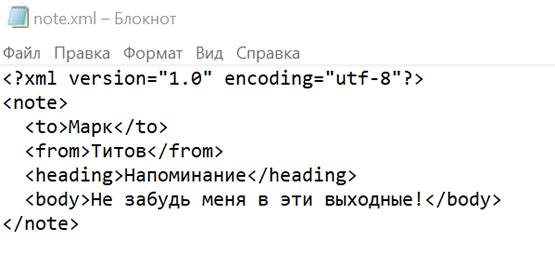
Даже простой текстовый редактор Windows, такой как WordPad, способен открывать файлы XML, так как эти типы файлов можно просматривать как простое текстовое содержимое: не забывайте, что файлы XML являются не чем иным, как контейнера данных.
Хотите знать, как открыть файл XML с WordPad? Это действительно легко! Щелкните правой кнопкой мыши по рассматриваемому файлу, а затем в контекстном меню выберите пункты Открыть с помощью → WordPad. Проще некуда, я прав?
Открыть xml с помощью браузера
Mozilla Firefox, Opera, Edge и другие интернет-браузеры без проблем откроют файл XML.
Чтобы сделать это, щелкните правой кнопкой мыши по рассматриваемому файлу и в появившемся вам контекстном меню щелкните элемент Открыть с помощью. Среди предложенных вариантов, выберите элемент, который относится к названию браузера, который вы хотите использовать.
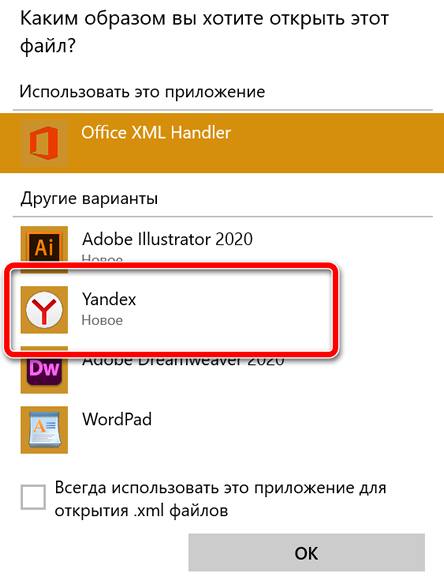
Файл XML будет открыт непосредственно в новой вкладке браузера, и вы сможете прочитать его текстовое содержимое.
Как открыть xml-файл на Mac
Если вы используете Mac и хотите понять, как открыть файл XML, вам не нужно усложнять свою жизнь установкой сложного программного обеспечения. Всё, что вам нужно, это открыть браузер Safari, который, как и любой другой браузер, может легко отображать файлы с этим расширением.
Чтобы открыть файл XML, щелкните правой кнопкой мыши по нему и в контекстном меню выберите пункты Открыть с помощью → Safari. В мгновение ока файл будет открыт с помощью стандартного веб-браузера macOS.
Кроме того, вы можете использовать программное обеспечение для заметок TextEdit, уже предустановленное в macOS. Чтобы открыть файл XML с помощью этого приложения, щелкните файл правой кнопкой мыши и в раскрывающемся меню Открыть с помощью выберите элемент TextEdit. И вот ваш файл открыт.
Как открыть xml-файл в Excel
Если вы обычно используете программное обеспечение пакета Office, вам будет приятно узнать, что некоторые из программ этого набора позволяют открывать файлы XML. Например, Word может отображать содержимое файлов этого типа, делая это также, как я уже показал вам для Блокнота или WordPad.
Даже Excel – популярное программное обеспечение для работы с электронными таблицами – абсолютно точно может отобразить XML-файл. Однако, рассматриваемый файл будет отображаться в виде таблицы XML, а не в виде простого текста, как в случае с Word.
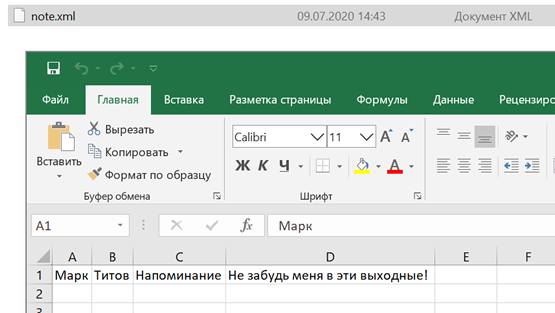
Чтобы открыть xml-файл в Microsoft Excel, запустите программу и в меню «Файл» выберите пункт Открыть → Обзор, чтобы найти нужный XML-файл. В открывшемся диалоговом меню откройте файл в виде таблицы XML, и всё готово! Вы видели, как это было легко? Могу поспорить, вы не думали, что это будет так просто.
Как открыть xml-файл онлайн
Вам важно узнать содержимое файла XML, который вы нашли, но не хотите загружать программное обеспечение? Нет проблем, это не обязательно. Чтобы открыть файлы с расширением .XML, вы можете использовать один из нескольких инструментов онлайн-просмотра.
Вот некоторые интернет-сайты, которые предлагают просмотр файлов XML: это простые в использовании и по-настоящему доступные инструменты.
Codebeautify
Интерфейс XML Viewer невероятно прост и функционален: следуя указаниям, которые вы найдете в следующих строках, вам не составит труда использовать его для просмотра файлов XML.
Сначала нажмите кнопку Browse , чтобы найти файл на вашем ПК или Mac. После выбора нажмите кнопку Открыть в диалоговом окне, чтобы завершить процесс импорта.
На экране XML Input слева вы увидите текст файла, который вы открыли, а на правом экране вы можете увидеть его в соответствии с другими структурами: нажав кнопку просмотра дерева, вы увидите структуру различных тегов и зависимостей; нажав на кнопку Beautify / Format , вы можете просмотреть хорошо отформатированный исходный код, а с помощью кнопки Minify вы можете удалить весь ненужный код.
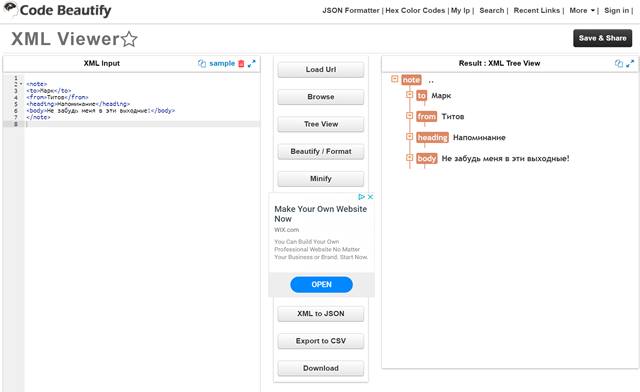
Кроме того, вы можете экспортировать XML в другие форматы, такие как CSV (Export to CSV) или в JSON (XML to JSON). Если вы хотите внести изменения, вы можете сохранить их, нажав кнопку Download , которая позволяет сохранить новый файл на ПК, всегда в формате XML.
XMLGrid
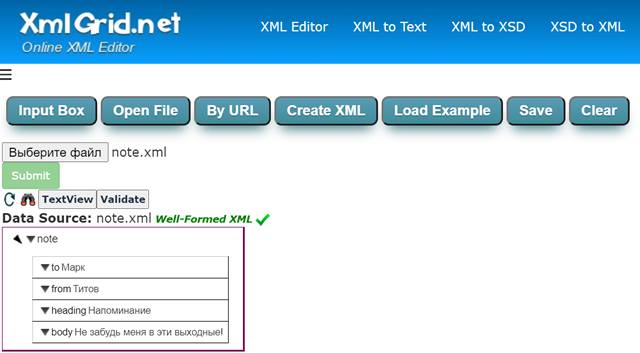
Как его использовать? Очень просто: сначала зайдите на главную страницу веб-сайта и, как только отобразится соответствующая веб-страница, нажмите Open File и Выберите файл. Очевидно, теперь вам нужно найти XML-файл на вашем компьютере, щелкнуть по нему, а затем по кнопке Открыть в диалоговом окне Windows или macOS, чтобы открыть его. После загрузки нажмите кнопку Submit .
Если всё прошло правильно, файл покажет Well-Formed XML . Затем файл отобразится в нижней панели, и вы можете нажать кнопку TextView , чтобы просмотреть его в полностью текстовом формате.
Среди дополнительных функций этого веб-сайта есть возможность использования таких инструментов, как онлайновые учебники по XML , чтобы узнать, как писать на XML, и онлайн-валидатор XML, чтобы проверить правильность написания.
XMLViewer
Как вы можете догадаться по доменному имени, основная функция заключается в том, чтобы позволить вам просмотреть содержимое файла XML. Сайт делает это очень хорошо и, кроме того, имеет пользовательский интерфейс, который действительно радует глаз.
Чтобы использовать его, перейдите на главную страницу веб-сайта, загрузите файл с помощью кнопки Browse и нажмите кнопку Format .
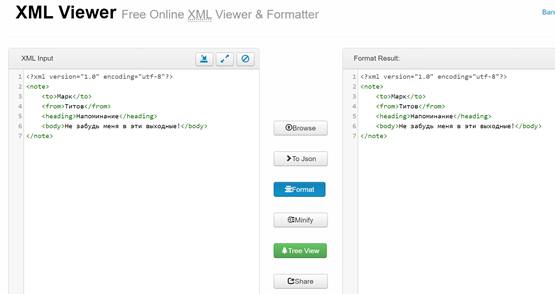
При желании вы можете отформатировать текст в формат Json, удалить лишний код (кнопка Minify ) и активировать древовидное представление (кнопка Tree View ).
Как открыть xml файл на смартфоне и планшете
Открыть файл XML на смартфоне или планшете Android очень легко. Так как xml-файл, по сути, является текстовым файлом, любой текстовый редактор устройства Android может открыть его. После загрузки файла на устройство, откройте его из файлового менеджера вашего устройства: вы увидите, что он откроется в мгновение ока с помощью инструмента «Текстовый редактор».
Если вы используете устройство iOS, загрузите файл из облачной службы, которую вы использовали, чтобы перенести его на мобильное устройство, например, iCloud. Будучи файлом, содержащим текстовые данные, просто нажмите на него, чтобы просмотреть как обычную текстовую заметку. Как вы уже видели, вам не нужно никакого стороннего приложения, чтобы открывать и просматривать xml-файл.
Как открыть xml файлы в PDF
Хотите открыть файл XML с помощью программного обеспечения для управления PDF? У меня есть решения, которые наверняка могут быть полезны для вас. На самом деле, вы должны знать, что в большинстве случаев XML-файл нельзя открыть напрямую с помощью программного обеспечения PDF, но вы можете преобразовать его.
Хотя существует некоторое программное обеспечение, позволяющее просматривать XML в формате PDF, например, для электронного выставления счетов, в некоторых случаях необходимо сначала выполнить его преобразование. Эта операция возможна с использованием одного из множества решений, проиллюстрированных в предыдущих главах, с помощью фукнции печать в формат PDF. Вы также можете использовать инструменты, которые позволяют выполнить немедленное преобразование XML в PDF.
Как открыть файл xml.p7m
Если вы получили электронный счет в формате XML или XML.P7M, использование одного из инструментов, предложенных в предыдущих главах, не является адекватным решением. Это связано с тем, что предлагаемое программное обеспечение позволяет просматривать текстовое содержимое файла XML без учета их структуры.
В связи с этим вам нужен инструмент, который может открывать этот тип файла, поддерживая структуру и форматирование счета, чтобы правильно его прочитать.
Приветствую, Хаброзритель. В данной статье я хочу познакомить тебя с органайзером Notion, поделиться своим опытом использования. Также я дам несколько советов, идей, к которым я пришел со временем, учась планировать и использовать свое время, силы и мыслетоплево.
Некоторые мысли, конечно, не будут напрямую связаны с данной программой и не все советы я как-то выделил отдельно, не упусти их.
Надеюсь, что буду полезен и прошу под кат.
Что такое Notion?
Notion - это органайзер, который предлагает использование мощного функционала реляционных баз данных пользователю, не знакомому с данной технологией, в красивой обертке. Вы можете настраивать связи между различными таблицами, гибко фильтровать свои данные, создавать вложенность любой глубины. Также в Notion есть возможность отформатировать ваши данные в виде таблицы, календаря, доски agile, диаграммы Ганта и другими способами. Конечно имеется поддержка todo-list, нумерованных или маркированных списков, различных разделителей, блоков кода, есть вставка видео или аудио, даже существует поддержка LaTEX.
Огромное количество функционала и гибкости разработчики смогли спрятать за минималистичным и лаконичным интерфейсом. Лично я, от стадии "ааа… странно, что? где?", перешел к стадии полного понимания того, что и как можно сделать буквально за 10-20 минут. Мне хотелось иметь пространство "для всего", и когда команда Notion открыла бесплатную версию, я нашел его.
Почему может быть сложно начать его использовать?
На написание данной статьи меня натолкнул пост "Почему не Notion". Выводы данного поста и некоторых комментариев можно описать так: "На организацию рабочего пространства уходит времени больше, чем на саму деятельность" или метафорично(укороченная цитата из того поста) "Перед тем как создать записку, вам надо создать стол, стул, листок и ручку".
Я с этим не согласен, и в моей голове сразу промелькнула одна интересная мысль:
Не нужно использовать сразу всё, что предоставляет данная программа. Пусть ваше пространство в Notion растет итеративно. Со временем оно само идеально подстроится под ваши нужды.
На просторах интернета можно найти различных личностей, например Томас Франк, с красивыми, качественными, продуманными дашбордами. Увидев такое, может даже стать немного завидно.
Некоторые из тех, кто "пропагандирует" Notion, могут делиться своими шаблонами (заранее настроенными страницами), но:
Я не рекомендую качать готовые шаблоны, если только они полностью вам не подходят. Они вряд ли будут удобны, так как их создали не вы. Также, ИМХО, будет ощущение чего-то чужого. Notion должен стать продолжением вас самих, вашим вторым мозгом.
Мой путь Notion
В данном абзаце, я расскажу, какой путь прошел мой Notion и покажу небольшие уловки/мелочи, которые упрощают реализацию желания - "быть более продуктивным".
Первая таблица
Первой причиной, для чего я хотел попробовать Notion, было планирование. Мне не зашел ни один планировщик, который я когда либо пробовал. В одном удалялись старые задачи, в другом не было связей, третий был неудобен в плане UX, в другом не хватало полей. Я даже бросился писать свою версию, но на данный момент этот проект лежит в черном сером ящике.
Итак, первое, что я решил попробовать в Notion - создать таблицу с задачами и отталкиваться от этого.
Посмотрите, как это выглядело, и я немного поясню, в чем был кайф:
Первая таблица Доступные типы полей Вид календаря Диаграмма Ганта Agile таблица
Изначально, мною была создана таблица, которую видно на первом скриншоте. Для меня это был абсолютно первый опыт и я был приятно удивлен тому, как создатели данного приложения подошли к функции добавления какого либо блока(календарь, таблица, галерея или просто текст и тд.). Начав новый абзац, вы просто нажимаете \ и выбираете нужный блок в выпадающем списке с помощью стрелок.
В данной таблице, на выбор есть различные типы полей[второй скриншот]. Вы можете легко добавлять теги, сортировать по ним. Можете добавлять напоминания. По началу было обидно, что вы не можете сделать повторяющиеся напоминания, но через некоторое время использования я понял, что это большой плюс. Повторяющиеся напоминания захламляют ваш мозг и отпугивают от приложения.
Следующую приятную эмоцию я испытал тогда, когда узнал, что в выпадающем списке, в левом верхнем углу, можно одним нажатием добавить дополнительную визуализацию.
После первого клика, у меня появилась возможность, открыв Notion, увидеть план в форме календаря на завтра, сегодня или любой другой день[скриншот 3].
После второго, по диаграмме Ганта[скриншот 4], я смог видеть какие блоки времени заняты, какие свободны и использовать это. Ранее я планировал в основном "на листочке", часто использовал timeboxing (советую изучить эту идею, если слышите о ней впервые). Некоторые дни даже пробовал расписывать весь день от пробуждения до сна блоками по 25 минут. Получалось отлично, но я не готов так делать каждый день. Данная диаграмма[скриншот 4], позволяет применять данный подход в очень удобном виде и без особых усилий. Конечно, у вас есть возможность манипулировать блоками на данной диаграмме, что очень удобно.
Итак, третий клик, и мы имеем agile таблицу. Из за проф. деформации, такой подход, лично мне, очень удобен. Мозг перестает видеть что-то лишнее, он не отвлекается, вопрос "что делать?" встает редко, я сконцентрирован только на столбце InProgress. Столбцы это те-же теги, никто не мешает вам добавить или удалить что-либо.
Всё максимально гибко.
Каждая строка/ячейка/box это такая же страница. Вы можете "провалиться" в неё, добавить вложенности, текста, дополнительных полей. Почти всё, что может придумать ваша фантазия, можно реализовать. Я решил последовать первому совету, написанному выше, и не увлекаться.
Первый дашборд
Однажды мне посоветовали видео Стеллы Васильевой, о том, как она настроила свои пространства. Мне понравилась идея некого дашборда, централизованного места, главной страницы, и я решил сделать нечто похожее. Ранее, выбирать страницы из "дерева" слева, мне было попросту не удобно.
То, что у меня получилось, можно увидеть на следующем скриншоте:
Реализовав свою версию дашборда, я познакомился с тем, как можно приятно кастомизировать свое рабочее пространство. Я добавил изображение в header, научился добавлять иконки к страницам, узнал как разделить пространство на несколько столбцов.
На дашборде я решил разместить backlog/inbox справа, и небольшую agile таблицу, для отслеживания текущего дня.
Ранее я держал под рукой тетрадку, в которую можно было быстро записать то, что неожиданно вспомнил, дабы не засорять ОЗУ головы. Теперь этот список был в дашборде Notion.
В agile таблицу я вывел story-point, estimation time и некоторые дополнительные теги. Есть возможность перетянуть строку из таблицы сразу в agile-board. Все дополнительные поля (story-point, estimation time) сразу добавляются к странице, которая была перетянута.
Также я добавил описание утренней рутины. Notion у меня всегда включен на отдельном рабочем столе MacOS, поэтому часто находился перед глазами. Как показывает практика, то что я вижу перед глазами, со временем "само" становится новой привычкой. Привычки же формируют ту личность, которой ты хочешь стать.
Советую попробовать наклеить стикеры, парой слов описывающие привычки, которые вы хотите получить. Стикер должен находиться перед глазами максимально большой процент дневного времени. Для меня это рабочий стол дома, зеркало в ванной, и самое главное - дверь холодильника, именно то место, за которое его открываешь. Недавно я добавил туда стикер "думать позитивно".
Эффект не заставил себя долго ждать.
Как я и говорил ранее, каждая ячейка, или строка таблицы - это такая же страница, с таким-же гибким функционалом.
Открыв любую задачу в agile-board, можно увидеть более подробное описание, прогресс, блоки кода:
Всё было бы хорошо, если бы не одно но.
Backlog очень быстро разрастается, начинает пугать, его становится невозможно разобрать.
Текущий дашборд
Итак, у меня была проблема постоянно растущего inbox. Одной из основных причин данной проблемы был постоянный поток идей. Конечно такой поток в сотни раз быстрее, чем возможность их исполнения. Для меня это действительно проблема: хватаешься за несколько проектов, по итогу ни один не доходит до конца, даже, казалось бы несложный проект о написании статьи на habr.
Решение пришло из workflow scrum. Создавать пользовательские истории, жестко ограничить их количество, и двигаться по ним.
Получившийся дашборд выглядел таким образом:
Как можно заметить из данного скриншота, я взял идею Стивена Кови из книги "7 навыков высокоэффективных людей" о том, что нужно развивать в себе 4 вида интеллекта: ментальный, физический, духовный, социальный. Когда существует гармония в развитии этих 4-х интеллектов, ты счастлив. Если развитие какого-либо интеллекта "проседает", ты можешь начать чувствовать упадок, что в свою очередь негативно влияет на развитие оставшихся.
Пользовательские истории, в данном контексте, должны придерживаться нескольким несложным правилам:
Название. Как тот, кто играет определенную роль, пользователь(я) делаю определенную вещь, для того, чтобы развить определенную черту, важную для данной роли.
Должен быть четкий критерий окончания, даже если его очень сложно придумать.
Дедлайн. Если его нет, то мозг может посчитать, что задачу можно не делать еще оочень долго. Никогда.
Должно быть четкое понимание того, зачем нужна эта история.
Пример описания, одной из историй можно увидеть ниже:
На доске, для истории о чтении книг, я попробовал поле с типом "формула". Функционал формул минималистичен, но достаточен. Процедуры и функции хорошо задокументированы и, как мне кажется, даже если у вас нет опыта программирования, при должном желании, вам не составит труда в них разобраться. К примеру я сделал формулу, которая выводит прогресс чтения книги:
Вид вывода формулы на странице
В данном коде prop - берет значение поля, format - кастует любой тип данных в строку, slice - обрезает, оставляя только первые 5 символов и concat - конкатенирует/склеивает.
Так это выглядит:
Доска после добавления формуы
Мне очень нравятся практики, которые Максим Дорофеев предлагает в своих книгах "Путь джедая" и "Джедайские техники". Одна из таких практик - писать первое действие, которое надо выполнить. Так проще обезьянке сиюминутного удовольствия. Во многих планировщиках это сделать можно только костылями.
В Notion можно добавить любое количество полей, и я начал это использовать в описаниях задач:
Пример использования правила "писать первое действие"
Когда я реализовал всё вышеописанное, я испугался. "Как следить за всеми этими историями?" Всё разложено по полочкам, но каждый раз лазать по полочкам не круто, не удобно, не эффективно. В тот раз я добавил графу "следующее действие" к истории. Хочу напомнить, что добавив поле на одну страницу, оно появляется на аналогичных. В данное поле я продублировал некоторые даты из задач внутри истории.
На следующее утро я был приятно удивлен. Уведомления на многие задачи стояли на 5 утра, и проснувшись я увидел небольшой инбокс на сегодня. Всё, что прилетело в этот инбокс, я легко перенес в agile-board для задач на сегодня, который заранее создал под галереей с историями.
Продуктивный день начался.
Также у меня наконец появилась страница с красиво оформленными блокнотам на различные темы.
Notion стал "всё в одном". Он стал тем, что я относительно давно искал.
Вид записной книжки
Выводы
По моему мнению, Notion очень удобный, гибкий, настраиваемый под любые "хотелки" инструмент, который может быть полезен каждому. Итеративно, он становится идеальным именно для вас. Облако очень быстро синхронизирует все ваши таблицы с телефоном. Также вы можете использовать его для командной работы, аналогично Jira/Confluence, но я данный функционал не пробовал.
Это однозначно тот инструмент, который я не мог не посоветовать, особенно учитывая то, что бесплатной версии может быть более чем достаточно.
Продолжение статьи "Notion: Офис, база данных и ваше душевное спокойствие в одном флаконе", в которой я рассказал про софт, который может заменить Google Doc, Office, Trello, Asana и еще пачку приложений.
Очень многие захотели попробовать этот инструмент, но столкнувшись с обширным функционалом или языковым барьером решили отложить до лучших времен. В этой статье я расскажу про регистрацию в Ноушене, базовые настройки и создание\перенос первых документов.
Самый первый и банальный шаг, но который не все преодолели. Первым делом мы идем на Notion.so и вводим свой имейл в поле посередине экрана, а потом жмем "Get Started". После этого нужно проверить свою почту и перейти по ссылке. Если вы используете Яндекс.Почту, то письмо может попасть в спам, проверьте эту папку.
Если же вы счастливый обладатель Гугл почты (Gmail), то проверять ничего не нужно, на втором экране вам любезно предложат интегрировать новый софт в свой аккаунт. Жмите далее, вводите пароль и вуа-ля — вы уже на следующем экране.
Теперь нужно пройти пять шагов, которые подготовят ваш Notion к работе. На первом экране нужно принять лицензионное соглашение, нажать синюю кнопку "Agree" (Принимаю).
Теперь небольшая персонализация. Введите ваше имя и фамилию, а также выберите сценарий, по которому планируете работать. Это определит набор шаблонов, которые вам выдадут по умолчанию, ничего критичного. Если не знаете, что выбрать то в первой части рекомендую последний пункт "Other" (Другое), а в следующей — Personal Notes and To-does (Личные заметки и ту-душки)
На третьем этапе еще одна небольшая персонализация: вам предлагают выбрать как будет называться ваш воркспейс (рабочее пространство). Это из обязательного. Опционально можно выбрать красивый адрес вашей ссылки и доверенные домены электронной почты, которые смогут иметь доступ к вашим документам.
Предпоследний, но по факту последний пункт — это импорт существующих документов. Здесь есть файлы, которые вы можете перенести с ПК, так и интеграции с сервисами. Если используете что-то из нижеперечисленного, то попробуйте перенос. Оригинальные файлы при этом не пострадают.
Если же такой потребности у вас нет, то в просто нажмите "Skip" (пропустить) в левом, верхнем углу и двигайтесь дальше.
На последнем экране "Туториала" вам предложат скачать приложение для десктопа или мобильного устройства. Это можно будет сделать в любой момент, так что можете смело нажать "Done" (готово) и перейти в свое рабочее пространство (Workspace).
Итак, перед вами открылся главный экран, на котором сосредоточено два главных элемента: панель навигации (серая полоса слева) и рабочая область (белое пространство справа). Начнем с панели навигации, она состоит из 18 пунктов (в моем случае):
Кроме этого, при наведении на панель навигации можно увидеть дополнительные элементы, позволяющие скрыть ее или создавать новые страницы в 1 клик.
Также у каждой страницы есть своя отдельная менюшка (три точки), в которой есть список быстрых действий:
На этом первая часть знакомства с интерфейсом, с ее "навигационной частью" окончена. Теперь очередь "контента".
Для того, чтобы начать работу, нужно создать свою первую страницу через кнопку в нижнем, левом углу. После этого у вас появится экран, где вам нужно ее озаглавить и начать наполнять контентом. Для удобства, внизу есть 7 базовых вариантов, которые позволят быстрее познать возможности Notion.
Для того, чтобы было проще понять, давайте я покажу пример, как может выглядеть страница на основе шаблона. Для примера, я создал в Notion рабочее пространство по работе над этой статьей. У него стоит доступ "можно комментировать", так что можете зайти, пощупать и задать вопросы прямо внутри.
Как можете видеть, внутри страницы я имею целую кучу элементов: шапку, эмоджи-иконку, заголовок, кусок текста (описание), 4 отдельных страницы с контентом внутри и даже канбан-доску, которая выполняет роль таск-менеджера! Саму статью я пишу также внутри доски, вы можете убедиться в этом кликнув по карточке в третьей колонке (редактура).
Эта карточка (как и любой элемент в Notion) может принимать любую форму, все зависит только от вашей фантазии и знания инструментов (кубиков), о которых прямо сейчас и поговорим.
Когда я только увидел Notion, то был в восторге именно от возможности настраивать контент внутри страницы совершенно по любому, в рамках доступных инструментов. А их имеется аж 43. Для того, чтобы добавить на страницу блок нужно ввести "/" и выбрать подходящий "кубик":
Среди кубиков есть как стандартные инструменты верстки (заголовки, маркированные списки, цитаты, код), так и упоминание в тексте человека, отдельной страницы через или создание делайна через "@". И это только вершина айсберга.
Далее по списку идет возможность интеграции в страницу вышеупомянутых таблиц, канбан-досок или целых баз данных.
Еще чуть ниже есть возможность интеграции различных медиа-файлов: картинок, видео, ссылок-закладок, кода или любых других файлов:
И как вишенка на торте — возможность интеграции с целой кучей сервисов: от гитхаба до твиттера.
Если у вас голова кругом от количества возможностей и вы совершенно не представляете, каким образом все это богатство можно использовать, то самое время обсудить шаблоны, которые нам подготовили разработчики.
На данный момент имеется 20 шаблонов, которые покрывают большинство задач: личные заметки, записи в блог, базы знаний, ту-душки, задачники, контент-план, таблицы и даже CRM-система. Лучше один раз глянуть, как это выглядит:
А еще лучше пощупать своими руками, попробовать создать свои собственные документы. Совсем другие впечатления.
На этом первая статья про работу с Notion закончена, надеюсь вопросов по базовым функциям стало меньше. В следующей статье "Продвинутый функционал и сценарии использования" (решил объединить) мы еще больше погрузимся в этот замечательный софт. Жду ваши вопросы, которые помогут сделать эту статью еще лучше.
Также рекомендую подписаться на мой паблик "Экстракт", там про подобный крутой софт целая рубрика и еще четыре смежных про разные проявления личной продуктивности. Буду рад единомышленникам)

Файлы с незнакомыми расширениями встречаются не каждый день. Однако бывают ситуации, когда именно их очень нужно открыть. CHIP расскажет, как определить формат данных, и предоставит необходимые приложения для работы с ними.

Каждому файлу — своя программа
Определить тип файла можно просто по его расширению, после чего станет понятно и его предназначение.
Заставляем систему отображать расширения
Выбираем приложение
Чтобы увидеть, какая программа будет обрабатывать файл по умолчанию, нужно кликнуть по нему правой кнопкой мыши и выбрать в контекстном меню пункт «Свойства». В открывшемся окне на вкладке «Общие» вы увидите тип файла и его расширение, а также утилиту, которая назначена ответственной за открытие данных в таком формате. Если нужно другое приложение, кликните по «Изменить». Откроется список рекомендуемых программ. Если ни одна из них вас не устраивает, нажмите кнопку «Обзор», в появившемся окне зайдите в папку, соответствующую нужной утилите, и кликните по исполняемому файлу. Как правило, это имя приложения с расширением EXE.
Определяем тип файла
Конвертируем в нужный формат
В некоторых случаях решить проблему с открытием файла помогает его преобразование в другой, более распространенный формат. Сделать это можно с помощью специальных программ-конвертеров.
Векторные изображения
С помощью универсального бесплатного инструмента UniConvertor вы можете преобразовывать файлы из одного векторного формата в другой. В плане импорта программа поддерживает такие расширения, как CDR, CDT, CCX, CDRX, CMX (CorelDRAW), AI, EPS, PLT, DXF, SVG и другие. Экспорт осуществляется в форматы AI, SVG, SK, SK1, CGM, WMF, PDF, PS. Утилита доступна в версиях для Windows и Linux.
Растровая графика
Программа Free Image Convert and Resize занимает мало места на жестком диске, но предлагает функции по конвертированию и преобразованию растровых изображений, в том числе в пакетном режиме. Поддерживаются следующие форматы файлов: JPEG, PNG, BMP, GIF, TGA, PDF (последний — только для экспорта).
Видеофайлы
Мощный бесплатный инструмент Hamster Video Converter обеспечивает преобразование видеофайлов из одного формата в другой. Поддерживается конвертирование в 3GP, MP3, MP4, AVI, MPG, WMV, MPEG, FLV, HD, DVD, M2TS и т. д. Доступна пакетная обработка.
Аудиоданные
Бесплатная программа Hamster Free Audio Converter от того же производителя предлагает конвертирование аудио между форматами AIFF, OGG, WMA, MP3, MP2, AC3, AMR, FLAC, WAV, ACC, COV, RM. На сайте производителя также имеются преобразователи архивных форматов и электронных книг.
Используем онлайн-сервисы
Не всегда есть возможность установить программу-конвертер на ПК — в этом случае помогут интернет-ресурсы для преобразования документов.
Zamzar
FreePDFconvert
Бесплатная утилита UniConvertor поможет быстро преобразовывать файлы векторных форматов в пакетном режиме Free Image Convert and Resize наделена простейшими функциями конвертирования и изменения размера изображений Для конвертации видео- и аудиофайлов удобно использовать программы Hamster со встроенными кодеками и набором пресетов Онлайн-ресурсы Zamzar (верхний скриншот) и FreePDFConvert — универсальные конвертеры с ограничением по объему
Просмотр любого файла
Программы-просмотрщики зачастую не позволяют работать с файлом полноценно — например, редактировать его. Но с их помощью вы сможете открыть файл и посмотреть на его содержимое.

Программа ICE Book Reader Professional является универсальным инструментом для чтения файлов электронных книг и различного рода текстовых документов, к которым относятся DOC, TXT, HTML, PDF и многие другие.
Бесплатная утилита Free Viewer открывает файлы разных форматов, отображая дополнительно окно с информацией. С ее помощью можно точно узнать, какая программа необходима для открытия того или иного файла. Кроме того, в приложении имеется встроенный конвертер, и оно позволяет установить ассоциацию для файлов на уровне ОС.

Небольшая бесплатная программа XnView послужит удобным просмотрщиком графических файлов. К тому же в ней можно выполнять элементарные операции редактирования картинок (вставка надписи, поворот, применение эффектов). Всего утилита поддерживает более 400 различных расширений и позволяет конвертировать их более чем в 50 форматов. Среди дополнительных возможностей программы — работа со сканером, создание скриншотов, запись рисунков на компакт-диск.

Если данные повреждены
Онлайн-справочники типов файлов
Прочесть о типах файлов и разобраться в их многообразии можно на специализированных онлайн-ресурсах.
Читайте также:

