Coreldraw не работает привязка
Обновлено: 02.07.2024
Используйте параметр "Привязка объекта" для обнаружения и привязки к точкам на объектах чертежа, например к конечным точкам, пересечениям и центральным точкам. Привязка к точке позволяет точно определить положение чертежа и команды редактирования.
Укажите Методы привязки объекта для установки привязки объекта. Например, необходимо выполнить привязку к пересечениям между объектами. Режимы привязки объекта можно использовать постоянно или для выполнения однократной операции.
Режимы привязки объекта не могут применяться на универсальной основе. Например, нельзя определить конечную точку окружности. Похожим образом сегмент линии не имеет центральной точки. Однако объект чертежа может содержать несколько точек, которые совпадают с критериями метода привязки объекта. Например, объект линии или дуги всегда имеет две конечных точки. В этих случаях функция объектной привязки определяет ближайшие возможные точки. Всегда помещайте указатель как можно ближе к необходимой точке.
Указатель привязывается к точке в зависимости от:
- типа объекта чертежа
- выбранного метода привязки объекта
- указанной точки на выбранном объекте
На рисунке ниже показано отношение между выбранной точкой () и точкой привязки ():

Использование привязки объекта при запросе выбора точки
- Вызовите команду или функцию, которая требует выбора точки.
- Щелкните правой кнопкой мыши и выберите элемент Изменения в объектной привязке, затем выберите элемент Объектная привязка.
Применение функции объектной привязки "конец"
: Line
Укажите начальную точку» <щелкните левой кнопкой мыши в графической области>
Укажите следующую точку» конец
: <точки к объекту чертежа>
Укажите следующую точку»
Настройка постоянной объектной привязки
-
Щелкните правой кнопкой мыши элемент Объектная привязка в строке состояния, затем выберите элемент Настройка.


Соня, да, картинку можно экспортировать в формат dxf. Под строкой меню есть кнопка "привязать к. " там можно включить или отключить возможные варианты привязок, в том числе и пртвязку к сетке. Саму сетку можно настроить в параметрах.



Соня, Экспорт работает только если создан хотябы один объект

Динар, еще вопрос по сетке. Имеется растровая карта которую необходимо оцифровать , но перед этим я должна привязать растр (либо готовое оцифрованное изображение) к системе координат, в которой я работаю. Корел дает привязку к обычной прямоугольной сетке, а не к координатной ( посмотрела в нстройках). Это так ? Можно ли приявязатся к координатной сетке? Экспорт не появляется даже при открытом проекте(

Соня, по умолчанию у корла начало координат в нижнем левом углу. Но начало можно легко изменить. В левом верхнем углу где смыкается линейка вы увидите значек там два пунктира и стрелка по диагонале. Дергните за нее и где отпустите там и начало координат будет. Сетка же строится исходя из начала координат. Если необходимо - Иллюстрации смогу скинуть позже
Объекты можно выровнять на странице документа в интерактивном режиме, используя направляющие выравнивания. Направляющие для выравнивания представляют собой временные направляющие, которые появляются при создании объектов, изменении их размера и перемещении относительно других соседних объектов.
Направляющие выравнивания помогают выровнять центр объекта относительно центра другого объекта (между центрами) или край объекта относительно края другого объекта (между краями). Кроме того, можно выровнять край объекта относительно центра другого объекта (между краем и центром).

Если необходимо расположить объект на заданном расстоянии от края другого объекта, можно указать отступы для направляющих выравнивания. После указания полей можно выбрать способ отображения боковых направляющих: они могут следовать за полями или как за полями, так и за краями объекта.
Направляющие выравнивания полей позволяют смещать поля, делать для полей отступ или применять оба метода. Для горизонтальных и вертикальных направляющих выравнивания полей предусмотрены отдельные элементы управления, поэтому можно изменить настройки для одних направляющих, не затрагивая настройки других.

Направляющие выравнивания отключены по умолчанию. Направляющие для выравнивания легко включить или отключить, а также изменить их параметры по умолчанию, включая стиль цвета и линии. Можно выбрать отображение направляющих выравнивания для отдельных объектов в группе или для ограничивающего прямоугольника группы в целом.
Функция интеллектуальной настройки интервалов позволяет в точности упорядочивать и размещать объект относительно объектов на экране, а функция интеллектуальной настройки размеров позволяет интуитивно понятным образом масштабировать и вращать объект относительно объектов на экране.

Включение или отключение направляющих
Выберите Вид > Направляющие
Флажок рядом с командой Направляющие указывает на то, что направляющие выравнивания включены.

Привязка к направляющим включается и отключается на панели инструментов.
Выберите Привязать к > Направляющие

Рис.1

Рис.2
Итак, самые часто используемые и простые привязки находятся сверху в панели инструментов – это кнопка «Привязать к …» с выпадающим списком. См. Рис. 4 .

Рис.4
Основные привязки – это привязка к направляющим и привязка к объектам. Для того что бы понять принцип работы данных привязок необходимо включить привязки (поставить галочки напротив нужной привязки). Далее инструментом «Выделить и переместить» и взять выравниваемый объект за ту его часть, относительно которой будет происходить выравнивание (цент, угловая точка, сторона и пр.) и подвести к объекту (либо направляющей) относительно которого будет выравниваться наш выделенный объект. См. Рис.5-6

Рис.5

Рис.6
Для построения более сложных объектов выше описанных привязок будет не достаточно. Я рекомендую также использовать прикрепленное окно «Выравнивание и динамические направляющие» Для того что бы вызвать данное прикрепленное окно выберете сверху в текстовом меню «Окна» - «Окна настройки» - «Выравнивание и динамические направляющие». См. Рис. 7
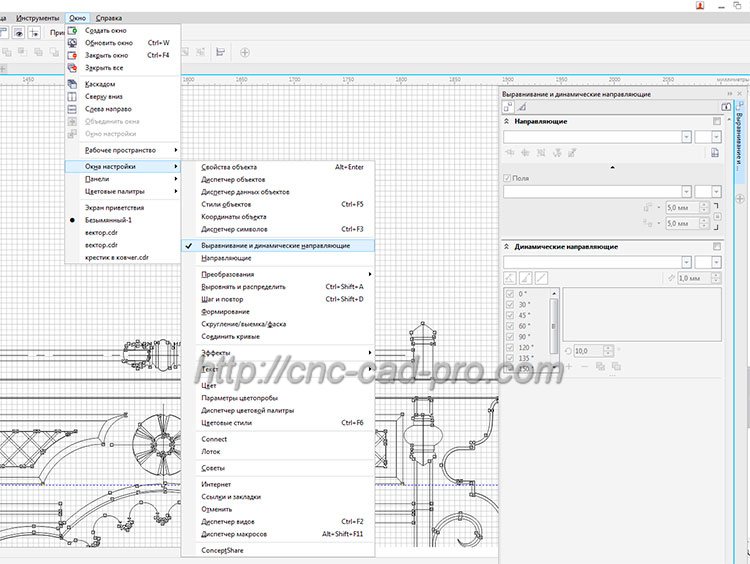
Рис.7
Данное прикрепленное окно имеет в своем арсенале более десятка различных инструментов для настроек привязок, в том числе и динамических привязок. Давайте рассмотрим по порядку на практических примерах все из них.
Итак, включите в прикрепленном окне выравнивание по направляющим (поставит галочку напротив надписи «Направляющие»). Далее задействуйте инструмент отображение направляющих при выравнивании по краям объекта. См. Рис. 8
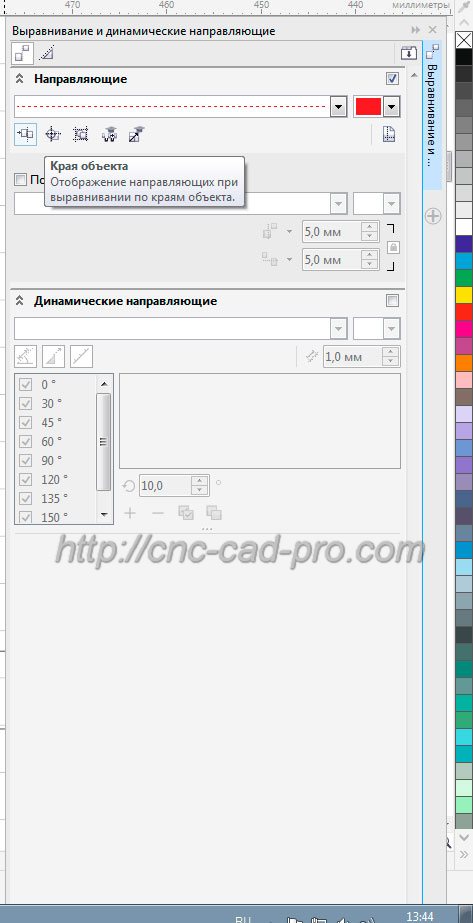
Рис.8
Выберите объект и поднесите его к объекту относительно которого будет происходить выравнивание (левую кнопку мыши не отпускать) далее автоматически отобьётся направляющие, которые позволят вам выровняться относительно краев объекта. См. Рис. 9-11
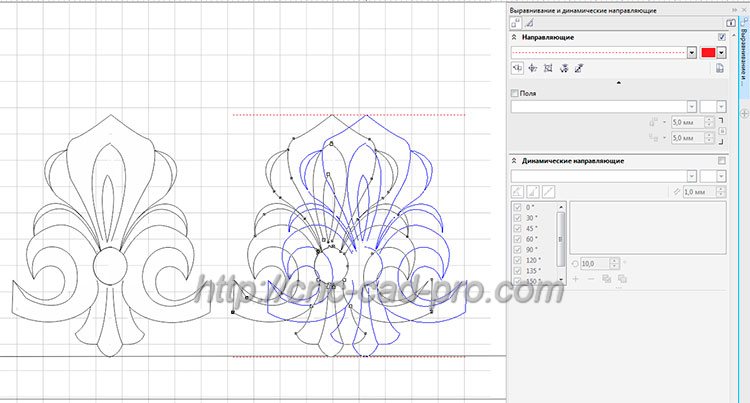
Рис.9
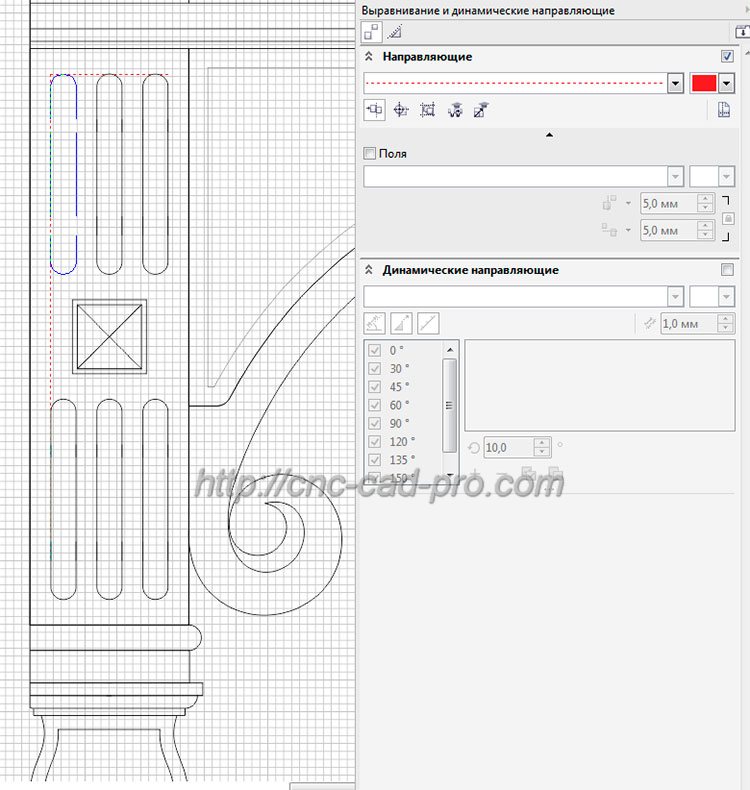
Рис.10

Рис.11
Также следует заменить, что можно по мимо выравнивания относительно краев объекта возможно задействовать инструмент выравнивания относительно центров объектов, что иногда бывает крайне полезно в черчении и построении сложных векторов для станков с ЧПУ. Для этого необходимо нажать кнопку «Центры объектов». См. Рис. 12-13
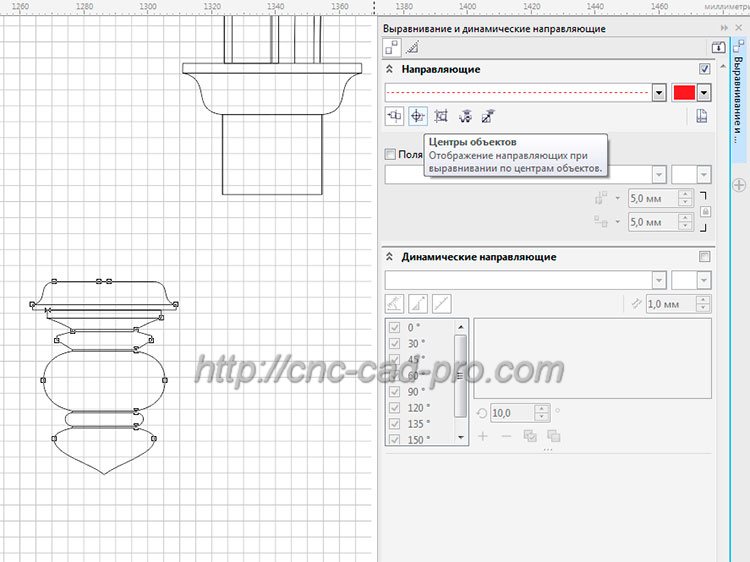
Рис.12
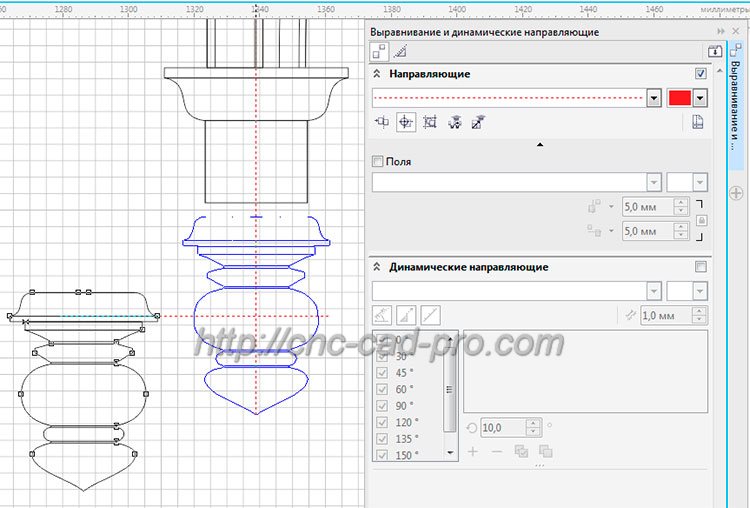
Рис.13
Также иногда бывает необходимо применять выше описанные привязки не для единичных объектов а для целых групп объектов, вернее для отдельных объектов входящих в группы. Для этого необходимо включить инструмент «Отдельные объекты в группе» . См. Рис. 14-16.

Рис.14

Рис.16
Итак, у нас остались еще два очень интересных инструмента привязок группы направляющие. Рассмотрим их. Инструмент «Настраиваемое размещение». Данный инструмент очень полезен для размещения объектов с заданным (одинаковым) интервалом. Причем программа анализирует чертеж, и привязка расстояния между объектами задается автоматически. Рассмотрим данный инструмент привязки на практическом примере. См. Рис. 17
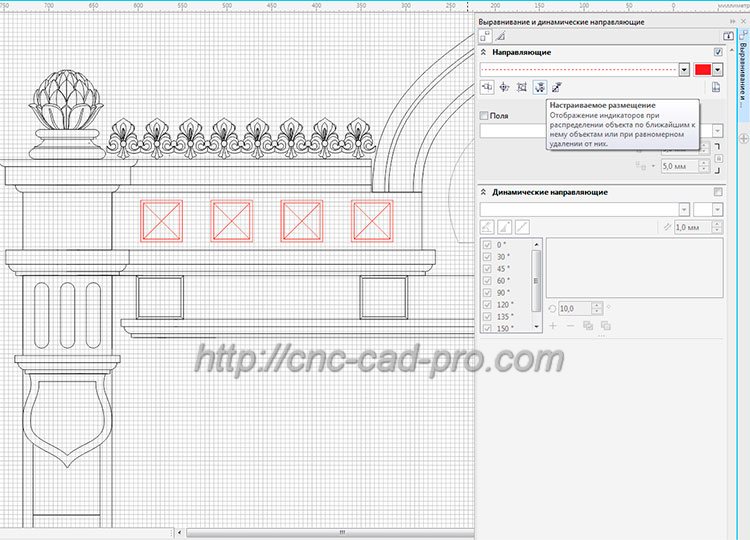
Рис.17
Нам необходимо распределить пирамидки с заданным интервалом. Для начала мы строим одну пирамидку и размещаем ее с нужным нам интервалом слева от колонны. См. Рис.18
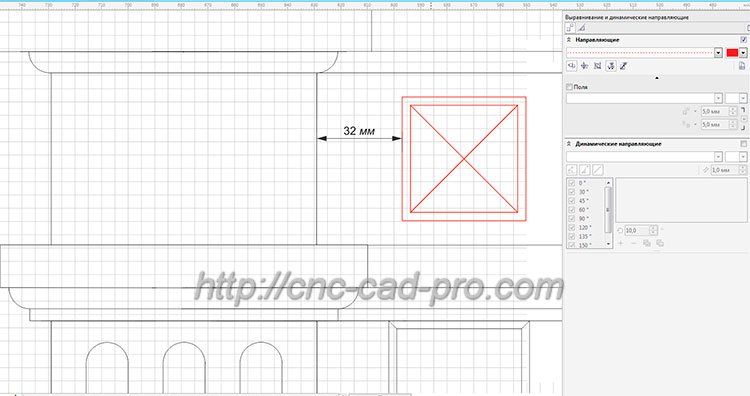
Рис.18
Далее делаем копию пирамидки и включаем в направляющих «Настраиваемое размещение». Далее подводим копию пирамидки к первой, тем самым должны автоматически отбиться направляющие-индикаторы, указывающие на нужное нам расстояние (первый интервал слева от колонны). См. Рис.19

Рис.19
Далее копируя и используя «Настраиваемое размещение» добавим недостающие пирамидки. См. Рис. 20
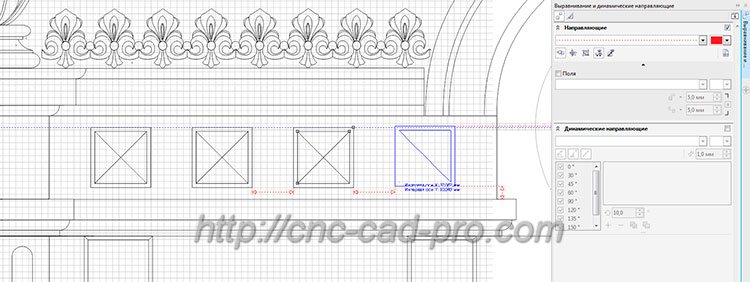
Рис.20
Инструмент привязки «Настраиваемое определение размеров +вращение» См. Рис. 21
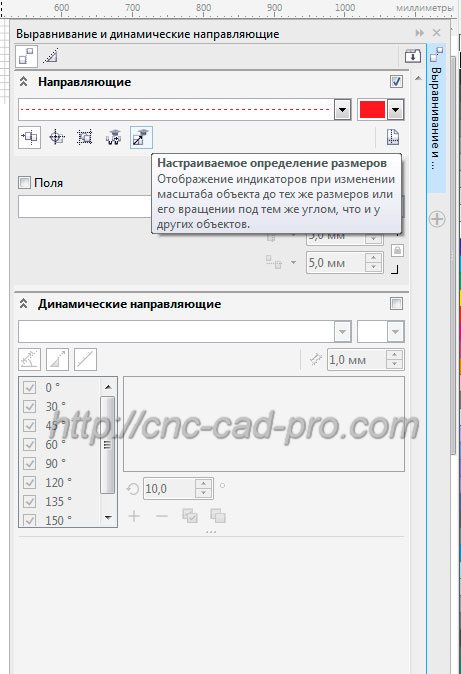
Рис.21
Данный инструмент позволяет масштабировать объекты с автоматической привязкой по соседнему объекту. См. Рис. 22
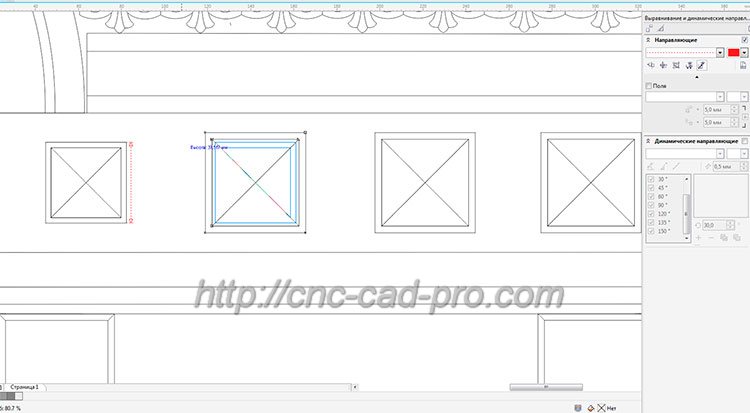
Рис.22
Также одной из интересных функций данного инструмента является автоматическая привязка поворота объекта по соседнему. См. Рис. 23-27
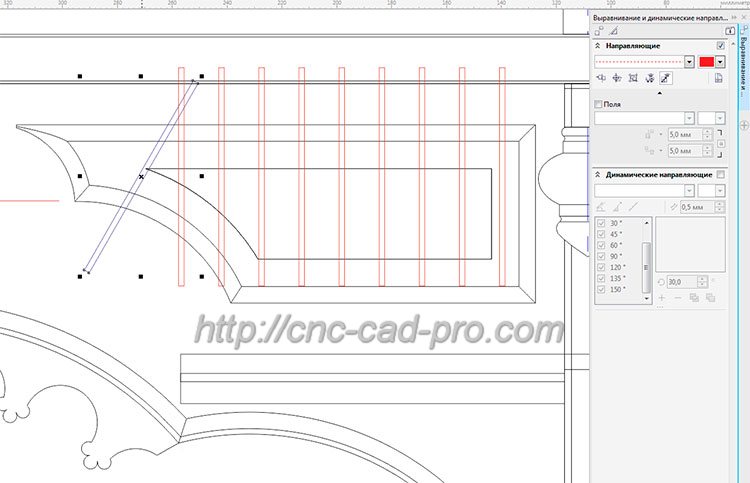
Рис.23
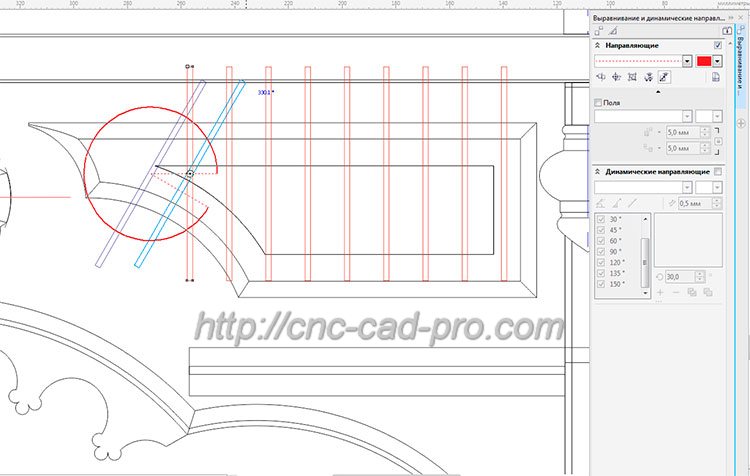
Рис.24
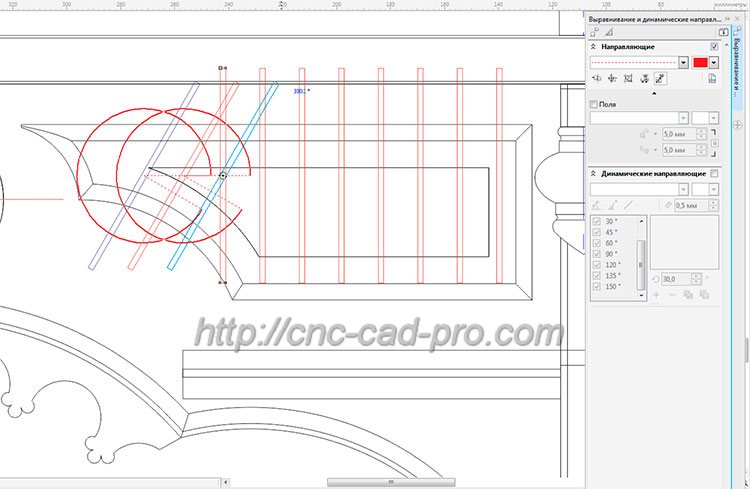
Рис.25

Рис.26
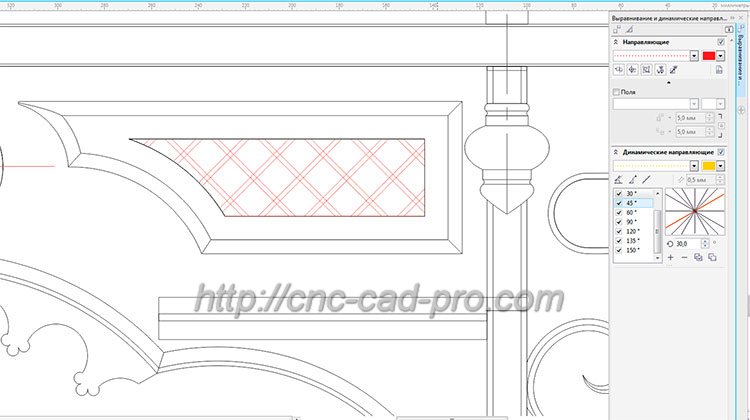
Рис.27
Рассмотрим следующий инструмент «Поля» прикрепленного окна «Выравнивание и динамические направляющие». См. Рис. 28
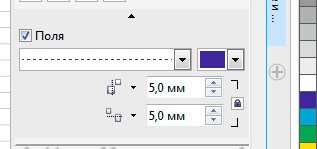
Рис.28
Данный инструмент очень удобен для создания внутренних и внешних полей объекта. Рассмотрим его на практическом примере. Предположим, что мы имеем вектор резьбы для станков с ЧПУ. См. Рис. 29
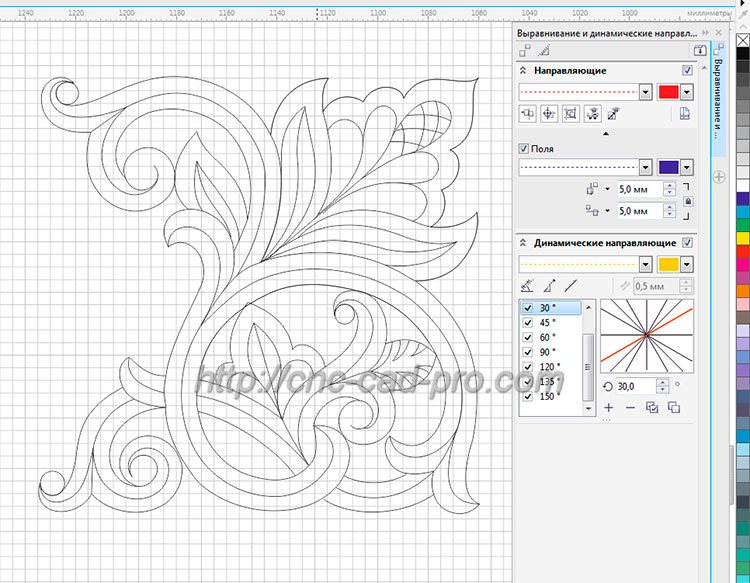
Рис.29
Под данный вектор нам необходимо рассчитать размеры заготовки. Диаметр фрезы обрезающий по внешнему контуру нашу резьбу будет равен 6 мм. Также нам необходимо оставить материал для крепления заготовки к накладному столу – это еще плюс 15 мм. Таким образом размер заготовки должен быть с учетом отступа от внешних границ вектора резьбы 21 мм (15мм +6мм).
Включим инструмент привязок «Поля» и в параметрах длинны и ширины установим «Вынести горизонтально», «Вынести вертикально» в ячейках «Горизонтальное поле» и «Вертикальное поле» установим числовое значение 21 мм. См. Рис. 30

Рис.30
Далее возьмём инструмент «Прямоугольник» и построим прямоугольник произвольной формы. Далее инструментом «Инструмент выбора» масштабируем прямоугольник по высоте и ширине до срабатывания привязок. См. Рис. 31-32

Рис.31
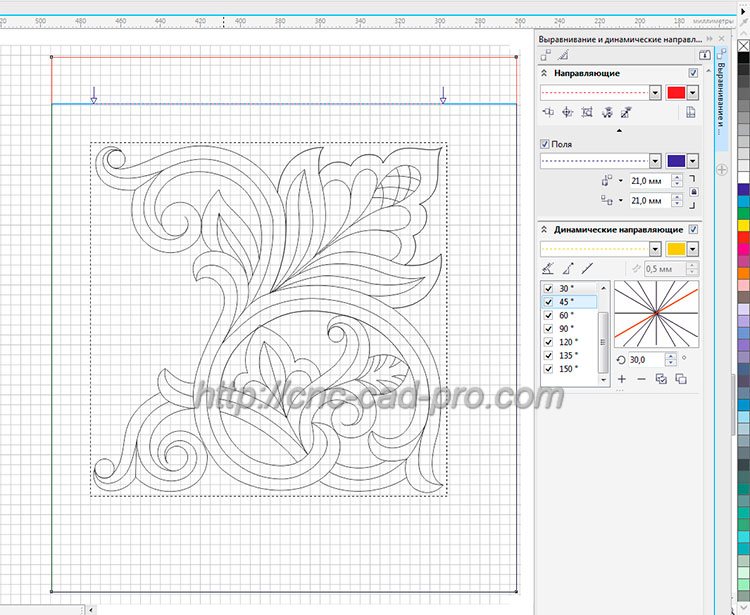
Рис.32
Таким образом, мы автоматически должны получить прямоугольник заготовки нужных нам размеров. Си. Рис. 33
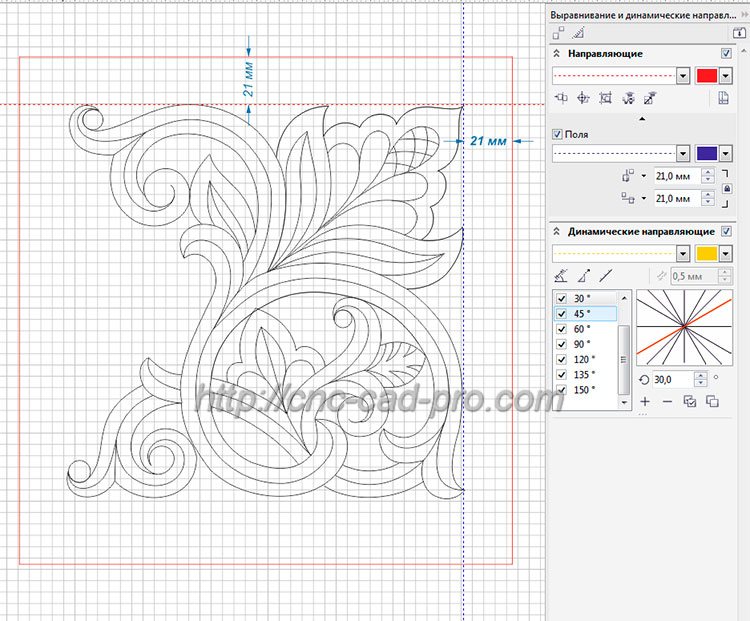
Рис.33
Итак мы подошли к очень важному инструменту привязок – это динамические направляющие. См. Рис. 34
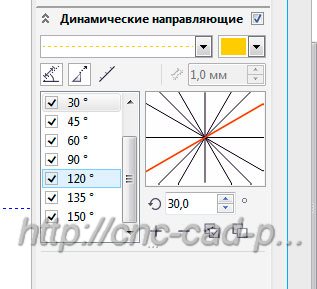
Рис.34
И первый важный инструмент динамических направляющих, который желательно включать при точном черчении – это «Отображать экранные подсказки». См. Рис. 35
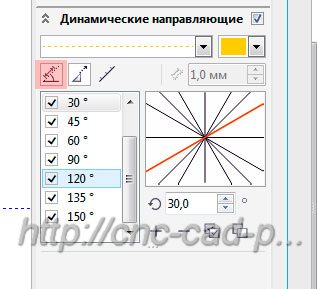
Рис.35
Включив данный инструмент мы сможем наблюдать длину строящегося отрезка и также осуществлять угловую привязку. См. Рис. 36-37

Рис.36
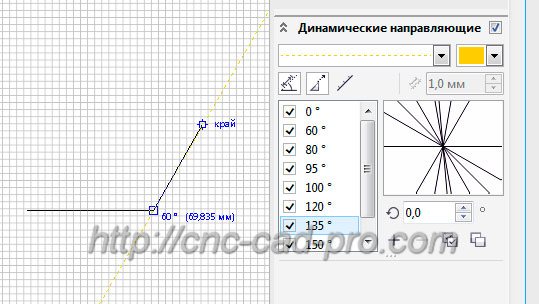
Рис.37
Следует заметить, что вы можете добавлять угол привязки уже с готовой базы углов, либо создать свои углы привязок. См. Рис. 38

Рис.38
Внимание, важно! После того как вы включили «Отображать экранные подсказки» я рекомендую обязательно также включить инструмент «Привязать к отмеченному интервалу» и установить интервал согласно вашей необходимости (я в большинстве случаев устанавливаю интервал равный 1мм т.к. часто работаю с целыми размерами.). Включение данного параметра позволит вам чертить ломаной линией с нужными вам размерами. См. Рис.39-40

Рис.39
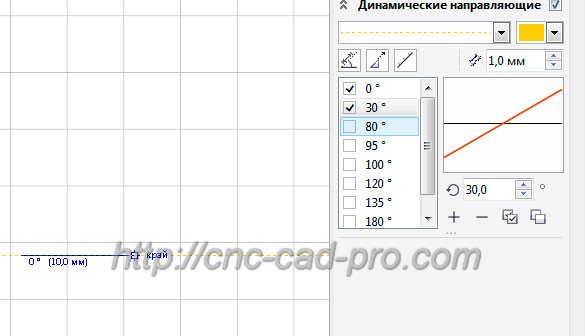
Рис.40
Итак, подведем итог. Программа CorelDRAW X7 обладает большим количество настраиваемых привязок которые очень сильно ускоряют и упрощают процесс создания сложных чертежей, как для столярного производства так и для станков с числовым программным управлением. Также надеюсь, что урок вам был полезен, и вы узнали для себя что-то новое. Также вы можете записаться на удаленные курсы обучения работе в программе CorelDRAW X7. Заявки на обучение подавайте через форму обратной связи. С уважением, Дмитрий.
Похожие статьи по CorelDRAW X7 :
Также рекомендую вам ознакомиться со следующим статьями:
Читайте также:

