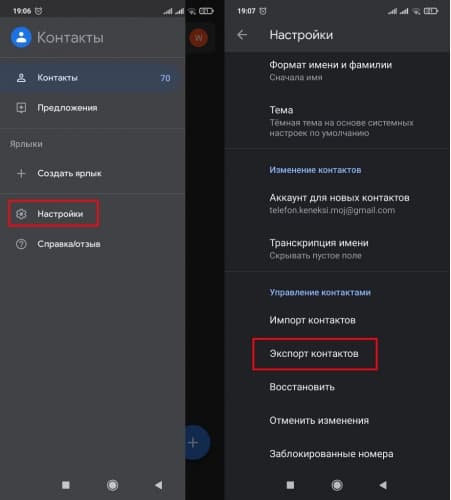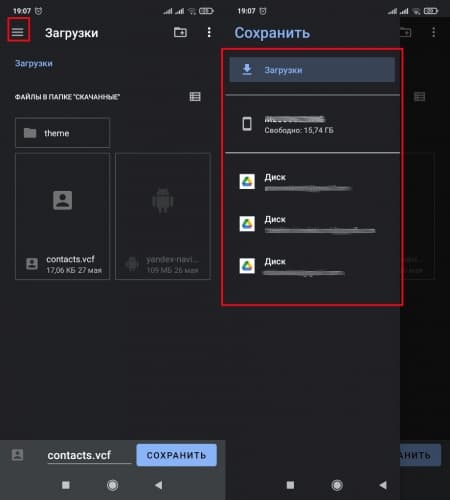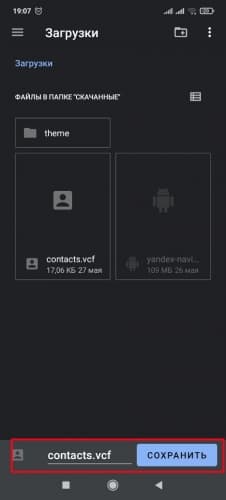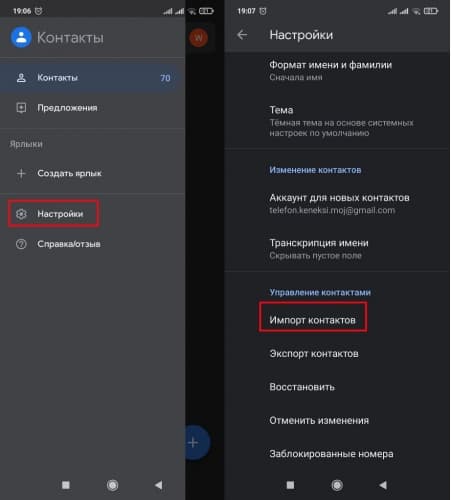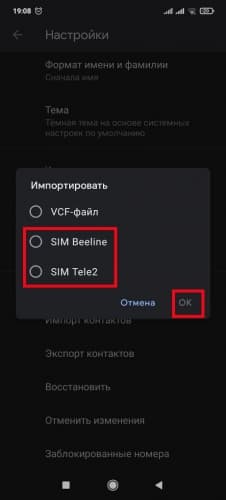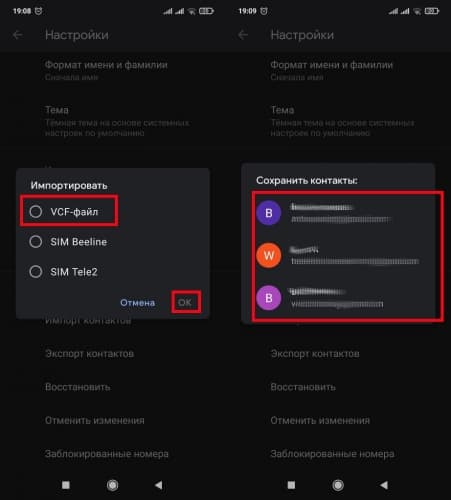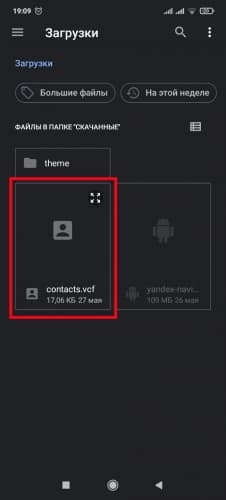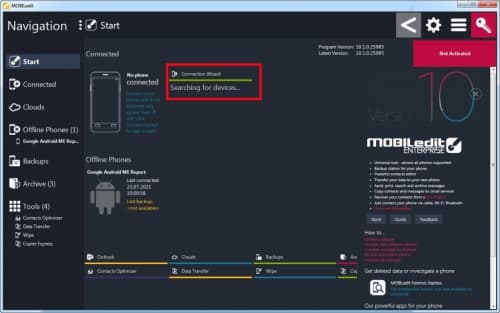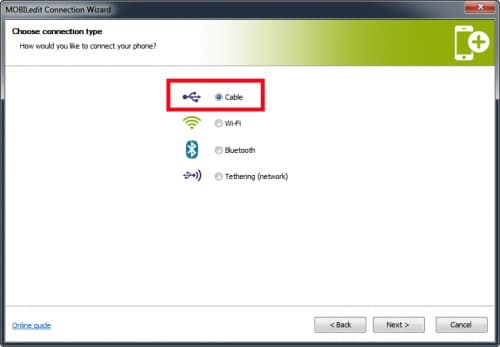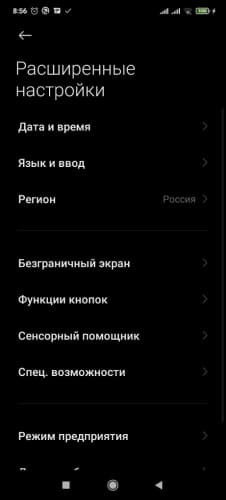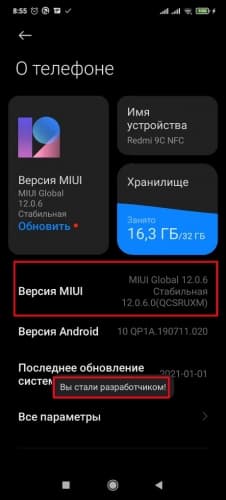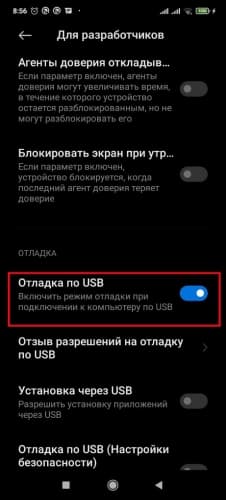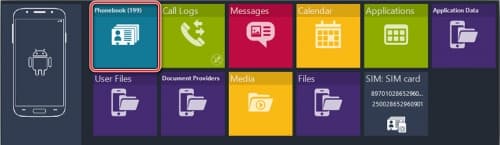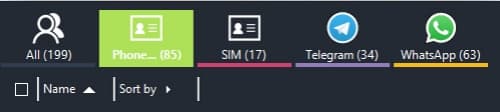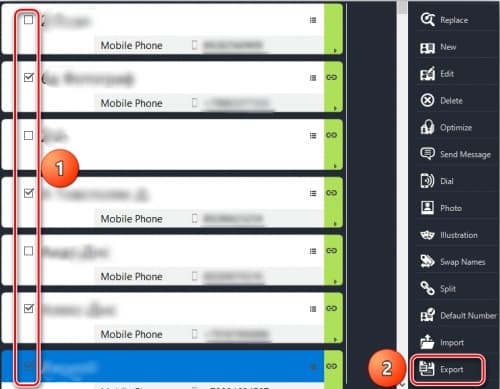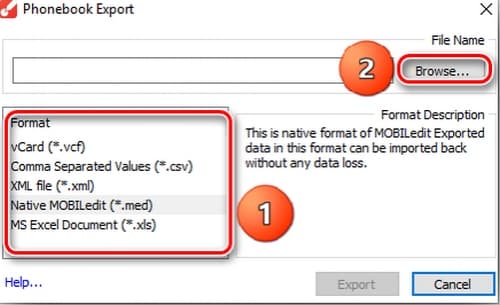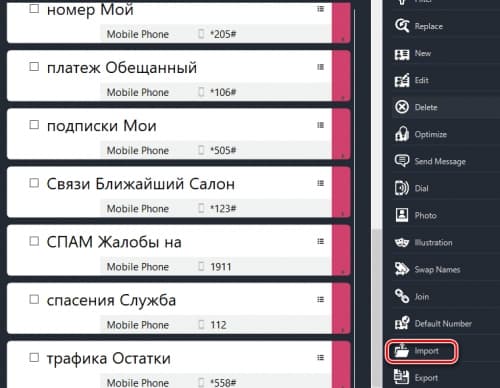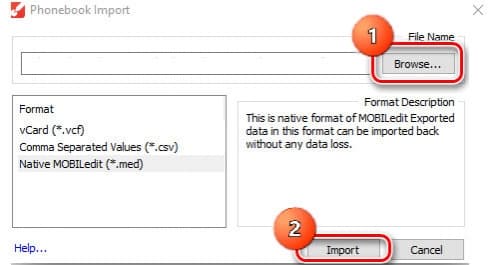Чем отличается импорт от экспорта файлов
Обновлено: 03.07.2024
Директивы экспорт и импорт имеют несколько вариантов вызова.
В предыдущей главе мы видели простое использование, давайте теперь посмотрим больше примеров.
Экспорт до объявления
Мы можем пометить любое объявление как экспортируемое, разместив export перед ним, будь то переменная, функция или класс.
Например, все следующие экспорты допустимы:
Не ставится точка с запятой после экспорта класса/функцииОбратите внимание, что export перед классом или функцией не делает их функциональным выражением. Это всё также объявление функции, хотя и экспортируемое.
Большинство руководств по стилю кода в JavaScript не рекомендуют ставить точку с запятой после объявлений функций или классов.
Поэтому в конце export class и export function не нужна точка с запятой:
Экспорт отдельно от объявления
Также можно написать export отдельно.
Здесь мы сначала объявляем, а затем экспортируем:
…Или, технически, мы также можем расположить export выше функций.
Импорт *
Обычно мы располагаем список того, что хотим импортировать, в фигурных скобках import <. >, например вот так:
Но если импортировать нужно много чего, мы можем импортировать всё сразу в виде объекта, используя import * as <obj> . Например:
На первый взгляд «импортировать всё» выглядит очень удобно, не надо писать лишнего, зачем нам вообще может понадобиться явно перечислять список того, что нужно импортировать?
Для этого есть несколько причин.
Современные инструменты сборки (webpack и другие) собирают модули вместе и оптимизируют их, ускоряя загрузку и удаляя неиспользуемый код.
Предположим, мы добавили в наш проект стороннюю библиотеку say.js с множеством функций:
Теперь, если из этой библиотеки в проекте мы используем только одну функцию:
…Тогда оптимизатор увидит, что другие функции не используются, и удалит остальные из собранного кода, тем самым делая код меньше. Это называется «tree-shaking».
Явно перечисляя то, что хотим импортировать, мы получаем более короткие имена функций: sayHi() вместо say.sayHi() .
Явное перечисление импортов делает код более понятным, позволяет увидеть, что именно и где используется. Это упрощает поддержку и рефакторинг кода.
Импорт «как»
Мы также можем использовать as , чтобы импортировать под другими именами.
Например, для краткости импортируем sayHi в локальную переменную hi , а sayBye импортируем как bye :
Экспортировать «как»
Аналогичный синтаксис существует и для export .
Давайте экспортируем функции, как hi и bye :
Теперь hi и bye – официальные имена для внешнего кода, их нужно использовать при импорте:
Экспорт по умолчанию
На практике модули встречаются в основном одного из двух типов:
- Модуль, содержащий библиотеку или набор функций, как say.js выше.
- Модуль, который объявляет что-то одно, например модуль user.js экспортирует только class User .
По большей части, удобнее второй подход, когда каждая «вещь» находится в своём собственном модуле.
Естественно, требуется много файлов, если для всего делать отдельный модуль, но это не проблема. Так даже удобнее: навигация по проекту становится проще, особенно, если у файлов хорошие имена, и они структурированы по папкам.
Модули предоставляют специальный синтаксис export default («экспорт по умолчанию») для второго подхода.
Ставим export default перед тем, что нужно экспортировать:
Заметим, в файле может быть не более одного export default .
…И потом импортируем без фигурных скобок:
Импорты без фигурных скобок выглядят красивее. Обычная ошибка начинающих: забывать про фигурные скобки. Запомним: фигурные скобки необходимы в случае именованных экспортов, для export default они не нужны.
| Именованный экспорт | Экспорт по умолчанию |
|---|---|
| export class User | export default class User |
| import from . | import User from . |
Технически в одном модуле может быть как экспорт по умолчанию, так и именованные экспорты, но на практике обычно их не смешивают. То есть, в модуле находятся либо именованные экспорты, либо один экспорт по умолчанию.
Так как в файле может быть максимум один export default , то экспортируемая сущность не обязана иметь имя.
Например, всё это – полностью корректные экспорты по умолчанию:
Это нормально, потому что может быть только один export default на файл, так что import без фигурных скобок всегда знает, что импортировать.
Без default такой экспорт выдал бы ошибку:
Имя «default»
В некоторых ситуациях для обозначения экспорта по умолчанию в качестве имени используется default .
Например, чтобы экспортировать функцию отдельно от её объявления:
Или, ещё ситуация, давайте представим следующее: модуль user.js экспортирует одну сущность «по умолчанию» и несколько именованных (редкий, но возможный случай):
Вот как импортировать экспорт по умолчанию вместе с именованным экспортом:
И, наконец, если мы импортируем всё как объект import * , тогда его свойство default – как раз и будет экспортом по умолчанию:
Довод против экспортов по умолчанию
Именованные экспорты «включают в себя» своё имя. Эта информация является частью модуля, говорит нам, что именно экспортируется.
Именованные экспорты вынуждают нас использовать правильное имя при импорте:
…В то время как для экспорта по умолчанию мы выбираем любое имя при импорте:
Так что члены команды могут использовать разные имена для импорта одной и той же вещи, и это не очень хорошо.
Обычно, чтобы избежать этого и соблюсти единообразие кода, есть правило: имена импортируемых переменных должны соответствовать именам файлов. Вот так:
Тем не менее, в некоторых командах это считают серьёзным доводом против экспортов по умолчанию и предпочитают использовать именованные экспорты везде. Даже если экспортируется только одна вещь, она всё равно экспортируется с именем, без использования default .
Это также немного упрощает реэкспорт (смотрите ниже).
Реэкспорт
Синтаксис «реэкспорта» export . from . позволяет импортировать что-то и тут же экспортировать, возможно под другим именем, вот так:
Зачем это нужно? Рассмотрим практический пример использования.
Представим, что мы пишем «пакет»: папку со множеством модулей, из которой часть функциональности экспортируется наружу (инструменты вроде NPM позволяют нам публиковать и распространять такие пакеты), а многие модули – просто вспомогательные, для внутреннего использования в других модулях пакета.
Структура файлов может быть такой:
Мы бы хотели сделать функциональность нашего пакета доступной через единую точку входа: «главный файл» auth/index.js . Чтобы можно было использовать её следующим образом:
Идея в том, что внешние разработчики, которые будут использовать наш пакет, не должны разбираться с его внутренней структурой, рыться в файлах внутри нашего пакета. Всё, что нужно, мы экспортируем в auth/index.js , а остальное скрываем от любопытных взглядов.
Так как нужная функциональность может быть разбросана по модулям нашего пакета, мы можем импортировать их в auth/index.js и тут же экспортировать наружу.
Теперь пользователи нашего пакета могут писать import from "auth/index.js" .
Запись export . from . – это просто более короткий вариант такого импорта-экспорта:
Реэкспорт экспорта по умолчанию
При реэкспорте экспорт по умолчанию нужно обрабатывать особым образом.
Например, у нас есть user.js , из которого мы хотим реэкспортировать класс User :
export User from './user.js' не будет работать. Казалось бы, что такого? Но возникнет синтаксическая ошибка!
Чтобы реэкспортировать экспорт по умолчанию, мы должны написать export , как в примере выше. Такая вот особенность синтаксиса.
export * from './user.js' реэкспортирует только именованные экспорты, исключая экспорт по умолчанию.
Если мы хотим реэкспортировать и именованные экспорты и экспорт по умолчанию, то понадобятся две инструкции:
Такое особое поведение реэкспорта с экспортом по умолчанию – одна из причин того, почему некоторые разработчики их не любят.
Итого
Вот все варианты export , которые мы разобрали в этой и предыдущей главах.
Вы можете проверить себя, читая их и вспоминая, что они означают:
- Перед объявлением класса/функции/…:
- export [default] class/function/variable .
- export .
- export from "module"
- export * from "module" (не реэкспортирует export default ).
- export from "module" (реэкспортирует только export default ).
- Именованные экспорты из модуля:
- import from "module"
- import x from "module"
- import from "module"
- import * as obj from "module"
- import "module"
Мы можем поставить import/export в начало или в конец скрипта, это не имеет значения.
То есть, технически, такая запись вполне корректна:
На практике импорты, чаще всего, располагаются в начале файла. Но это только для большего удобства.
Обратите внимание, что инструкции import/export не работают внутри <. >.
Условный импорт, такой как ниже, работать не будет:
…Но что, если нам в самом деле нужно импортировать что-либо в зависимости от условий? Или в определённое время? Например, загрузить модуль, только когда он станет нужен?
Люди часто сталкиваются с необходимостью переноса контактных данных между сотовыми. Чтобы не добавлять каждую запись заново и по отдельности предусмотрены функции экспорта и импорта. Иногда потребители путают эти понятия. Статья поможет разобраться, чем различаются два термина, и покажет, как совершаются такие процессы в современных смартфонах.
Что значит импорт и экспорт контактов в телефоне
Говоря простым языком, импорт — это добавление, а экспорт — изъятие.
Что такое импорт и зачем он нужен
Импорт — добавление контактных данных в приложение на девайсе с внутреннего хранилища, SIM- или MicroSD-карты.
Нужен он при смене пользователем мобильного устройства и необходимости перенести значения с SIM-карты. Этот процесс находит применение при восстановлении данных с резервной копии.
Экспорт и его функции
Экспортом называется перенос контактных данных на мобильном девайсе во внутренний или внешний накопитель либо на SIM-карту.
Основными его функциями являются перемещение текстовой информации между сотовыми либо на SIM-карту и создание Backup’а (резервной копии). Процесс бывает полезен при освобождении места на накопителе. Но это актуально лишь для старых сотовых, где максимальное количество имен в телефонной книге небольшое.
В чем ключевые отличия импорта от экспорта
Импорт и экспорт контактов в телефоне отличаются тем, что в первом происходит добавление информации в список номеров, а во втором сведения, наоборот, изымаются оттуда. Разница в том, что экспортировать данные обычно означает записать текст в память девайса, а импортировать контакты — это значит считать сведения с файла, находящегося на устройстве.
Как экспортировать и импортировать контакты
Экспортировать или импортировать контакты на Android-устройствах можно несколькими способами. Первый — через стандартное приложение « Контакты » на телефоне, второй — используя сторонний софт.
Используя Google-аккаунт
Перенести номера на аккаунт Google можно таким образом:
![Список контактов]()
![Переход в меню]()
![Экспорт контактов]()
![Выбор места сохранения экспорта]()
- Коснуться « Экспортировать в VCF-файл » или « Сохранить ».
![Сохранение файла экспорта контактов]()
Внимание! Добавить данные на девайсах с ОС Android можно с SIM-карты или виртуальной карточки, находящейся в памяти аппарата.
Для извлечения с SIM понадобится произвести следующие действия:
- Вставить СИМ-карту в смартфон или планшет.
- Открыть программу, содержащую номера на Android-устройстве.
![Список контактов]()
![Вызов меню]()
![Импорт контактов]()
- Нажать на пункт « SIM-карта » (в некоторых версиях ОС предлагает выбор оператора). Указать аккаунт для сохранения материала.
![Выбор откуда импортировать]()
Если сведения находятся в специальном документе формата . vcf , импорт производится так:
![Список контактов]()
- Произвести нажатие на виртуальную кнопку « Меню » в левом верхнем углу экрана.
![Импорт контактов]()
- Выбрать « VCF-файл ». Из предложенных аккаунтов указать тот, где требуется сохранить контактные данные.
![Выбор аккаунта для экспорта]()
- Найти и открыть документ . vcf , откуда будут извлечены значения.
![Выбор файла экспорта]()
Через сторонние приложения
Перенос информации с мобильных устройств можно осуществить с помощью компьютерной программы MOBILedit .
Экспортировать контакты с помощью MOBILedit можно следующим образом:
- В самой программе перейти на вкладку « Телефон/Phones », далее указать « Соединение/Connection Wizars » (в последней версии утилиты кнопка доступна на стартовой вкладке).
![Подключение к телефону]()
- В появившемся окне выбрать PC Sync или Cable (в зависимости от версии программы).
![Выбор типа подключения к телефону]()
- Перейти в настройки мобильного телефона и кликнуть на пункт « Система » или « Расширенные настройки ».
![Переход в расширенные настройки]()
- Если этой надписи нет, открыть пункт « О телефоне » и тапнуть несколько раз на « Номер сборки » или « Версия MIUI » до появления соответствующего уведомления.
![Активация раздела "Для разработчиков"]()
- После этого в настройках для разработчиков включить « Отладку по USB ».
![Активация раздела "Отладка по USB"]()
- Теперь с ПК кликнуть на пункт « Phonebook », находящийся на панели MOBILedit’а.
![Выбор пункта "Phonebook"]()
- Выбрать, какие именно нужно экспортировать контакты.
![Выбор типа контактов для экcпорта]()
- Выбрав контакты, нажать кнопку « Экспорт/Export ».
![Выбор контактов для экcпорта]()
- Указать тип файла CSV и путь сохранения его на компьютере.
![Выбор типа файла для экcпорта]()
Импортировать контакты в данной утилите ещё проще. Требуется совершить следующие действия:
- Подключить смартфон к компьютеру.
- Открыть пункт « Импорт/Import » в программе MOBILedit .
![Выбор пункта "Импорт"]()
- Выбрать файл, полученный при экспорте, и кликнуть на « Import ».
![Выбор, откуда импортировать]()
Достоинствами программы MOBILedit являются поддержка большого количества моделей телефонов (не только смартфонов с ОС Android) и возможность экспорта в CSV-файл, который беспрепятственно открывается в Microsoft Excel. Но у приложения есть и недостатки: отсутствие русского языка и платная лицензия.
Для помещения исходных файлов в проект необходимо воспользоваться командой "Импорт" (Import) пункта меню " Файл " (File). Чтобы избежать возникновения возможных проблем, напомним, что лучше будет скопировать все исходники в одну папку и на протяжении всей работы над проектом не перемещать их в другое место на диске и не переименовывать. Такое требование связано с тем, что Adobe Premiere не загружает в проект сами исходники, а хранит только ссылки на них. В противном случае объем проекта был бы чрезмерно большим.
- В диалоговом окне "Импорт" (Import) можно выбрать один или несколько необходимых файлов. Если требуется выбрать некую последовательность, то это можно сделать,удерживая клавишу Shift и выбирая левой кнопкой мыши первый и последний файлы последовательности. Если требуется выбрать насколько разрозненных файлов, то для этого удерживают нажатой клавишу Ctrl.
- Можно загрузить в проект папку целиком. Для этого воспользуйтесь кнопкой Import Folder (Импортировать папку).
- После загрузки файлов и папок в проект они появятся в окне "Проект" (Project).
Экспорт фильма
Смонтированный фильм может быть записан на пленку, CD- или DVD- диск или просто перезаписан в один из общепринятых универсальных видеоформатов. Для этого необходимо войти в меню Файл (File), выбрать пункт меню "Экспорт" а "Фильм" ( Export а Movie). Чтобы команда "Экспорт" ( Export ) стала доступна, необходимо, чтобы окно "Монтажный стол" (Timeline) было активным.
- Для просмотра параметров готового фильма нужно выбрать в диалоге "Экспорт" (Export) кнопку Settings ("Установки"), после чего откроется окно Exliort Settings ("Установки экспорта"). В закладках "Общие", "Видео" и "Аудио" можно выбрать нужные параметры итогового фильма.
- Формат будущего файла. Поскольку мы работаем с цифровым видео, то выбираем формат DV
- Какая область окна "Монтажный стол" (Timeline) включается в экспорт (вся последовательность (Entire Clip) или только рабочая область (In to Out)).
- Режим воспроизведения видео (телевизионный формат (в нашем случае – PAL), размер кадра (Frame Size), количество кадров (Frame Rate)).
Очень удобно производить экспорт через специальную встроенную программу Adobe Media Encoder ( меню " Файл " (File)). Выбирая окончательный формат фильма, здесь можно настраивать практически любые его характеристики.
Выполните команду Open (Открыть), чтобы открыть файлы, созданные в любом поддерживаемом формате. Команда Save As (Сохранить как) позволяет экспортировать детали, сборки, чертежные листы и трехмерные разметки в форматы, считываемые другими приложениями. Поддерживаемые действия зависят от типа вашей лицензии.
Если вы часто работаете с файлами других приложений, мы рекомендуем задать параметры файлов для оптимизации процесса импорта и экспорта в соответствии с вашими потребностями.
Если при импорте файла возникает ошибка, ее причина приводится в журнале состояния (Status Log) в нижнем правом углу окна.
Импорт конструкции
![]()
Выберите команду Open (Открыть) в меню File (Файл), щелкните на панели инструментов Quick Access (Быстрый доступ) или щелкните инструмент Insert (Вставка) в группе ленты Insert (Вставка) на вкладке Design (Конструктор).
В зависимости от выбранного типа файла в окне Open (Открытие) появятся дополнительные элементы. Чтобы просмотреть описания этих параметров или задать их значения по умолчанию, щелкните Options (Параметры).
Выберите команду Check geometry (Проверить геометрию), чтобы запустить проверку геометрии после открытия или импорта файла. См. раздел Проверка геометрии.
Перейдите к файлу, который нужно открыть или вставить, и выберите его.
При открытии файл отображается в новом окне Design (Конструктор). При вставке файл появляется в активной конструкции в качестве внешнего компонента.
Если в пути к файлу, который вы пытаетесь открыть или вставить, есть недопустимый символ, во избежание ошибок он будет заменен на допустимый символ.
При попытке открыть файл Inventor, Pro/ENGINEER или Unigraphics, в котором отсутствуют компоненты, отобразится запрос на поиск недостающих файлов.
Щелкните Stop (Стоп) в строке состояния, чтобы отменить текущий импорт.
Имя успешно импортированного файла отобразится в журнале состояния (Status Log).
Разверните разделы ниже, чтобы получить информацию об определенных форматах файлов.
Экспорт конструкции или трехмерной разметки
Выберите команду Save as (Сохранить как) в меню File (Файл).
Можно также нажать клавишу F12 или сочетание клавиш Ctrl+Shift+S.
Конструкцию необходимо сохранить как документ, прежде чем экспортировать ее в другой формат.
Выберите тип файла в раскрывающемся списке Save as type (Сохранить как тип).
В зависимости от выбранного типа файла в окне Save As (Сохранить как) появятся дополнительные параметры.
Параметр Save as copy (Сохранить как копию) позволяет сохранить копии внешних компонентов, на которые ссылается конструкция, с новыми именами либо заменить одни внешние компоненты на другие. Для этого необходимо щелкнуть Resources (Ресурсы).
Параметр References (Ссылки) позволяет отобразить все внешние компоненты, на которые ссылается файл. Выберите один или несколько внешних компонентов и щелкните Browse (Обзор), чтобы переименовать или заменить их.
При экспорте файлов нескольких типов доступен параметр Override Units (Переопределить единицы измерения). Выберите единицы измерения в списке.
В разделе Options (Параметры) также можно задать параметры экспорта по умолчанию для выбранного типа файла.
Параметр Improve data on export (Улучшить данные при экспорте) позволяет очистить впечатанные ребра и разделенные кривые при экспорте данных.
Значение параметра Units (Единицы измерения) зависит от типа файла.
Параметр View ( Вид Настройки ориентации, которые можно применить к конструкции, в том числе вращения, панорамирования и масштабирования. Можно изменять эти настройки по отдельности или же применить один из следующих предварительно настроенных видов: Trimetric (Триметрия), Isometric (Изометрия), Top (Сверху), Bottom (Снизу), Front (Спереди), Back (Сзади), Right (Справа), Left (Слева). Также можно выбрать Snap View (Вид привязки) и щелкнуть грань, чтобы просмотреть ее спереди. ) позволяет выбрать стандартный вид.
Значение параметра Version (Версия) зависит от типа файла.
Параметр Export part manufacturing information (Экспортировать технологическую информацию о детали) доступен в JT.
Параметр Use Perspective Camera (Использовать перспективную камеру) применяется для KeyShot.
Параметр Store 3D data as (Сохранять трехмерные данные как): для PDF выберите значение Geometry (PRC B-Rep) (Геометрия (контурное представление PRC)) или Facets only (Universal 3D) (Только грани (Universal 3D)).
Convert components to Rhino layers (Преобразовать компоненты в слои Rhino)
Protocol (Протокол): 203 или 214 для файлов STEP Стандарт обмена данными модели изделия (ISO 10303). Определяет методологию описания данных изделия. Протокол STEP можно выбрать при экспорте конструкций. .
Image size (pixels) ( Размер Комментарий на чертеже, который отображает размер ребра или грани. Используйте инструмент Dimension (Размер) для добавления размеров в свою конструкцию, чертежный лист или 3D-разметку. изображения (в пикселях)): открытие диалогового окна Image Size ( Размер Комментарий на чертеже, который отображает размер ребра или грани. Используйте инструмент Dimension (Размер) для добавления размеров в свою конструкцию, чертежный лист или 3D-разметку. изображения) для точечных рисунков, а также GIF-, JPEG-, PNG- и TIFF-файлов.
Скрытые линии экспортируются с толщиной по умолчанию. При экспорте компонентов сохраняются их зеркальные отношения.
Для файлов CATIA Движок моделирования от компании Dassault Systèmes. Вы можете импортировать и экспортировать файлы CATIA. , Parasolid Ядро геометрического моделирования Parasolid. Вы можете открывать и вставлять детали и сборки, а также экспортировать детали и сборки. , STL и STEP Стандарт обмена данными модели изделия (ISO 10303). Определяет методологию описания данных изделия. Протокол STEP можно выбрать при экспорте конструкций. можно выбрать, в какой версии или протоколе их сохранять. Можно также задать параметры экспорта по умолчанию, щелкнув Options (Параметры).
Документы, содержащие только кривые эскизов, можно сохранить в форматах «двоичный ACIS Движок моделирования от компании Spatial Corporation. Можно импортировать и экспортировать файлы ACIS (.sat и .sab). » (.sab), текст ACIS Движок моделирования от компании Spatial Corporation. Можно импортировать и экспортировать файлы ACIS (.sat и .sab). (.sat), Parasolid Ядро геометрического моделирования Parasolid. Вы можете открывать и вставлять детали и сборки, а также экспортировать детали и сборки. , CATIA Движок моделирования от компании Dassault Systèmes. Вы можете импортировать и экспортировать файлы CATIA. , IGES, STEP Стандарт обмена данными модели изделия (ISO 10303). Определяет методологию описания данных изделия. Протокол STEP можно выбрать при экспорте конструкций. и VDA. Свободные точки можно импортировать и экспортировать в форматы Rhino, PDF, ACIS Движок моделирования от компании Spatial Corporation. Можно импортировать и экспортировать файлы ACIS (.sat и .sab). , IGES, JT Open, Parasolid Ядро геометрического моделирования Parasolid. Вы можете открывать и вставлять детали и сборки, а также экспортировать детали и сборки. , STEP Стандарт обмена данными модели изделия (ISO 10303). Определяет методологию описания данных изделия. Протокол STEP можно выбрать при экспорте конструкций. и VDA.
При сохранении импортированных конструкций с идентичными именами файлов им присваиваются уникальные имена. Например, если вы импортировали файлы name.prt и name.asm , они будут сохранены под именами name.scdoc и name2.scdoc .
Разверните разделы ниже, чтобы получить информацию об определенных форматах файлов.
Перейдите в папку и введите имя файла в диалоговом окне.
Import (Импорт): поддерживаемые типы файлов
При сохранении SAT-файла в файл X_T в конструкции выполняется очистка поврежденных ребер.
Для импорта тел ACIS Движок моделирования от компании Spatial Corporation. Можно импортировать и экспортировать файлы ACIS (.sat и .sab). можно использовать параметр RealDWG, а кривые эскизов и текст можно импортировать в двухмерные конструкции.
- Поддерживаются 32- и 64-разрядные платформы.
- Для трехмерных PDF-файлов импортируется информация о цветах.
- Поддерживается импорт и экспорт контурного представления.
- При экспорте по умолчанию используется контурное представление.
- Поддерживается импорт PMI Технологическая информация об изделии. PMI можно импортировать, если установить флажок Import Part Manufacturing Information (Импортировать технологическую информацию о детали) при импорте файлов CATIA. в качестве графических объектов (не семантических).
- Примечания
- Размеры Значения или выражения, которые вводятся для точного управления во время создания или изменения конструкции. Можно проставить размер для каждого элемента от линий на эскизе до граней твердых тел. См. «Ординатные размеры», «Прогрессивные размеры», «Линейные размеры».
- Геометрические допуски
- Отделки поверхности
- Символы базы
- Базовые целевые элементы
Также поддерживается импорт сжатых AMF-файлов.
Остановить импорт AMF-файлов можно с помощью кнопки Stop (Стоп), если обработка изображений занимает слишком долго времени.
Поддерживаются имена и цвета тел.
Версии R12–14, 2000, 2004, 2007, 2010, 2013:
объекты пространства моделей и макетов, включая твердые тела (формат ACIS Движок моделирования от компании Spatial Corporation. Можно импортировать и экспортировать файлы ACIS (.sat и .sab). V7)
В том числе сетки полиграней
DWG Родной формат чертежей в AutoCAD. Вы можете открывать и вставлять чертежи, детали и сборки. Чертежи можно вставлять как макеты. Вы можете экспортировать детали, сборки, чертежные листы и слайды 3D-разметки. - и DXF Формат обмена чертежами. Формат файлов данных САПР, разработанный компанией Autodesk для обеспечения совместимости между AutoCAD и другими программами. Вы можете открывать и вставлять чертежи, детали и сборки. Чертежи можно вставлять как макеты. Вы можете экспортировать детали, сборки, чертежные листы и слайды 3D-разметки. -файлы
Чертежи AutoCAD Программное приложение для моделирования и создания чертежей в 2D и 3D от компании Autodesk, Inc. DWG — это родной формат файлов в AutoCAD, DXF — это формат обмена файлами, и DWF — это формат для публикации данных САПР. можно вставлять как макеты.
Если при импорте файла AutoCAD Программное приложение для моделирования и создания чертежей в 2D и 3D от компании Autodesk, Inc. DWG — это родной формат файлов в AutoCAD, DXF — это формат обмена файлами, и DWF — это формат для публикации данных САПР. не отображается нужная геометрия, попытайтесь изменить параметры импорта. См. раздел Параметры импорта и экспорта файлов.
Если сохранить конструкцию с затененным стилем графики как DWG Родной формат чертежей в AutoCAD. Вы можете открывать и вставлять чертежи, детали и сборки. Чертежи можно вставлять как макеты. Вы можете экспортировать детали, сборки, чертежные листы и слайды 3D-разметки. -файл, этот стиль преобразуется в стиль скрытой линии.
Если сохранить конструкцию из металлического листа как DXF Формат обмена чертежами. Формат файлов данных САПР, разработанный компанией Autodesk для обеспечения совместимости между AutoCAD и другими программами. Вы можете открывать и вставлять чертежи, детали и сборки. Чертежи можно вставлять как макеты. Вы можете экспортировать детали, сборки, чертежные листы и слайды 3D-разметки. -файл, примечания и линии изгибов сохраняются на одном слое, а общие размеры при развертывании удаляются.
Значения толщины линий можно экспортировать в AutoCAD Программное приложение для моделирования и создания чертежей в 2D и 3D от компании Autodesk, Inc. DWG — это родной формат файлов в AutoCAD, DXF — это формат обмена файлами, и DWF — это формат для публикации данных САПР. ( DXF Формат обмена чертежами. Формат файлов данных САПР, разработанный компанией Autodesk для обеспечения совместимости между AutoCAD и другими программами. Вы можете открывать и вставлять чертежи, детали и сборки. Чертежи можно вставлять как макеты. Вы можете экспортировать детали, сборки, чертежные листы и слайды 3D-разметки. или DWG Родной формат чертежей в AutoCAD. Вы можете открывать и вставлять чертежи, детали и сборки. Чертежи можно вставлять как макеты. Вы можете экспортировать детали, сборки, чертежные листы и слайды 3D-разметки. ). Линии штриховки на чертежных листах экспортируются как автономные линии.
Сетки полиграней можно импортировать из файлов AutoCAD Программное приложение для моделирования и создания чертежей в 2D и 3D от компании Autodesk, Inc. DWG — это родной формат файлов в AutoCAD, DXF — это формат обмена файлами, и DWF — это формат для публикации данных САПР. как трехмерные твердые тела. Список параметров импорта сеток полиграней см. в разделе Параметры импорта и экспорта файлов.
Если выбрать параметр TeighaDWG, «прокси-объекты» импортируются в DXF Формат обмена чертежами. Формат файлов данных САПР, разработанный компанией Autodesk для обеспечения совместимости между AutoCAD и другими программами. Вы можете открывать и вставлять чертежи, детали и сборки. Чертежи можно вставлять как макеты. Вы можете экспортировать детали, сборки, чертежные листы и слайды 3D-разметки. - и DWG Родной формат чертежей в AutoCAD. Вы можете открывать и вставлять чертежи, детали и сборки. Чертежи можно вставлять как макеты. Вы можете экспортировать детали, сборки, чертежные листы и слайды 3D-разметки. -файлы AutoCAD Программное приложение для моделирования и создания чертежей в 2D и 3D от компании Autodesk, Inc. DWG — это родной формат файлов в AutoCAD, DXF — это формат обмена файлами, и DWF — это формат для публикации данных САПР. .
Тела ACIS Движок моделирования от компании Spatial Corporation. Можно импортировать и экспортировать файлы ACIS (.sat и .sab). можно импортировать с помощью параметра RealDWG, а сетки полиграней импортируются в качестве легковесных компонентов (доступных только для чтения) и эскизов.
детали, сборки (версии с 4 4.1.9 по 4.2.4)
сборки (версии с V5 R8 по R24, V6R2014)
MODEL-, CATPart-, CATProduct-, CGR- и EXP-файлы
CATIA Движок моделирования от компании Dassault Systèmes. Вы можете импортировать и экспортировать файлы CATIA. версии 6, 3DXML-файлы, R2010x–R2013x
Файлы граней CATIA Движок моделирования от компании Dassault Systèmes. Вы можете импортировать и экспортировать файлы CATIA. (CGR-файлы) можно открыть, но они отображаются в виде недоступных для загрузки легковесных компонентов. Вы можете сохранить импортированные CGR-файлы как документы, которые можно открыть позже; однако содержимое таких документов все равно остается легковесным. Оно отображается в окне Design (Конструктор), но вы не сможете изменить модель.
Можно открыть и вставить файлы CATIA Движок моделирования от компании Dassault Systèmes. Вы можете импортировать и экспортировать файлы CATIA. с технологической информацией о продуктах ( PMI Технологическая информация об изделии. PMI можно импортировать, если установить флажок Import Part Manufacturing Information (Импортировать технологическую информацию о детали) при импорте файлов CATIA. ). Видимость отключается. При отсутствии слоя он создается автоматически.
При экспорте файлов CATIA Движок моделирования от компании Dassault Systèmes. Вы можете импортировать и экспортировать файлы CATIA. версии 5 вы можете снять флажок Simplify Spline Surface Data (Упростить данные о поверхности сплайна). Если вы импортируете или экспортируете файлы CATIA Движок моделирования от компании Dassault Systèmes. Вы можете импортировать и экспортировать файлы CATIA. , для расположений XYZ точечных объектов задается правильный масштаб.
Технологическая информация о продуктах ( PMI Технологическая информация об изделии. PMI можно импортировать, если установить флажок Import Part Manufacturing Information (Импортировать технологическую информацию о детали) при импорте файлов CATIA. ) размещается на импортированных плоскостях комментариев.
Читайте также: