Чем отличается процесс переименования папки от переименования файла
Обновлено: 05.07.2024
Вот пошаговое руководство по использованию этого инструмента.
1. Загрузите и установите Personal Renamer на свой компьютер. Он доступен как бесплатное ПО для пользователей Windows.
2. Запустить приложение. В интерфейсе вы увидите две панели. Слева вы найдете буквы дисков вашего ПК. Вы можете развернуть его, нажав на символ + рядом с ним. Справа два ящика. Один для источника, другой для пункта назначения.
3. Разверните диск слева и выберите папку, в которой нужно переименовать все имеющиеся файлы. Щелкните папку правой кнопкой мыши и выберите параметр «Установить текущий выбор как исходную папку».
Аналогичным образом щелкните правой кнопкой мыши папку назначения и выберите параметр «Установить текущий выбор как папку назначения».
Заметка: Чтобы избежать путаницы, здесь мы берем две разные папки источника и назначения. Вы всегда можете установить исходную папку как папку назначения. После переименования вы получите только переименованные файлы в этой папке.
Вот вид исходных и целевых папок, а также файлов внутри них. Отметьте «Удалить исходные файлы», если вы хотите удалить исходные файлы. В результате вы получите переименованный файл в папке назначения. Если исходная и конечная папки совпадают, вы можете получить только переименованный файл в качестве вывода.
Теперь посмотрите на вкладку, приведенную ниже. Всего дано три вкладки: Замена строки / Параметры атрибутов файла, Последовательная нумерация / Буквы, Каталог (Автоматическое переименование). Каждая вкладка имеет свою функцию.
Характеристики
1. Замена строки / параметры атрибута файла
Возьмем вкладку 1, т.е. замену строки / параметры атрибута файла. Здесь вы можете заменить все имя файла, изменить имя файла на нижний регистр, изменить имя файла на верхний регистр, удалить все цифры и буквы из имени файла. Вы также можете заменить символы имени файла и расширения файлов.
2. Последовательная нумерация / буквенное обозначение
3. Монитор каталога (автоматическое переименование) [ Advanced Feature ]
После настройки всех параметров перейдите в Run-> Start. Начнется процесс переименования. Переименование всех файлов займет доли секунды. Он также имеет расширенные настройки для просмотра скрытых файлов и папок. Также он может обнаруживать системные папки и файлы. У него также есть опция папки истории, которая сохраняет последние действия в каталоге.
В целом, это продвинутый инструмент для переименования файлов, позволяющий легко переименовывать файлы в пакетном режиме.
Одним из первых заметных изменений в Windows 11 является переработанное контекстное меню, самое значимое отличие в том, что функция "Переименовать" исчезла, точнее не совсем пропала, а была перенесена, в этом материале мы расскажем куда её перенесли и как теперь можно переименовать файл или папку.
↑ Как переименовать файлы или папки в Windows 11
↑ Самый простой способ (в новом контекстном меню)
На самом деле функция из контекстного меню в Windows 11 не пропала, а находится в самом верху этого меню. Соответственно, чтобы переименовать файл щелкаем по нему ПКМ и нажимаем сверху на значок "Переименовать".
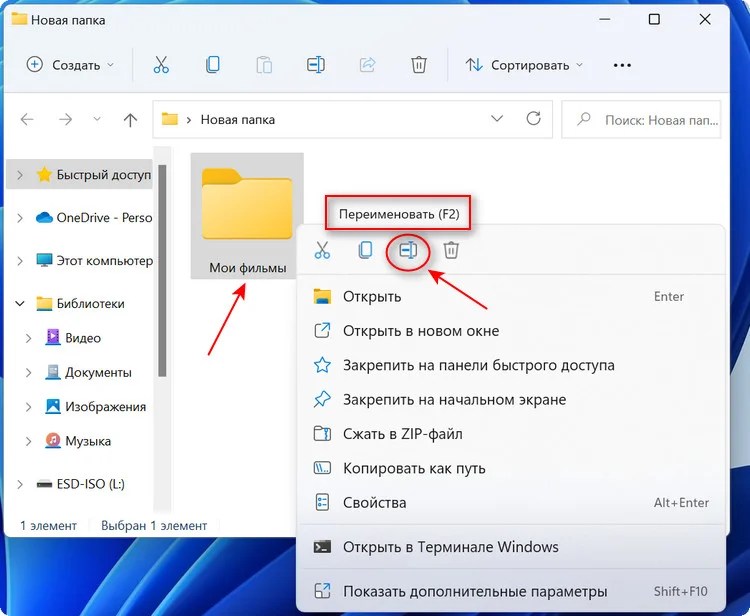
После пишем новое имя файла и жмём клавишу "Enter". Также возможно дать новое название файлу выделив его и нажав клавишу F2.
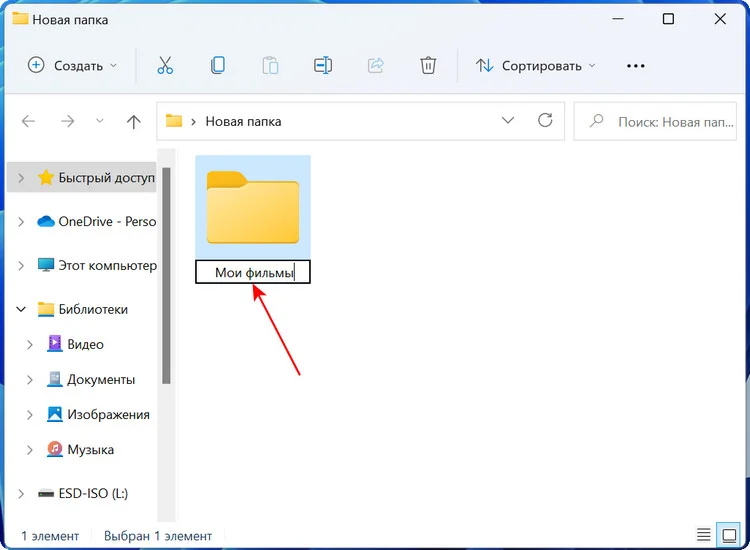
↑ В Панели быстрого доступа проводника Windows 11
Панель быстрого доступа в новой системе тоже была переработана. Теперь находясь в проводнике можно выделить файл или папку, которую хотите переименовать, а затем на панели сверху нажать такой же значок "Переименовать". Пишем новое имя и жмём "Enter".
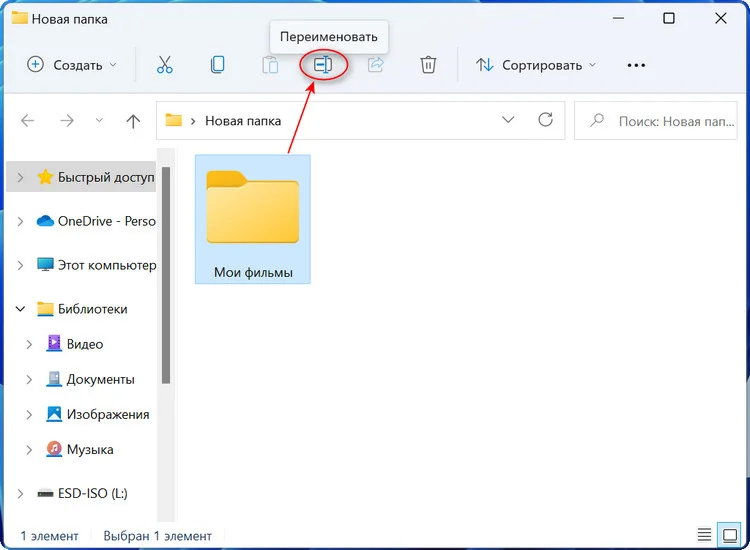
↑ В старом контекстном меню
Можно в Windows 11 воспользоваться и старым контекстным меню. Находим файл, нужный для переименования и нажимаем на него ПКМ. Далее кликаем по строке "Показать дополнительные параметры". После этого откроется старое меню, как в Windows 10. Нажимаем "Переименовать". Вводим новое имя и щелкаем на "Enter".
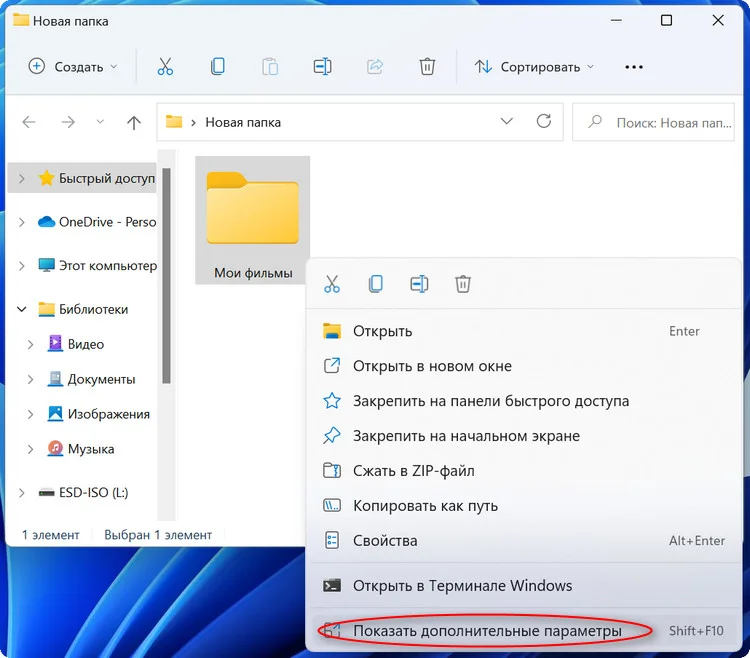
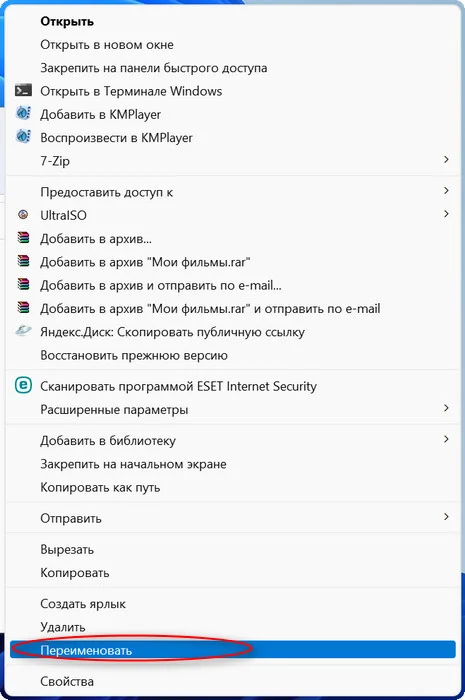
Комбинация клавиш "Shift+F10" тоже работает при выделенном файле или папке.
↑ В Свойствах папки
Выбираем файл и нажимаем на него ПКМ. Заходим в "Свойства". На вкладке "Общие" пишем название файла и щелкаем по кнопке "Ок".
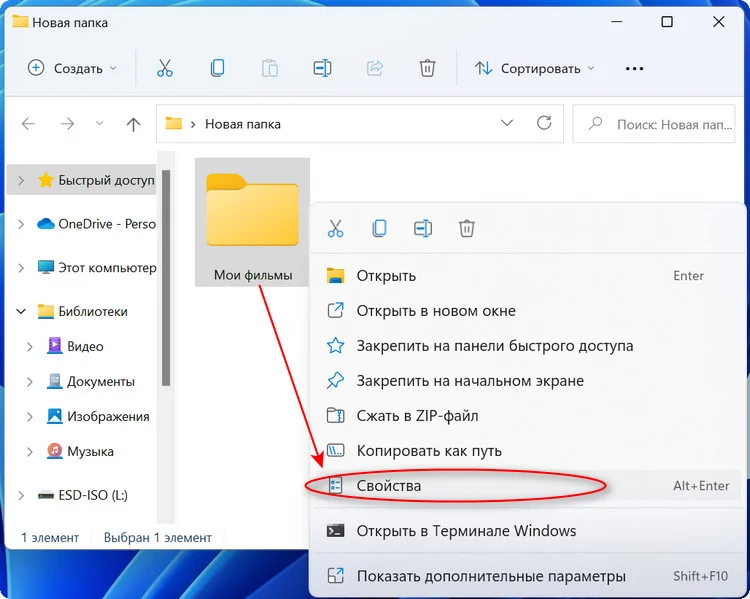
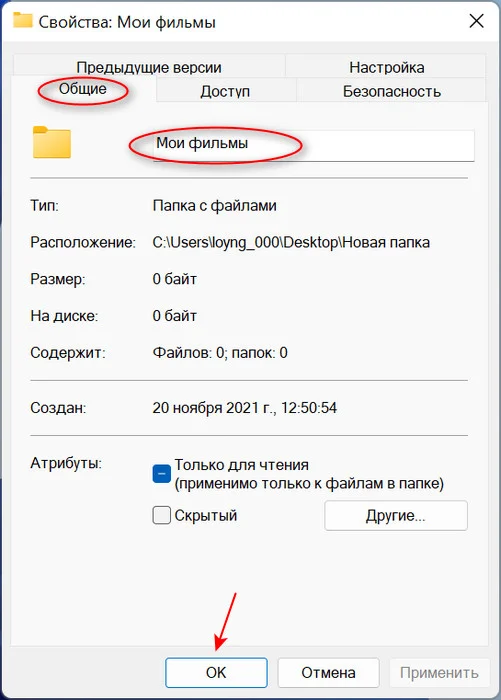
↑ В командной строке
Можно также воспользоваться cmd. Заходим в командную строку. Для этого нажимаем комбинацию "Win+R" и набираем "cmd". Далее вводим команду
и нажимаем "Enter". Теперь файл имеет новое имя.
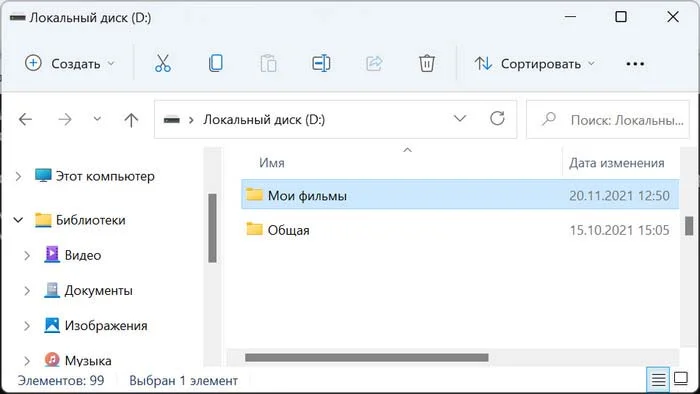
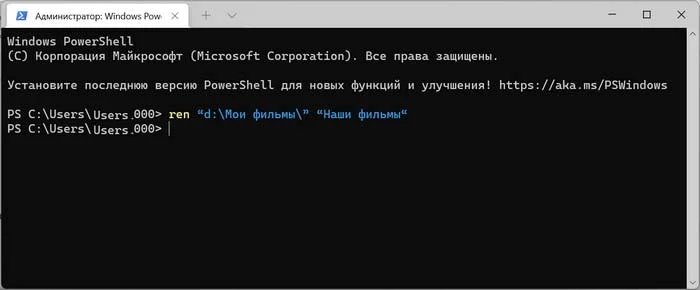
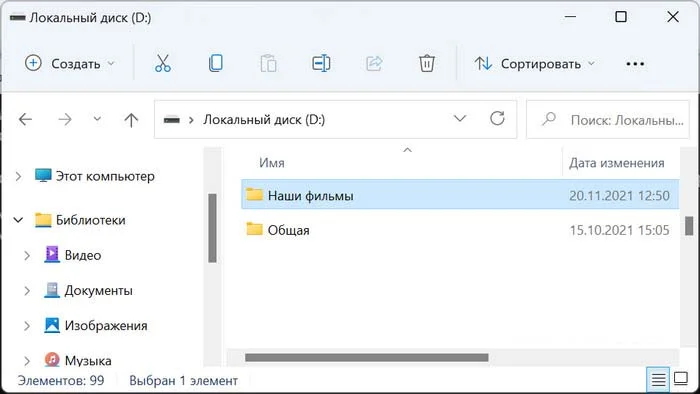
Как видите кнопка "Переименовать" никуда не делась, и можно менять названия файлов, как и раньше. Просто совсем немного изменилось оформление.
Рекомендуем другие статьи по данной темеКомментарии (0)
Но! Вы можете стать первым. Поделитесь своим впечатлением о статье или задайте свой вопрос!
Рекламный блок
Подпишитесь на рассылку
Навигация
Облако тегов
Архив статей
Сейчас обсуждаем
ираклий казанцев
У меня задействована утилита KillUpdate которая отключает обновление (в службах диспетчера, и я
Дмитрий
Здравствуйте! Опять от меня чисто теоретический вопрос. Упоминавшийся мною в другом разделе
Фёдор
Цитата: STAROGIL При запуске AOMEI Backupper в главном окне было предложено создать загрузочную
Фёдор
Цитата: Владимир С.П. Лично я уже 15 лет пользуюсь Acronis. Просто скачиваю на торренте Acronis
RemontCompa — сайт с огромнейшей базой материалов по работе с компьютером и операционной системой Windows. Наш проект создан в 2010 году, мы стояли у истоков современной истории Windows. У нас на сайте вы найдёте материалы по работе с Windows начиная с XP. Мы держим руку на пульсе событий в эволюции Windows, рассказываем о всех важных моментах в жизни операционной системы. Мы стабильно выпускаем мануалы по работе с Windows, делимся советами и секретами. Также у нас содержится множество материалов по аппаратной части работы с компьютером. И мы регулярно публикуем материалы о комплектации ПК, чтобы каждый смог сам собрать свой идеальный компьютер.
Наш сайт – прекрасная находка для тех, кто хочет основательно разобраться в компьютере и Windows, повысить свой уровень пользователя до опытного или профи.
Как и с любым уважающим себя операционная система , чтобы иметь успех среди пользователей, он должен быть функциональным, а также иметь большое количество приложений. Более того, как это происходит в Windowsими можно управлять наиболее удобным способом в дополнение к другим данным, хранящимся в самой системе.
В этих линиях мы сосредоточимся на вышеупомянутом Windows , поскольку, как вы знаете, это наиболее часто используемая операционная система в мире для настольных компьютеров. Таким образом, как мы упоминали ранее, помимо мощности и расширенных функций, такое программное обеспечение, как MicrosoftWindows должна предоставлять нам самые простые задачи. Чтобы служить наглядным примером, в этих же строках мы будем говорить о управление файлами и папками .
Имейте в виду, что работа с этими элементами является важной, хотя и базовой, она очень важна для самого программного обеспечения. Отсюда и важность того, что популярный Windows File Explorer давно уже, например. Этот элемент позволит нам копировать, перемещать, вставлять, удалять или переименовывать файлы и папки, а также многие другие функции.
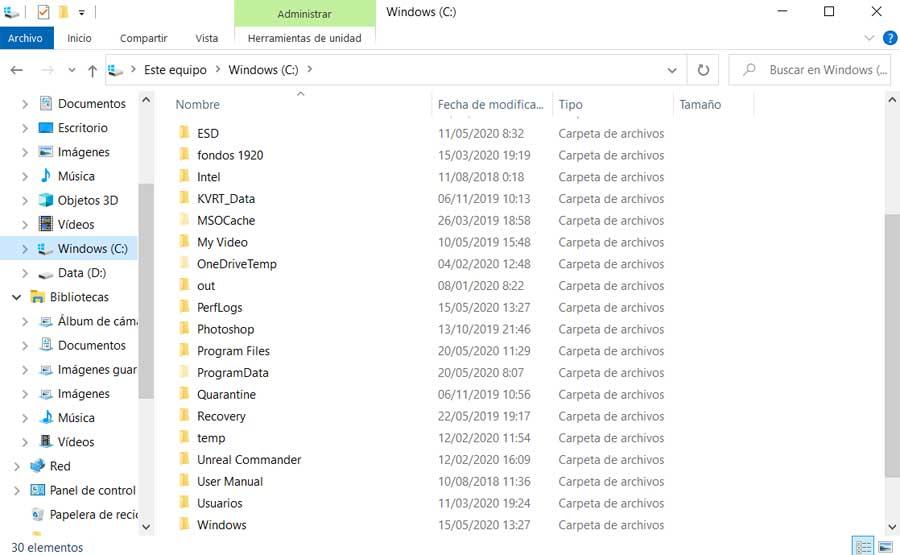
Как мы говорим, среди этих функций есть переименование файлов и папки. Фактически сама операционная система предлагает несколько способов выполнить такую важную задачу, как эта. Для всего этого, в этих же строчках мы покажем вам пути и шаги для этого. Таким образом, у вас будет возможность выбрать тот, который наилучшим образом соответствует вашим потребностям.
Переименование файлов и папок в Windows
Как мы уже упоминали, одним из элементов, интегрированных в саму Windows и который будет очень полезен во всем этом, является File Explorer. Мы можем получить к нему доступ с помощью комбинации клавиш Win + E. Что ж, после того, как мы находимся здесь, в первую очередь мы должны найти файл, который будет рассматриваться как таковой. Будь то файл или папка, чтобы изменить его имя, мы сначала можем использовать функциональную клавишу F2.
В этот момент мы уже можем изменить название элемента, отмеченного на клавиатуре. В то же время то же самое произойдет, если мы дважды щелкнем левой кнопкой мыши. В этом случае оба клика должны быть немного больше по времени, чем когда мы пытаемся выполнять или открыть.
Точно так же, другой очень прямой и простой способ переименования этих элементов, который мы обсуждали в Проводнике, - это кнопка. Для этого нам просто нужно перейти на вкладку «Главная», где мы уже находим Переименовывать Кнопка в верхней части интерфейса. Конечно, прежде чем мы должны быть размещены на контент, который мы собираемся изменить в нижней панели, либо папку, либо файл.
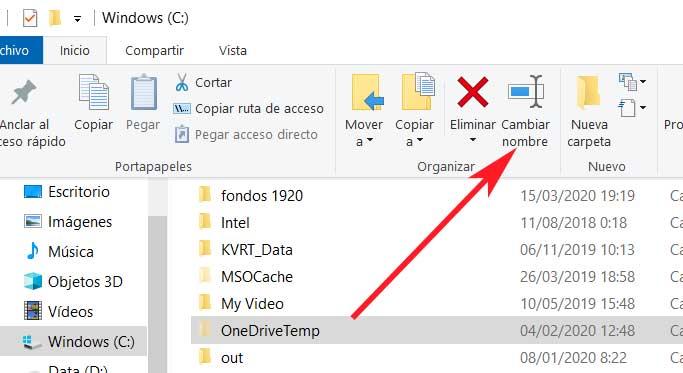
Аналогичным образом, еще один быстрый и эффективный метод - использование контекстного меню проводника. Достаточно, чтобы мы поместили себя на элемент для изменения и щелкнули правой кнопкой мыши, чтобы мы могли получить доступ к параметру переименования в этом контекстное меню .
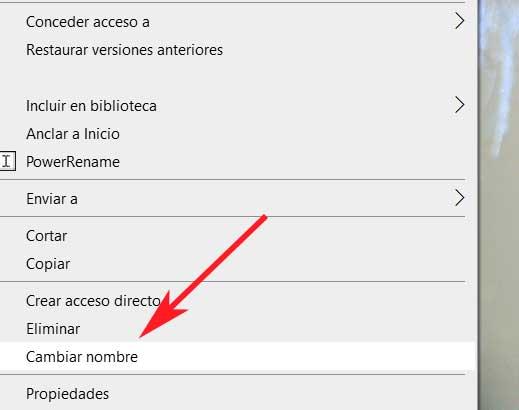
Переименование файлов и папок из CMD
Хотя переименование файлов и папок доступно для большинства пользователей, его также можно выполнить из командной строки CMD или из PowerShell. Во-первых, мы можем поместить себя в командную строку, набрав CMD Команда в поле поиска на Меню Пуск , Затем появляется новое черное окно, в котором мы будем использовать команду Ren. Поэтому здесь используется следующий синтаксис: Ren «filename.extension» «new_name.extension».
Точно так же, если мы хотим изменить имя папки, синтаксис будет таким же, но исключая раздел расширения.
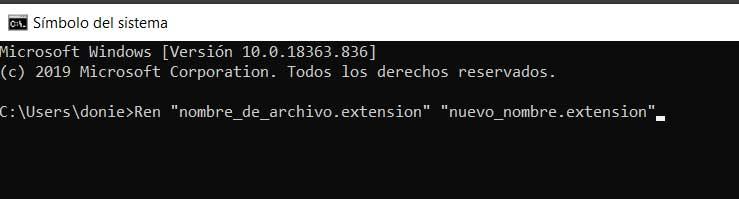
С другой стороны, если мы хотим использовать Windows PowerShell приложение, система так же просто. Мы получаем доступ к функциональности из поля меню «Пуск», вводя его имя, но в этом случае порядок немного меняется. Следовательно, синтаксис для использования в этом случае будет следующим: переименовать-элемент «file_name.extension» «new_name.extension».
Переименуйте несколько файлов одновременно в Проводнике
В то же время, возможно, нам нужно переименовать несколько из этих элементов одновременно. Есть сторонние программы, которые мы увидим позже, которые предлагают нам это и другие дополнительные функции , Тем не менее, в простой и простой форме, это то, что мы также достигаем из File Explorer. Что ж, для этого мы открываем вышеупомянутый проводник и помещаем себя в папку, в которой находятся все файлы, которые нужно переименовать.
Затем мы удерживаем Клавиша CTRL при нажатии на файлы, чтобы изменить. Как только все они отмечены, мы нажимаем клавишу F2 и меняем имя того, которое нам позволяет. При выполнении этих шагов может показаться, что мы просто переименовываем файл. Однако после нажатия Enter все файлы будут переименованы, как указано. Конечно, они будут различаться в том, что номер добавляется в скобках в конце.
Программы для переименования множества файлов и папок
До сих пор мы говорили о различных способах, которые сама Windows представляет нам при переименовании файлов и папок. Но, конечно, как это могло быть иначе, мы также можем использовать сторонние решения для этого. Есть много программ, которые в настоящее время предлагают нам этот тип действий, хотя, конечно, в то же время они предоставляют нам несколько более продвинутые Функции .
FocusOn Переименовать
И дело в том, что иначе было бы бессмысленно использовать программное обеспечение, внешнее по отношению к Windows, с той легкостью, которую операционная система Microsoft уже вводит в него. Например, это тот случай, когда мы находим FocusOn Переименовать программа, которую вы можете получить отсюда , Фактически, именно решение этих характеристик отвечает за автоматизацию процесса переименования.
При этом мы хотим сказать, что программа позволяет нам изменять имя сразу для нескольких элементов. Как легко догадаться, это сэкономит нам много времени, если нам придется делать это много раз. Для этого нам нужно только указать происхождение файлов или папок и программа с помощью правил, как их содержимое будет переименовано.
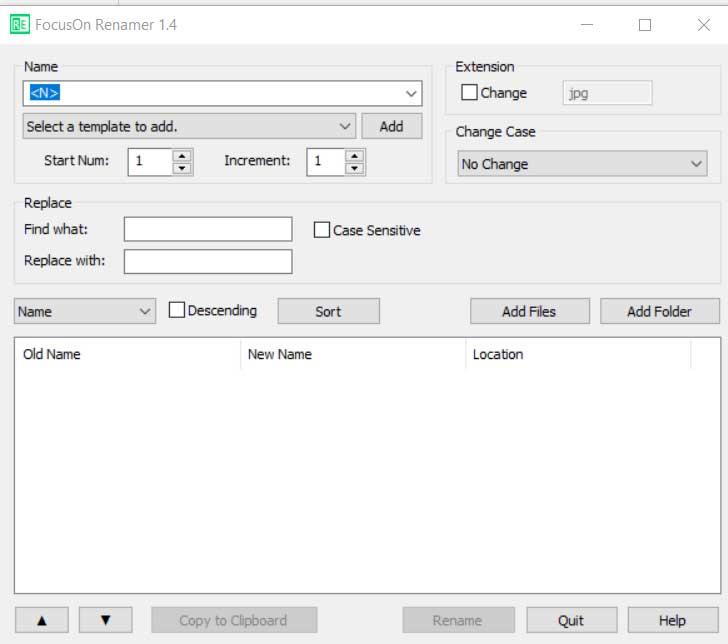
PowerRename
С другой стороны, и если мы не хотим выбраться из укрытия Microsoft По крайней мере, для этого типа задачи, в частности, мы также можем использовать PowerRename , Это программа, которая является частью популярного PowerToys от той же фирмы для Windows 10, которую вы можете скачать с эту ссылку , Это означает, что при желании приложение будет легко интегрировано в саму операционную систему.
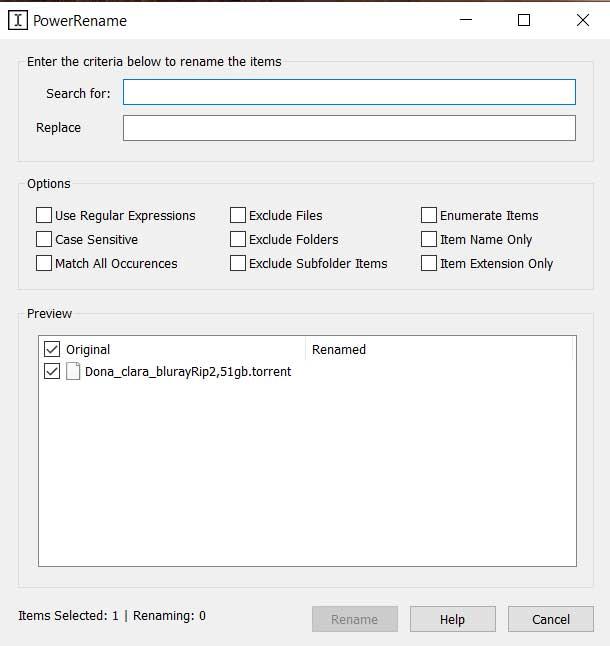
Таким образом, как только мы получили доступ к вышеупомянутым PowerToys, в левой части интерфейса мы находим приложение PowerRename. Здесь мы уже можем указать и настроить ряд параметров, которые позволят нам переименовывать файлы и папки более сложным способом. Кроме того, чтобы сделать эти задачи еще проще, скажем, что программа добавляет опцию в контекстное меню Windows. Таким образом, нам нужно будет только нажать с правая кнопка мыши в файле, который нужно изменить, чтобы появилась утилита.
Создание папки равнозначно созданию каталога для хранения своих файлов. Папку можно создать непосредственно на Рабочем столе или на любом уровне внутри структуры каталогов.
Создание вложенной папки
1. Открыть окно папки (или диска).
2. Выполнить одно из ниже приведенных действий:

- в контекстном меню окна папки выбрать команду. Создать Папку
- в строке меню дать команду Файл a СоздатьaПапку
- в списке типичных задач в группе Задачи для файлов и папок щелкнуть ссылку Создать новую папку.
Появится значок новой папки. Вместо имени по умолчанию Новая папка можно ввести любое название и нажать клавишу <Enter> (или щелкнуть мышью вне имени папки).
3. Папка останется выделенной (подсвеченной). Повторное нажатие клавиши <Enter> откроет папку. Щелчок мышью вне папки — снимет выделение.
Для переименования объекта необходимо выполнить следующие действия:
1. Выделить объект.
2. Войти в режим редактирования (признак режима подсвеченная внутри рамка) одним из ниже перечисленных способов:
в контекстном меню команда Переименовать;

команда меню Файл Переименовать;
одинарный щелчок мышью по имени;
в списке типичных задач в группе Задачи для файлов и папок щелкнуть ссылку Переименовать папку (файл).
3. Изменить имя или ввести новое.
4. Выйти из режима редактирования одним из ниже перечисленных способов:
щелчок мышью вне имени;
с отменой изменение имени – клавиша <Еsc>.
Перемещение и копирование папки, файла
Перемещение и копирование объектов в Windows производится с использованием:
1) буфера обмена,
2) перетаскиванием мышью,
3) специальных возможностей.
Использование буфера обмена
Для копирования или перемещения объектов необходимо выполнить следующую последовательность действий:
1. Открыть папку, содержащую объект.
2. Выделить объект.
3. Поместить объект в буфер обмена одним из нижеприведенных способов:
4. Открыть папку-приемник и вставить объект из буфера обмена одним из нижеприведенных способов:
Перетаскивание мышью
При перетаскивании можно использовать как левую, так и правую кнопки мыши. Перетаскивать объекты можно из одной папки в другую, из папки на Рабочий стол или наоборот.
Папки перемещается или копируется вместе со всем содержимым.
Объект можно перемещать и копировать и в закрытую папку. Для этого достаточно перетащить его мышью на значок папки и отпустить, когда папка окажется выделенной (подсветится).
Поперечные профили набережных и береговой полосы: На городских территориях берегоукрепление проектируют с учетом технических и экономических требований, но особое значение придают эстетическим.

Общие условия выбора системы дренажа: Система дренажа выбирается в зависимости от характера защищаемого.

Организация стока поверхностных вод: Наибольшее количество влаги на земном шаре испаряется с поверхности морей и океанов (88‰).
Читайте также:

