Чем заменить микрофон в скайпе
Обновлено: 06.07.2024
Вопросы и ответы в сфере it технологий и настройке ПК
Микрофон для скайпа, безусловно, самая неотъемлемая часть. Он нужен так же, как и язык при разговоре. Без микрофона вы не сможете использовать Skype в полной мере, ведь задумывался он именно как приложение для голосовой и видеосвязи. Детально разберем эту техническую основу всех оживленных разговоров с друзьями.
Выбираем микрофон
Разумеется, для скайпа нам не понадобится профессиональная аппаратура. Мы не певцы, не ведущие и даже не поем в караоке – мы хотим сделать звонок. Поэтому дорогие варианты рассматривать не будем. Достойную гарнитуру или отдельный качественный микрофон мы легко найдем в компьютерных магазинах, а так же в супермаркетах бытовой техники.
Будем детально изучать:
- Беспроводную гарнитуру
- Стандартную гарнитуру
- USB микрофон
- Микрофон в веб-камере
Беспроводная гарнитура представляет собой наушники и тонкий, обычно, прикрепленный к одному из наушников микрофон. В комплекте у любой подобной техники есть USB-адаптер, который достаточно воткнуть в соответствующий порт, немного подождать, пока система установит драйвера и использовать гарнитуру без дополнительных шнуров. Это очень удобно.
Стандартная гарнитура имеет шнур, который завершается двумя штекерами – зеленый и розовый, под цвет стандартных разъемов. Многие любители компьютерной техники знают, что зеленый цвет означает наушники, розовый – микрофон. Штекеры могут быть и одноцветными, тогда каждый помечается соответствующим маркером, чтобы отличать друг от друга.
По удобности гарнитура, конечно, превосходит отдельный микрофон, но если у вас уже приобретены хорошие наушники и вы не хотите их менять, то такой вариант вас выручит. Цены у микрофонов не дорогие, дизайн тоже самый разнообразный. Но слишком дешевые модели брать тоже не стоит, шнуры и штекеры в них быстро ломаются, да и сам микрофон может подвести.
Множество вариантов можно рассмотреть. Например, для разговора вам веб-камера так же будет нужна. Так почему бы не приобрести ее с микрофоном? Так же получается экономия, если вы дорожите своими старыми наушниками. Выбрать следует веб-камеру с единственным USB-кабелем и с одним штекером на 3,5. Такие модели дают лучший звук за счет встроенного усилителя, который питается от шины USB. В более дорогих моделях звук обрабатывается более мощными АЦП, поэтому качество в них лучше.
Если же вы счастливый хранитель и пользователь более-менее современного ноутбука, то микрофон отдельный вам и вовсе не нужен.
К общим моментам при выборе микрофона можно отнести чувствительность динамика и хорошее соединение с гнездом в системном блоке. Чем ниже чувствительность, тем меньше ваш собеседник будет слышать правильного звука в своих колонках из-за помех и шумов.
Настраиваем микрофон в скайпе
Теперь у нас есть тот или иной микрофон, подключим его в соответствующие разъемы. Проверим сразу, видит ли компьютер аппаратуру. Через панель управления следуем в Диспетчер устройств (Оборудование и звук) или вбив в командной строке «mmc devmgmt.msc». Там в одной из вкладок должно обнаружиться наше устройство. В противном случае проблема исходит именно от соединения или считывания сигнала.
Запустим скайп и настроим звук, чтобы собеседник нас смог слышать. Для начала позвоним в тестовую службу Echo, которая есть у вас в контактном списке изначально. Проверьте вашу связь. Если вы приобрели качественную хорошую аппаратуру и интернет вас не подвел, то вы должны будете услышать хорошую речь после звукового сигнала.
Однако если вы не услышали ничего или с множеством помех, не расстраивайтесь. Сейчас мы будем это исправлять. Убедитесь, что микрофон подключен правильно. Если на конце штекер – то в розовый разъем на звуковой плате, USB – проверьте исправность входов.
Теперь проверим – правильный ли выбран микрофон. Во вкладке Звонки выберем пункт звуковые настройки. Нам предстает окно, где самый первый располагается нужный нам пункт. В меню напротив надписи Микрофон проверяем, выставлена ли нужная нам аппаратура. Если нет, то выберем ее из доступных. Галочку напротив Разрешить автоматическую настройку убирать не нужно, она регулирует уровень громкости.
Чтобы всегда в первую очередь при звонке программа выбирала нужный инструмент, нажмем на Открыть дополнительные настройки и расположим наш микрофон на самом верху. Для этого нужно по нему кликнуть и перемещать Выше. Сохраняем изменения.
Настройка звука и микрофона
Случай тяжелый, меры до этого не эффективны. Настало время для микшера громкости и панели звука. В седьмой Windows на панели внизу справа есть хорошо известный всем динамик:
- Клацаем на него при помощи правой кнопки мыши и выбираем строку Записывающие устройства.
- В открывшемся окне выберем нам микрофон. Как правило, при подключенном микрофоне рядом с ним должна немного колебаться зеленая шкала.
- Микрофон не подключен – в окне правой кнопкой мыши снова жмем и ставим галочки около отключенных и отсоединенных устройств.
- После выбора микрофона нажимаем на Свойства.
- Идем в закладку Уровни, наблюдаем две шкалы: первая – уровень входного сигнала (100), вторая – уровень усиления. Для обычных микрофонов достаточно усиления в 20 дБ. При 30 уже появятся шумы.
- Следуем во вкладку улучшения, снимаем галку на отключение всех эффектов, главное, чтобы стояла галочка на подавление шума.
- При слышимом эхо ставим галочку на его подавлении, все зависит от проблем при разговоре.
Стоит обратить внимание на вкладку Связь. Там расположены пункты, которые будут уменьшать громкость музыки и других системных звуков, при разговоре в скайпе. Функция очень удобная, возможно, она решит часть вашей проблемы.
Попасть в меню микрофона можно и через панель управления, через пункт Звук. Далее все пункты повторяются в той же последовательности и отличий не имеют.
Мы рассмотрели различные виды микрофонов, способы настройки звука и аппаратуры для скайпа. Выбрать микрофон для скайпа оказалось не так уж и затруднительно, главное не сильно экономить. Хорошая и качественная техника прослужит вам долго, собеседник будет слышать вашу четкую и звонкую речь без шумов и помех в эфире. Но все же никакое интернет общение, хоть и самое высококачественное, не заменит теплоты личных встреч.
Как разговаривать по Скайпу без микрофона? Многие могут посчитать такой вопрос некорректным. Но на самом деле, такая возможность имеется. Однако есть некоторые особенности и о них мы расскажем в этом материале.
Способ 1. Использование смартфона
Если ваш штатный микрофон сломался вы вполне можете использовать в качестве его замены свой телефон. Но для этого потребуется установка специальной программы на ПК. Она называется WO Mic.
Делается это следующим образом:
- Для начала скачиваем установочный файл программы с сайта при помощи какого-нибудь браузера. Также нужно скачать специальные драйвера с того же ресурса.
- Далее в каталоге загрузок находим скачанные файлы и кликаем по каждому из них по очереди для установки. Инсталляция происходит в стандартном режиме. Только после установки драйверов обязательно нужно перезагрузить компьютер.
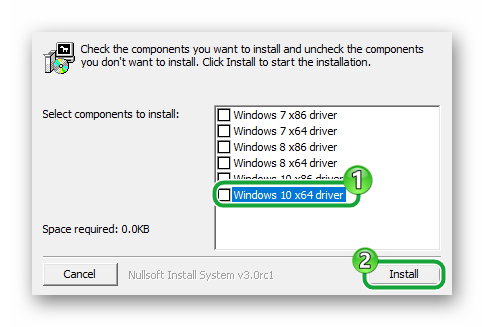
- Теперь на смартфоне нужно запустить Google Play, ввести в строку поиска «WO Mic» и нажать на кнопку «Перейти».
- Останется только тапнуть на кнопку «Установить» на телефоне.
- Когда все будет инсталлировано запустите клиент на смартфоне и выберите подходящий способ соединения (лучше применить USB с помощью кабеля).
- Затем нужно подсоединить телефон к компьютеру при помощи кабеля и нажать на зеленую кнопку «Start» на экране смартфона. При успешном подключении вы увидите надпись «Подключено».
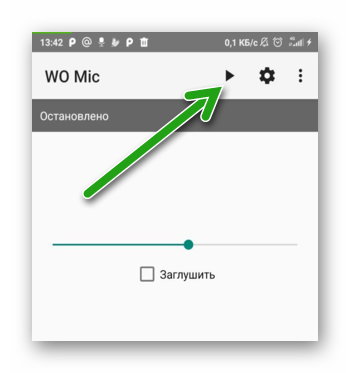
- После этого запускаем программу на компьютере и кликаем по пункту «Connection». Здесь выбираем тип соединения «USB».
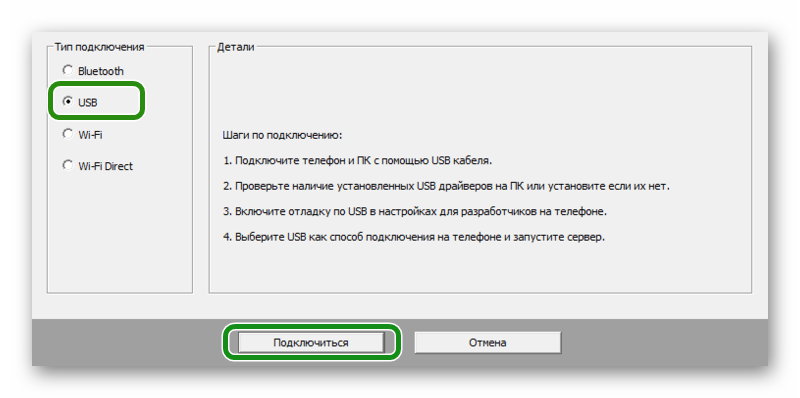
- Запускаем Скайп, щелкаем по кнопке с тремя точками и выбираем «Настройки» в контекстном меню.
- Переходим на вкладку «Звук и видео» и меняем «Устройство связи по умолчанию» на «WO Mic Virtual Device».
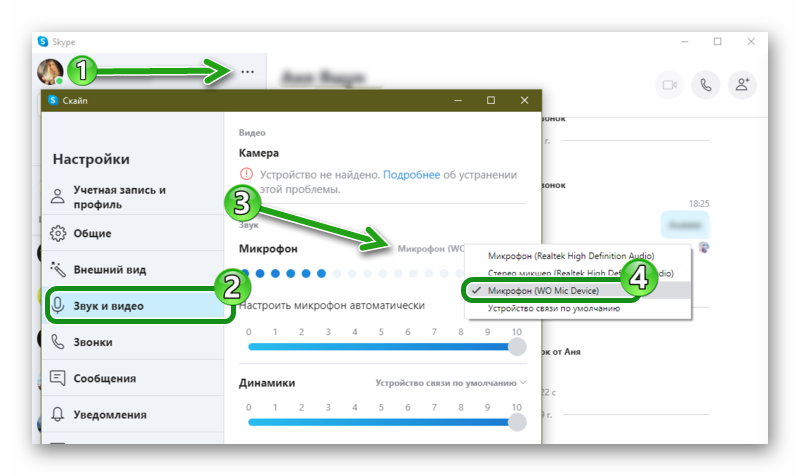
Только после всего этого можно осуществлять пробный звонок какому-либо абоненту. Как правило, такое соединение довольно стабильно. Никаких задержек нет. По сути вы общаетесь по Скайпу при помощи обычного микрофона. Только он в смартфоне.
Способ 2. Синтезатор речи
Если вы не хотите возиться со смартфоном, то есть несколько нестандартный вариант. Он основан на настройках Windows и возможностях онлайн-синтезатора Oddcast. Он умеет преобразовывать текст в речь. Причем весьма неплохо. Вот инструкция.
- Итак, для начала кликнем по иконке динамика в системном трее и в контекстном меню выберем «Открыть параметры звука».
- Далее в параметрах пролистываем список настроек до самого конца и выбираем пункт «Панель управления звуком».
- Переходим на вкладку «Запись» и кликаем правой кнопкой мыши по пункту «Стерео микшер». В появившемся меню выбираем «Включить».
- После этого снова щелкаем по устройству ПКМ и выбираем «Использовать по умолчанию».
- Половина дела сделано. Теперь запускаем Скайп и в настройках выбираем только что настроенный девайс в качестве записывающего.
- Осталось только перейти на сайт синтезатора речи и начать вводить текст. Как только вы его ввели, жмите на кнопку «Say It». Только не забудьте перед этим позвонить абоненту в Skype.
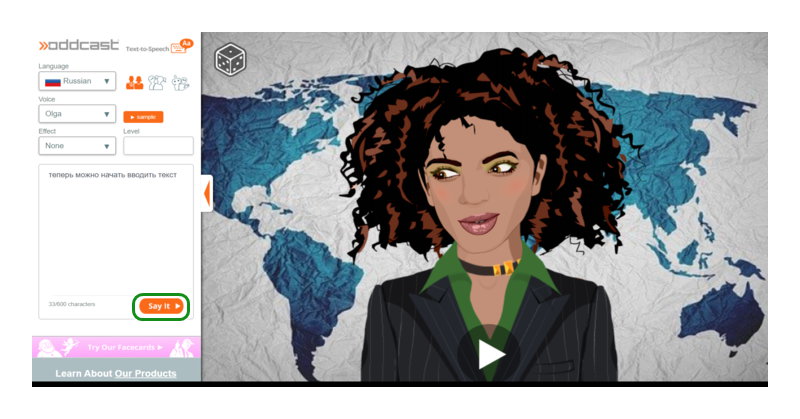
Этот способ основан на том, что после такой настройки записывающего девайса собеседник будет слышать все то, что происходит на компьютере пользователя. В том числе и то, как синтезатор будет пытаться прочесть предложенный текст.
Способ 3. Текстовый чат
Как бы это банально ни звучало, но без микрофона в Скайпе тоже можно полноценно общаться. При помощи текстового чата. Конечно, общение будет длиться немного дольше, но зато без микрофона. Сама процедура общения довольно проста:
- Запускаем мессенджер и в окне чатов кликаем по беседе с нужным человеком.
- Вводим текст в соответствующее поле и жмем Enter для отправки.
На самом деле, чат в Skype довольно продвинутый. Можно обмениваться файлами, использовать смайлы и стикеры, а также делать многое другое. Так что пользоваться им тоже весьма удобно. Особенно в том случае, если на компьютере нет микрофона.
Чатом можно пользоваться и во время звонка. Достаточно кликнуть по текущему собеседнику и написать ему-что-нибудь. А он уже может ответить голосом. Еще один вариант общения.Небольшой лайфхак
Мало кто знает, что в некоторых ситуациях и наушники могут стать микрофонами. Ведь в обоих этих устройствах используются одинаковые мембраны. Все, что требуется – подключить телефоны к разъему для микрофона.
Правда в настройках звука придется выкрутить громкость записывающего устройства на максимум. Качество передачи голоса будет, конечно, низким, но это лучше чем ничего. Особенно, если под рукой нет нужного девайса.
Заключение
Итак, выше мы попытались решить проблему отсутствия микрофона при работе со Скайпом. Оказалось, что данное устройство вполне можно заменить, хоть и придется немного повозиться с настройками.

Вопросы о том, как настроить микрофон в Скайпе, появляются у пользователей, независимо от их опыта работы с компьютерами и мессенджером. Случается так, что звук из устройства передается нечетко или оборудование теряется совсем.
Настройка микрофона для скайпа
Чтобы использовать микрофон для общения с друзьями, родственниками или коллегами нужно его настроить. Под словом «настройка» подразумевается целый список процедур, который выглядит следующим образом:
- Изменение настроек микрофона для его отображения в списке доступных для подключения устройств.
- Настройка включения и выключения устройства нажатием на кнопку.
- Устранение помех, шумов и других посторонних звуков.
По завершению каждой процедуры нужно проверять качество звука, чтобы удостовериться в изменениях.
Включение на кнопку
Инструкция о том, как в Скайпе сделать микрофон на кнопку, могла быть актуальна только до последнего глобального обновления. Со сменой интерфейса мессенджера поменялись и параметры его настройки.
Ранее пользователь мог открыть меню «Сочетание клавиш» и добавить кнопку для отключения микрофона во время разговора. Теперь этот пункт отсутствует, но возможность управления устройством осталась.

Только теперь пользователю придется держать окно Скайпа открытым и, при необходимости, кликать на иконку с изображением микрофона, чтобы отключить устройство. Это не так удобно, как использование кнопки на клавиатуре, но смысл остался прежним.
Чтобы вернуть возможность добавлять сочетания клавиш, стоит скачать старую версию Скайпа, где такой функционал до сих пор присутствует.
Устранение шумов
Шипение микрофона может свидетельствовать о неисправности устройства или о неправильно выбранных настройках. Если пользователь может уверенно исключить первый пункт, то следует проверить второй.
Инструкция как убрать шум:
- В меню «Пуск» нужно выбрать раздел «Панель управления».

- На первой же вкладке нужно найти устройство «Динамики» и нажать на него правой кнопкой мыши. В контекстном меню выбирается пункт «Свойства».

- На вкладке «Уровни» настраивается громкость динамиков, которая нужно убавить, если собеседник жалуется на то, что слышит свой голос при общении с пользователем. Слишком высокий уровень может стать причиной шумов.

- Далее открывается вкладка «Запись» в окне «Звук». Среди подключенной аппаратуры нужно выбрать микрофон, который используется для общения в Скайпе. После этого нажимается кнопка «Свойства» в правом нижнем углу.

- На вкладке «Уровни» настраивается громкость микрофона. Лучше использовать значение ниже, чем «100». Это позволит сократить количество шумов, которые попадают на запись.

Остается проверить качество звука и отрегулировать параметры для большего эффекта.
Важно! Расстояние от микрофона до рта не должно быть минимальным. Нужно немного отодвинуть устройство, чтобы не создавались лишние шумы. По возможности устраняются и другие источники посторонних звуков.
Смена микрофона
Встроенный микрофон на ноутбуке не всегда удовлетворяет пользователей своим качеством записи звука, поэтому приобретаются дополнительные девайсы, которые потом используются для общения в Скайпе.
Но мессенджер не способен определить, какое оборудование нужно пользователю, поэтому приходится заменять его самостоятельно.
- В запущенном мессенджере, справа от имени, есть кнопка с изображением трех точек. Нужно нажать на нее.

- В появившемся меню выбирается пункт «Настройки».

- В меню открывшегося окна выбирается вкладка «Звук и видео».

- В разделе «Микрофон» есть кнопка для выбора устройства. В рассматриваемом случае рядом с ней написано «Устройство связи по умолчанию».

- После нажатия на кнопку открывается полный список доступного оборудования для записи звука. Выбирается новый микрофон.

Для выбранного устройства требуется проверка. Если звука с него нет, то активируется вариант с другим драйвером. При его отсутствии нужно убедиться в работоспособности оборудования.
Микрофон не отображается в Скайпе
От неопытных пользователей можно встретить вопрос о том, как разрешить отображение подключенного микрофона в Скайпе. Подразумевается, что устройство не отображается в выпадающем списке, а значит оно отключено в операционной системе.
Инструкция для включения оборудования:
- Сначала открывается окно «Звук» так, как это показано во второй инструкции.
- Нужно перейти в раздел «Запись» и щелкнуть по пустому месту правой кнопкой мыши. В появившемся окне выбирается «Показать отключенные устройства».

- Если в списке появились новые устройства для записи звука, значит они подключены верно. Иначе нужно проверить, правильно ли вставлены штекеры в гнезда.
Важно! Если используется компьютер, а не ноутбук, то следует подключить оборудование к задней панели, проверим этим работоспособность передней.
- По микрофонам нужно нажать правой кнопкой мыши, а затем выбрать «Включить».
Аналогичные действия выполняются на Windows 10 и других версиях операционной системы.
Проверка микрофона
Осталось узнать, как проверить микрофон, не прибегая к помощи собеседника и сторонних программ. Скайп предлагает услуги бота, который записывает поступающий звук, а потом ретранслирует его обратно.
- В списке контактов нужно найти бота, название которого «Echo».

- После выбора бота в качестве собеседника нужно нажать на кнопку начала звонка в правом верхнем углу.

После небольшой речи от бота начинается запись звука длиною в 10 секунд. За это время нужно говорить в устройство для записи звука. Лучше использовать разную тональность и менять громкость голоса, чтобы проверить качество звука в разных ситуациях.
Вопрос о том, как наладить микрофон в Скайпе, подразумевает настройку и внесение изменений. Не нужно бояться менять параметры записи, так как это может улучшить качество.

Скайп используется для повседневного и делового общения, проведения конференций и уроков, а также для связи во время совместной игры. Поэтому надо знать, как правильно настроить микрофон в Скайпе, чтобы звук был качественным.
Настройка Skype
При первом запуске мессенджера на ноутбуке пользователю предлагается проверить работу микрофона и других устройств. Пропуск этого шага ничего не сломает, ведь настроить звук в Скайпе можно в любой момент следующим образом:
- Открыть программу, кликнуть по многоточию, расположенному в правом верхнем углу рядом с именем владельца аккаунта.
- Перейти в «Настройки», «Звук и видео». Пролистать страницу до пункта «Микрофон».

Эта инструкция актуальна и в классическом, и в новом Скайпе.
Skype Web
Веб-версия Скайпа по функциональности ничем не отличается от скачиваемого приложения, кроме возможности регулировать громкость устройства для ввода звука. Однако полноценное общение – с использованием микрофона и камеры – доступно только в браузерах Google Chrome и Microsoft Edge.
В остальных программах будут неактивны кнопки голосового общения и видео. При попытке нажатия будет всплывать уведомление о том, что браузер не поддерживает эту функцию. В настройках Скайпа раздел «Звук и видео» отображаться не будет.

Причины отсутствия звука и способы их устранения
Если собеседник в Скайпе не слышит говорящего, проблема может крыться в настройках мессенджера, Windows 10 или устройства ввода звука. Следует рассмотреть основные причины неполадки и способы их устранения.
| Настройка микрофона | |
| Skype | Раздел «Звук и видео» |
| Параметры Windows | «Конфиденциальность», «Разрешения приложений» |
| Диспетчер устройств | «Аудиовходы и аудиовыходы», обновление драйверов |
В первую очередь нужно настраивать микрофон в Skype и проверять, включён ли звук на компьютере и в мессенджере. Нужно кликнуть правой кнопкой мыши по значку микрофона на панели задач и открыть микшер громкости. Контакту следует проделать те же действия, а также убедиться, что динамики в приложении работают нормально.
У мессенджера должен быть доступ к микрофону в Windows. Это можно проверить следующим образом:
- Открыть «Пуск», перейти в «Параметры», «Конфиденциальность».
- В меню, расположенном слева, выбрать «Разрешения приложений», «Микрофон».
- На открывшейся странице указано: «Доступ к микрофону для этого устройства включён».
- В разделе «Разрешить приложениям доступ к микрофону» тумблер переведён в рабочее состояние (синего цвета).
- Далее будет список программ, установленных из Microsoft Store, где расположен Скайп. Напротив названия мессенджера должна быть надпись «Вкл».

Если проблема возникает и в других программах, следует проверить работоспособность микрофона следующим образом:
- Кликнуть по значку «Пуск» правой кнопкой мыши. Выбрать «Диспетчер устройств».
- В открывшемся окне найти параметр «Аудиовходы и аудиовыходы», развернуть список.
- Кликнуть по названию нужного микрофона правой кнопкой мыши, перейти в «Свойства». Там можно посмотреть состояние устройства, получить сведения о драйверах.
- Нажать на «Обновить драйвер», дождаться поиска и установки. Перезагрузить устройство.

Иногда достаточно отключить и включить устройство в «Диспетчере».
Частые вопросы
Могу ли я использовать веб-версию Скайпа на компьютере с Виндовс 7 для голосового общения?
Есть вероятность, что на устройствах с ОС Windows 7, 8, 8.1 мессенджер будет работать, однако для использования будет доступна только часть функций.
Что делать, если я не могу отыскать Skype в списке приложений в параметрах конфиденциальности?
Внизу страницы есть раздел «Разрешить классическим приложениям доступ к микрофону». Мессенджер может быть указан там, если его загрузка происходила с сайта разработчиков.
Советы
Совет №1
Следует убедиться, что стандартным устройством для ввода звука в компьютере выбран микрофон, установленный в Skype. Зайти в «Параметры», «Система», «Звук». В разделе «Ввод» можно изменить устройство, ознакомиться с его свойствами и воспользоваться средством устранения неполадок.
Совет №2
Если Skype используется для проведения деловых онлайн-встреч, занятий и прочего, следует приобрести хороший микрофон. Ведь плохое звучание может повлиять на впечатления клиента.
При возникновении проблемы «меня не слышат в Skype», следует проверить звуковые настройки в мессенджере и на компьютере. В крайнем случае придётся обновить драйвера или заменить устройство ввода звука.
Читайте также:

